Top Free Chromecast Apps for iPhone and Android: Updated Solutions in 2025
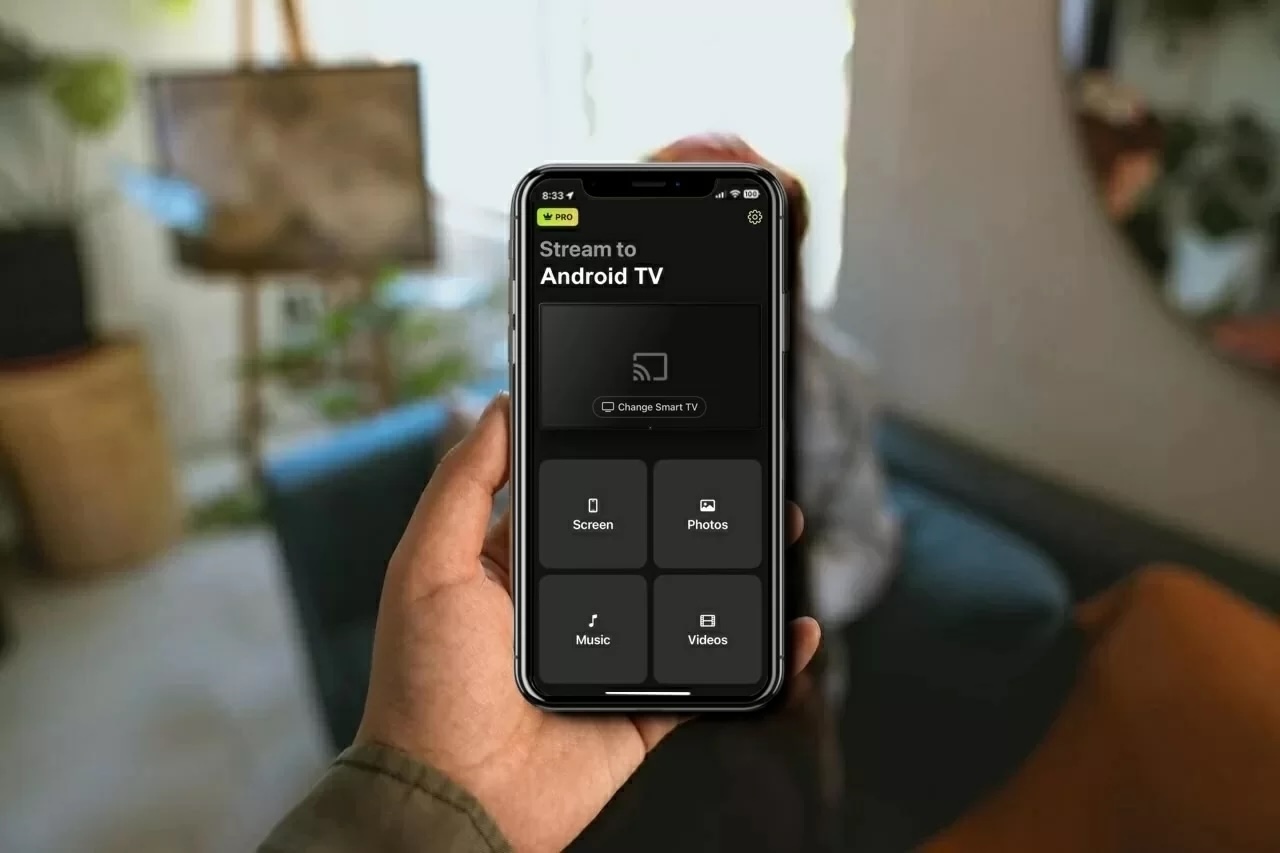
Chromecast is one of the best ways to stream your favorite movies and shows to your TV wirelessly. It offers a wealth of features that make your viewing experience truly exceptional without costing you a fortune. Some features require third-party apps, but many are built into the streaming device.
In this article, we’ll review the Google Home app along with many other free Chromecast apps that you can use to cast videos and mirror your phone’s screen.
Best Chromecast Apps for the iPhone
Video guide
To use Google Chromecast apps, you first have to set up your streaming device with the help of Google Home. Remember that you must be on iOS 14 or above to be able to use Chromecast.
That being said, here are some of the best free apps for Chromecast:
1. DoCast
DoCast is one of the best Chromecast apps for iPhone, allowing you to stream unlimited photos and mirror your phone’s screen. Unlike most third-party apps, DoCast features a simple, ad-free interface, making it easy to explore and use its features.

Screen mirroring is only available in the premium version, which you can try using the app’s free 3-day trial version. The app does a really great job of mirroring an iPhone without any delay or lag.
There are some additional features in the free version. For example, you can stream music and cast offline media content. Its user-friendly interface and free features are the reason it’s at the top of our Chromecast apps list. What’s great about DoCast is that it lets you stream not only to Chromecast but also to Roku and Fire Stick, offering more versatility for your streaming needs.
Step-by-step guide
Here’s how you can use DoCast to mirror your iPhone’s screen:
1. Open DoCast after downloading it from the App Store.

2. Ensure that both your iPhone and TV are connected to the same Wi-Fi network. Launch the app, grant all necessary permissions, and tap Choose Smart TV.

3. Tap your Chromecast TV from the list.
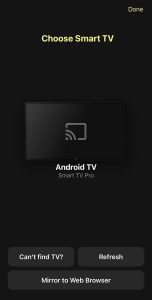
4. On the main menu of the app, tap Screen.

5. Tweak the settings you see on your iPhone before you begin mirroring. This is where you can change the quality of the video.
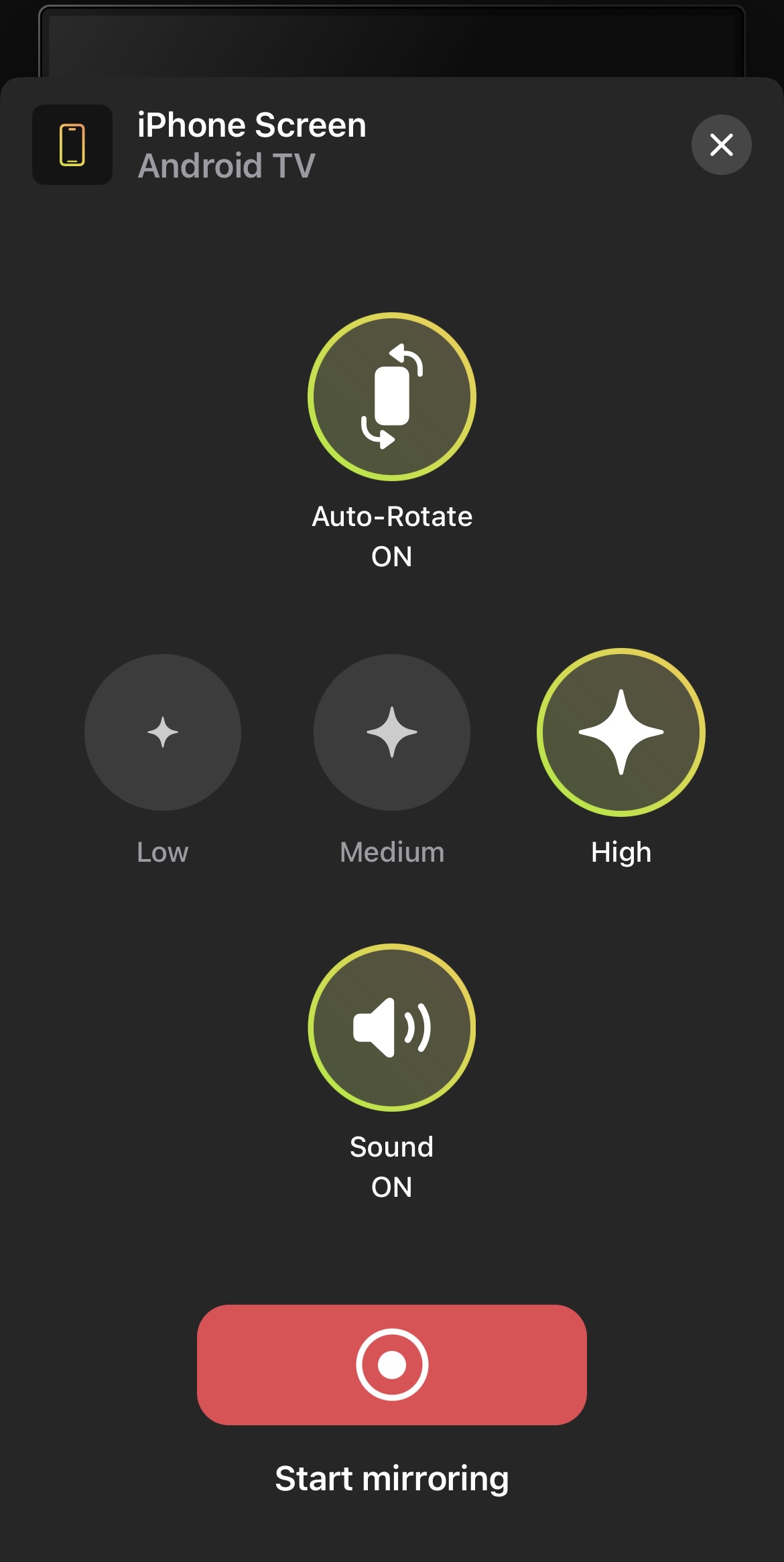
6. Once you’re ready, tap the red broadcast button at the bottom of the screen.
7. Tap Start Broadcast for screen mirroring to begin.

Pros
- There are no ads in the free version
- It also supports Fire TV, Roku, and DLNA-compatible devices
- Easy to use
Cons
- Can’t cast online videos
- Screen mirroring is only available in the premium version
2. Google Chromecast App – Google Home
Google Home is a free Chromecast app for iPhone that helps you set up your Chromecast device. Once you’ve set up your Chromecast with this app, you can start casting videos from compatible apps like YouTube, Netflix, and Google Photos.
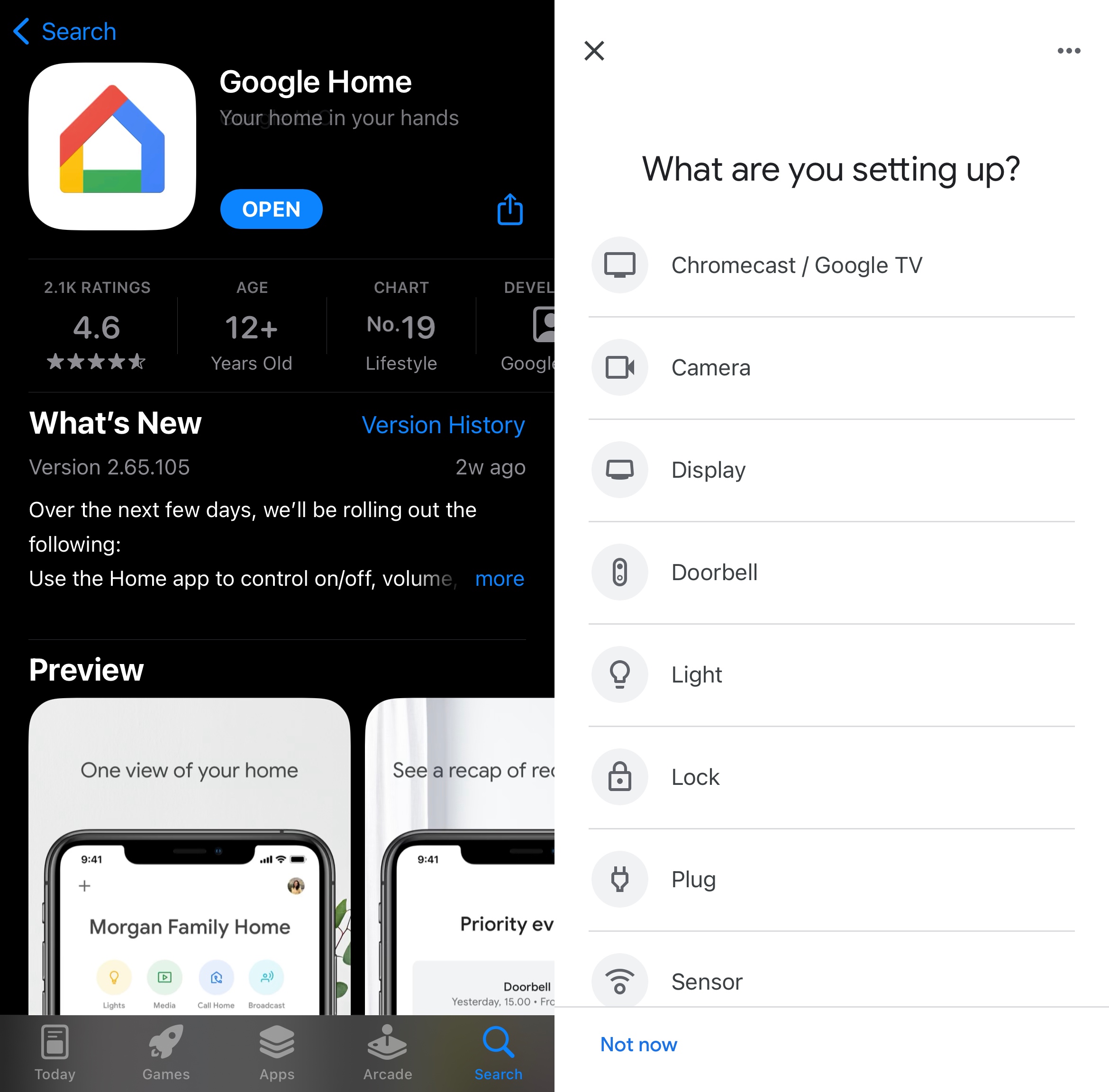
Note that you can’t cast media content from every app. For that, you’ll need a third-party app. Nevertheless, it’s incredibly easy to set up and it takes only a few seconds to start casting with it.
On the App Store, Google Home has a rating of 4.6/5. The only thing that’s missing from the app is a screen mirroring feature.
Pros
- Lets you cast videos and photos from various apps
- Easy to set up
- Completely free and shows no ads
Cons
- Can’t use it to cast offline or downloaded photos or videos
- Doesn’t let you mirror your iPhone’s screen
3. TV Cast Chromecast
TV Cast Chromecast is a third-party free Chromecast app that you can use to cast offline photos and videos, and online videos via a built-in browser, and mirror your iPhone’s screen.
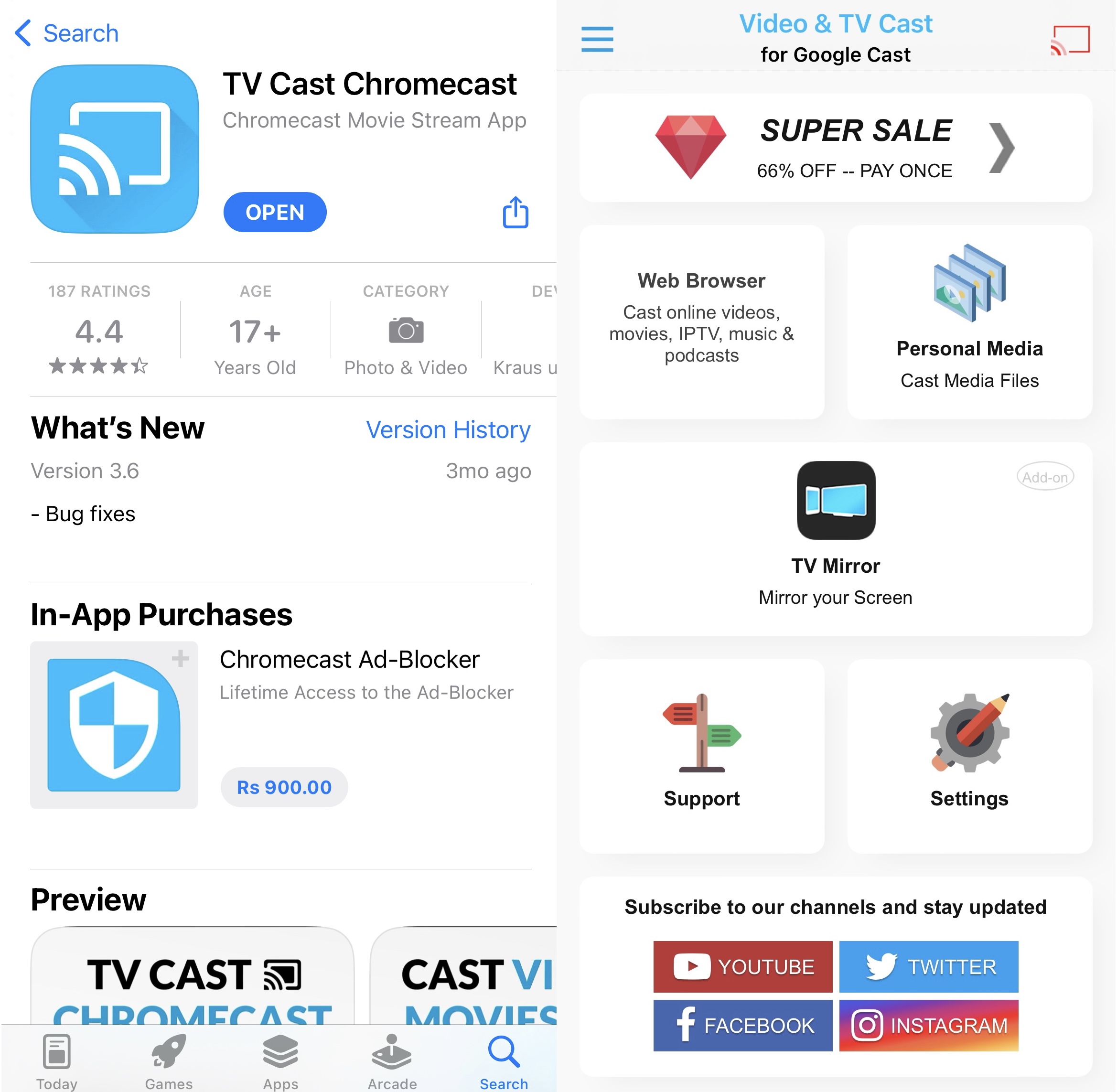
The screen mirroring feature is an add-on that has to be downloaded separately. You can also cast IPTV, music, and podcasts with this app. It automatically searches for your Chromecast device and takes only a few seconds to connect to it.
TV Cast Chromecast has a rating of 4.4/5 on the App Store.
What we don’t like about the app is that the free version shows too many ads. Moreover, you can only cast the three most recent photos or videos on your iPhone.
Pros
- Cast photos and videos stored on your iPhone
- Lets you mirror your iPhone’s screen
- Capable of casting web videos, IPTV, music, and podcasts
Cons
- Free version only casts the three most recent photos or videos
4. Mirror for Chromecast app
Mirror for Chromecast app, more popularly known as AirBeamTV, is another third-party app that you can use to cast offline and online media content from your iPhone to your TV.
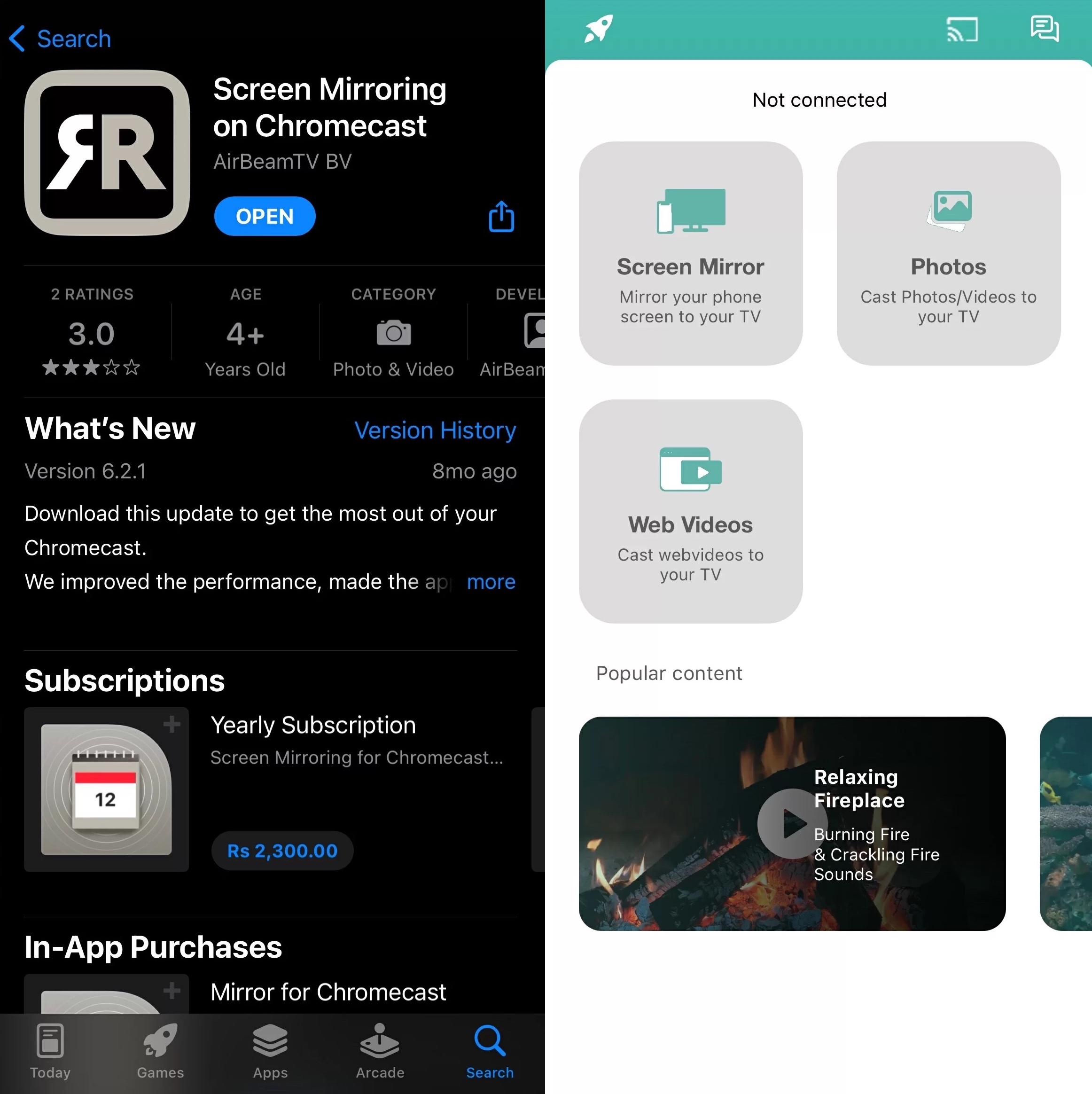
Just like most third-party Chromecast apps, AirBeamTV allows for screen mirroring on the iPhone. What’s unique about this app is that it’s available on multiple platforms including iPadOS, macOS, and Android.
The dashboard of the app is much cleaner than that of many other apps. On the App Store, the app has a rating of 3.0/5.
You won’t hear any audio while screen mirroring if you’re on the free version and there’s a latency of 2-3 seconds so it’s not the perfect app for gaming.
Pros
- The app isn’t filled with ads
- Available on multiple platforms
- Casts both offline and online media content
Cons
- No audio when screen mirroring
- Slight latency during screen mirroring
5. iWebTV: Cast Web Videos to TV
If you want something to cast videos directly from a browser, then iWebTV is the app you’re looking for. It comes with a built-in web browser that lets you cast any video from a video streaming site.
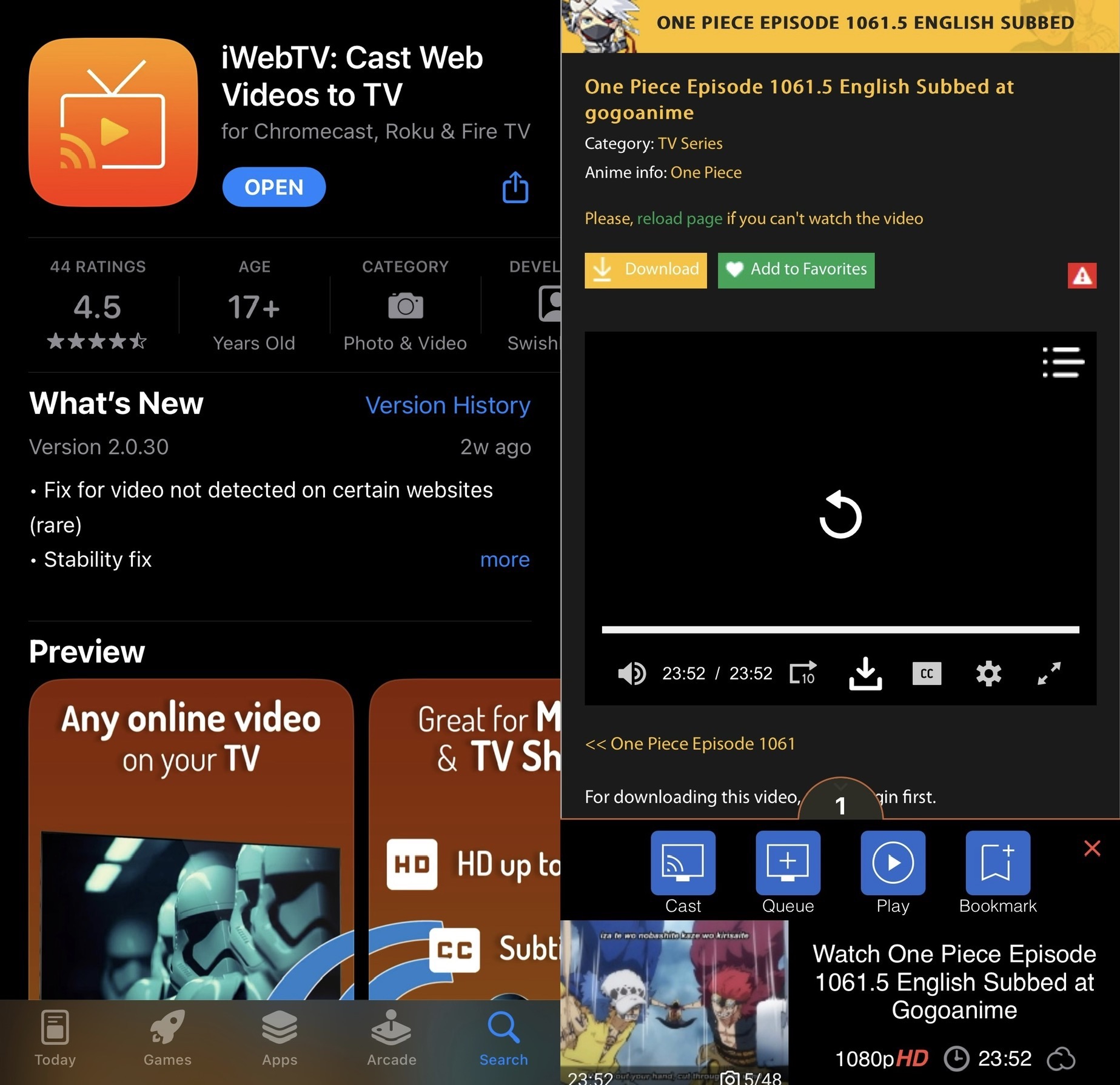
There are no other features. What makes this app better than others at casting online videos is that it lets you stream them in 1080p for free. You don’t even have to watch any ads before playing your video!
Once your video starts playing on your TV, you can create a playlist on your iPhone. You also get playback controls on the phone where you can adjust the video’s quality and add closed captions.
The app has a rating of 4.5/5 on the App Store, but we do believe that it could improve its UI a little. It can sometimes glitch out when you’re trying to cast videos from certain sites.
Pros
- Specifically made for casting online videos
- Lets you cast videos in 1080p at no extra cost
- Doesn’t show intrusive ads
Cons
- Occasional glitches when casting from certain sites
6. Screen Mirror・Smart View Cast
Screen Mirror・Smart View Cast is another app that has a visually appealing app design which makes it incredibly easy to use. Its free version has limited screen mirroring and lets you cast for free both offline and online media content.
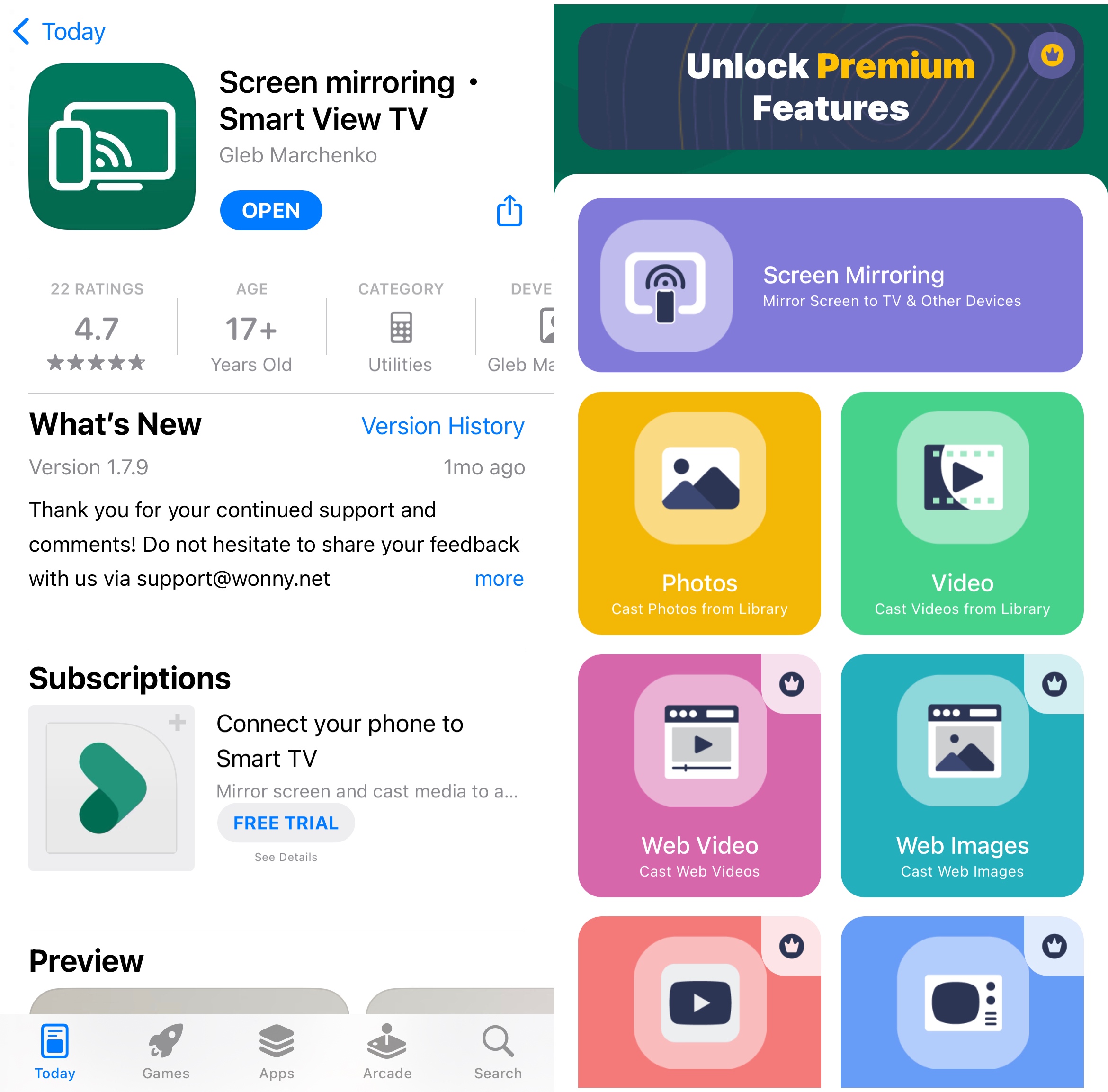
The free version only allows you to cast offline videos and photos. When you upgrade to the premium version, you can cast videos directly from YouTube as well as IPTV.
Smart View Cast is capable of mirroring your phone’s screen without any latency, which is why it’s a solid choice for things such as gaming and presentations.
While the app is great for both casting offline content and screen mirroring, the fact that the developers have chosen to keep online casting locked behind a paywall is confusing since you can do it for free using nothing but the Google Home app.
Nevertheless, no-lag screen mirroring is an enticing feature, so it’s worth giving it a try. Plus, the app has a rating of 4.7/5 on the App Store.
Pros
- Aesthetically pleasing UI
- User-friendly app
- Lets you cast offline content and mirror your phone’s screen for free
Cons
- Can’t cast online videos on the free version
7. Replica・Screen Mirroring・Cast
It’s impossible to create a list of free apps for Chromecast and not include Replica・Screen Mirroring・Cast. It’s currently one of the best apps on the market, thanks in part to its minimalistic UI and features.
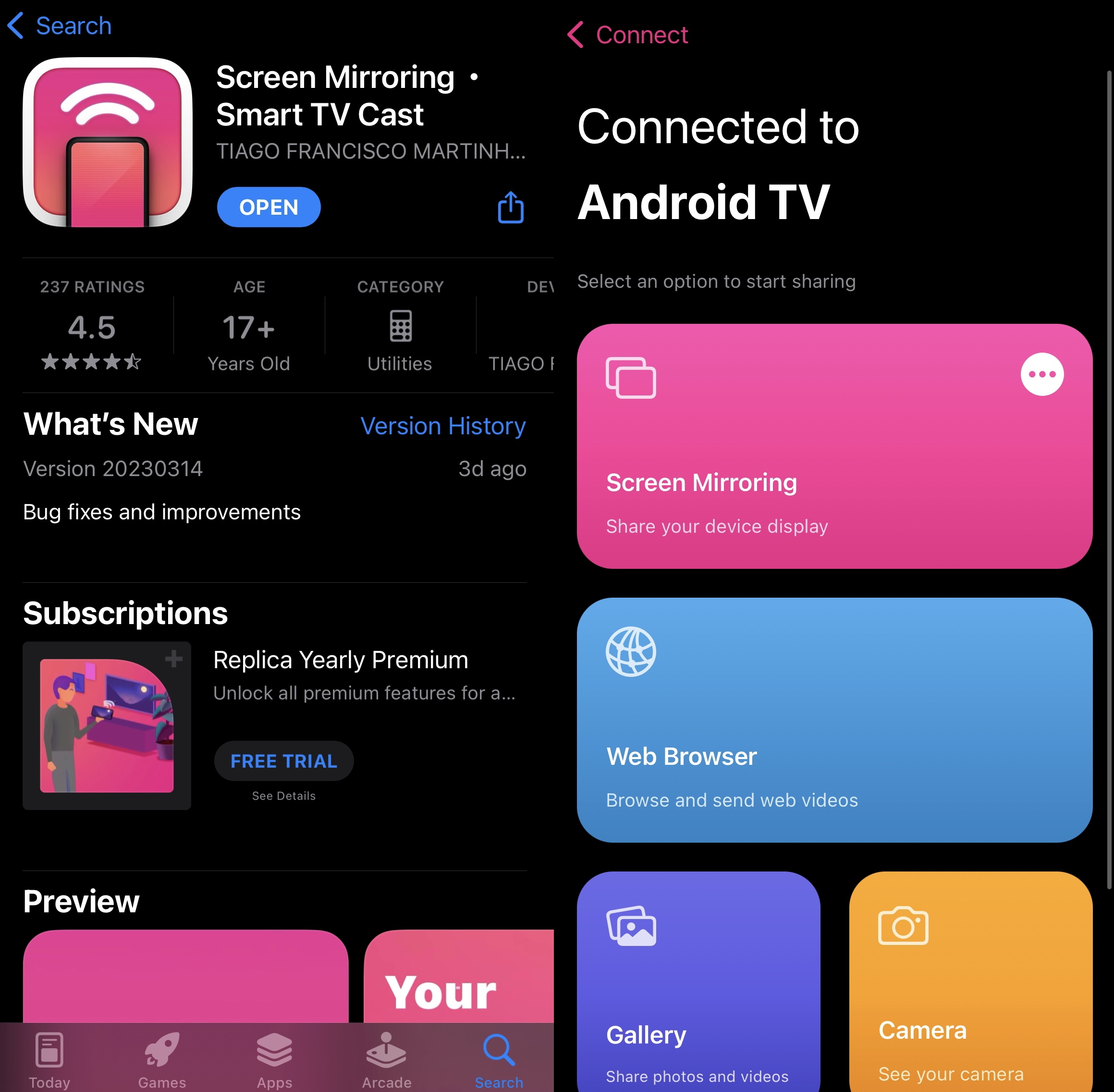
You can use this app to cast offline and online content and mirror your iPhone’s screen for 15 minutes. It’s available on iOS and iPadOS.
The best part is that the premium version costs only $2.50 per month and it also has a 3-day trial version. On the App Store, it has a rating of 4.5/5.
Pros
- App’s minimalistic UI makes it extremely user-friendly
- App can be used to cast offline and online media
- Has a 3-day trial version
Cons
- Screen mirroring on the free version has a limit of 15 minutes
8. Web Video Cast | Browser to TV
Web Video Cast is mainly a browser that you can use to stream online videos to your Chromecast, but it also has some other features. For example, you can cast files stored on your iPhone and via IPTV.
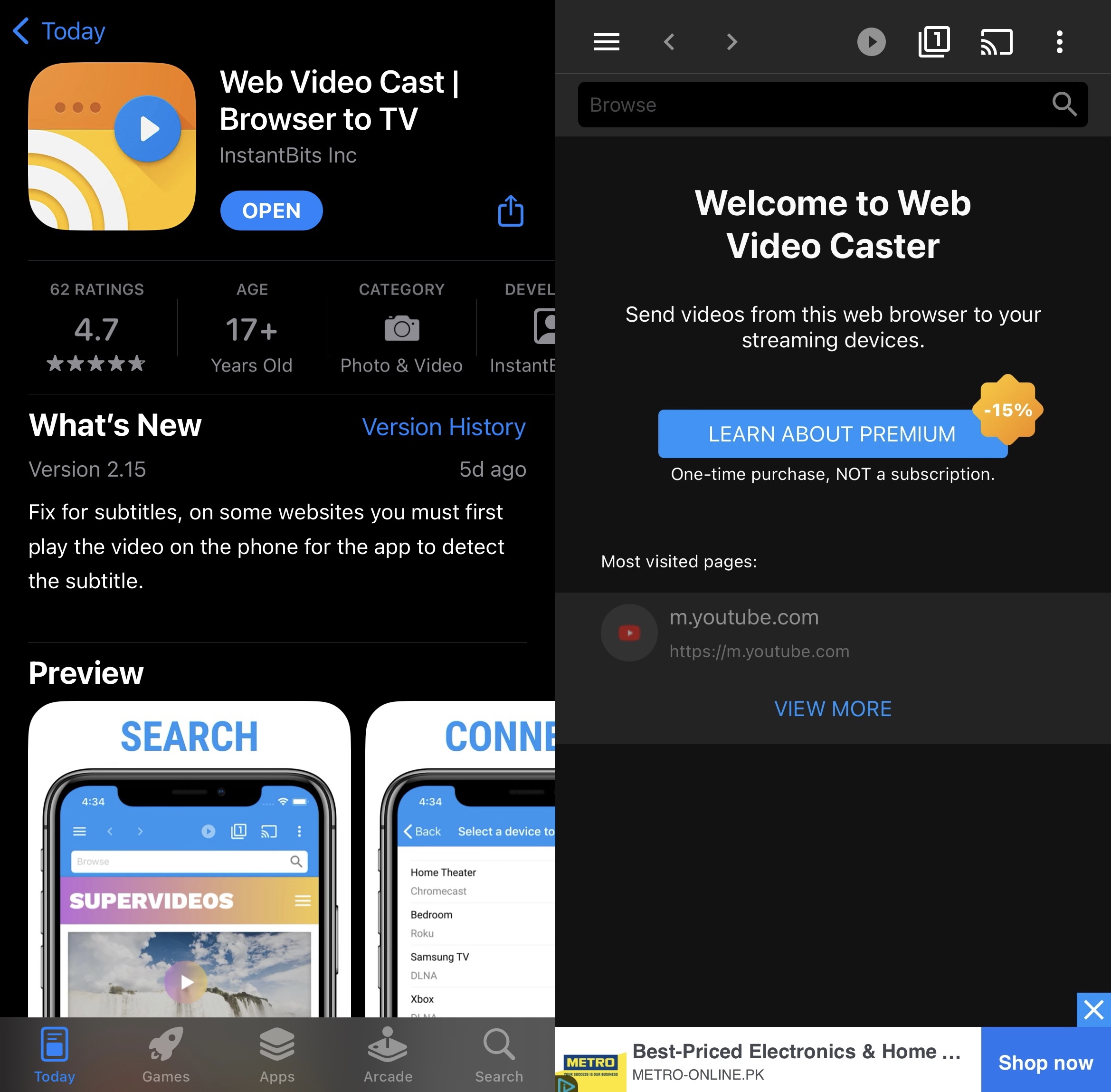
The app allows you to create a playlist so you don’t have to manually choose the next video. You can directly access the downloads and the most recent folders in the app. With the premium version, you can even create bookmarks of your favorite video streaming sites.
Web Video Cast is capable of detecting subtitles on the page where your video is streaming. On the App Store, it’s rated 4.7/5.
Pros
- App lets you cast offline videos and photos
- Functions mainly as a browser so you can cast from any video streaming site
- Allows you to create playlists
Cons
- No screen mirroring
- Bookmark feature requires a premium subscription
9. Streamer for Chromecast TVs
Streamer for Chromecast TVs is a free cast app that gives you a lot more than just streaming functionality. Not only can you cast music and videos, but you can also use this app to transfer files from your PC to your phone remotely and view your phone’s camera on your TV.
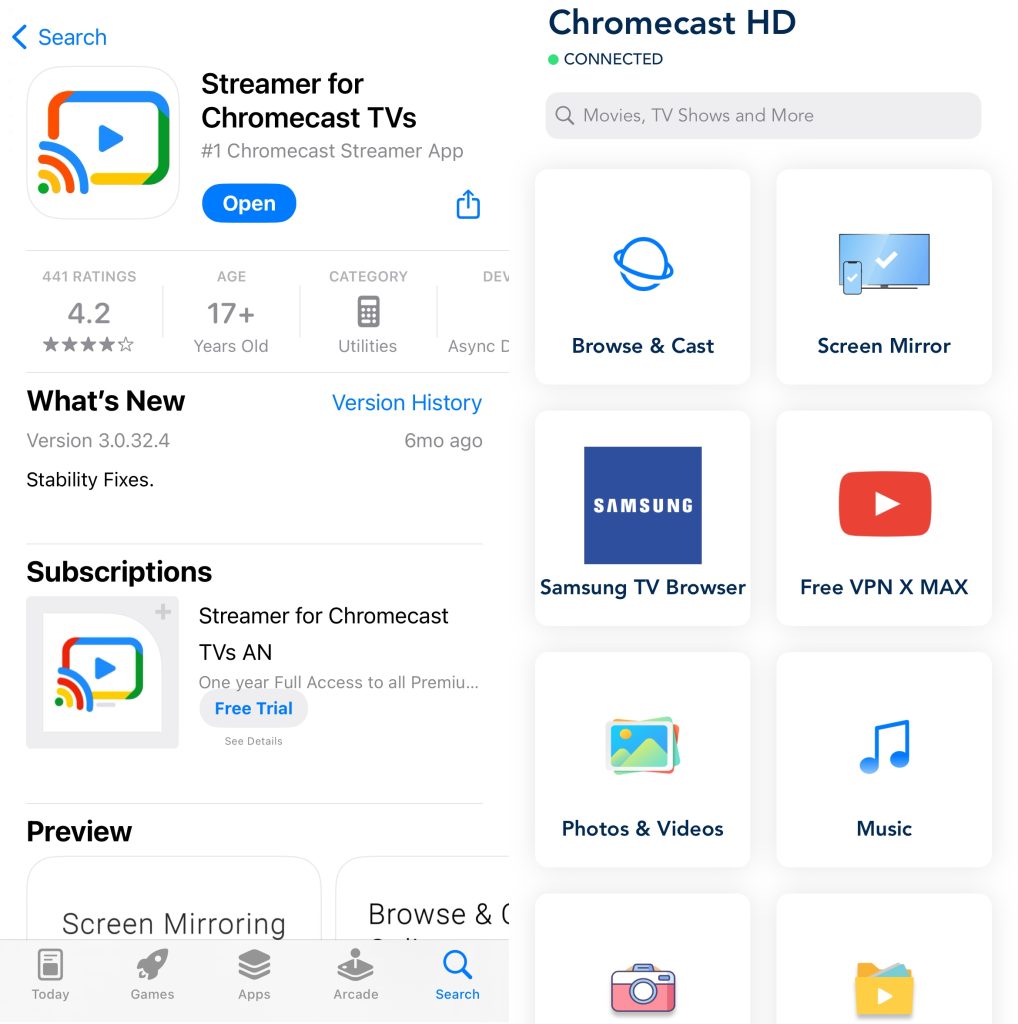
There is a slight delay when screen mirroring in this app, so it may not be great for gaming. However, for streaming videos and watching movies on a larger TV screen, we recommend you give this app a try. On the App Store, it has a rating of 4.5/5.
Pros
- There are no ads in the free version
- Lets you transfer files from PC to phone
- Has a "Live Camera" feature
Cons
- Screen mirroring doesn’t have audio in free version
- Slight latency when mirroring phone’s screen
10. Chromecaster: Get Streaming TV
While Chromecaster is one of the easier free casting apps to use, it does show quite a lot of ads every now and then. Nevertheless, there are some really great features in the app that make it worthwhile.
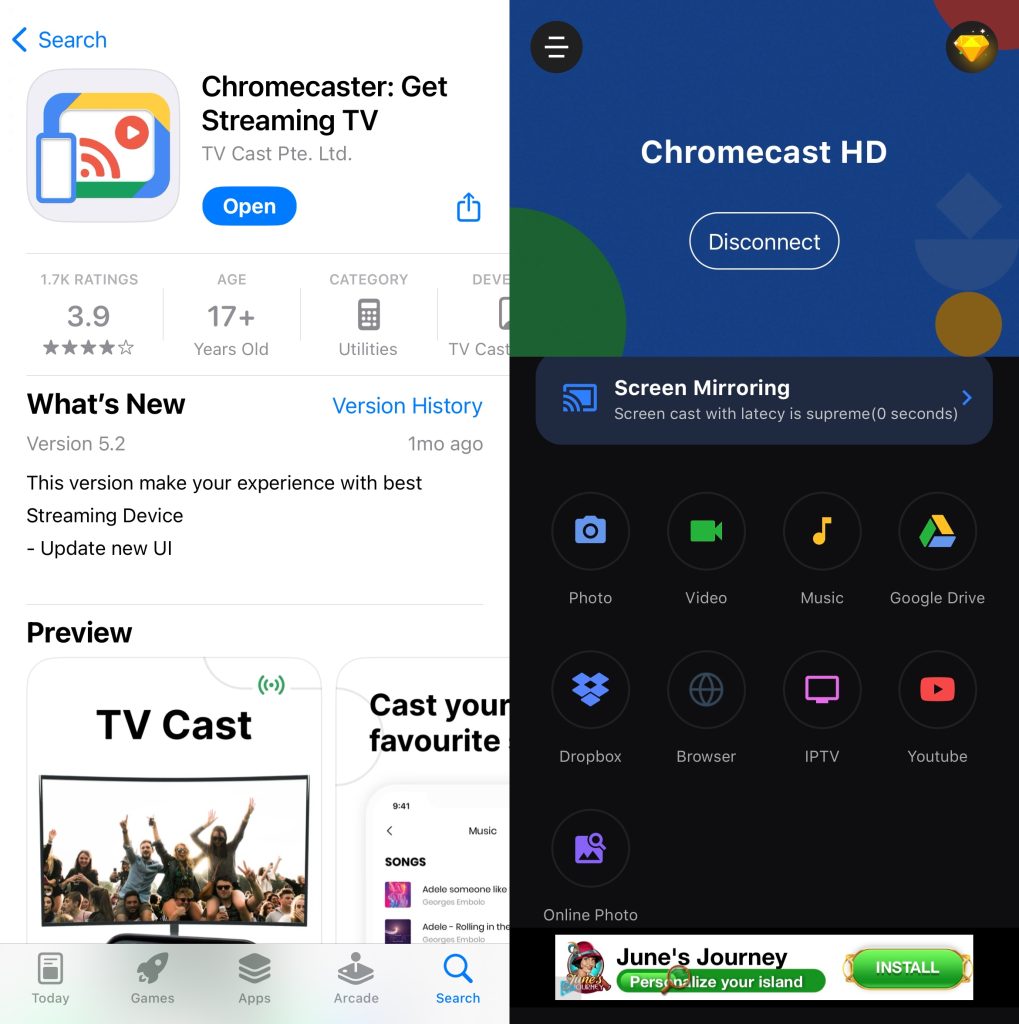
For example, you can mirror your phone’s screen, stream photos, videos, and music, cast files from your Google Drive and Dropbox accounts, and even cast videos directly from YouTube and IPTV. If you want to stream online videos, there is an in-app browser that you can use. On the App Store, it has a rating of 4.1/5.
Pros
- Packed with features
- Cast directly from YouTube
- Lets you cast files from Google Drive and Dropbox
Cons
- Shows ads frequently
Best Chromecast Apps For Android
Now let’s take a look at the best Chromecast apps for Android. These apps allow you to cast everything from local files to streaming services, making it easy to get your content on the big screen.
Here are the three options screen mirroring apps Chromecast users with Android devices should check out:
1. Castify
One of the most versatile Chromecast apps for Android, Castify not only allows you to cast to Chromecast but also supports streaming to other devices like Roku, Apple TV, and Fire TV. Unlike many other free streaming apps, it doesn’t lock its features behind a paywall.
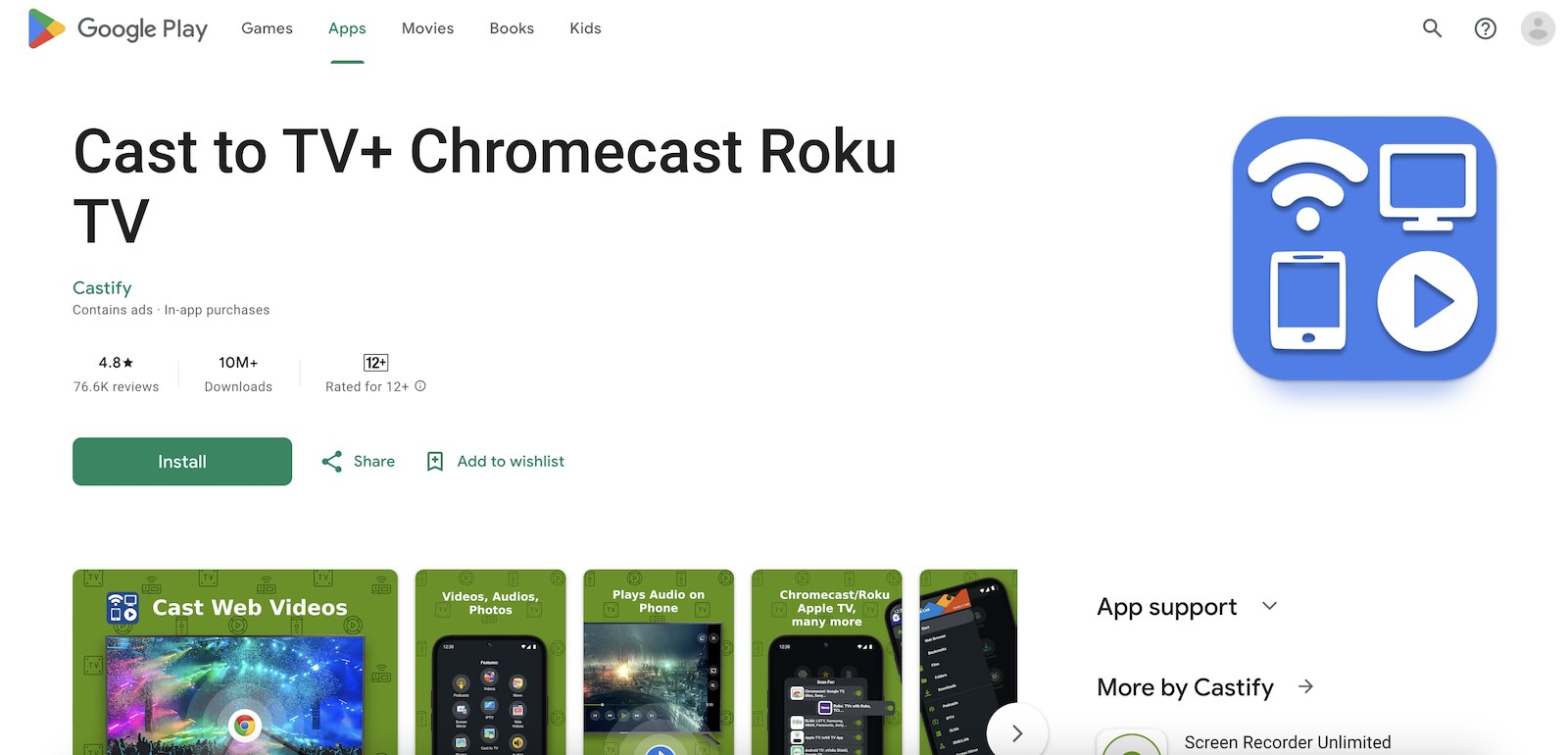
You can easily mirror your Android phone’s screen, stream local files, access web videos through its built-in browser, and even stream podcasts and IPTV. If you’re looking for an app that does it all without restrictions, this is a great option.
The best thing is that this free Chromecast app for Android has over 10 million downloads and a solid 4.5-star rating on the Google Play Store.
Pros
- Works with Chromecast, Roku, Apple TV, and Fire TV
- No paywall for core features
- Supports screen mirroring, local files, and web streaming
Cons
- Sometimes tends to buffer during streaming
- Can be a bit glitchy at times, especially with screen mirroring
2. LocalCast for Chromecast & TV
LocalCast for Chromecast & TV is another great, versatile app for streaming content to your TV. Like Castify, it supports multiple streaming devices, including Roku, Fire TV, and even TV brands like Samsung and LG.
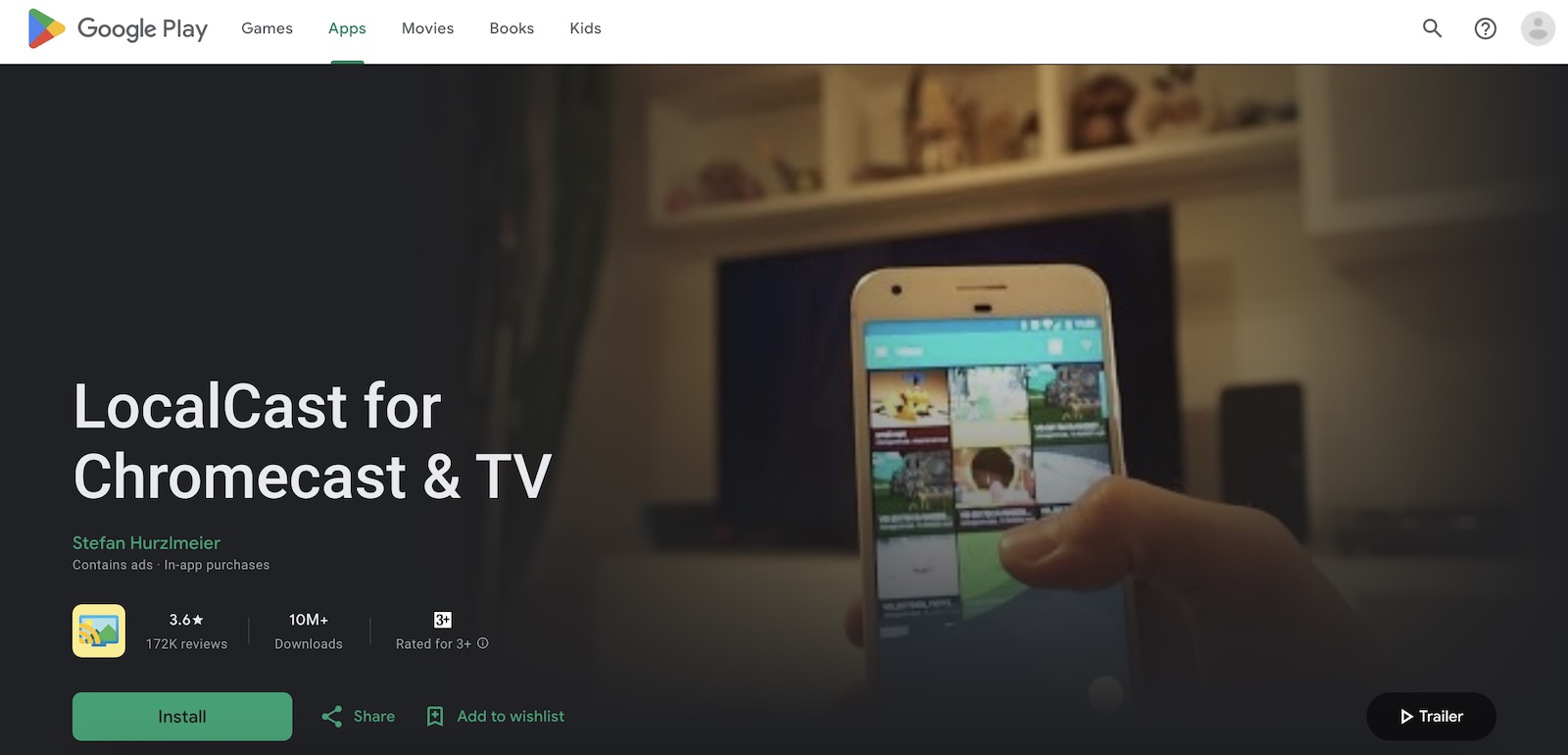
It lets you cast web videos and stream local files like photos, videos, and music straight to your TV with ease. However, it can be a bit slow sometimes, and you might run into freezing issues while using it.
Plus, if you’re using the free version, the ads can be a bit frustrating. Still, it’s a great app if you’re looking for a versatile streaming option. It also has over 10 million downloads and a rating of 3.6 on the Play Store.
Pros
- Works with Chromecast, Roku, Fire TV, and Samsung/LG smart TVs
- Let’s you cast web videos and stream local files
- Easy-to-use interface
Cons
- Ads can be annoying for free users
- Can be slow at times
3. AirDroid
AirDroid Cast is a versatile app for Android users that allows you to mirror your device’s screen to a PC, Mac, or even an Android TV. It supports both wireless and USB connections, making it easy to cast your phone or tablet screen with full audio.
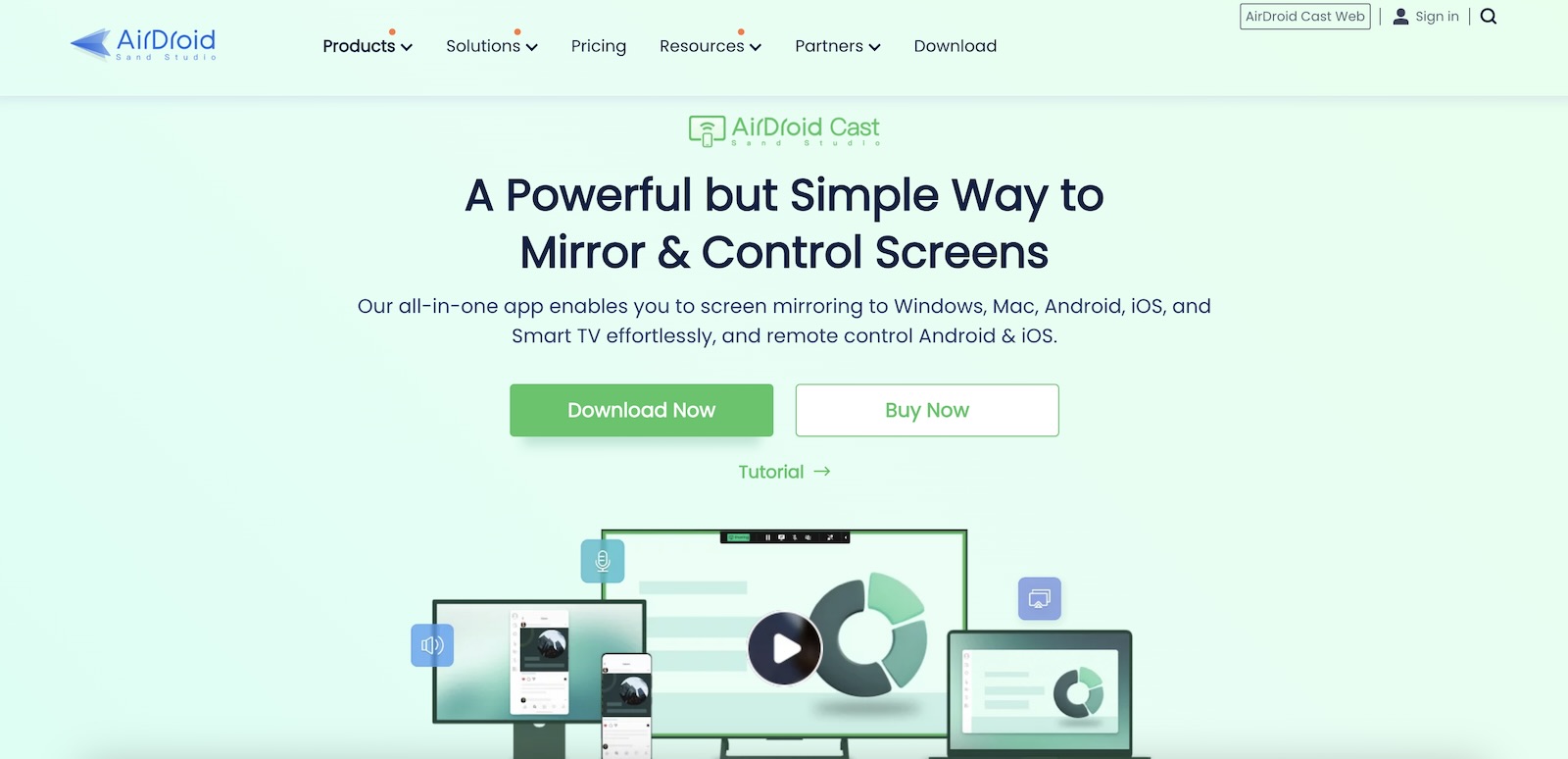
The app also allows you to remotely control Android devices from your PC, making it a handy tool for productivity. However, the free version is limited to basic mirroring, and you’ll need a subscription for full features on Windows or Mac. Your phone needs to stay on for casting to work, and there can be occasional lag or freezing during use.
Pros
- Supports a wide range of devices and platforms (Android, iOS, Mac, PC, Smart TV)
- Wireless and USB connection options
- Remote control of mobile devices via PC
Cons
- The free version offers only basic mirroring
- Devices need to stay on for screen mirroring to work properly
Are There Built-in Apps on Chromecast?
Yes, there are tons of apps compatible with Chromecast. These apps are pre-installed on the device, and you can access them as soon as you plug it into a TV without needing to cast from another device.
The selection of built-in apps will vary depending on where you are located and which version of Chromecast you’re using. Generally speaking, though, you can expect to find the following apps in your Chromecast device:
- ✏️ YouTube
- ✏️ Netflix
- ✏️ Spotify
- ✏️ Disney+
- ✏️ NBA
- ✏️ Hulu
- ✏️ Amazon Prime Video
Troubleshooting Chromecast Connectivity Problems
If you’re having trouble connecting your iPhone or Android to your Chromecast device, there are a couple of things you can do to resolve the problem:
- ❗️ Check the Wi-Fi connection – first, make sure that your Chromecast is connected to the same Wi-Fi network as your iPhone or Android. If it’s not, then Google Home or the third-party app you’re using on your phone won’t be able to detect it.
- ❗️ Disconnect from VPN – if you have a VPN, you need to ensure that it’s not turned on when you’re trying to connect to your Chromecast device.
- ❗️ Update your iPhone or Android – check the settings of your phone to see if there’s any update available.
- ❗️ Reset your Chromecast – if you have a Chromecast device, press and hold the button on it to reset it and then try pairing it again with your iPhone or Android. In case your TV has Chromecast built-in, you may have to force restart it through the settings of your TV.
How to Choose the Ideal Chromecast App for iPhone and Android
Which app you should ultimately get is your decision to make and depends on various factors. Here are some things to consider which may make it easier for you to decide:
- ✅ Features – consider what features the app has to offer and see if they meet your requirements. Most free third-party Chromecast apps will have features such as offline and online casting, and screen mirroring, but some of them may require a premium subscription.
- 😊 Ease of use – make sure you check how easy it is to use the app. Does it show too many ads? Is it easy to access all its features? These are only some of the questions you should ask when evaluating the user-friendliness of a Chromecast app.
- ⭐ Reviews – the App Store is full of apps that claim to do things they can’t. That’s why it’s important to read user reviews and check the ratings on different websites. If the app mostly has poor reviews, then it’s best not to use it.
- 📱 Compatibility – if you have multiple platforms, then check if the app you want to get supports all of them. Many third-party apps work on iOS, iPadOS, Android, and even Windows.
- 💸 Premium version – we recommend choosing an app that has a cheap premium version so you can easily upgrade if you ever feel the need to unlock more features or remove ads.
- 💿 Updates – always make sure you check when the app was last updated. Frequent updates mean the developers are committed to listening to their users’ concerns.
Conclusion
After reading this guide, you should have a good idea of how to cast from iPhone/Android to Chromecast free using reliable apps. Figuring out what apps work with Chromecast isn’t too difficult these days. The challenge is choosing the right one from the many options available. Once your Chromecast is set up using Google Home, you’ll need a third-party app to cast and mirror your device’s screen.
For iPhone users, we recommend DoCast, which is ad-free and allows you to cast videos and mirror your screen easily.
For Android, the best app for Chromecast is Castify. It’s a versatile app that supports multiple streaming devices and offers smooth casting and mirroring without any ads.
Frequently Asked Questions
You can connect to Chromecast for free with the help of Google Home. It automatically detects your Chromecast device and helps connect it to the same Wi-Fi as your iPhone. Connecting iPhone to TV takes only a few seconds and it’s one of the prerequisites to casting or screen mirroring your phone.
There’s a plethora of third-party apps for Chromecast that you can use on your iPhone. We recommend DoCast if you want to cast offline media content and mirror your iPhone’s screen. It’s a simple app that provides an ad-free experience and mirrors an iPhone’s screen without any latency.
For online webcasting, we recommend the app iWebTV.
Yes, there are many free Chromecast apps you can use. Chromecast itself comes with various apps pre-installed, such as YouTube, Netflix, Spotify, and Disney+. To connect your iPhone to the streaming device, you need Google Home, a free app that lets you cast online videos from apps like YouTube and Netflix. However, if you want to cast offline media and mirror your phone’s screen, you’ll need a third-party app like DoCast. Note that the mirroring feature requires a paid subscription.
The official Chromecast app for iPhone is the Google Home app. It allows you to set up and manage your Chromecast device, as well as stream content from supported apps to your TV. While the app doesn’t directly mirror your iPhone’s screen, it enables you to cast videos, music, and photos from apps like YouTube, Netflix, and Google Photos to your Chromecast.
Yes, Google announced Google TV Streamer as a replacement for Chromecast with Google TV in August 2024. Google also stated that it would continue supporting existing Chromecast devices with software and security updates.
