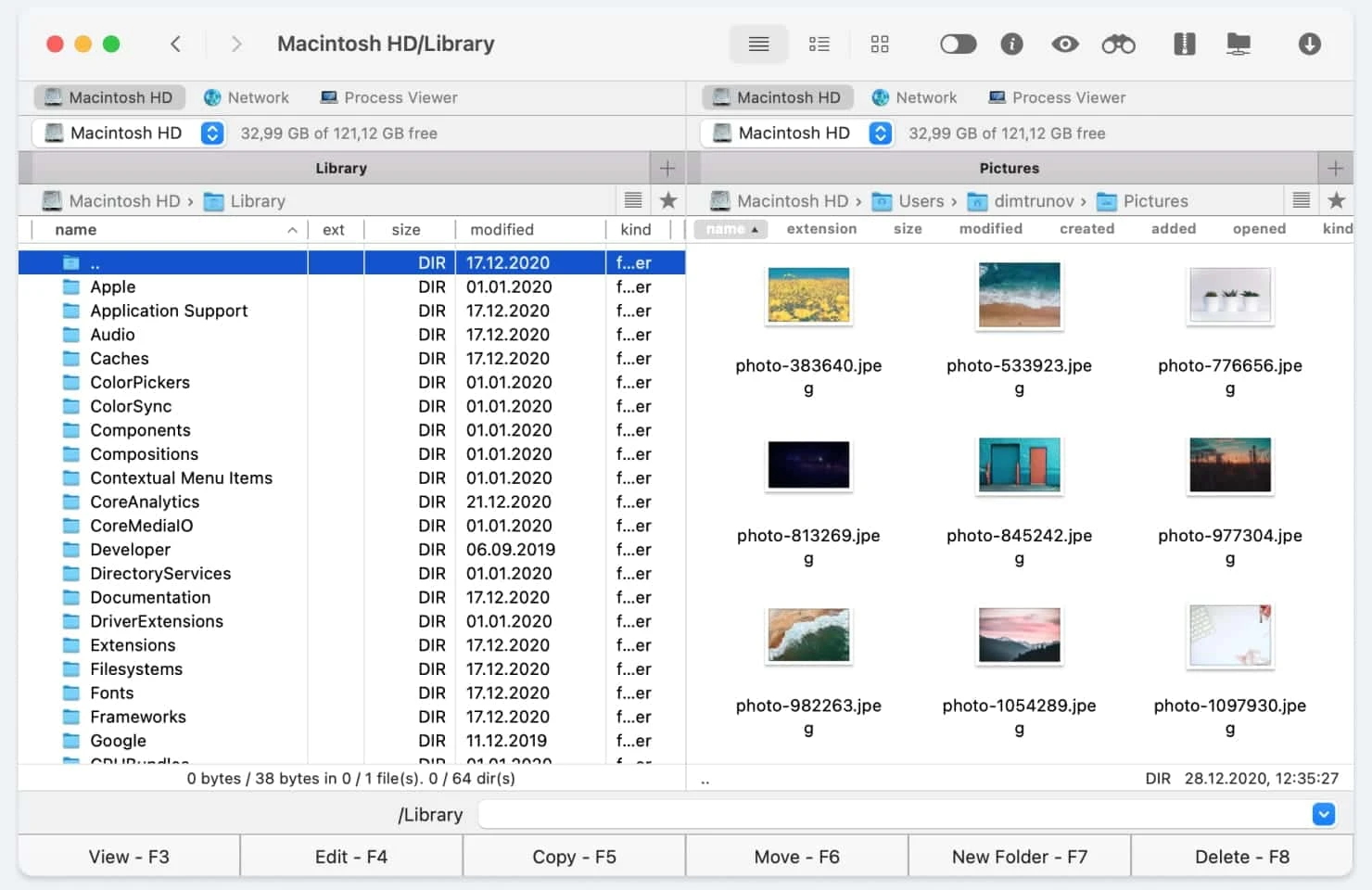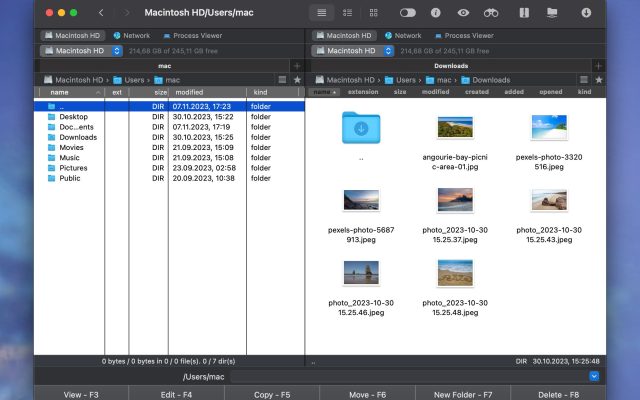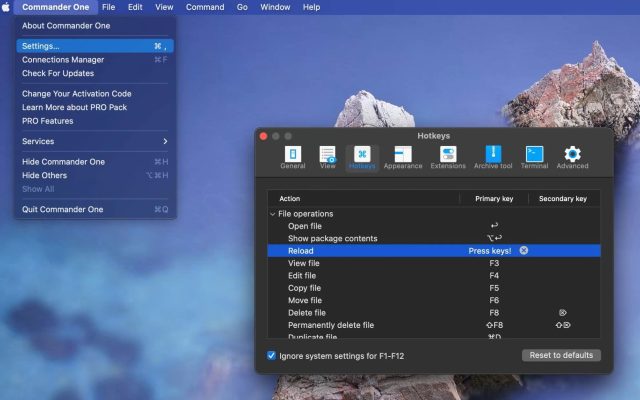This article will help you choose the best FTP manager for Mac. It lists our top software recommendations, including Commander One. There’s also some information about the FTP protocol. Use the comparison table at the end of the list to see how your preferred application compares to others.
If you want to access an FTP server from a macOS device, you’ll need an FTP client for Mac. Mac FTP software can retrieve and send files over Wi-Fi. Free FTP apps, as well as premium ones, can be found in the list below. We’ve listed the pros and cons of every solution, both to summarize each review, and to make comparisons easier.
What is FTP?
FTP (stands for File Transfer Protocol) is a network communication protocol for transferring files between a server and a computer over the internet. It is a fast and convenient way to exchange data with the server. To connect to the server, the user needs to know the FTP server address, as well as authorization data (login and password).
There are several standard protocols that are used on the internet, such as HTTP, DHCP, SMTP, etc. But what are the benefits of using FTP? First, it allows you to send large files, meaning you can easily and quickly send gigabytes of data at once. FTP also gives you control over your transfers. For example, you can resume an interrupted transfer, and schedule a transfer.
FTP has multiple use cases:
- Uploading and downloading files. FTP is mainly used to upload files to a server, download files from a server to a client computer. When it comes to transferring a large number of files, FTP is the best solution.
- Backup. You can use FTP for remote backup of data and files.
- Website management. FTP enables you to manage website content on a server through your computer. You can cut, move, add, delete, rename or paste files on your website without any hassle.
- Collaboration. FTP makes it easy to collaborate on projects, allowing multiple users to access and modify files on a remote server.
- WordPress management. FTP allows you to directly manage your WordPress files without visiting WordPress dashboard. You can install and deactivate plugins and themes, as well as manage core WordPress files.
There are several types of FTP:
- Anonymous FTP.
- Password-protected FTP.
- FTP Secure (FTPS).
- FTP over explicit SSL/TLS (FTPES).
- Secure FTP (SFTP).
Why Using Third-Party FTP Manager Mac Solutions
FTP features on macOS have been known since the very first days of the Mac operating system. Although these features are incredibly useful, they are obviously not as advanced as in any third-party Mac FTP app. However, if you are in a difficult situation and you just need quickly to be able to connect to remote FTP to transfer some files back or forward, it is more than enough, and what is more, it does not require downloading anything extra.
Since the Finder FTP function does not support some functions that users may wish to have on their Mac, there are many third-party Mac FTP client applications that can perform this work instead, with full support for FTP, SFTP, FTPS, downloads, uploads, queues, the ability to change permissions, read/write support and so on and so forth.
If you need more advanced features above you can find a list of the best free FTP Mac applications as well as paid ones. But first, let’s try to figure out what an app should have to be called the best FTP for Mac software?
What Criteria to Consider When Choosing the Top FTP Client for Mac
All FTP clients are very similar in some ways but sometimes in one of them, you find a small function that is missing in another one that makes it much more useful and convenient for you and so you find your best FTP for Mac software. So let’s consider the following criteria when choosing:
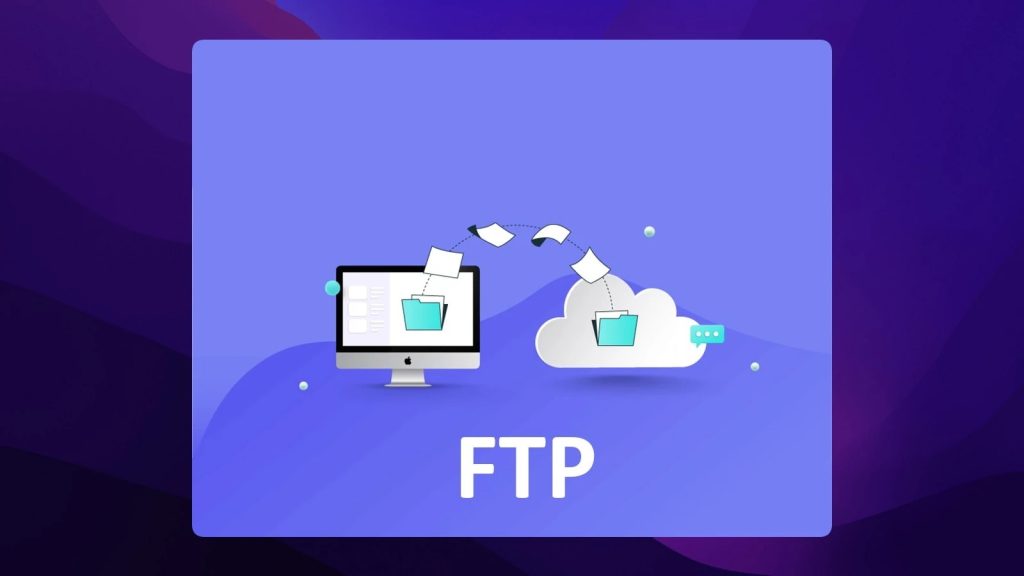
- Compatibility with the operating system you are using, especially the version of your OS, as some FTP clients work better with particular OSes and their versions.
- Easy to use interface. Having a good interface is paramount. Everyone, including beginners, should be able to find their way around the software easily and not be confused with it.
- Support for various transmission protocols. Since security is such an important topic and the standard FTP protocol is insecure, any client should allow you to use encrypted methods to connect to the server.
- Support for encryption. Since FTP protocol does not have any means of data protection it is worth paying attention to the clients that have support for data encryption.
- Support for large files transfer. The best FTP app for Mac is the one that does not have any limits in size for files uploading or downloading. Besides that, a great plus would be a fast speed for performing these actions.
Besides that, you should pay attention to general characteristics, namely:
- Stability.
- The convenience of use.
- Design.
- Simplicity and speed of installation.
As to functional characteristics, you should pay attention to:
- Ability to change/rename files directly on the server.
- Ability to quickly limit traffic.
- Ability to pause file transfer and resume.
- Ability to download many files (parallel download or queuing).
- Ability to synchronize folders.
The rest features of the apps are rather individual and are needed by a relatively smaller number of users. We cannot say that nobody needs them, just not everyone needs them.
List of the Best FTP Client Mac Software
User scenario:
"Being a web developer, my daily grind involves constant file transfers. So, my ideal tool needs to handle large batches seamlessly, provide a clear view of server directories, and offer reliable synchronization. Security is paramount too"— from Reddit
Best FTP Manager for Mac – Commander One ⭐
Commander One is a multi-tab, dual-pane file manager with Mac FTP client features. In addition to file and server browsing, it has a built-in process manager, and can also mount cloud drives or MTP devices, show hidden files, enable root access, and extract archives. Hotkeys are fully customizable. The app includes an advanced search feature that can parse RegEx.
Commander One can connect to FTP, SFTP, FTPS and WebDAV servers. Once connected, the server can be browsed like any other directory. For convenience, you can open a remote directory and a local directory on two panes. It’s definitely the best FTP Manager for Mac.
Top Features
- Dual-pane interface
- Built-in file viewer
- Supports multiple cloud services
- Archiving and extraction tools
- Customizable appearance
- Different search methods
- Hotkeys mapping
- Built-in terminal
- Editing files directly on the server
- Create archives directly on the server
Latest update: 18 Mar, 2024
Platform: macOS
Pricing: free, Pro subscription $29.99
Rating: 4.7/5 on Capterra
For a full list of features and capabilities of the Commander One FTP client, visit https://ftp-mac.com/, where you can also read the software reviews.
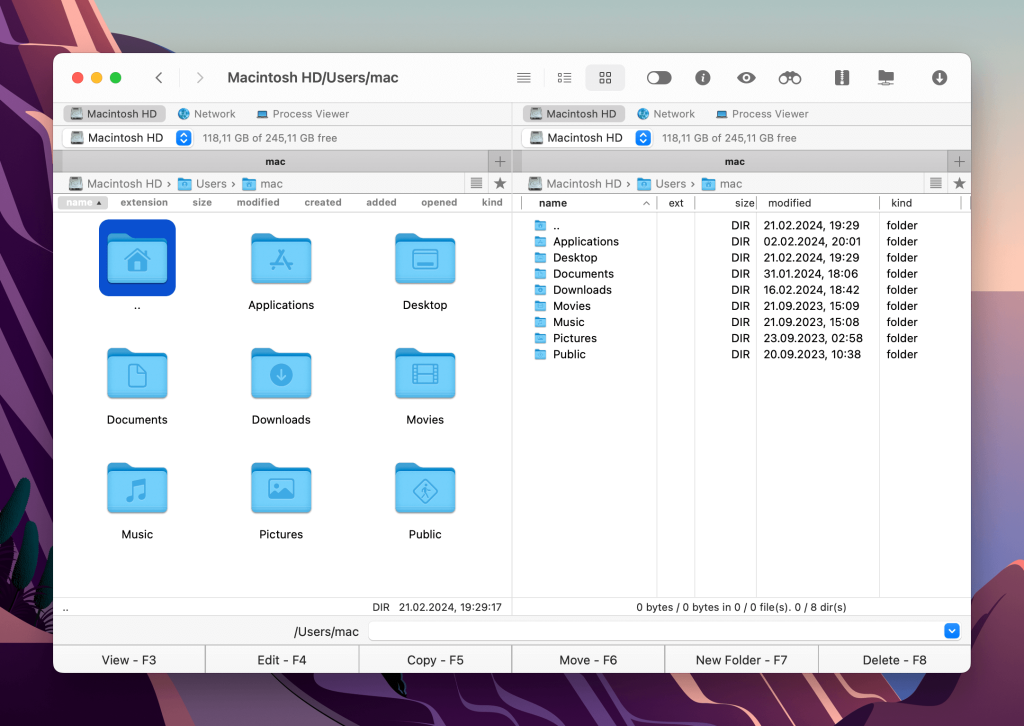
Pros
- Convenient dual-pane interface
- Numerous protocols supported
- Cloud storage integration
- Root access
- Frequently updated
Cons
- No mobile version
- Limited free version
CloudMounter
CloudMounter is an effective tool for managing multiple cloud services, and a good option if you’re looking for the best storage manager for Mac. It offers a range of different file transfer protocols, as well as compatibility with all major cloud storage providers.
One of the main things that sets CloudMounter apart from similar services is the fact that it completely integrates into the Finder function. Once mounted, you can search through your cloud storage in exactly the same way as you would local drives.
In addition, CloudMounter provides added encryption, meaning you can keep all your online files and folders as secure as possible. It also works as an effective file management system, letting you edit your folders with straightforward commands.
Top Features
- Cloud storage mounting
- Support for multiple cloud services
- Data encryption
- Integration with Finder
Latest update: 6 June, 2024
Platform: macOS, Windows
Pricing: free, Pro subscription $29.99
Rating: 4.5/5 on Capterra
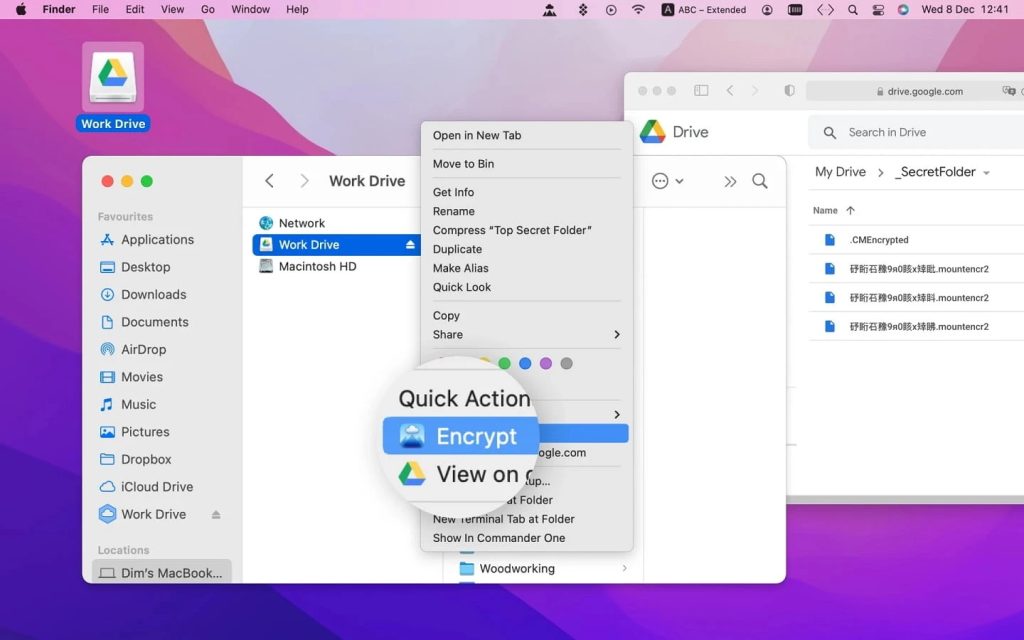
Pros
- Easy access to cloud storage
- Wide сloud service support
- Regular updates
- Intuitive user interface
- Ability to work with folders offline
Cons
- Limited free version
Cyberduck
Cyberduck is a free and open source FTP and cloud disk browsing app. It uses a built-in file browser that’s not as good as Finder. This app has an operation queue, quick connection shortcuts, and history. In addition to FTP and SFTP, Cyberduck can access Google Drive, Amazon S3, Dropbox, and other cloud services. It updates almost every month, with frequent bug fixes. The app can also be accessed from the command line and is thus usable in zsh scripts.
Top Features
- FTP/SFTP/FTPS/WebDAV support
- Cloud integration
- Easy-to-use interface
- File browsing
- Supports drag-and-drop functionality
Latest update: 16 May, 2024
Platform: macOS, Windows
Pricing: free
Rating: 4.7/5 on Capterra
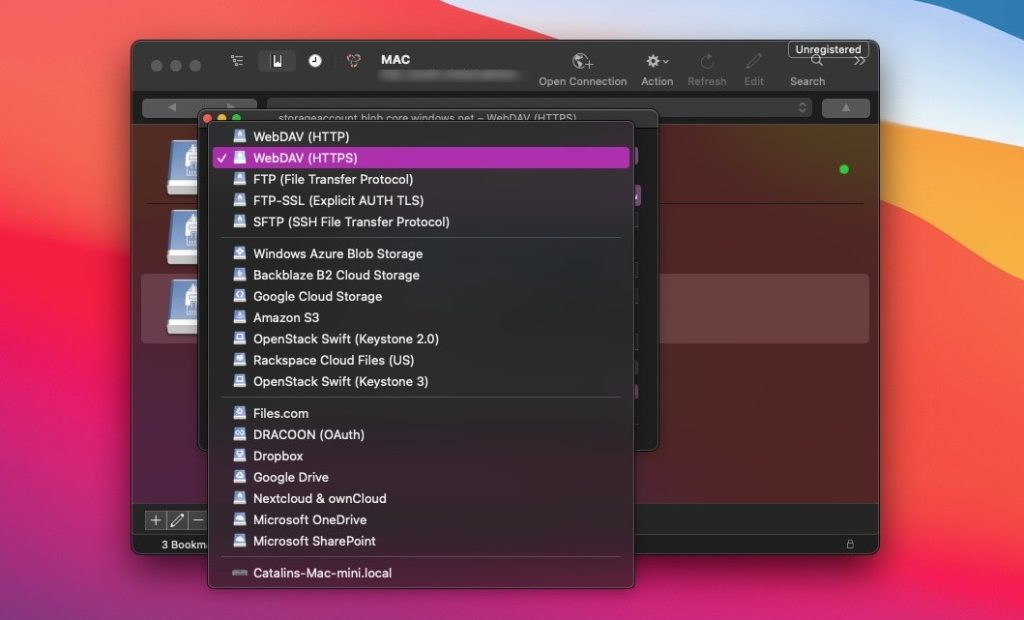
Pros
- Supports various protocols
- User-friendly interface
- File synchronization
- Free FTP client for Mac
Cons
- Limited customization
- Work in single-panel mode
FileZilla
The name FileZilla probably needs no introduction. Compatible with all major platforms – Windows, Mac, and Linux – this fully open-source software is one of the popular FTP client Mac solutions of all. Launched in 2001, FileZilla has held this position for most of 20 years and it is a pretty big achievement. It is updated regularly and you can download it without spending a dime.
Overall, FileZilla is quite a good option and although it doesn’t boast the modern interface and so many features as its competitors, it serves its purpose well.
Top Features
- Easy to use
- Supports FTP, FTP over SSL/TLS (FTPS) and SFTP
- Cross-platform
- Tabbed user interface
- Bookmarks
- Configurable transfer speed limits
- Remote file search
Latest update: 15 Apr, 2024
Platform: macOS, Windows, Linux
Pricing: free version, paid subscription costs $19.99
Rating: 4.7/5 on Capterra
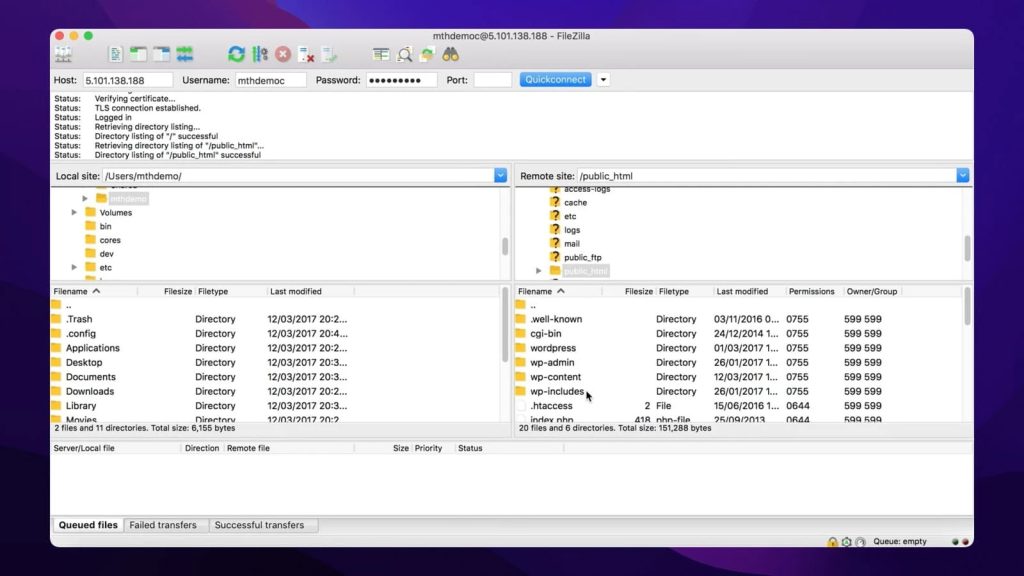
Pros
- FTP/SFTP/FTPS support
- Available in many languages
- Drag and drop support
- Remote file editing
- Synchronized directory browsing
Cons
- Not an aesthetic interface.
- Setting up the server is a bit tricky
- Cluttered menu
ForkLift
ForkLift is another FTP manager available only for Mac users. This one is highly regarded for its speed and these other features. This FTP client can be characterized by fairly quick file encryption, high-quality zip archiving, good synchronization with external services, and much more.
Top Features
- Dual-pane interface
- Support for multiple protocols (FTP, SFTP, WebDAV, SMB, and more)
- Sync browsing
- Can compress and expand files
- Dark Mode
Latest update: June 4, 2024
Platform: macOS
Pricing: free trial, then $19.95
Rating: 4.4/5 on MacUpdate
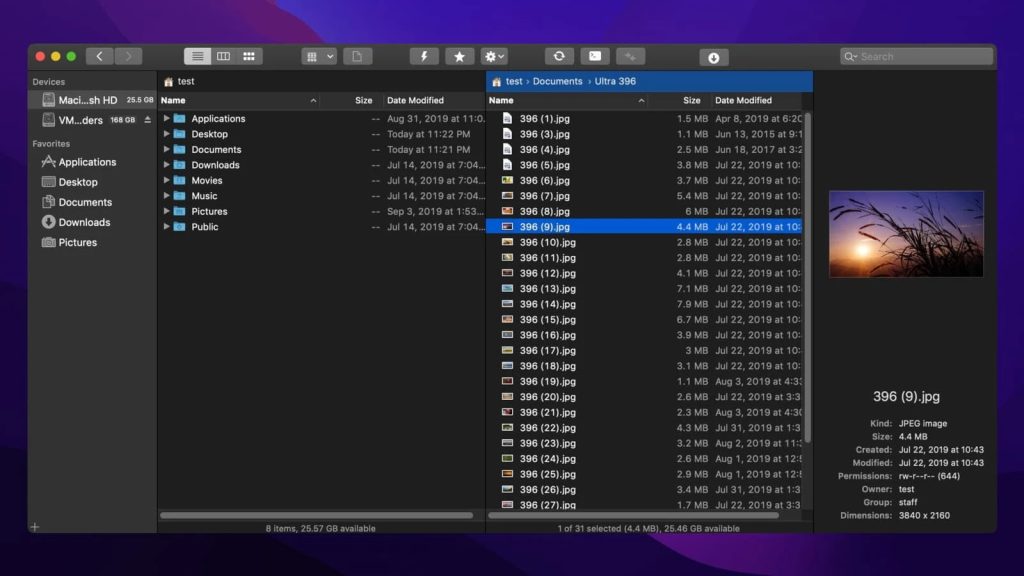
Pros
- Dual-pane interface
- Wide protocol support
- Quick preview
- User-friendly interface
- Remote connection to cloud storage
Cons
- Paid software
- Mac-only
Transmit 5
Transmit 5 is another FTP for Mac client users give preference to. The latest version, Transmit 5 promises up to 25x speed and it can make the app the fastest FTP client of all. In addition to pure speed, the app can also be trusted for reliable file transfers, and it comes with many other interesting features for your consideration. Besides Transmit 5 is a pricy app, with all these features it can be worth your while.
Top Features
- Multi-protocol support (FTP, SFTP, WebDAV, and more)
- File sync
- Batch transfer
- File/folder comparison
- Bookmarks
- 2-factor login
- Sort in column view
- YubiKey support
- Krypton support
Latest update: Dec 18, 2023
Platform: macOS
Pricing: $45 (one-time purchase)
Rating: 4.4/5 on Mac App Store
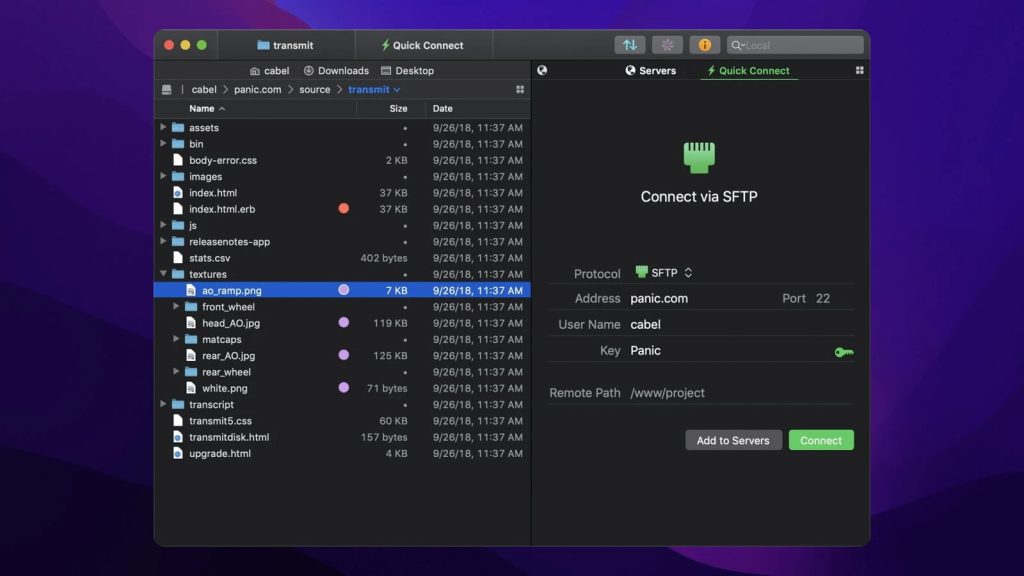
Pros
- Numerous protocols supported
- User-friendly interface
- Dual-pane view
- Integrated editor
Cons
- Quite pricey
- Mac-only
Viper FTP
Viper FTP is a convenient and powerful file manager for macOS with a huge user interface that makes it effortless to use. Viper FTP helps with local and remote file management (FTP, FTPS, SFTP, WebDav, Amazon S3, Google Drive, and YouTube – download). This FTP client for Mac has many unique features you can’t find in other applications.
Top Features
- Local zip, tar, tgz, gz archive management
- Local and remote file management
- Folder sync
- Batch uploads
- Scan any working FTP servers in your LAN with Bonjour
- Quick preview of images, videos, audio and documents
Latest update: Dec 4, 2023
Platform: macOS
Pricing: free, full version is available from $35 to $249 (one-time purchase)
Rating: 4/5 on Softpedia
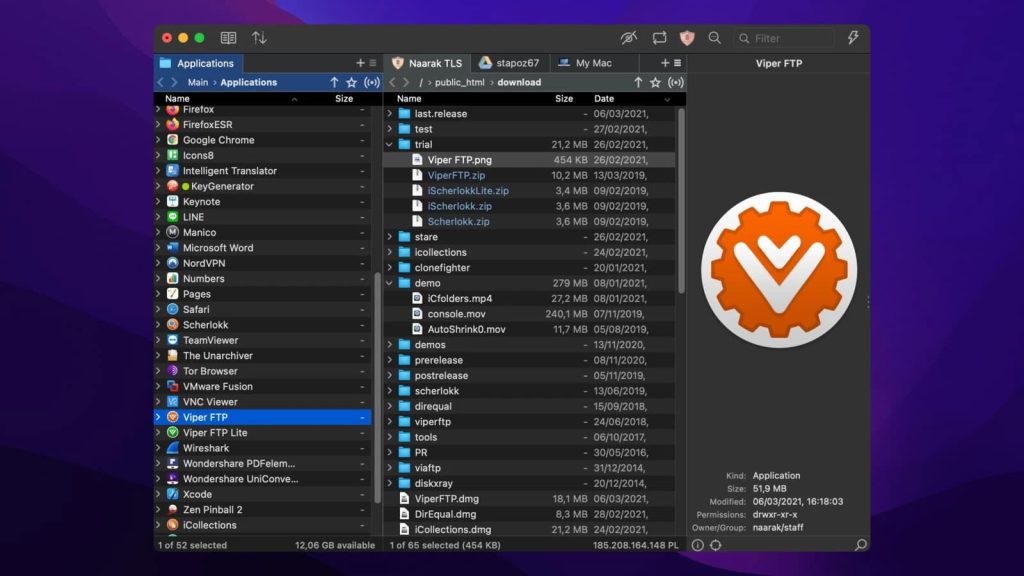
Pros
- Local file encryption/decryption
- Multi-protocol support
- User-friendly interface
- Batch transfers
- Bookmarking
Cons
- Limited platform availability
- Limited cloud support
Comparing Table of the Best FTP Client Mac Solutions
| Top features | Commander One | CloudMounter | Cyberduck | FileZilla | ForkLift | Transmit 5 | Viper FTP |
| Support for SFTP | |||||||
| Files encryption | Only on the local disk, not on the server | ||||||
| Drag and drop files | |||||||
| Ability to change files directly on the server | * | ||||||
| Queuing file operations | |||||||
| Archive files without manual downloading | * | ||||||
| Automatic reconnection to the server | |||||||
| Hotkey support | |||||||
| Support for WebDAV | PRO version | ||||||
| Support for cloud connections | PRO version | ||||||
| Price | Free/$29.99 | Free/$29.99 | Free Donate | Free/PRO $24.99 | $19.95 | $45 | $29 |
Differences Between SFTP, FTP, FTPS and FTPES
FTP, SFTP, FTPS, and FTPES are the protocols used to transfer files over a network. While they are somewhat similar, they still have differences. Let’s look at the common ones:
FTPS (FTP Secure or FTP-SSL). FTPS is an extension of the standard File Transfer Protocol. It is known to be more secure than the simple FTP protocol as FTPS adds the creation of encrypted sessions using the SSL (Secure Sockets Layer) protocol and TLS (Transport Layer Security) to the basic functionality of the FTP protocol. Actually, FTPS ensures a secure connection by encrypting both control and data channels.
FTPES (FTP Secure Explicit). FTPES is another form of FTPS. It uses the standard port 21 to create a secure TLS/SSL connection. Essentially, the user connects to the FTP server and explicitly requests the server to initiate a secure session.
SFTP (SSH File Transfer Protocol). SFTP is a network protocol that provides strong authentication and secure file transfers between client and server. It operates on port 22 and uses Secure Shell (SSH) encryption to protect the data being transferred.
SFTP, FTPS, FTPES and FTP are used for file transfers. They perform the same basic function but provide a different level of security. The main difference between these protocols is that SFTP, FTPS and FTPES add a layer of security and encryption while FTP doesn’t. The encryption protocols that SFTP and FTPS/FTPES are based on also differ: SFTP transfers files using SSH, while FTPS/FTPES uses SSL/TLS.
Commander One let you connect to remote servers via various protocols. It offers full support for all popular protocols, including FTP and FTPS and of course works as an SFTP client Mac.
Conclusion
There are many different FTP mounters and browsers, and your preference may depend on the use case – for example, apps with a CLI interface are better for script integration. That being said, it’s most likely that the average user will benefit the most from a general-purpose app like Commander One. Try different solutions to find your own best Mac FTP client.
FAQ
Most users prefer Cyberduck as their FTP client for Mac. It’s a pretty good free solution, but if you’re looking for a feature-packed and powerful app, we recommend Commander One. It is a custom file manager with integrated FTP, and unlike Cyberduck, it has a lot of extra features to make working on your Mac much more convenient. There is a free version so you can try all its basic features and test the functionality of the app.
We’ll use Commander One as an example.
- Download and install Commander One on your Mac.
- Open this FTP client for Mac.
- Select “FTP & SFTP” icon.
- Provide the required details, namely the connection name, server address and port, as well as your login credentials.
- Choose the connection mode, and specify the remote path.
- Select “FTP & SFTP” icon.
- Click “Connect”.
* Please note that these steps may vary depending on the FTP client you are using. You can find exact instructions on how to use a particular client in its documentation.
Yes, macOS offers a built-in facility for connecting to a remote host. However, Finder only supports plain FTP and FTPS and allows you to connect to servers in “read-only” mode. That’s why we recommend using a third-party application such as Commander One.