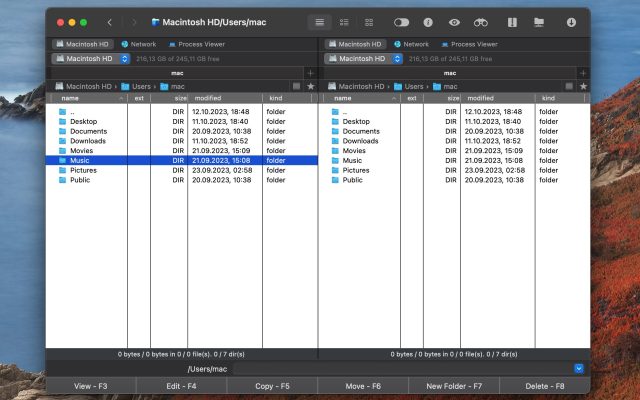- File manager for Mac
- iOS file transfer
- How to transfer files between iPhone and Mac and vice versa
How to transfer files between iPhone and Mac and vice versa
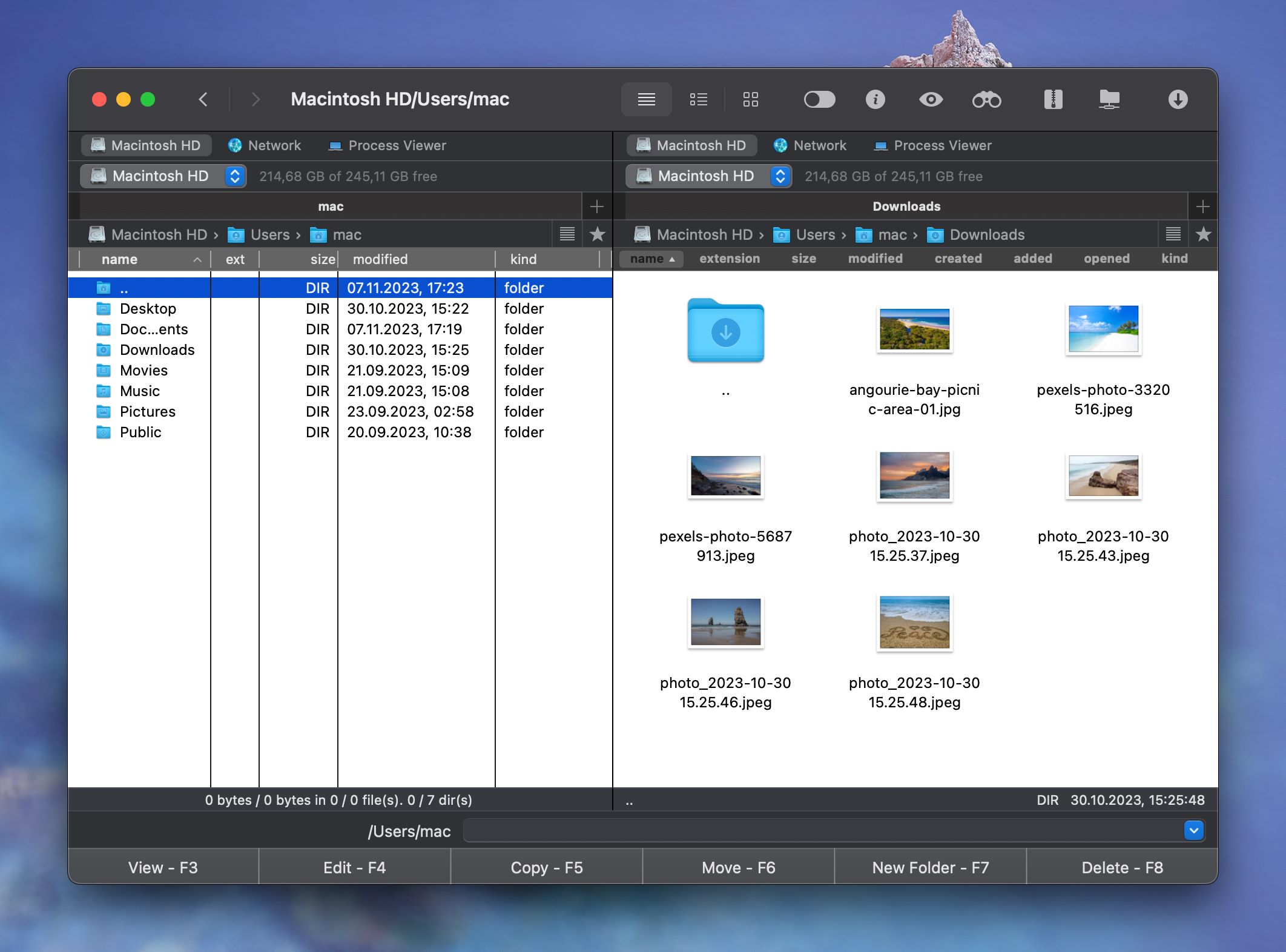
All iPhone users know that the file system of this device cannot be directly accessed, as you can with Android or Windows. As a result, it is impossible to manage all the files inside the device, except for those with access allowed.
Nevertheless, with Commander One, you can easily transfer files between iPhone and Mac and receive files from iOS to Mac.
User question:
Can someone explain to me how I can transfer files from my iPhone which are located in "On my Iphone" section to my MacOS by using cable?— from Apple Discussions
Transfer Files Between iPhone and Mac Using Third-party Apps
Transfer files between iPhone and Mac using Commander One
Commander One is a perfect file manager that supports work not only with iOS devices but also is compatible with Android and MTP devices. This all-in-one solution can facilitate your work and allows you seamlessly work with iPhone files right from your Mac. So how to access iPhone files on Mac via Commander One? Let’s take a look.
1. Connect your iPhone via USB to Mac and search for it in the Finder’s sidebar.
2. Select iPhone and click “Trust” in Finder’s window.
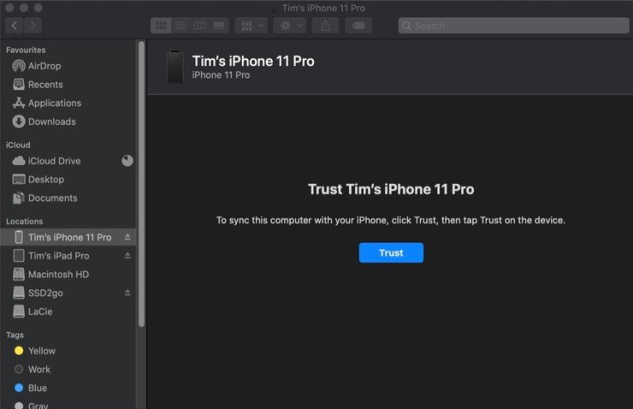
3. Click “Trust” on your iPhone.
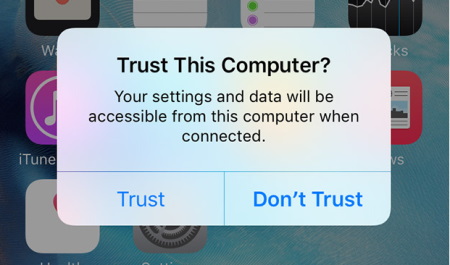
4. Reconnect your phone via a USB cable.
5. Open Commander One. Your iPhone will be mounted as a local drive.
Once mounted you will be able to access the User/Media folder of your device as if you were dealing with the files stored on your Mac. Transfer files from Mac to iPhone or vice versa with just a help of a simple USB cable.
How to transfer files between iPhone and Mac with Dropbox
One more method to share files between Mac and iPhone is via Dropbox. A cloud service is an online storage for downloading and saving files without a USB connection. Only a stable internet connection is required.
1. After registering or authorizing on the Dropbox website, click Create folder – you need to create a folder where you will upload the photos.
2. Download Dropbox from the App Store and log in with the same login details.
3. Open the Photos folder in the mobile application and use the Upload button to upload photos there.
4. Go back to your computer and open the Photos folder on it. You will view iPhone files on Mac inside this folder.
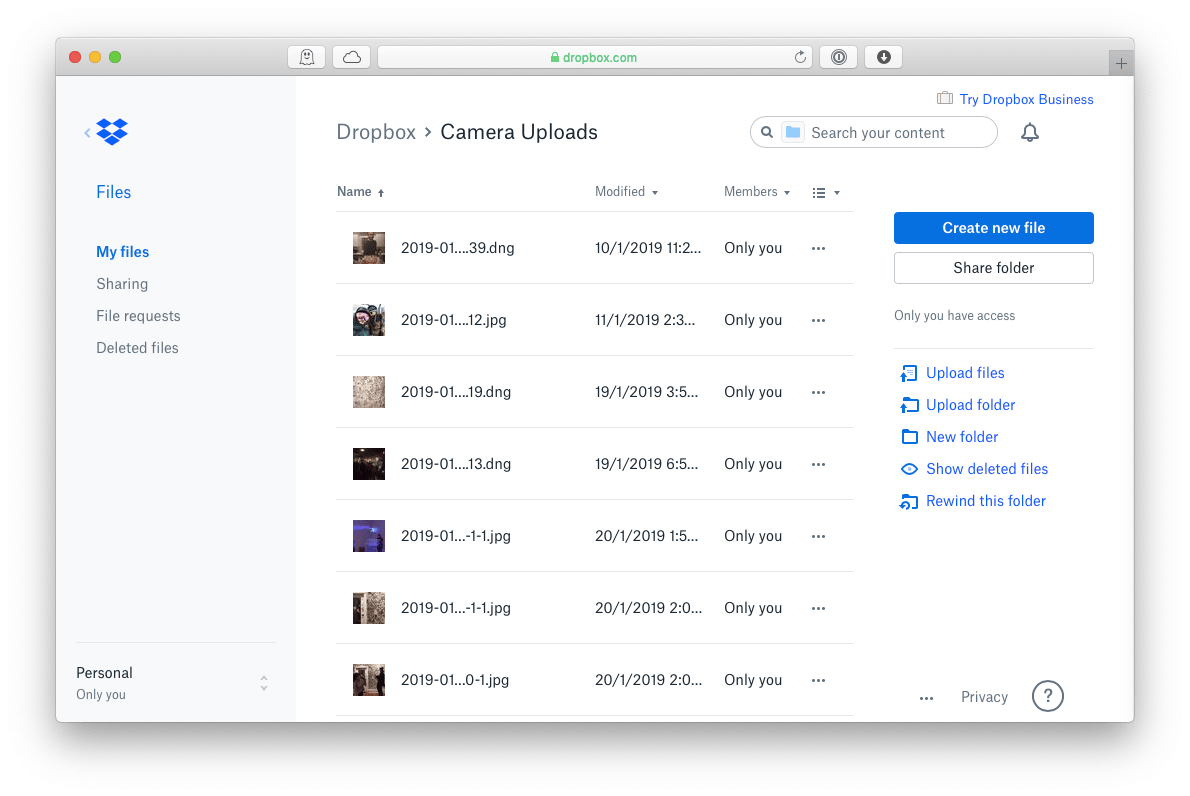
5. Press the Download button and wait a couple of seconds for the download to complete.
How to Share Files Between iPhone and Mac Using Native Methods
How to transfer files from iPhone to Mac via iCloud Drive
Another way to wirelessly move files from iPhone to Mac is via iCloud. Here’s how to transfer from iPhone to Mac. Keep in mind that this method requires a strong Wi-Fi connection. Also, make sure both iPhone and Mac are up to date with the latest OS.
1. Sign in to iCloud with the same Apple ID and Password on your iPhone and Mac.
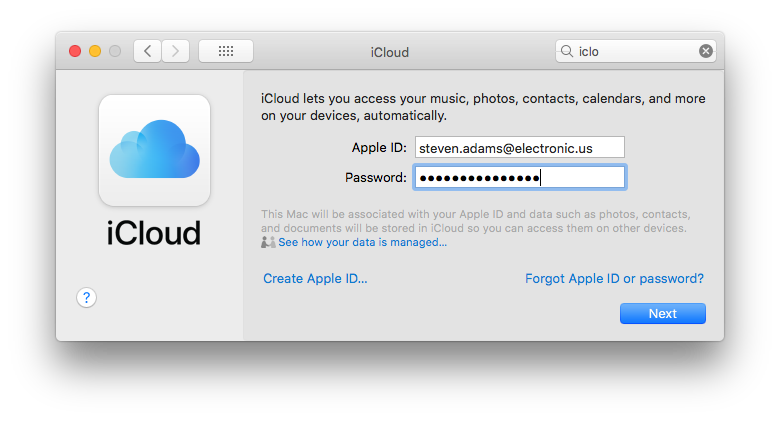
2. Next, on your phone, go to Settings> your name> iCloud> and then turn on iCloud Drive and Photos.
3. On your Mac, go to Apple menu> System Preferences> iCloud and click on iCloud Drive.
Now access iPhone files on Mac at iCloud.com.
How to send files between iPhone and Mac using AirDrop
AirDrop is the best way if you plan to simultaneously access iPhone files from Mac without iTunes and wirelessly. Here’s how you can transfer files from iPhone to Mac without iTunes.
1. Enable AirDrop on your Mac. Go to Finder or choose Go> AirDrop from menu bar and turn on Bluetooth and Wi-Fi to enable AirDrop on Mac.
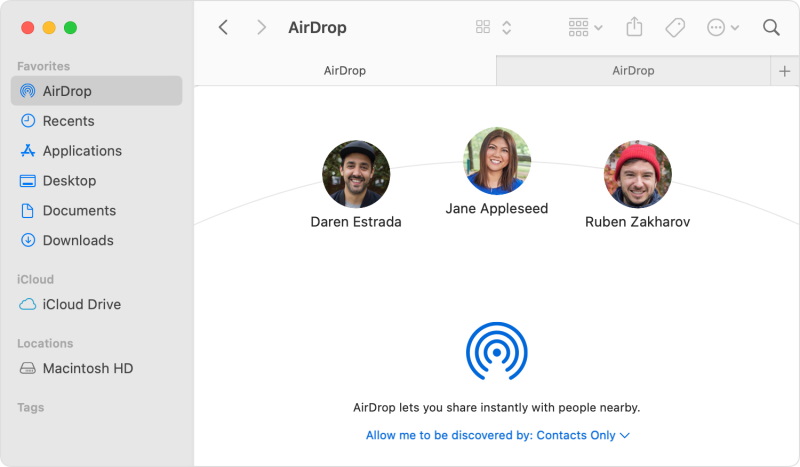
2. Then you need to set the option “Allow discovery for all” or “for contacts only”.
3. Enable Airdrop on iPhone. Open Control Center by swiping up from the bottom of the screen. Click on AirDrop and set it to be discoverable by either all or just contacts.
Now you can find and select the image you want to copy from iPhone to Mac, click the Share icon and on the next screen, you will see AirDrop as an option.
Transfer files from iPhone to Mac with iTunes File Sharing
ITunes should be the most used method to copy files from iPhone to Mac. This is Apple’s program for syncing files between iPhone and other devices. Her’s how to get files off iPhone via iTunes File Sharing:
1. Sync iPhone with iTunes. Use a USB cable to connect your iPhone to your computer. iTunes will launch automatically and sync with your iPhone.
2. Back up iPhone photos. In the iTunes interface, click the thumbnail iPhone icon to enter the management interface.
3. Select Summary from the left pane and then go to the Backups tab, check This Computer option. Then click Back Up Now to finish.
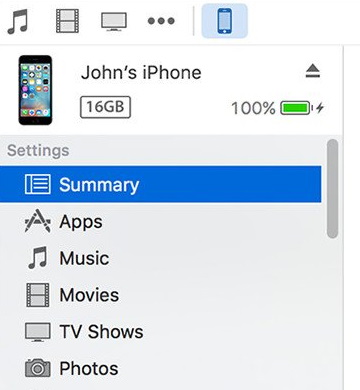
4. Then iTunes will start to transfer from iPhone to Mac all the data. When the process is complete, you can extract the photos from the backup file stored on your computer’s hard drive.
Please note that you might not find the iTunes app on the latest macOS versions. This is because Apple has removed this app from its last macOSes and replaced it with three other apps: Apple TV, Music, and Podcasts.
Send files from iPhone to Mac via Email
You can easily copy files from iPhone to Mac using email. To transfer file from iPhone, you need to know the corresponding email address of the person you want to send files to.
1. In the iPhone, select the desired photo, click “Send” and indicate the email address.
2. After that, the computer user can open iPhone files on Mac sent in the message and can save it to disk or removable media.
Conclusion
Very often there is a need to copy files from iPhone to Mac computer as well as send files from Mac to iPhone. A mobile device with high-quality cameras takes great pictures, but it’s easier and more convenient to process them on a PC with a large monitor. The process of transferring such files is sometimes difficult for some users. In this article, we have overviewed different ways to copy, open and browse iPhone files on Mac. Choose the most appealing to you and let the question “How to access iPhone files on Mac” not bother you anymore.
FAQ
There are several ways to transfer files from iPhone to Mac, namely via iPhone file manager for Mac – Commander One, iTunes, AirDrop, iCloud Drive, Dropbox, etc.
You can choose one of the several methods described in this article or use all of them. Some of them require the Internet connection for both devices, some of them can be a little bit complicated. We recommend you Commander One – as it requires only a USB cable to seamlessly copy files to iPhone as well as from iPhone to Mac.
The best variant to access Mac files from iPhone via USB is Commander One.the app allows you to mount iOS devices as regular drives and send file from Mac to iPhone and vice versa with ease.
You probably know that iTunes has been removed from the latest three versions of macOS. So if you need to transfer file between iPhone and Mac without iTunes you can choose one of the variants from this article.