Connect iPhone to TV: A Helpful How-to Guide
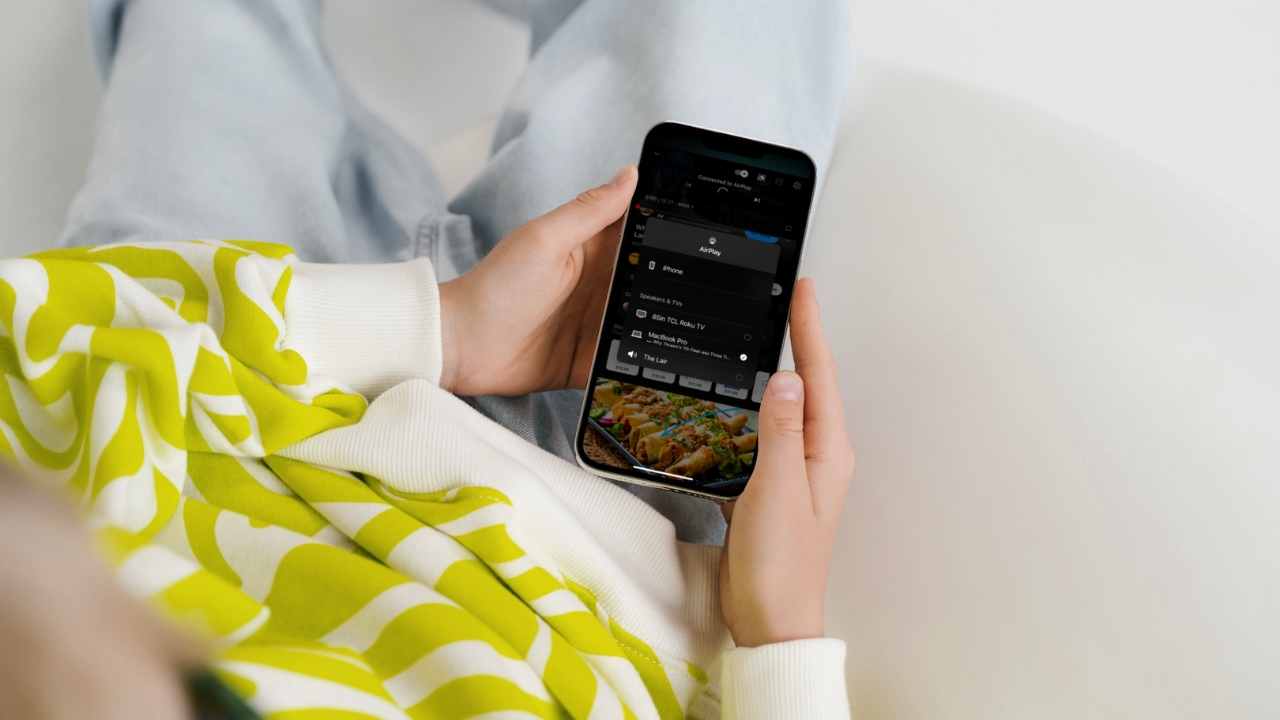
Our iPhones are incredible devices, capable of replacing a computer for most everyday tasks. Although they are handy, the screen can only be so big, and when you run presentations, search for shows, or want to show off your latest adventure, you have a way to connect your phone to a TV.
If you find yourself in that situation, you might ask how to connect my iPhone to my TV. Wonder no more as we guide you through several popular methods of connecting your iPhone to the TV using wireless methods and physical adapters.
How to Connect iPhone to TV with Chromecast
Google Chromecast comes on several platforms, including stand-alone smart devices and Chromecast-enabled TVs from Philips, Hisense, Sony, and TCL. The cheapest option comes in the form of the Google Chromecast with Google TV device, currently on sale for $19.99. You can connect your phone and mirror or cast content in a variety of ways, including the following:
1. Netflix
Google’s answer to the smart TV craze is Chromecast, which first hit the market in 2013. Like AirPlay, Chromecast has undergone several updates, with the modern lineup consisting of sleek, smart devices and integrated TVs offering 4K streaming quality.
However, unlike AirPlay, using Chromecast to connect an Apple phone to TV requires more legwork to make it possible. Before you can connect your iPhone to a Chromecast, download the Google Home app, and tap the “+” in the upper right-hand corner to add a new device.
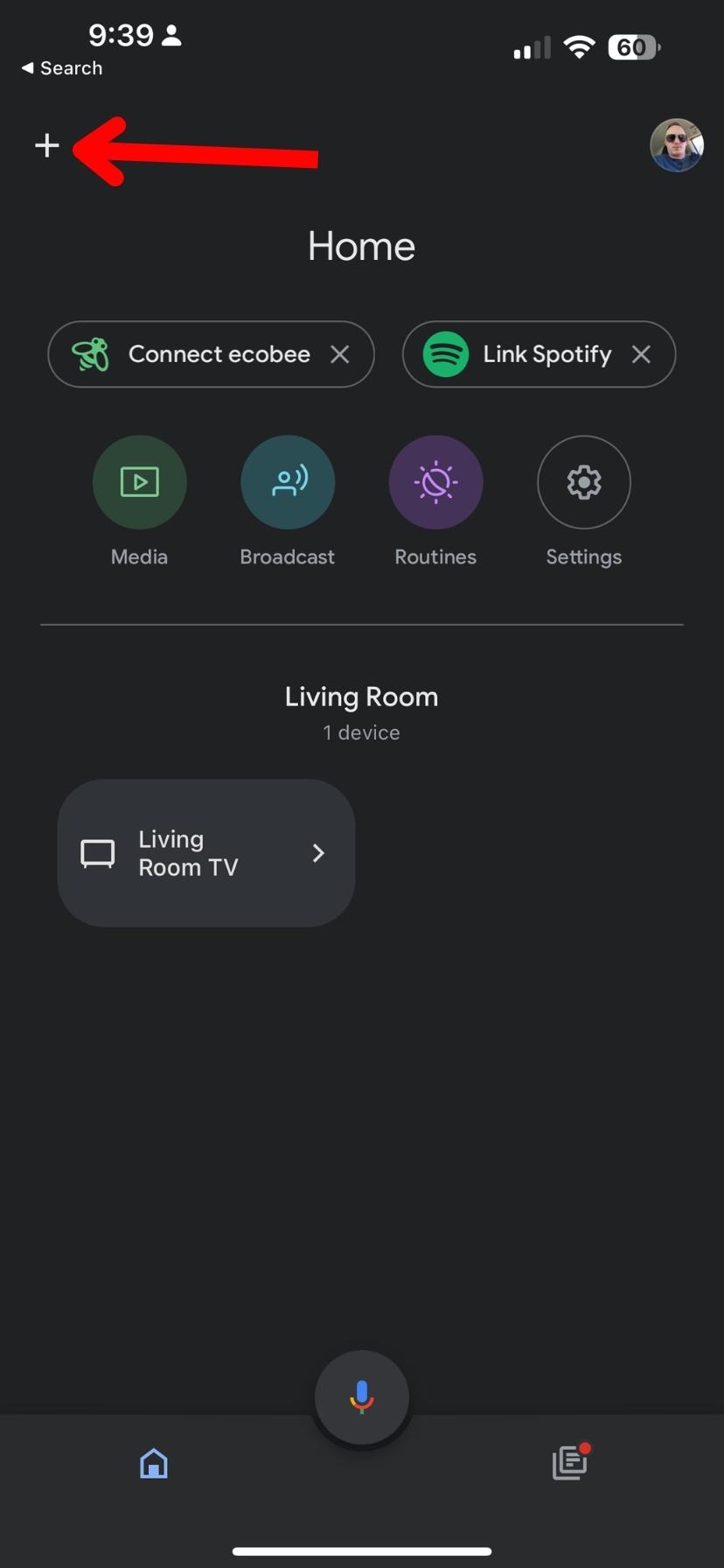
After you setup a Chromecast via the Google Home app, you can connect to your TV to cast videos and stream music. To cast, follow these steps:
1. Launch your streaming service of choice.
2. Tap the Cast button.
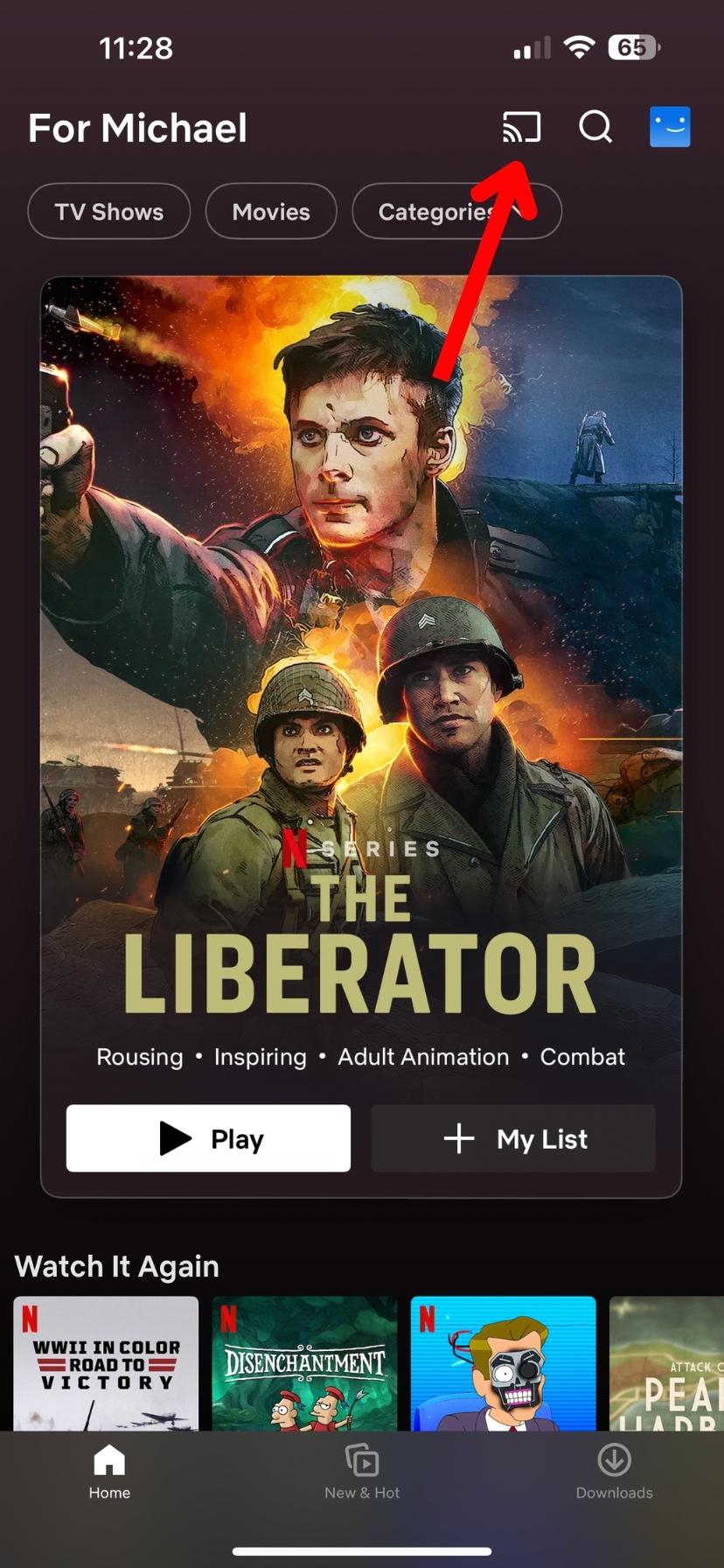
3. Select your Chromecast device.
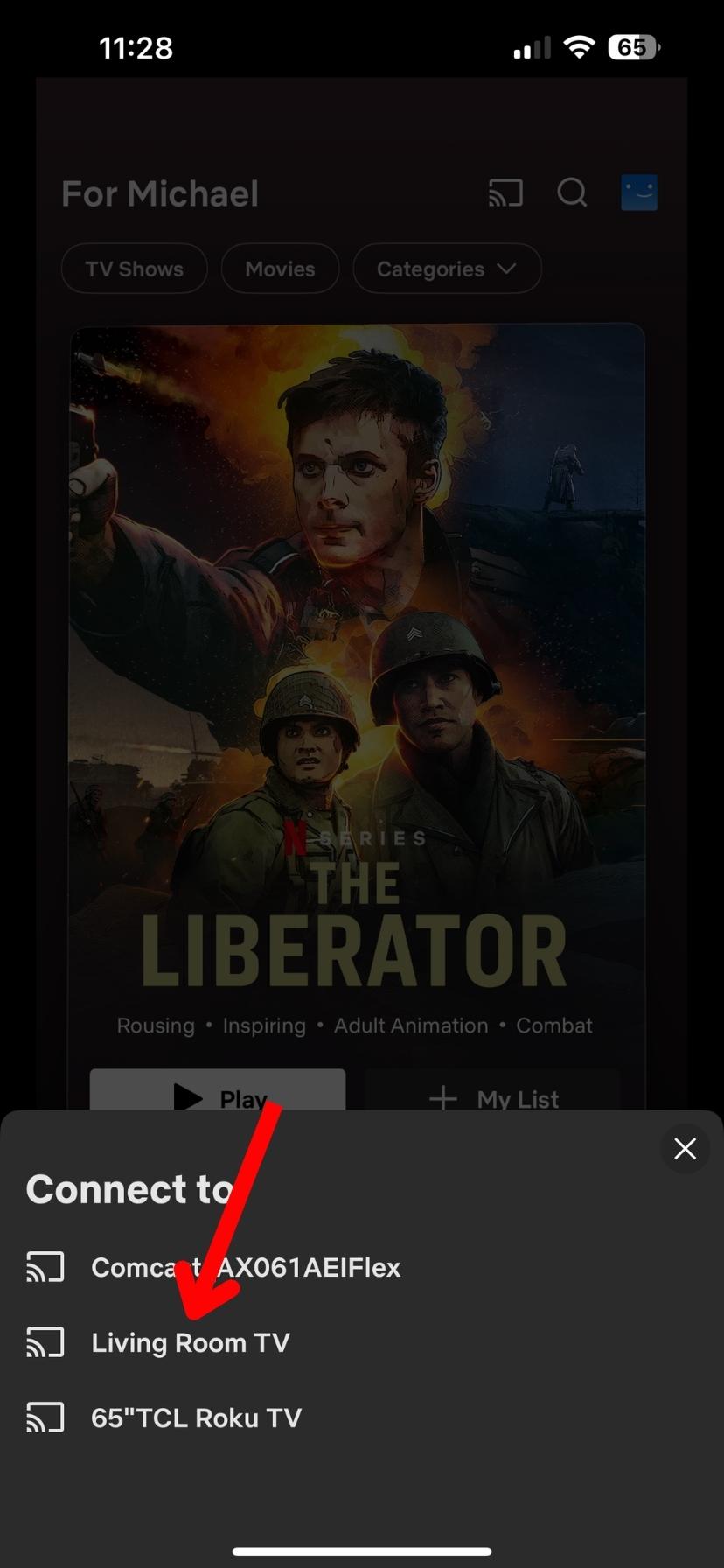
Like AirPlay, you will have remote media controls, like pause, video scrub, and episode lists. However, you’ll need a third-party solution to share your iPhone screen, cast personal content, or mirror your device.
2. DoCast
Screen mirroring is one of the most popular ways to connect our iPhones to the TV. And while AirPlay is an excellent option, not everyone has access to the technology, meaning a third-party Solution, DoCast, is the best alternative.

DoCast bridges the gap between Apple and Google, making it possible to mirror your iPhone, cast personal content, or play saved music. Plus, installing the app and setting it up for the first time is straightforward.
1. Download the DoCast app from the App Store.
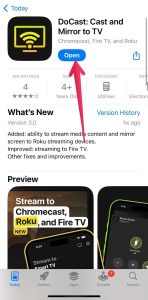
2. Allow DoCast to connect to Bluetooth and to find other devices on your local network.
3. Select the Chromecast device you want to use.
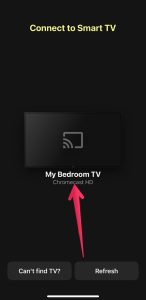
From this screen, you can select between Screen, Photos, Music, and Videos. These are the control options that allow you to cast or mirror your iPhone to your Chromecast device.
To mirror your device, use these steps:
1. Tap on Screen.
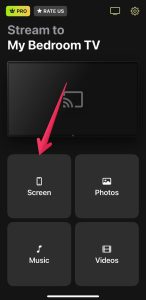
2. Tap on Start mirroring at the bottom of the screen.
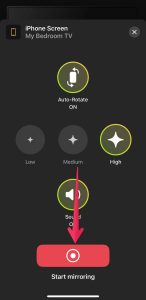
3. Tap on Start Broadcast to start mirroring your iPhone.
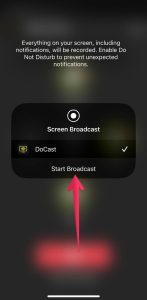
Return to the app and select Stop Mirroring to end your session. Likewise, you can also select one of the other options to cast photos, movies, or music. DoCast is an affordable solution for casting and mirroring, coming in at only $3.99 per month or $14.99 per year for premium.
Additionally, you can upgrade for a one-time charge of $19.99 and gain access to casting and mirroring for the lifetime of the app. Although not feature-heavy, DoCast performs well, and users experience virtually no delay when casting or mirroring.
3. TV Mirror for Chromecast
A third-party solution comes with several benefits, such as web video casting, social media mirroring, and other great features. To use this solution to connect an iPhone to your TV, download a solution, such as TV Mirror for Chromecast, from the App Store.
1. Allow the application to connect with devices on the local network.
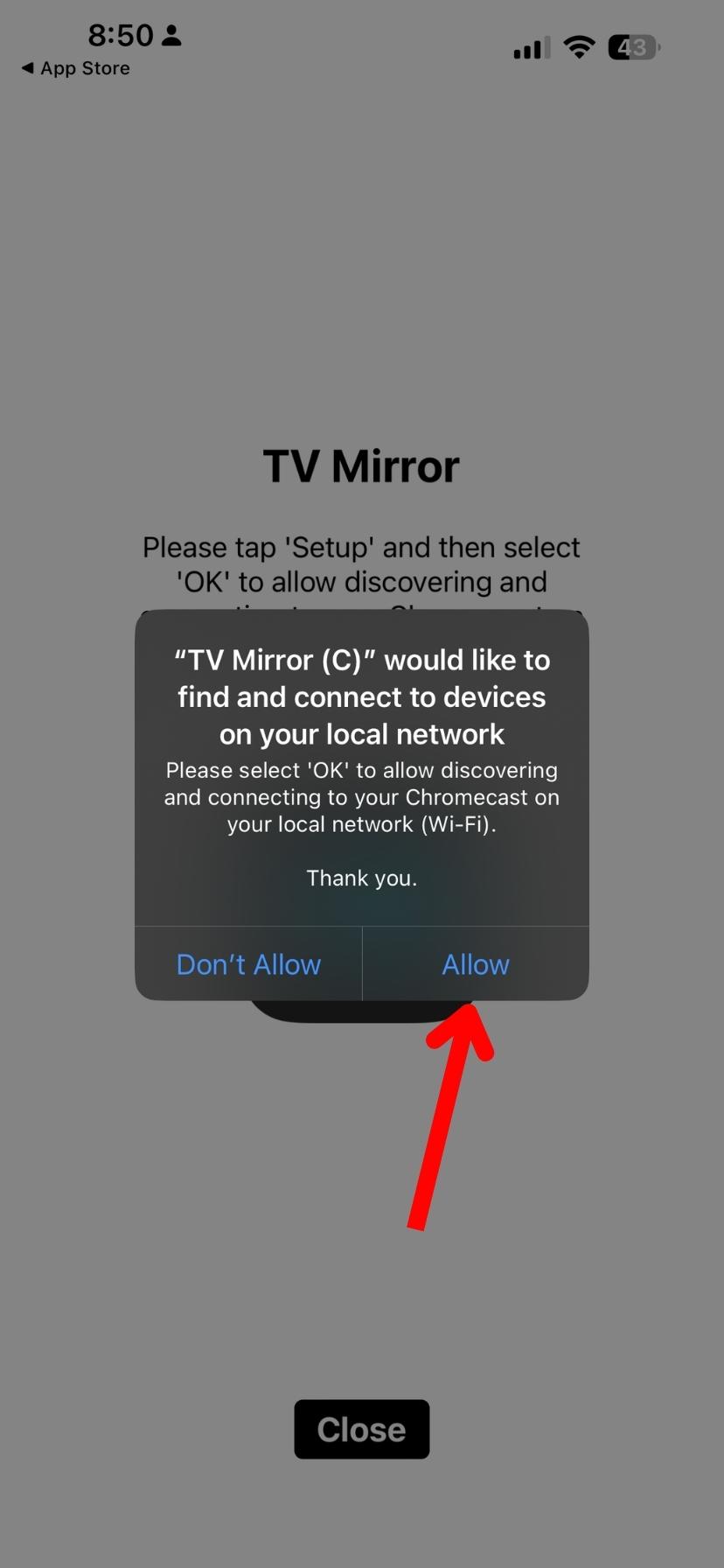
2. Find your Chromecast device and connect. You may have to watch an ad if you are using a free version. Premium app downloads and upgrades often remove this requirement.
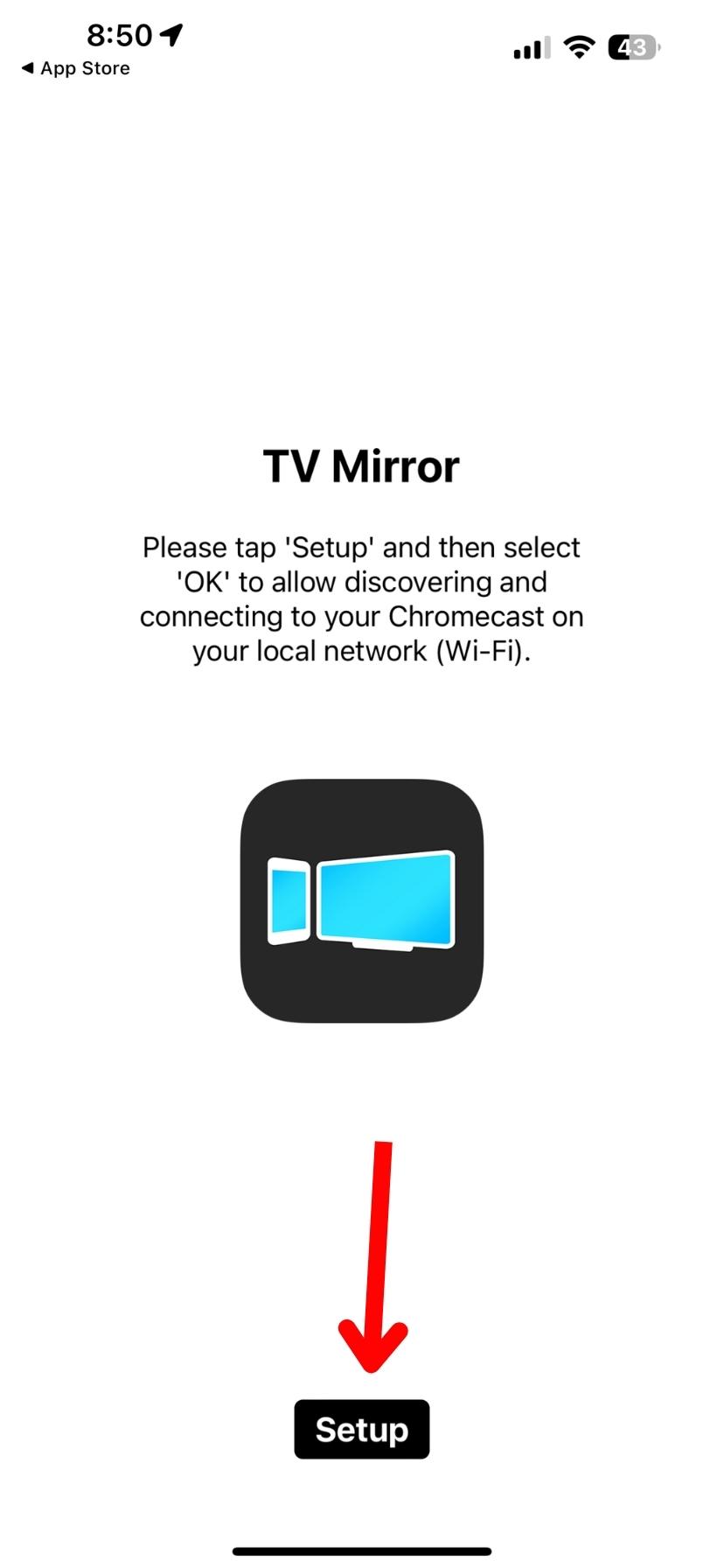
3. Select between screen mirroring and TV casting to complete the connection between your iPhone and Chromecast.
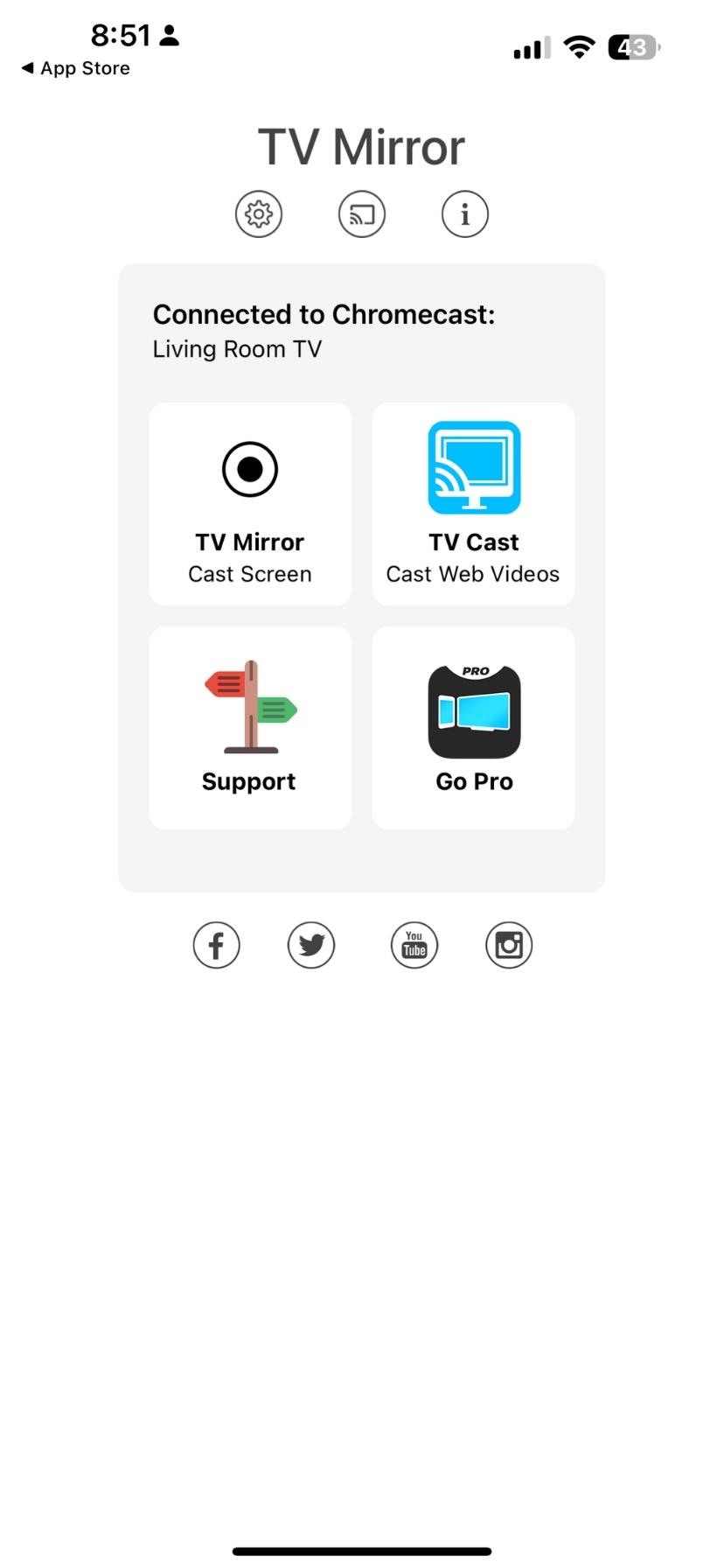
These third-party solutions also provide remote control capabilities, but solutions can be very hit or miss in terms of quality. Additionally, many will require you to upgrade or subscribe to cast audio, remove watermarks, or allow unlimited mirroring time.
Google Chromecast comes on several platforms, including stand-alone smart devices and Chromecast-enabled TVs from Philips, Hisense, Sony, and TCL. The cheapest option comes in the form of the Google Chromecast with Google TV device, currently on sale for $19.99.
Wireless Mirroring with AirPlay
Apple’s AirPlay technology is the native screen sharing, mirroring, and casting solution for iPhone owners. Since its release in 2010, Apple has provided updates, allowing third-party platforms to share support for the technology.
In 2018, Apple released the second version of AirPlay, AirPlay 2, which brought capabilities such as multi-room streaming, shared playlists, and more support for Siri commands. AirPlay 2 is available on iPhone and iPad devices that support iOS 11.4 or later and brings wireless capabilities to your smart TV with only a few steps.
1. Launch your streaming app of choice.
2. Tap the Cast button in the upper right-hand corner.
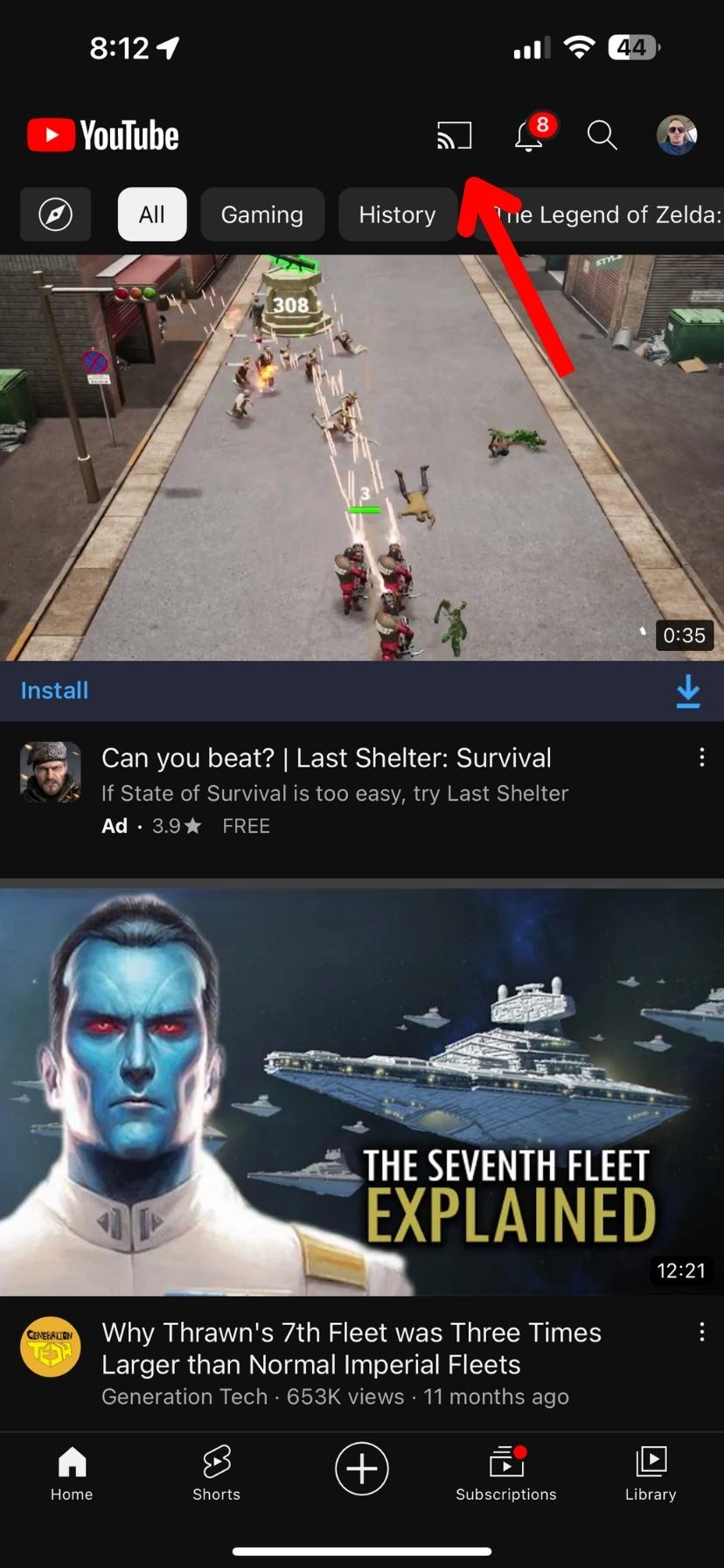
3. Select AirPlay and Bluetooth devices.
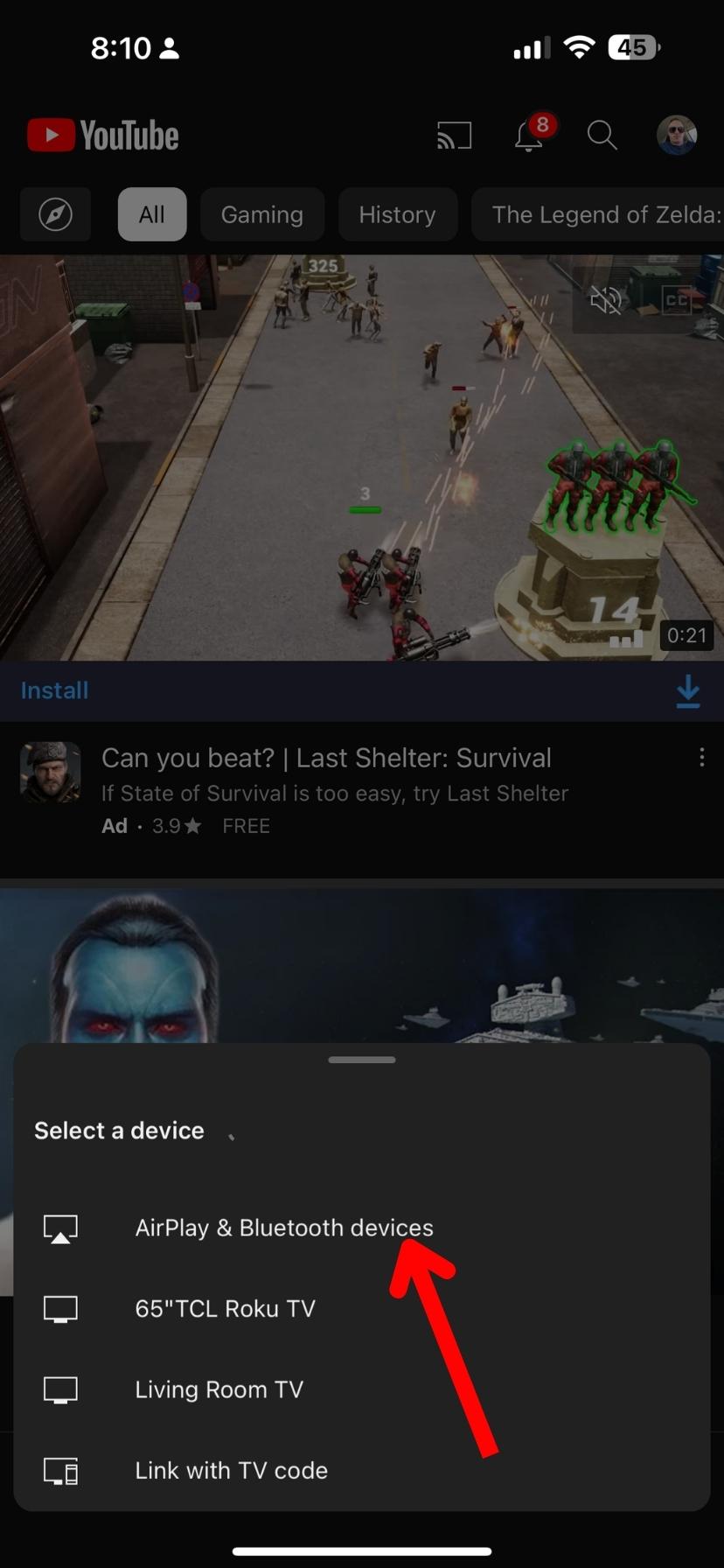
4. Select which device to cast the video from the available list.
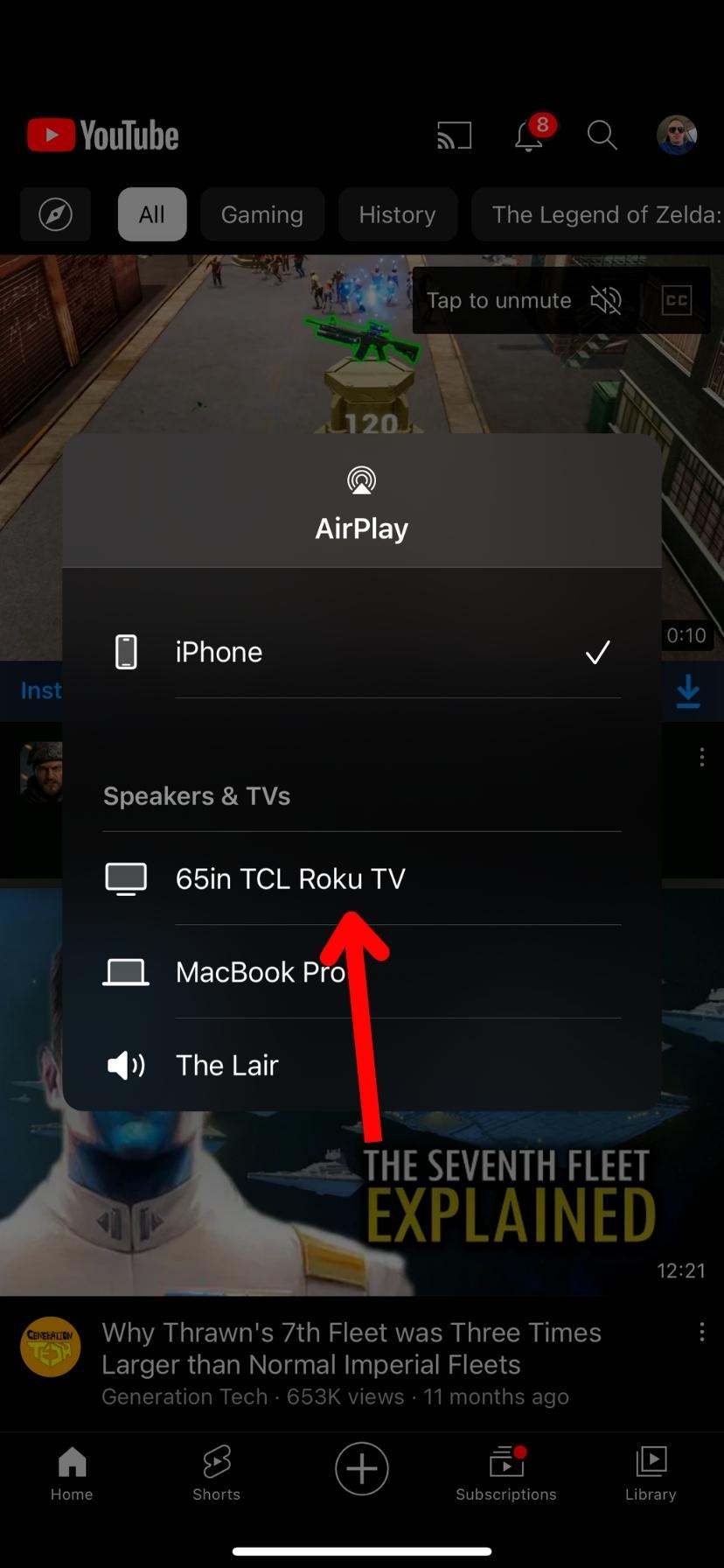
Once you connect, you will have media controls, like pause and skip. And when you complete connecting iPhone to TV, tap the Cast button again, and tap iPhone.
With Apple’s dedication to the AirPlay technology, chances are you already have a device that supports the native software. In addition to the smart Apple TV device, various TV brands, such as LG, Vizio, Roku, and even Samsung, offer AirPlay-integrated models.
AirPlay is also available on smart TV devices, like Amazon Fire TV and Roku smart devices. Mac users will also find support to cast and mirror iPhones to their computer, which furthers the capabilities of the native technology.
Fire TV and FireStick Devices
Amazon has its own lineup of smart TV-enabled products, known as Fire TV and FireStick. These devices are available as dedicated smart TV software, pre-installed on devices from manufacturers like Toshiba and Insignia, or as HDMI dongle devices.
While AirPlay is an option for some Fire TV models, it’s far from a reliable method to connect your iPhone to your Fire device. Instead, you will want to download a third-party solution, and our favorite is the DoCast app. DoCast brings an AirPlay-like experience to Chromecast, Fire TV, and Roku devices, making it a reliable method of connecting your iPhone to the TV.

Wired Connection
Many people use a computer monitor in place of televisions these days, especially as monitors come bigger and bigger, have impressive refresh rates, curved displays, and are easier to move around.
Unfortunately, these monitors have some drawbacks. They don’t offer smart features or native software, meaning you have to use an adapter to connect your iPhone. Additionally, high-definition televisions without smart TV capabilities may also benefit from an adapter.
A physical adapter also helps create the most stable connection possible between iPhones and TVs, and Lightning to HDMI adapters are available from many retailers, like Amazon, for as little as $18. To use an adapter, follow these easy steps:
1. Plug the adapter into your iPhone’s lightning port.

2. Plug the HDMI cable into the TV or monitor and the other end into the adapter.

3. Using your TV’s remote, navigate to the matching HDMI input.

With an adapter, you will mirror your iPhone on your TV or monitor and won’t have to worry about compatibility to connect wirelessly without Apple TV. While this can be an effective method, it comes with limitations, like a lack of flexibility and remote capabilities.
Comparing iPhone Connect to TV Methods
| Connection Type | Pros | Cons | Required Devices |
| AirPlay |
|
|
|
| Chromecast |
|
|
|
| Roku |
|
|
|
| Fire TV |
|
|
|
| Lightning-HDMI |
|
|
|
Final Thoughts on How to Pair iPhone to TV
Connecting your iPhone to a TV is an excellent way to expand your TV’s capability, and with wireless connections, you can control your content from the comfort of your couch. Although the big names, like Apple and Google, have wireless support, Roku, and Fire TV also make the connection easy.
Additionally, computer monitors and TVs lacking smart devices or capabilities can connect their iPhones using a physical adaptor. While a physical adaptor is stable, it comes with some limitations. Regardless, many options allow iPhone users to find new ways to broadcast content on a bigger screen, for example, third-party app like DoCast.
Frequently Asked Questions
Connecting iPhone to smart TV is possible through a few go-to methods, but you still might have questions about the process. Here are some common questions and answers about connecting your iPhone to a TV.
Apple’s AirPlay allows iPhone users to mirror screens to many TVs and smart devices. However, if you have a Chromecast device, you will need to use a third-party solution, like DoCast, to mirror your iPhone to your TV.
Roku supports AirPlay technology for casting, but to allow mirroring, you will need to download Roku’s AirPlay. After installing the AirPlay app on your Roku device, you will be able to use casting and mirroring features by using the control center and AirPlay buttons.
Many people ask how to connect iPhone to a TV, and you can connect by using AirPlay for most smart devices. However, with Chromecast, you must download a third-party app to bridge the gap between Apple and Google software.
You can connect iPhone to TV using AirPlay or a third-party app like DoCast. This pairing allows you to mirror your screen or cast content, including personal media, to your TV. But keep in mind Chromecast devices will rely on DoCast or a similar app instead of AirPlay.
Streaming from your iPhone to a TV is possible using the Google Home app and connecting your iPhone to a Chromecast device. Then, you can stream first-party content from apps like Netflix. However, to stream more content, a third-party solution is necessary. We recommend DoCast to complete the connection.
You can use a physical HDMI adaptor to hook up your iPhone to a TV through a wired connection. Wireless options are available through apps like DoCast or TV Mirror for Chromecast.
