- Transferência de arquivo Android
- Como Conectar e Transferir Arquivos do OnePlus para o Mac
Como Conectar e Transferir Arquivos do OnePlus para o Mac
Se você está com dificuldades para transferir arquivos do seu telefone OnePlus para o seu Mac e vice-versa, você não está sozinho. Muitos usuários sofrem com essa falta de compatibilidade nativa.
Felizmente, existe o software de transferência de arquivos do OnePlus para Mac que pode resolver esse problema. Alguns programas permitem que você transfira facilmente todos os tipos de arquivos entre seu OnePlus e seu Mac, incluindo fotos, vídeos, músicas e mais. Outros aplicativos permitem que você sincronize totalmente o seu telefone e seu laptop para uma experiência sem emendas. Leia abaixo para descobrir mais sobre como essas soluções funcionam e os prós & contras de cada uma.
Quero compartilhar minha galeria do OnePlus6 com meu laptop. Já tentei conectar meu laptop ao meu telefone via transferência de dados, mas meu laptop não conseguiu detectar meu dispositivo. Existem algumas opções que eu preciso ajustar? É necessário algum aplicativo?— Reddit
MacDroid: O Melhor Software para Transferência de Arquivos entre OnePlus e Mac
A primeira solução que vamos analisar é o MacDroid. Trata-se de um software de transferência de arquivos Android projetado para macOS. Ele permite que você transfira arquivos entre seu laptop e seu smartphone OnePlus, bem como outros dispositivos Android. Você pode acessar seus dados facilmente através do Finder. Com a versão gratuita, você pode enviar um número ilimitado de arquivos do OnePlus para o Mac. Para transferir arquivos do Mac para o OnePlus, é necessário fazer o upgrade para a versão PRO disponível por $19,99 ao ano.
MacDroid vem com um período de teste gratuito de sete dias. Isso permite que você desfrute completamente de todas as funcionalidades PRO do aplicativo por uma semana. Em termos de conexão, você pode escolher entre os modos ADB e MTP. O primeiro é recomendado para uso com seu telefone, enquanto o último permite que você se conecte a outros dispositivos, como sua câmera ou tocador MP3.
Com o MacDroid, você pode transferir suas músicas favoritas, vídeos, fotos e até pastas inteiras. O aplicativo oferece muitos recursos, mas é fácil de usar, sendo adequado tanto para usuários casuais quanto para usuários avançados.
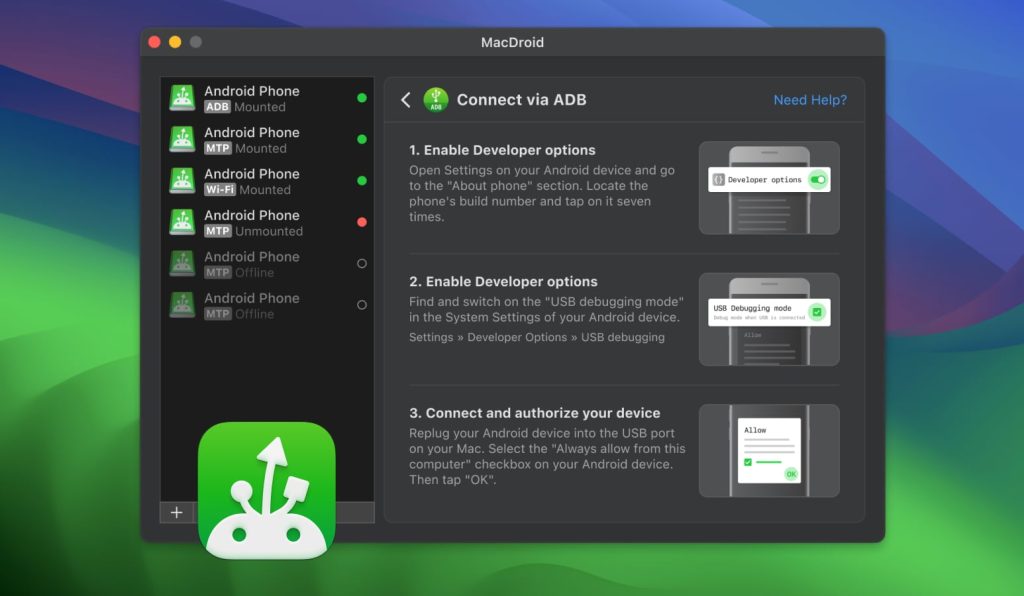
Prós
- Compatível com todos os dispositivos Android
- Suporta os modos ADB e MTP
- Não são necessários plugins ou extensões adicionais
Contras
- Requer um cabo USB para conectar
- A versão gratuita permite apenas a transferência do telefone para o Mac.
Sistema Operacional Suportado: macOS
Preço: grátis, versão PRO custa $19,99
1. Baixe e instale o MacDroid no seu Mac.
2. Conecte o seu telefone OnePlus ao seu Mac usando um cabo USB. Desbloqueie seu telefone.
3. Abra o MacDroid e selecione “Dispositivos” no menu principal. Seu telefone aparecerá na “Lista de dispositivos”.
4. Você também verá uma janela pop-up na tela do seu telefone. Escolha “Transferência de arquivo”.
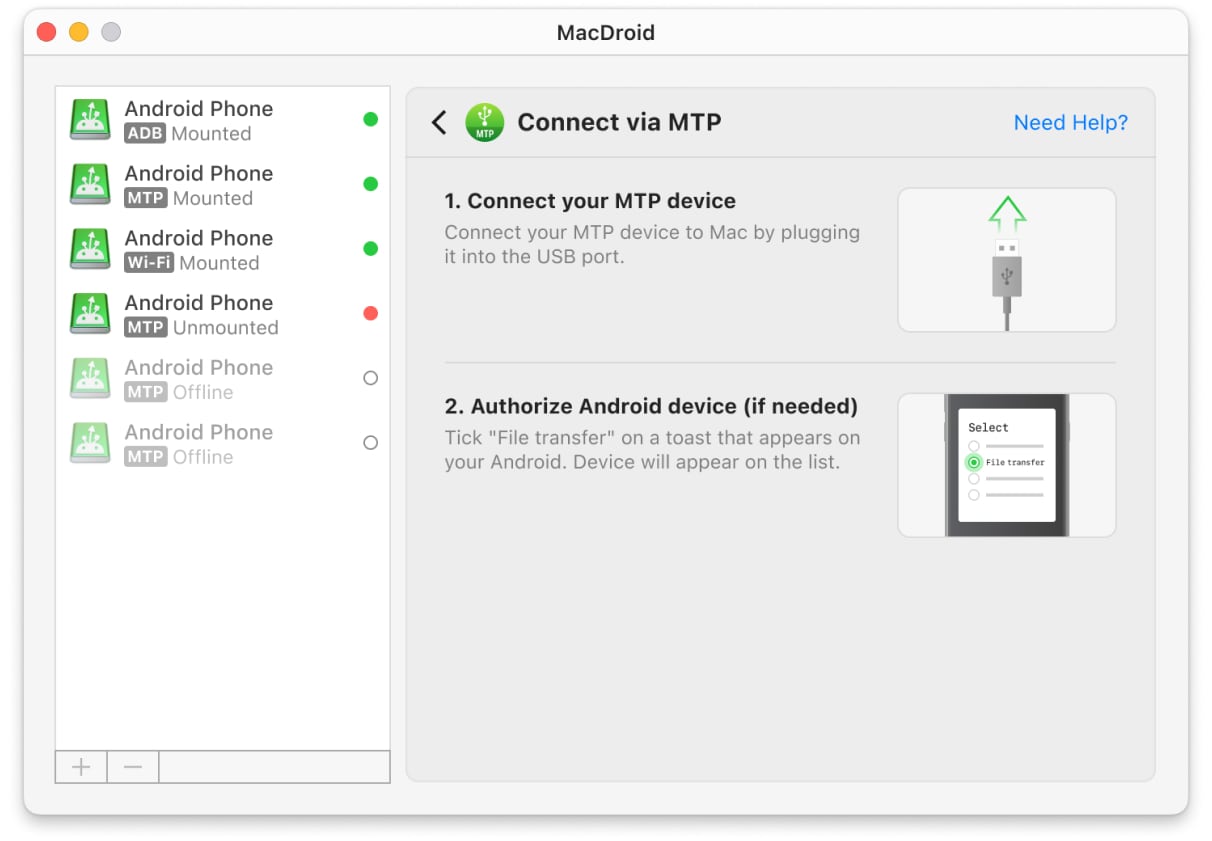
5. Escolha entre o modo ADB ou MTP.
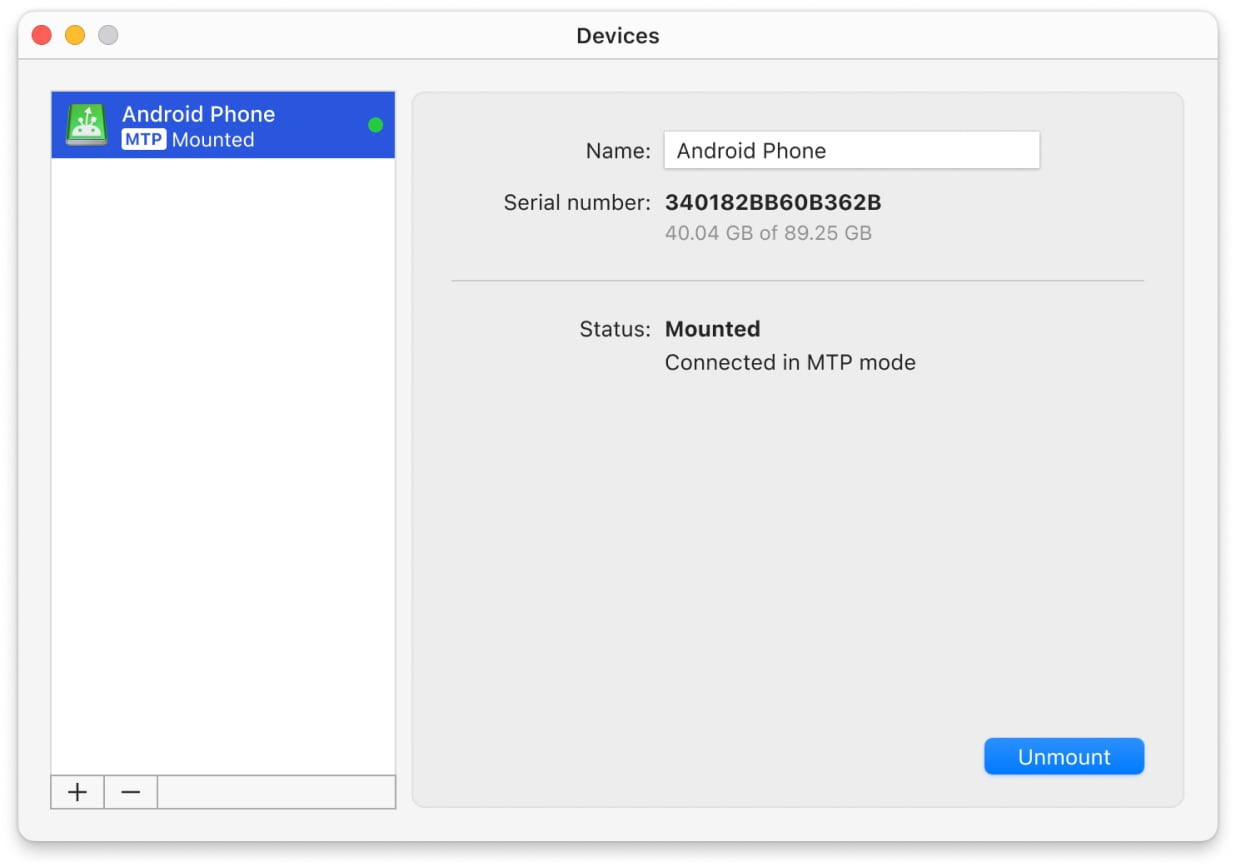
6. Abra o Finder ou outro gerenciador de arquivos no seu Mac. Você verá o seu OnePlus entre os discos e dispositivos disponíveis. Basta arrastar e soltar ou copiar e colar seus arquivos para lá e para cá, como você faria normalmente.
Tabela de Comparação de Transferência de Arquivos Mac OnePlus
| Funcionalidade | MacDroid | SyncMate | Android File Transfer | MobileTrans |
| Modo MTP | ||||
| Modo ADB | ||||
| Transferência de pastas | ||||
| Transferência de arquivos | ||||
| Transferência de mídia | ||||
| Integração com o Finder | ||||
| Edição de arquivos no telefone | ||||
| Aplicativo único para Mac | ||||
| Compatibilidade com dispositivos – Completa | Problemas de conectividade | |||
| Preço | $1.67/mo | $39.95/ano | gratuito | $49.95 |
SyncMate: O Melhor Aplicativo Mac para OnePlus para Sincronizar Seu Telefone com Seu Mac
SyncMate é outra solução que permite conectar o OnePlus ao Mac sem dificuldades. Ele também opera sem fio. O SyncMate permite que você sincronize completamente o seu OnePlus e MacBook, de modo que seus compromissos do calendário, contatos e arquivos estejam atualizados em todos os seus dispositivos. Para sincronizar pastas, fotos e mensagens de texto SMS, você precisa fazer o upgrade para a Edição Expert por $39,95. A versão Expert também permite montar dispositivos para sincronizar, gerenciar marcadores do Safari, sincronizar seu histórico de chamadas e mais.
O SyncMate também é compatível com outros dispositivos iOS e Android, e suporta conexões MTP. Ele até permite que você sincronize dados das suas contas em serviços de nuvem como iCloud, Dropbox, Google Drive e Microsoft OneDrive.
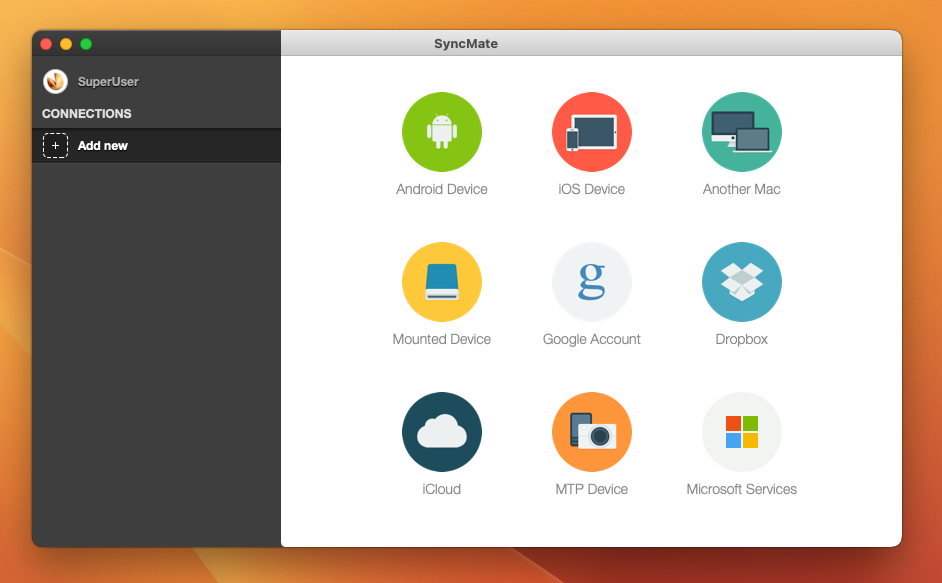
Prós
- Sincroniza diversos dados entre múltiplos dispositivos
- Suporta sincronização em segundo plano e sincronização automática
- Compatível com Android e iOS
Contras
- Inicialmente requer USB para estabelecer uma conexão
- A versão gratuita é limitada nos tipos de dados que você pode sincronizar.
Sistema Operacional Suportado: macOS
Preço: gratuito, preço de upgrade a partir de $39.95
Siga o guia passo a passo abaixo para sincronizar seu telefone OnePlus sem fio com seu Mac usando o SyncMate:
- Abra o SyncMate no seu telefone.
- Certifique-se de que há uma marcação na caixa de seleção para sincronização sem fio.
- Se o seu telefone estiver configurado para “Apenas IPS Permitidos”, ele pedirá permissão todas as vezes antes de se conectar a um novo Mac. Aceitar a solicitação adicionará o IP do seu Mac à sua lista segura para sincronização.
- Ajuste suas configurações de sincronização. Você pode optar por sincronizar tudo automaticamente sempre que seu telefone e Mac estiverem dentro do alcance um do outro. Alternativamente, você pode escolher manualmente quais arquivos sincronizar.
- Uma vez que você selecionou suas configurações e os arquivos desejados, toque no botão Sincronizar para iniciar a sincronização.
Android File Transfer: A Alternativa Gratuita para Transferência de Arquivos do OnePlus para Mac
Outro método para uma transferência de arquivos fácil de OnePlus para Mac é usando Android File Transfer (também conhecido como AFT). Desenvolvido pelo Google como sua solução para o problema, este software gratuito também é compatível com macOS. Ele permite que você conecte seu smartphone OnePlus (ou qualquer dispositivo Android) ao seu Mac e vice-versa.
Como é uma aplicação gratuita, o AFT não oferece uma lista extensa de recursos. No entanto, ele funciona bem para a transferência de arquivos e pastas via cabo USB. Ele monta seu celular como um drive USB externo para que você possa acessá-lo.
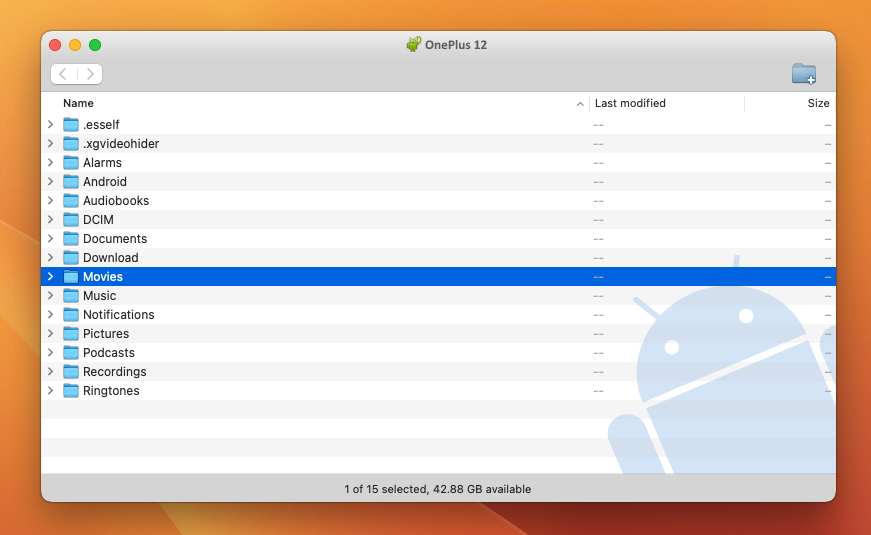
Prós
- O aplicativo é gratuito
- É a solução oficial de transferência de arquivos do Google
Contras
- Nenhum recurso adicional além da transferência de arquivos
- Requer um cabo USB para usar
- Sujeito a falhas ocasionais
Sistema Operacional Suportado: macOS, Windows, iOS, Android
Preço: grátis
Dê uma olhada neste guia passo a passo para transferir arquivos do seu telefone OnePlus para o Mac usando o Android File Transfer:
- Baixe e instale o Android File Transfer no seu Mac, abrindo o AndroidFileTransfer.dmg e arrastando o Android File Transfer para Aplicações.
- Abra o Android File Transfer. Após a configuração inicial, ele abrirá automaticamente.
- Destrave seu telefone.
- Conecte seu telefone ao Mac via cabo USB.
- Toque na notificação “Carregando este dispositivo via USB” que você verá em seu telefone.
- Selecione “Transferência de Arquivos” em “Usar USB para”.
- Você verá uma janela do Android File Transfer no seu computador que você pode usar para arrastar e soltar arquivos dentro dela.
MobileTrans: Mais Uma Solução para Transferir Arquivos para Mac
MobileTrans é a última solução que gostaríamos de explorar hoje. É principalmente focado na transferência de arquivos de celular para celular, mas também pode ser usado para uma transferência bem-sucedida de OnePlus para Mac. Este aplicativo gratuito permite que você faça backup e restaure diversos tipos de arquivos do seu telefone para o seu computador via cabo, como fotos, contatos, mensagens de texto e mais.
Uma das características chave que o MobileTrans enfatiza é a capacidade de fazer backup do seu histórico de conversas do WhatsApp, Kik ou LINE do seu smartphone para o seu Mac. Você pode, então, reimportar os backups para o seu telefone. Se você não é um usuário ativo desses aplicativos de mensagens, no entanto, você não se beneficiaria muito dessa vantagem.
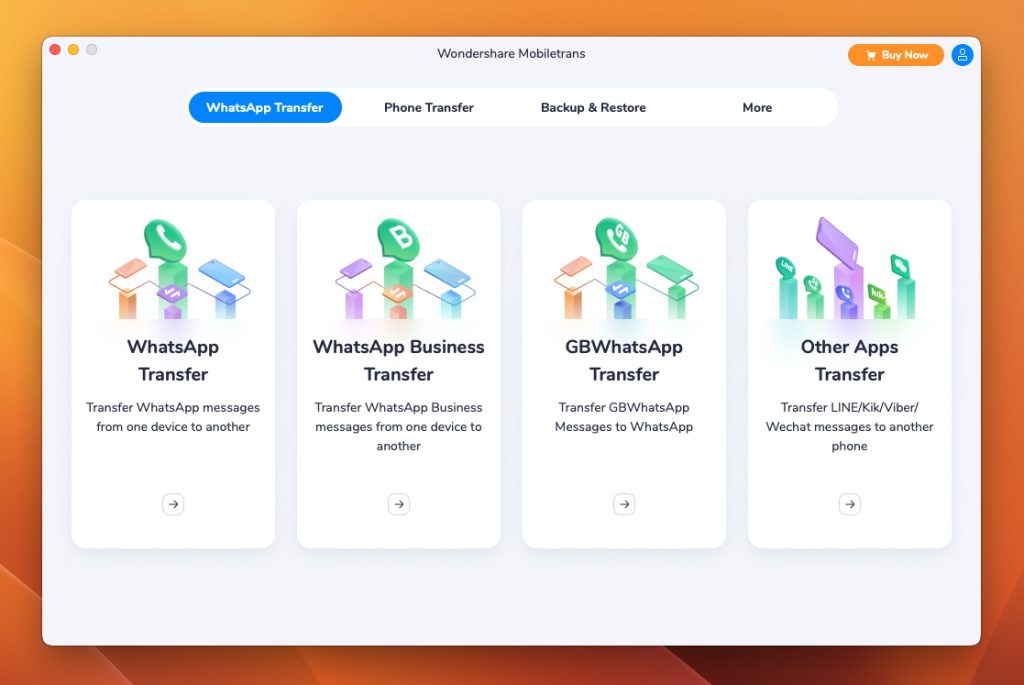
Prós
- Gratuito para usar
- Permite transferir e fazer backup dos seus dados do WhatsApp
Contras
- Requer um cabo USB para conectar
- Muitos recursos giram em torno de aplicativos de mensagens
Sistemas Operacionais Suportados: macOS, Windows, Android, iOS
Preço: $29,95 por ano
Aqui está um guia passo a passo sobre como configurar e usar o MobileTrans:
- Baixe e instale o Wondershare MobileTrans no seu Mac.
- Conecte o Oneplus ao Mac usando um cabo USB. Em seguida, selecione o módulo de Backup & Restauração.
- Selecione quais arquivos você gostaria de transferir e clique em “Iniciar”.
- Não desconecte até que o backup seja concluído. Para acessar seus arquivos de backup, vá ao módulo de Restauração do MobileTrans.
Conclusão
Apesar de não estarem disponíveis nativamente, as transferências de arquivos de OnePlus para Mac não precisam ser complicadas. Usando o software recomendado acima, você pode conectar facilmente o OnePlus ao Mac para transferir diversos tipos de arquivos de mídia. E não é só isso.
Aplicativos versáteis como o MacDroid permitem gerenciar pastas inteiras, editar arquivos sem realmente transferi-los e muito mais. Você também pode conectar qualquer câmera MTP ou player MP3 para uma conectividade simples entre todos os seus dispositivos. Isso elimina a necessidade de baixar e usar diferentes aplicativos para ações distintas.
Perguntas Frequentes
Aplicativos como o MacDroid permitem que você selecione que tipo de dados deseja transferir, como fotos, vídeos, música, etc. Se você quer que alguns aspectos dos seus dispositivos estejam totalmente sincronizados, opte por um aplicativo como o SyncMate para sincronizar seus contatos, calendário e mais.
Você pode transferir arquivos do OnePlus para o Mac usando o MacDroid ou o Android File Transfer e um cabo USB. Siga nossos guias passo a passo acima para conectar seus dispositivos e mover seus arquivos facilmente. Usuários experientes que são conhecedores de tecnologia e buscam opções de backup mais avançadas e configurações PRO podem escolher fazer root no OnePlus One a partir do Mac usando um toolkit OnePlus One para Mac.
Primeiro, estabeleça uma conexão entre o seu Mac e o seu telefone Android usando um software. Atualizando para a versão PRO do MacDroid, você pode transferir do seu computador para o seu smartphone de forma rápida e fácil. Ele não só funciona com OnePlus, mas também permite transferências Oppo Mac, transferências Xiaomi Mac e mais
Para localizar o endereço Mac do seu OnePlus, vá para Configurações > Sobre o telefone > Status e você verá como o endereço Mac Wi-Fi do seu telefone.
