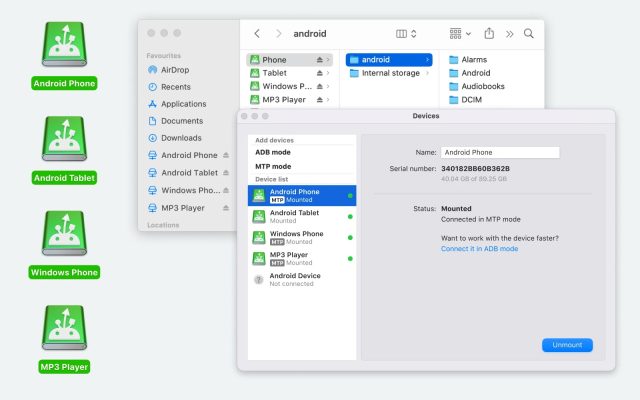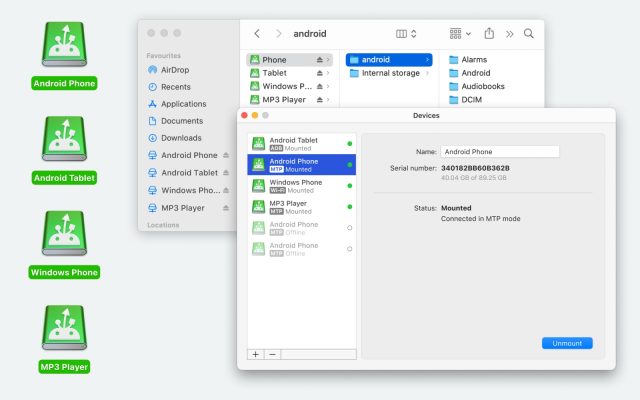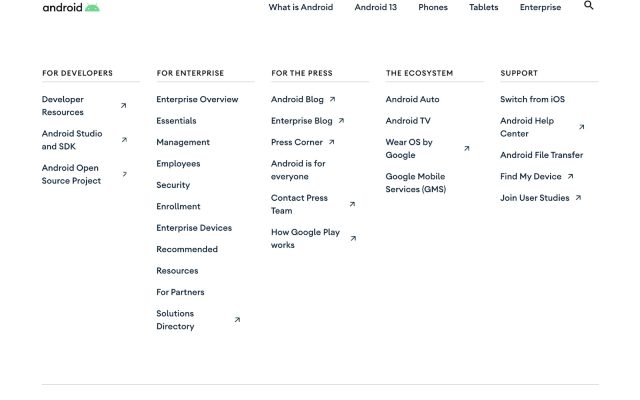- Android file transfer
- Transfer Photos from Android to Mac: Complete Guide
Transfer Photos from Android to Mac: Complete Guide

If you have ever tried to transfer photos from Android to Mac, you’re likely familiar with the challenges that come with it. In this article, we’ll show you how to easily complete this task using apps like MacDroid, one of the top choices available. We’ll explore various methods, including both traditional USB connections and wireless options.
It is a known fact that Apple devices are not compatible with Android devices, and pairing them to download photos and any other files might seem quite tricky. Fortunately, there are lots of apps and ways that you can use to get around the Android File Transfer issue. Check out these 5 solutions below.
Native way to transfer photos on your Mac
Image Capture is a native macOS utility that enables you to transfer photos from iOS devices, scanners, cameras or other devices to Mac. You can even use it to upload pictures from your Android phone as well.
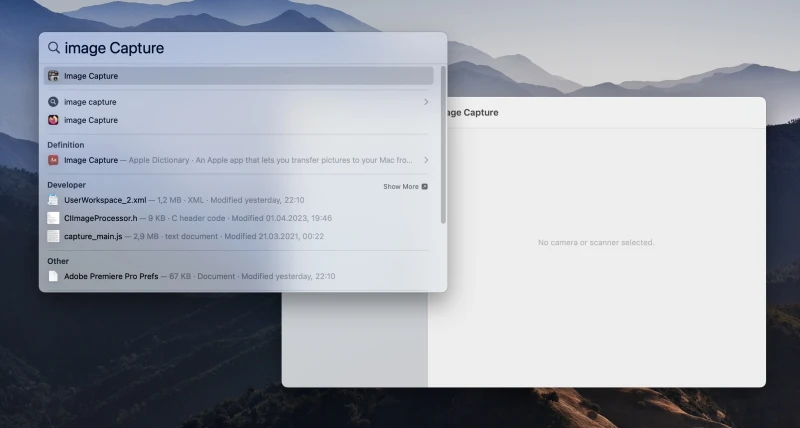
Follow these simple steps:
1. Connect your Android to Mac with a USB cable.
Note: Some MacBook models don’t have USB slots, so you need to use a USB hub to connect your phone to your Mac.
2. On your Android device, choose the “File Transfer” mode to enable photo access.
3. Launch Image Capture.
4. In the sidebar, select your Android device. Once your device is selected, Image Capture will display the photos stored on your Android device.
5. Select the photos you want to import.
6. Choose the location where you want to save your photos from the “Import to” drop-down list.
7. Click “Download”.
How do I send photos and documents from my Android phone to Mac and the other way around? I tried the Smart Switch for on the Mac, and the Smart Switch for Android app on my phone, but nothing worked. Can somebody tell me what apps are needed today to do this?— Apple Support Community
Using Third-party apps
Best Way to Transfer Photos from Android to Mac with MacDroid
MacDroid has proven itself as the most convenient and efficient Android file transfer app. The app has a user-friendly interface and a bunch of useful features that can be a cup of tea for both newbies and savvy users. With MacDroid, you can effortlessly download photos, music, videos, and other files from your Android phone to your Mac, and vice versa, and even edit Android files directly on your computer. This powerful app can work in MTP, ADB, and Wi-Fi modes so you can choose exactly what you need according to your needs.

How to transfer photos from Android to Mac
1. Download and install MacDroid on your Mac computer.
2. Use a USB cable to connect an Android device to a Mac.
3. After that, open MacDroid and choose the MTP mode. On your phone select the File Transfer option when prompted.
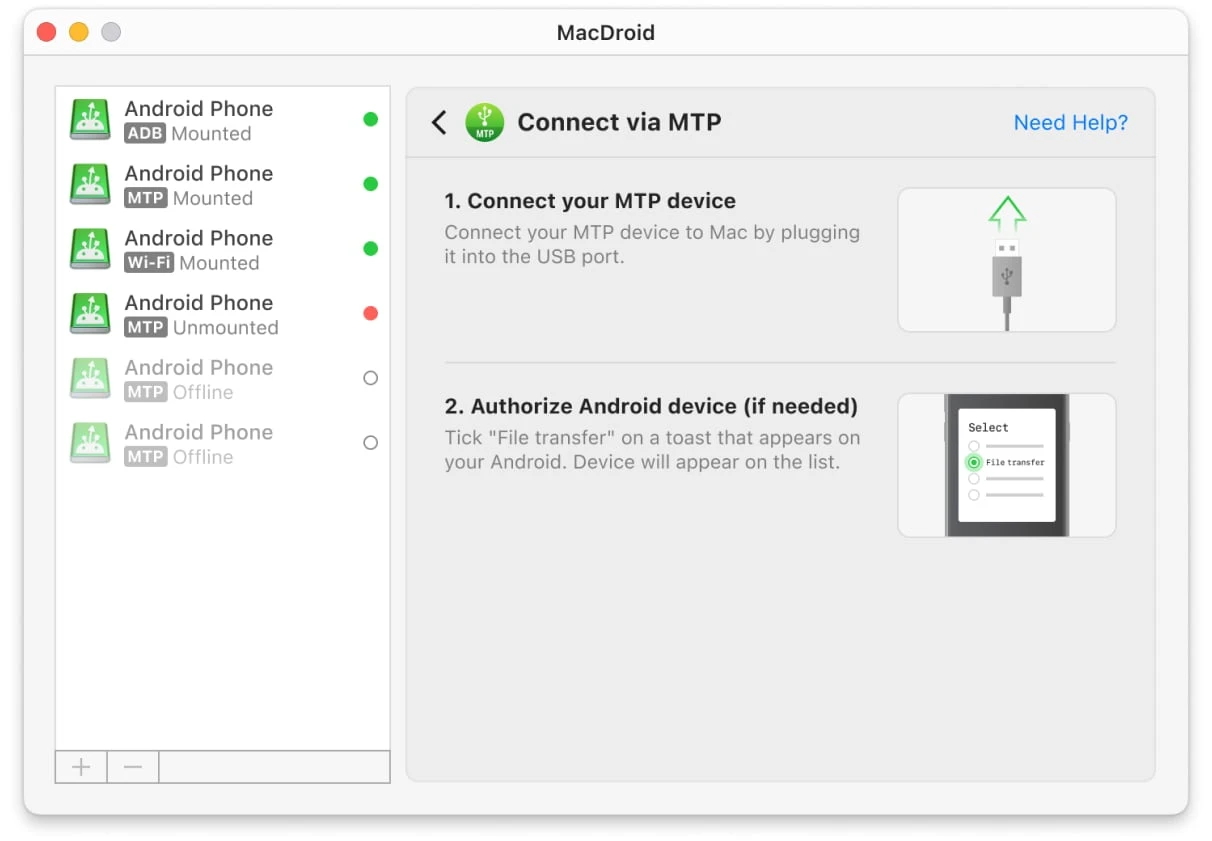
4. Once your Android device is connected, it will appear on the “Device list”.
5. Choose your Android device from the list and click “Mount”. Now you can seamlessly transfer photos from Android to Mac as well as other files and entire folders. There are several variants for this:
- drag and drop;
- copy and paste.
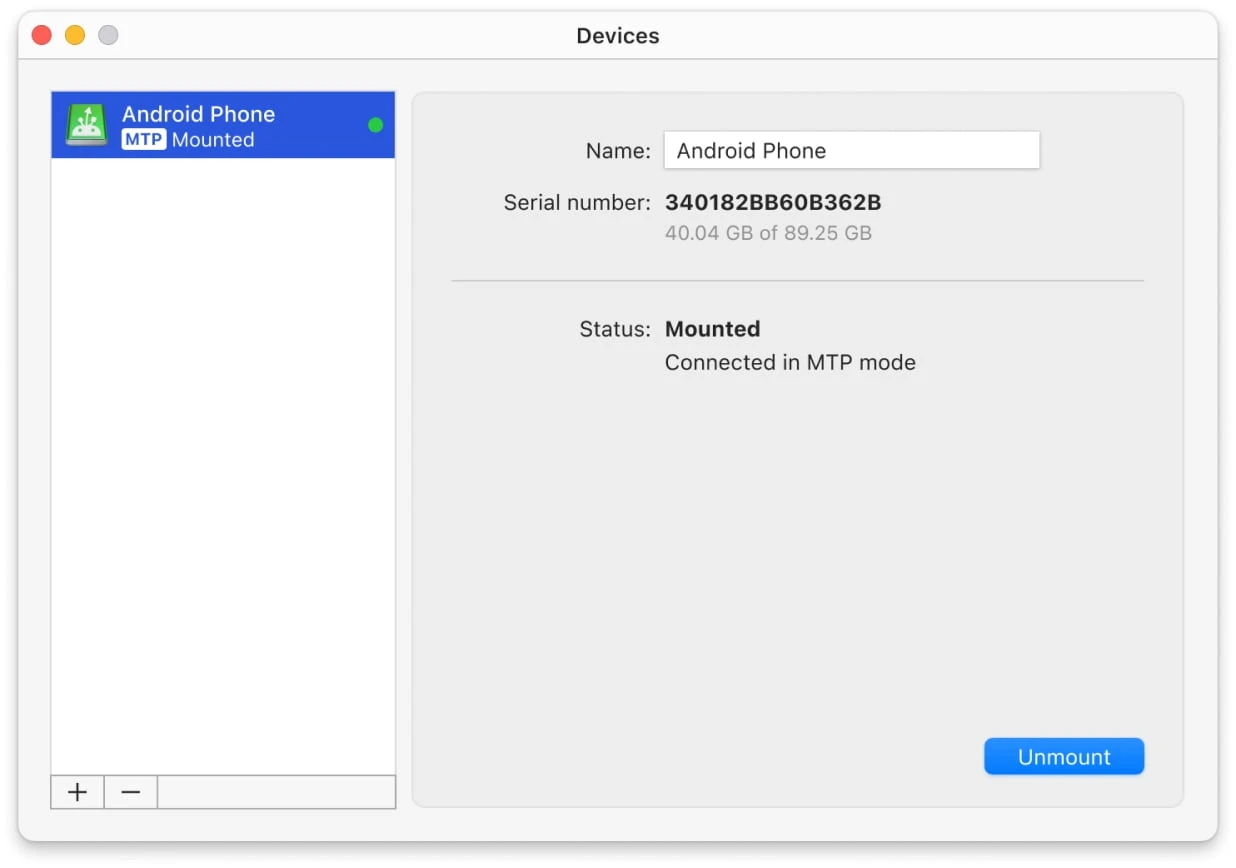
What distinguishes MacDroid from other similar apps is its ability to move entire folders, including photo albums. With the free version, you can easily import photos from your Android device to your Mac and enjoy plenty of great features. If you need to transfer files from Mac to Android, you can try the PRO version of MacDroid.
Import Photos from Android to Mac with Android File Transfer
There is another option you can rely on to copy photos from Android to Mac. Android File Transfer is a Google app that allows users to access the Android file system on Mac. It works through a USB connection, and once devices are connected, you can transfer photos, music, videos, and other files.
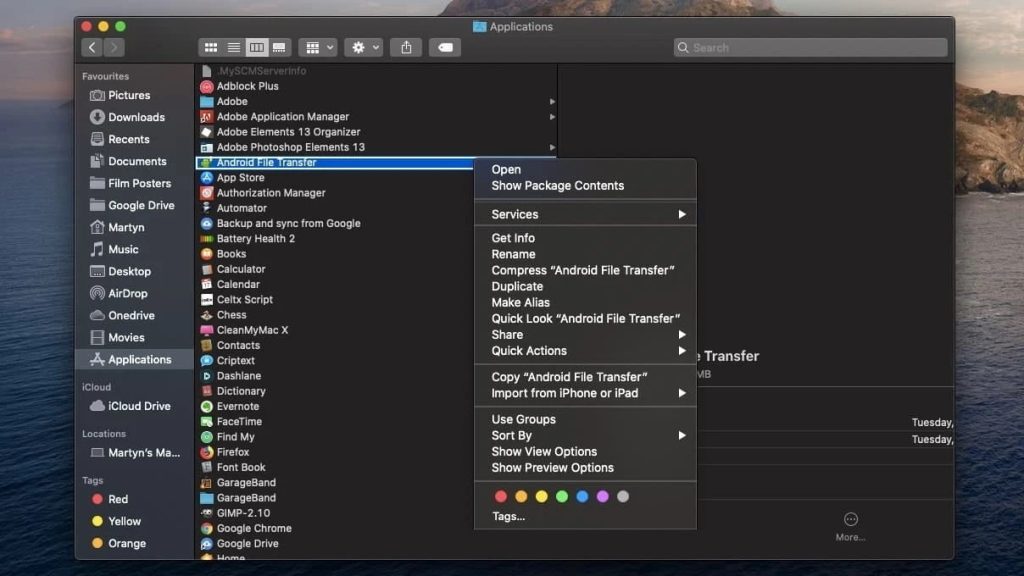
Using Android File Transfer is quite simple:
1. Launch Android File Transfer on your Mac.
2. Connect your Android device with a USB cable.
3. From here, you need to use the “Charge via this device” option on your Android.
4. Under “Use USB for”, select “File transfer”.
5. An AFT window will now open on your Mac. From here, you can simply move files between the devices and ensure they are in sync manually.
Transfer photos from Mac to Android with AnyDroid
The final solution we’re presenting you on how to move photos from Android to Mac involves AnyDroid (formerly AnyTrans for Android). It is a complete sync solution that allows users to manage photos, contacts, messages, music, and other important data and transfer them from Android to computers. You can use AnyDroid on almost any Android device, regardless of brand and version. However, there is a drawback: sometimes it can take some time for the device to be recognized.
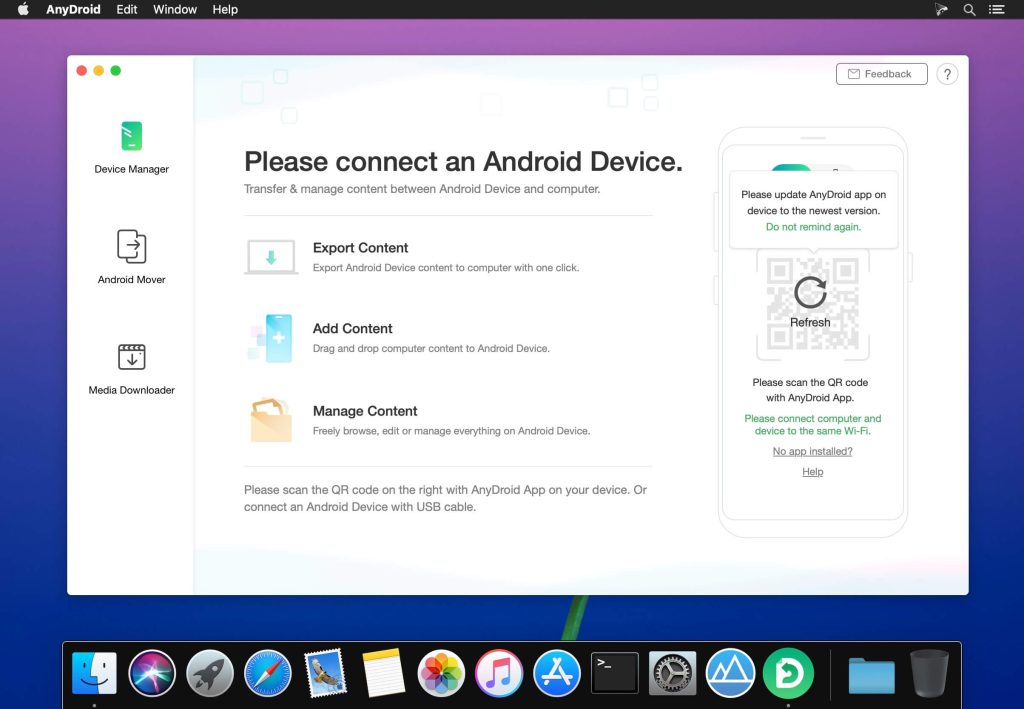
Follow this step-by-step guide to know how to transfer photos from Android to Mac:
1. Download and install AnyDroid on Mac.
2. Launch the app and connect your devices using a USB cable or wirelessly.
3. When connecting devices with USB cable, ensure you have enabled the USB Debugging option on your Android.
4. By default, your Android device will be detected automatically. You’ll see the main interface.
5. Select the “Photos” category and choose photos you want to transfer.
6. In the upper left corner of the interface, select the “To computer” icon. The photo transfer process will start.
Transfer Photos from Android to Mac using Google Photos
Google Photos is a great way to sync photos between your devices. Images from your phone are automatically uploaded to the cloud, and then you can easily access them on your computer. To use Google Photos, you will need a Google account. Still, most of us already use Gmail, so if you do too, you have a Google account. Google Photos users can also edit and create new videos, photo collages, and more.
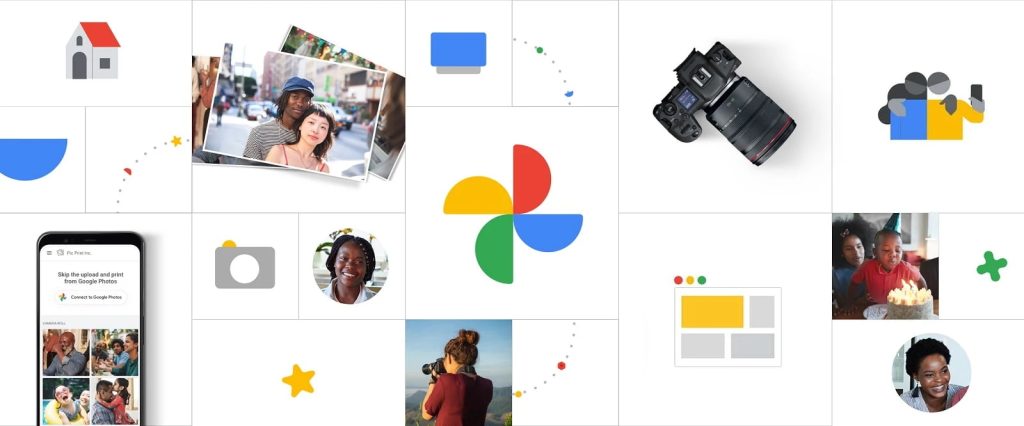
Follow this guide to know how to transfer photos from Android phone to Mac via Google Photos.
1. First, download and install Google Photos on your Android.
2. Open the app and tap three dots in the top left corner. Select “Settings” and then enable “Back up & sync”.
3. Use your Mac’s browser to access Google Photos, sign in with the same credentials, and choose photos you’d like to save.
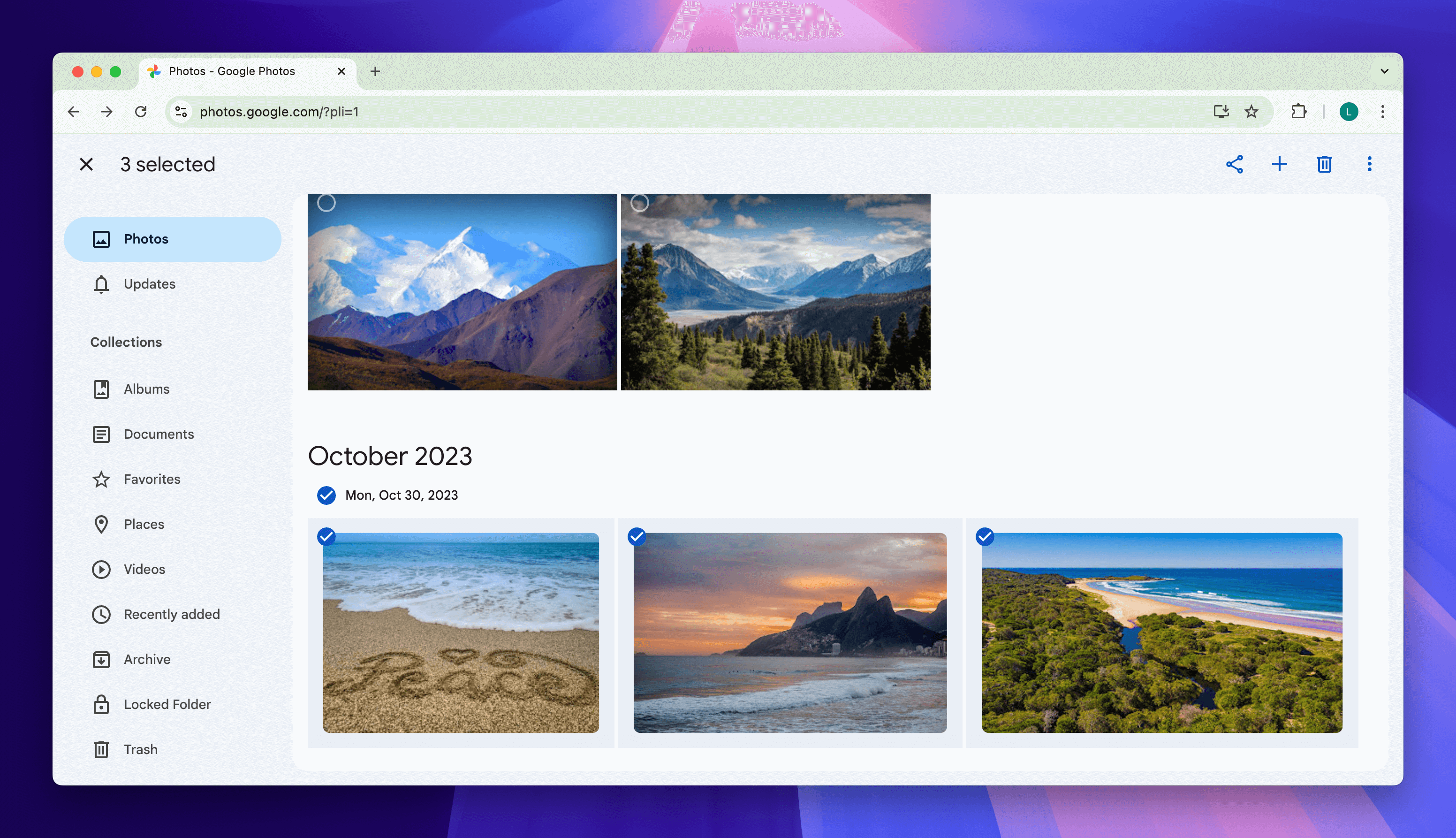
4. Click the three dots next to the photo and select “Download” to save it to your Mac.
Import Photos from Android to Mac through iCloud
You can use the iCloud service to import photos from Android to Mac. Basically, this method is suitable for importing a small number of photos as it is not as quick and convenient as most other solutions.
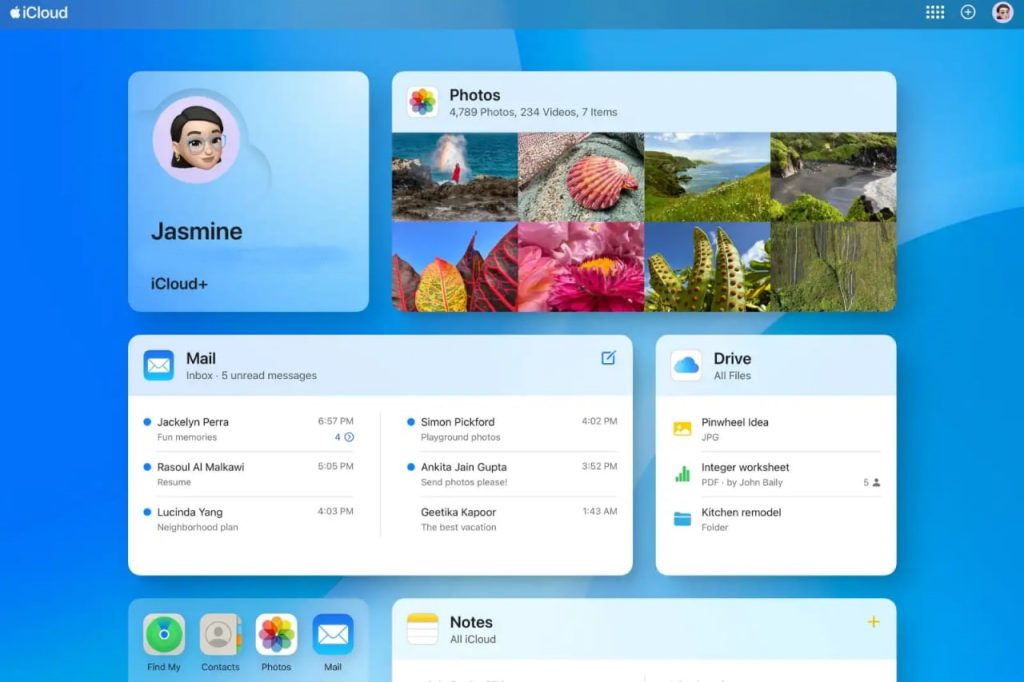
Follow these steps to download pictures from Android to your Mac:
- On your Android device, go to icloud.com.
- Sign in with your Apple ID and password.
- Tap Photos, then tap Upload.
- Select the images you want to transfer and click “Upload”
- After iCloud completes the syncing with Android, you’ll see uploaded images in the Photos app on your computer.
Transfer files through messenger apps
If you’re transferring a few photos, you can try sending them via messengers like WhatsApp or Facebook Messenger, or even email. This is a fairly simple way to transfer photos from Android to Mac without USB and you do not need to install any additional applications. However, it can be quite tedious and time-consuming when it comes to bulk transfers. Most messengers can also compress your photos for easy and fast uploading.
So, let’s check how to get photos from Android to Mac via WhatsApp:
- Open WhatsApp and tap the new chat icon at the bottom right.
- In your contacts list, find your phone number with the text “Message myself” below it.
- Select your profile to open a new chat.
- You can now use this chat window to share files with yourself and then access them via the desktop version of WhatsApp on your Mac.
Conlcusion
We hope this article has helped you learn how to transfer photos from Android phone to Mac. There are many apps that you can use for Android to Mac photo transfer and we’ve covered some of the best ones in the article.
Depending on your needs, you can move photos via a USB cable, using services like Google Photos or third-party apps. All things considered, MacDroid is one of the best file transfer apps. You can make use of the free version or try a free 7-day trial of the Pro version, and then decide whether or not you want to invest in it.
Frequently Asked Questions
As we’ve pointed out, MacDroid is the best option out there for anyone looking for a way to transfer photos from Android to Mac. It’s fast, affordable, gets the job done with minimum difficulties, and is the best Android File Transfer alternative.
Google Photos is one of the wireless ways to transfer photos. You can also use apps like MacDroid to import photos from Android to Mac without a cable. MacDroid supports Wi-Fi mode, allowing you to connect and transfer files between your devices wirelessly.
MacDroid is an ideal way of transferring photos from Android to Mac using a USB. Once connected, it’s the work of a few seconds to transfer videos from Android to Mac as well as photos, following the steps we’ve outlined earlier in this article.
Unfortunately, you cannot use AirDrop to import photos from Android to Mac. AirDrop is designed to only be compatible with other Apple products. That means that you’re going to need to use a third-party app such as MacDroid if you want to move files from Android to Mac.