- Android file transfer
- So verbinden und übertragen Sie Dateien von OnePlus auf den Mac
So verbinden und übertragen Sie Dateien von OnePlus auf den Mac
Wenn Sie Schwierigkeiten haben, Dateien von Ihrem OnePlus-Telefon auf Ihren Mac und umgekehrt zu übertragen, sind Sie nicht allein. Viele Benutzer leiden unter diesem Mangel an nativer Kompatibilität.
Glücklicherweise gibt es eine OnePlus Mac-Dateiübertragungssoftware, die dieses Problem lösen kann. Mit einigen Programmen können Sie problemlos alle Arten von Dateien zwischen Ihrem OnePlus und Ihrem Mac übertragen, einschließlich Fotos, Videos, Musik und mehr. Mit anderen Apps können Sie Ihr Telefon und Ihren Laptop für ein nahtloses Erlebnis vollständig synchronisieren. Lesen Sie weiter unten, um mehr darüber zu erfahren, wie diese Lösungen funktionieren und welche Vor- und Nachteile sie haben.
Ich möchte meine Galerie vom OnePlus6 mit meinem Laptop teilen. Ich habe bereits versucht, meinen Laptop über die Datenübertragung mit meinem Telefon zu verbinden, aber mein Laptop konnte mein Gerät nicht erkennen. Gibt es irgendwelche Optionen, die ich ändern muss? Wird eine App benötigt?— Reddit
MacDroid: Die beste Software für OnePlus Mac-Dateiübertragung
Die erste Lösung, die wir uns ansehen werden, ist MacDroid. Es ist eine Android-Dateiübertragungssoftware, die für macOS entwickelt wurde. Damit können Sie Dateien zwischen Ihrem Laptop und Ihrem OnePlus-Smartphone sowie anderen Android-Geräten übertragen. Über den Finder können Sie bequem auf Ihre Daten zugreifen. Mit der kostenlosen Version können Sie eine unbegrenzte Anzahl von Dateien von OnePlus an den Mac senden. Um Dateien vom Mac auf OnePlus zu übertragen, müssen Sie auf die PRO-Version upgraden, die für $19.99 pro Jahr erhältlich ist.
MacDroid wird mit einer kostenlosen siebentägigen Testphase geliefert. Auf diese Weise können Sie eine Woche lang alle PRO-Funktionen der App in vollem Umfang nutzen. Bei der Verbindung können Sie zwischen ADB- und MTP-Modus wählen. Ersteres wird für die Verwendung mit Ihrem Telefon empfohlen, während Sie mit letzterem eine Verbindung zu anderen Geräten wie Ihrer Kamera oder Ihrem MP3-Player herstellen können.
Mit MacDroid können Sie Ihre Lieblingslieder, Videos, Fotos und sogar ganze Ordner übertragen. Die App bietet viele Funktionen, ist aber dennoch einfach zu bedienen, sodass sie sowohl für Gelegenheits- als auch für Power-User geeignet ist.
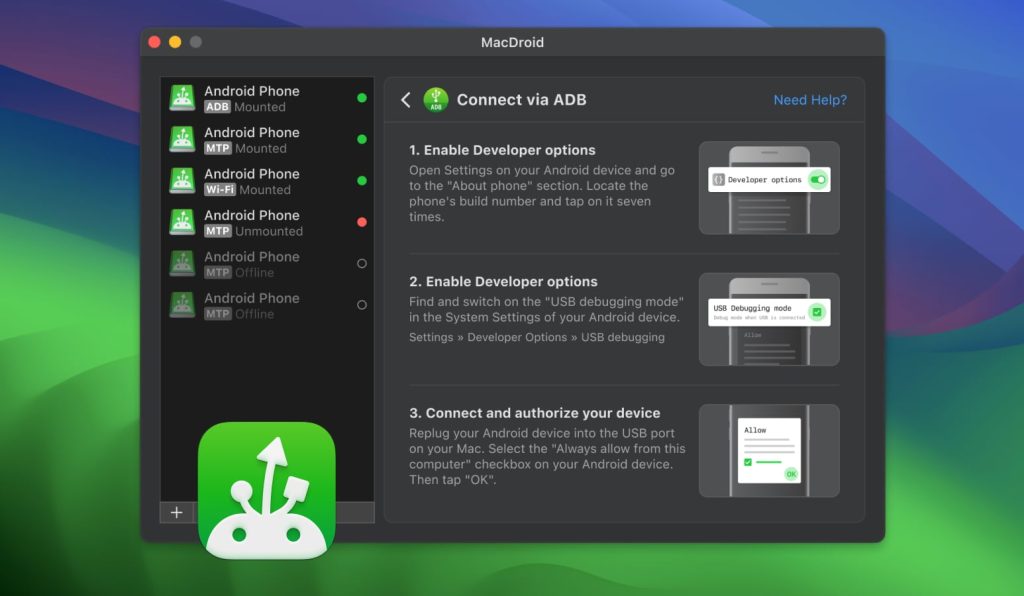
Vorteile
- Unterstützt alle Android-Geräte
- Unterstützt ADB- und MTP-Modi
- Keine zusätzlichen Plugins oder Erweiterungen erforderlich
Nachteile
- Zum Anschließen ist ein USB-Kabel erforderlich
- Die kostenlose Version ermöglicht nur die Übertragung vom Telefon auf den Mac
Unterstütztes Betriebssystem: macOS
Preis: kostenlos, PRO-Version kostet $19.99
1. Herunterladen Sie MacDroid und installieren Sie es auf Ihrem Mac.
2. Verbinden Sie Ihr OnePlus-Telefon über ein USB-Kabel mit Ihrem Mac. Entsperren Sie Ihr Telefon.
3. Öffnen Sie MacDroid und wählen Sie dann “Geräte” aus dem Hauptmenü. Ihr Telefon wird in der “Geräteliste” angezeigt.
4. Sie sehen auch ein Popup-Fenster auf Ihrem Telefonbildschirm. Wählen Sie “Dateiübertragung”.
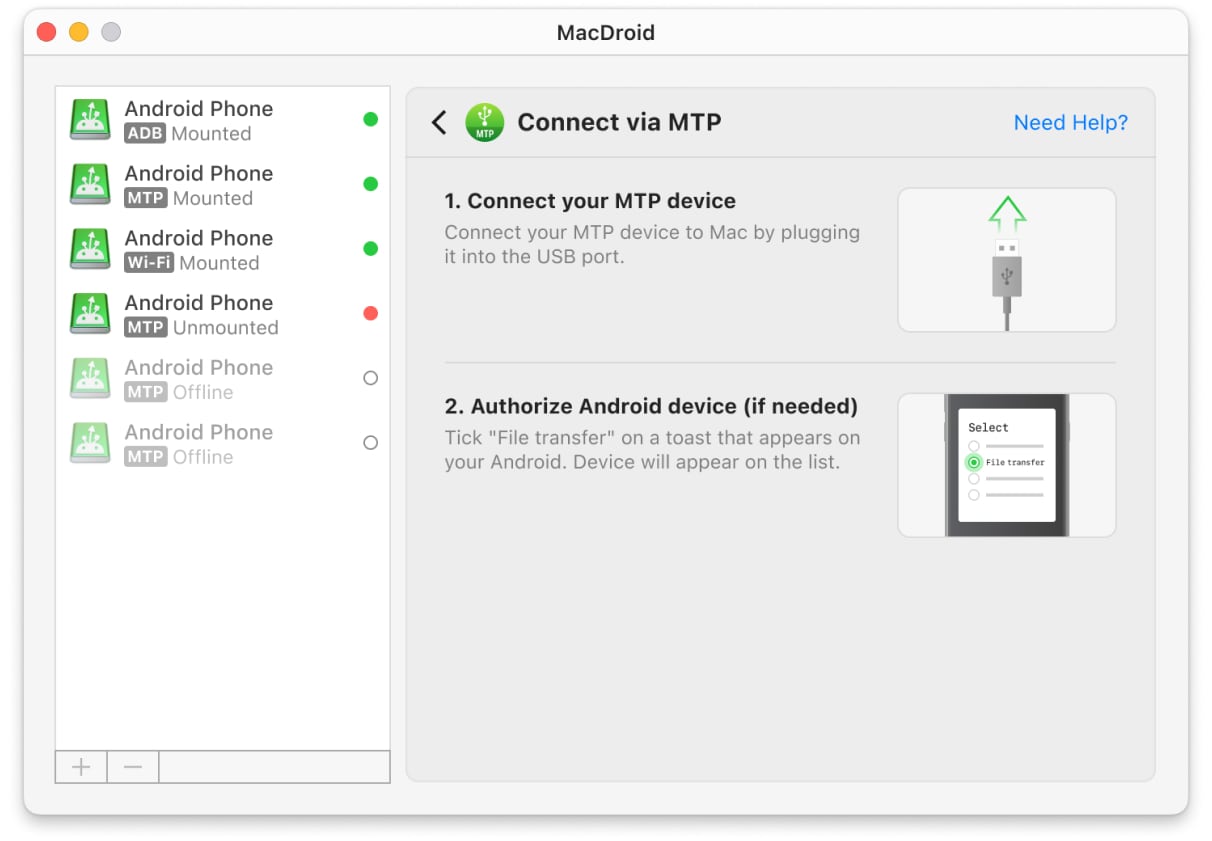
5. Wählen Sie zwischen ADB- oder MTP-Modus.
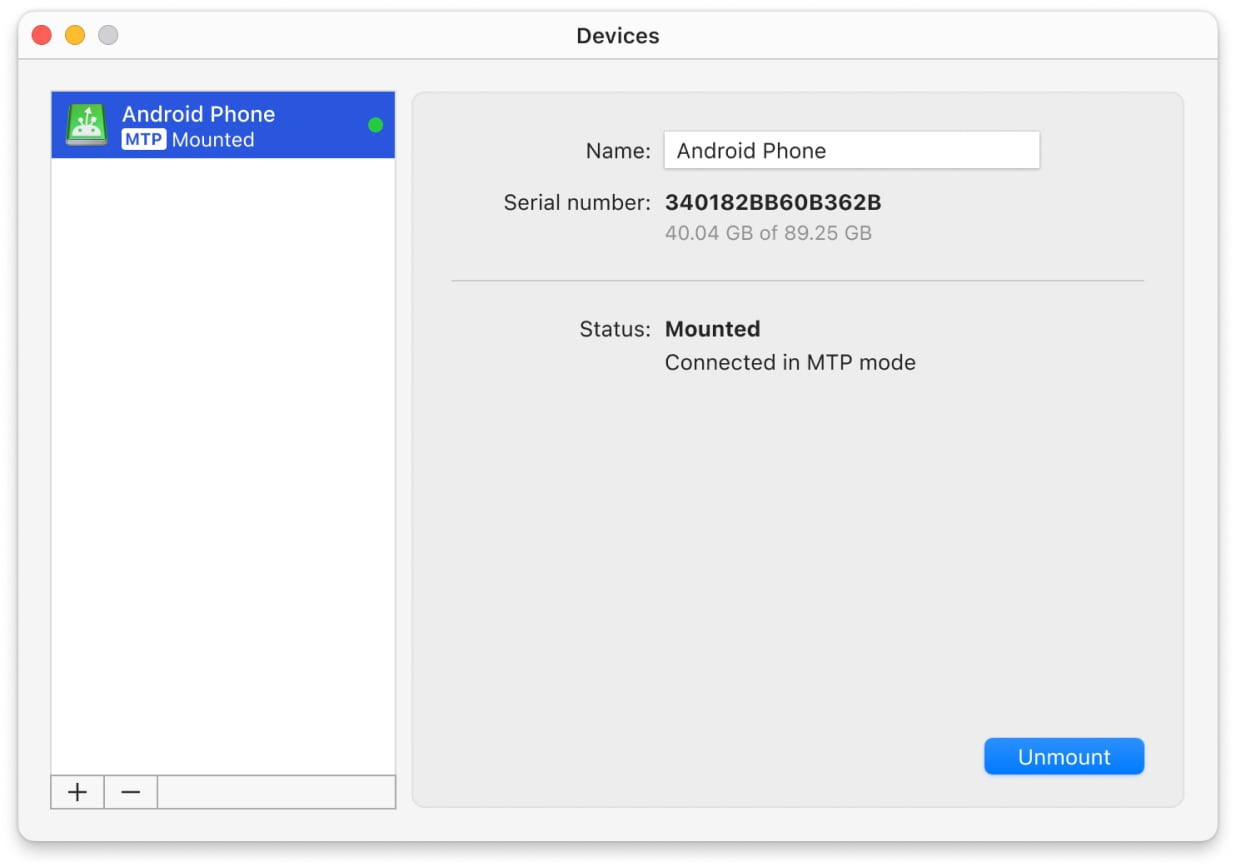
6. Öffnen Sie den Finder oder einen anderen Dateimanager auf Ihrem Mac. Sie sehen Ihr OnePlus unter den verfügbaren Festplatten und Geräten. Ziehen Sie Ihre Dateien einfach per Drag-and-Drop oder kopieren Sie sie hin und her und fügen Sie sie ein, wie Sie es normalerweise tun würden.
OnePlus Mac File Transfer Vergleichstabelle
| Merkmale | MacDroid | SyncMate | Android File Transfer | MobileTrans |
| MTP-Modus | ||||
| ADB-Modus | ||||
| Ordner übertragen | ||||
| Datei Übertragung | ||||
| Medientransfer | ||||
| Finder-Integration | ||||
| Dateibearbeitung am Telefon | ||||
| Einzelne Mac-App | ||||
| Gerätekompatibilität | Verbindungsprobleme | |||
| Preis | $1.67/Monat | $39.95/Jahr | kostenlos | $49.95 |
SyncMate: Die beste OnePlus Mac-App zum Synchronisieren Ihres Telefons mit Ihrem Mac
SyncMate ist eine weitere Lösung, mit der Sie OnePlus problemlos mit dem Mac verbinden können. Es funktioniert auch drahtlos. Mit SyncMate können Sie Ihr OnePlus und Ihr MacBook vollständig synchronisieren, sodass Ihre Kalendertermine, Kontakte und Dateien auf allen Ihren Geräten auf dem neuesten Stand sind. Um Ordner, Fotos und SMS-Textnachrichten zu synchronisieren, müssen Sie für $39.95 auf die Expert Edition upgraden. Mit der Expert-Version können Sie auch Geräte zum Synchronisieren bereitstellen, Safari-Lesezeichen verwalten, Ihren Anrufverlauf synchronisieren und vieles mehr.
SyncMate funktioniert auch mit anderen iOS- und Android-Geräten und unterstützt MTP-Verbindungen. Sie können sogar Daten von Ihren Konten in Cloud-Diensten wie iCloud, Dropbox, Google Drive und Microsoft OneDrive synchronisieren.
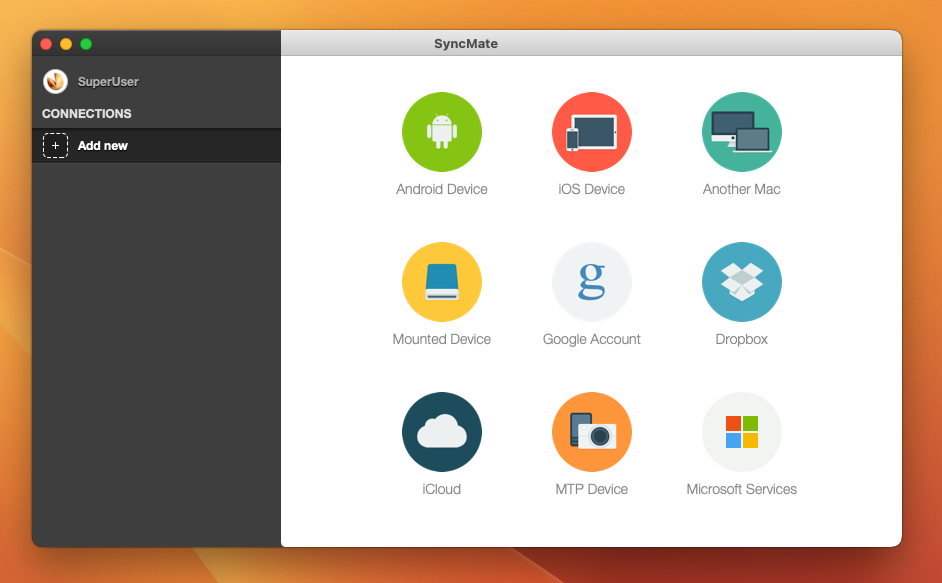
Vorteile
- Synchronisiert verschiedene Daten auf mehreren Geräten
- Unterstützt Hintergrundsynchronisierung und automatische Synchronisierung
- Kompatibel mit Android und iOS
Nachteile
- Erfordert zunächst USB, um eine Verbindung herzustellen
- Die kostenlose Version ist in der Art der Daten, die Sie synchronisieren können, eingeschränkt
Unterstützte Betriebssysteme: macOS
Preis: kostenlos, Upgrade-Preis ab 39,95 $
Befolgen Sie die nachstehende Schritt-für-Schritt-Anleitung, um Ihr OnePlus-Telefon mit SyncMate drahtlos mit Ihrem Mac zu synchronisieren:
- Öffnen Sie SyncMate auf Ihrem Telefon.
- Stellen Sie sicher, dass das Kontrollkästchen für die drahtlose Synchronisierung aktiviert ist.
- Wenn Ihr Telefon auf “Nur erlaubte IPS” eingestellt ist, wird es jedes Mal um Erlaubnis fragen, bevor es sich mit einem neuen Mac verbindet. Wenn Sie die Anfrage annehmen, wird die IP Ihres Macs zur Synchronisierung zu Ihrer sicheren Liste hinzugefügt.
- Passen Sie Ihre Synchronisierungseinstellungen an. Sie können sich dafür entscheiden, alles automatisch zu synchronisieren, wenn sich Ihr Telefon und Ihr Mac in Reichweite voneinander befinden. Alternativ können Sie manuell auswählen, welche Dateien synchronisiert werden sollen.
- Nachdem Sie Ihre Einstellungen und gewünschten Dateien ausgewählt haben, tippen Sie auf die Schaltfläche Synchronisieren, um mit der Synchronisierung zu beginnen.
Android File Transfer: Die kostenlose Alternative für OnePlus Mac File Transfer
Eine weitere Methode für eine einfache Dateiübertragung von OnePlus auf den Mac ist die Verwendung von Android File Transfer (alias AFT). Diese kostenlose Software wurde von Google als Lösung für das Problem entwickelt und ist auch mit macOS kompatibel. Damit können Sie Ihr OnePlus-Smartphone (oder ein beliebiges Android-Gerät) mit Ihrem Mac verbinden und umgekehrt.
Da es sich um eine kostenlose Anwendung handelt, bietet AFT keine umfangreiche Liste von Funktionen. Es eignet sich jedoch gut zum Übertragen von Dateien und Ordnern über ein USB-Kabel. Es hängt Ihr Telefon wie ein externes USB-Laufwerk ein, damit Sie darauf zugreifen können.
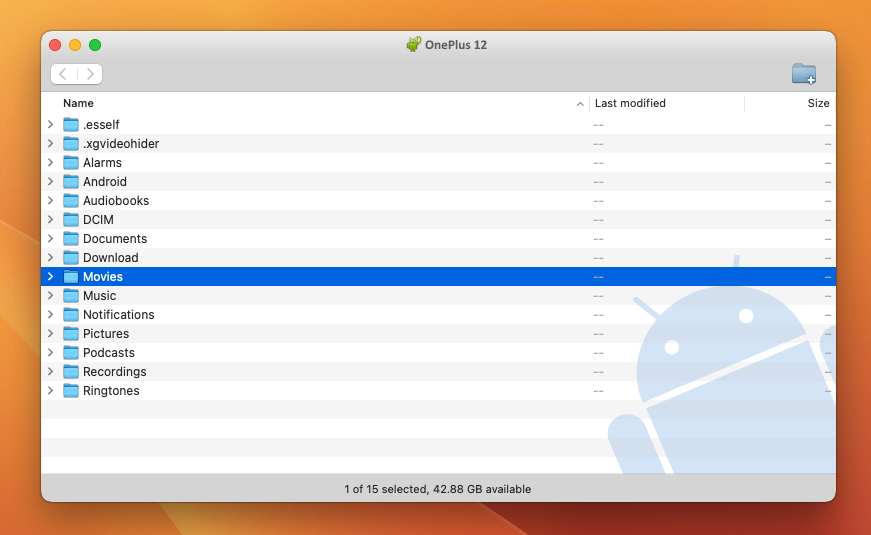
Vorteile
- Die App ist kostenlos
- Es ist die offizielle Dateiübertragungslösung von Google
Nachteile
- Keine zusätzlichen Funktionen außer der Dateiübertragung
- Zur Verwendung ist ein USB-Kabel erforderlich
- Anfällig für gelegentliche Störungen
Unterstützte Betriebssysteme: macOS, Windows, iOS, Android
Preis: kostenlos
Sehen Sie sich diese Schritt-für-Schritt-Anleitung zum Übertragen von Dateien von Ihrem OnePlus-Telefon auf den Mac mit Android File Transfer an:
- Laden Sie Android File Transfer herunter und installieren Sie es auf Ihrem Mac, indem Sie AndroidFileTransfer.dmg öffnen und Android File Transfer auf Anwendungen ziehen.
- Öffnen Sie die Android-Dateiübertragung. Nach der Ersteinrichtung öffnet es sich automatisch.
- Entsperren Sie Ihr Telefon.
- Verbinden Sie Ihr Telefon über ein USB-Kabel mit Ihrem Mac.
- Tippen Sie auf die Benachrichtigung “Dieses Gerät über USB aufladen”, die auf Ihrem Telefon angezeigt wird.
- Wählen Sie “Dateiübertragung” unter “USB verwenden für”.
- Auf Ihrem Computer wird ein Android-Dateiübertragungsfenster angezeigt, in das Sie Dateien ziehen und ablegen können.
MobileTrans: Eine weitere Lösung zum Übertragen von Dateien für Mac
MobileTrans ist die letzte Lösung, die wir heute untersuchen möchten. Es konzentriert sich hauptsächlich auf Dateiübertragungen von Telefon zu Telefon, kann aber auch für eine erfolgreiche OnePlus Mac-Übertragung verwendet werden. Mit dieser kostenlosen App können Sie verschiedene Dateitypen von Ihrem Telefon auf Ihrem Computer per Kabel sichern und wiederherstellen, z. B. Fotos, Kontakte, Textnachrichten und mehr.
Eine der wichtigsten Funktionen, die MobileTrans hervorhebt, ist die Möglichkeit, Ihren Chat-Verlauf von WhatsApp, Kik oder LINE von Ihrem Smartphone auf Ihrem Mac zu sichern. Sie können die Sicherungen dann wieder auf Ihr Telefon importieren. Wenn Sie jedoch kein aktiver Benutzer dieser Messaging-Apps sind, würden Sie von diesem Vorteil nicht wirklich profitieren.
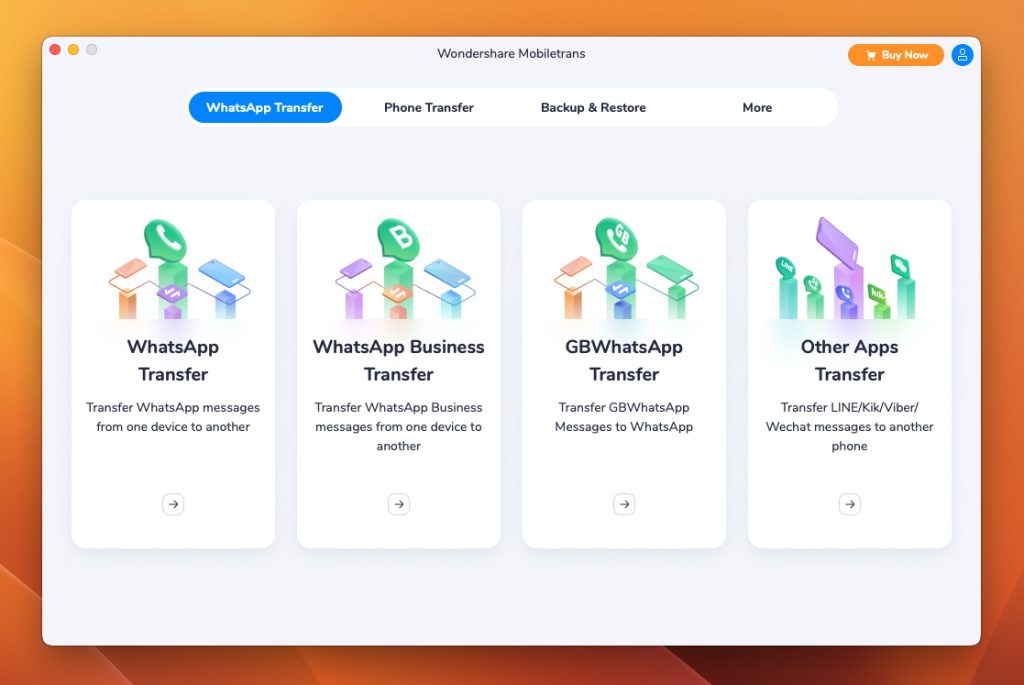
Vorteile
- Kostenlos zu verwenden
- Ermöglicht Ihnen, Ihre WhatsApp-Daten zu übertragen und zu sichern
Nachteile
- Zum Anschließen ist ein USB-Kabel erforderlich
- Viele Funktionen drehen sich um Messaging-Apps
Unterstützte Betriebssysteme: macOS, Windows, Android, iOS
Preis: $29.95 pro Jahr
Hier finden Sie eine Schritt-für-Schritt-Anleitung zur Einrichtung und Verwendung von MobileTrans:
- Laden Sie Wondershare MobileTrans herunter und installieren Sie es auf Ihrem Mac.
- Verbinden Sie Oneplus über ein USB-Kabel mit dem Mac. Wählen Sie dann das Modul Backup & Restore aus.
- Wählen Sie die Dateien aus, die Sie übertragen möchten, und klicken Sie auf “Start”.
- Trennen Sie die Verbindung nicht, bis die Sicherung abgeschlossen ist. Um auf Ihre Sicherungsdateien zuzugreifen, gehen Sie zum MobileTrans-Wiederherstellungsmodul.
Fazit
Trotz der Tatsache, dass sie nicht nativ verfügbar sind, müssen OnePlus Mac-Dateiübertragungen nicht kompliziert sein. Mit der oben empfohlenen Software können Sie OnePlus ganz einfach mit dem Mac verbinden, um verschiedene Mediendateien zu übertragen. Nicht nur das.
Mit vielseitigen Apps wie MacDroid können Sie ganze Ordner verwalten, Dateien bearbeiten, ohne sie tatsächlich zu übertragen, und vieles mehr. Sie können auch jede MTP-Kamera oder jeden MP3-Player für eine einfache Konnektivität zwischen all Ihren Geräten verbinden. Dadurch entfällt die Notwendigkeit, verschiedene Apps für verschiedene Aktionen herunterzuladen und zu verwenden.
Häufig gestellte Fragen
Mit Apps wie MacDroid können Sie auswählen, welche Art von Daten Sie übertragen möchten, z. B. Fotos, Videos, Musik usw. Wenn Sie möchten, dass einige Aspekte Ihrer Geräte vollständig synchronisiert werden, wählen Sie eine App wie SyncMate, um Ihre Kontakte zu synchronisieren. Kalender und mehr.
Sie können Dateien mit MacDroid oder Android File Transfer und einem USB-Kabel von OnePlus auf den Mac übertragen. Befolgen Sie unsere Schritt-für-Schritt-Anleitungen oben, um Ihre Geräte zu verbinden und Ihre Dateien einfach zu verschieben. Erfahrene Benutzer, die technisch versiert sind und nach erweiterten Backup-Optionen und PRO-Einstellungen suchen, können sich dafür entscheiden, OnePlus One vom Mac aus mit einem OnePlus One-Toolkit für Mac zu rooten.
Stellen Sie zunächst mithilfe einer Software eine Verbindung zwischen Ihrem Mac und Ihrem Android-Telefon her. Durch ein Upgrade auf die PRO-Version von MacDroid können Sie schnell und einfach von Ihrem Computer auf Ihr Smartphone übertragen. Es funktioniert nicht nur mit OnePlus, sondern ermöglicht auch Oppo Mac-Übertragungen, Xiaomi Mac-Übertragungen und mehr.
Um Ihre OnePlus-Mac-Adresse zu finden, gehen Sie zu Einstellungen > Über das Telefon > Status und Sie werden sehen, dass sie als Wi-Fi-Mac-Adresse Ihres Telefons angezeigt wird.
