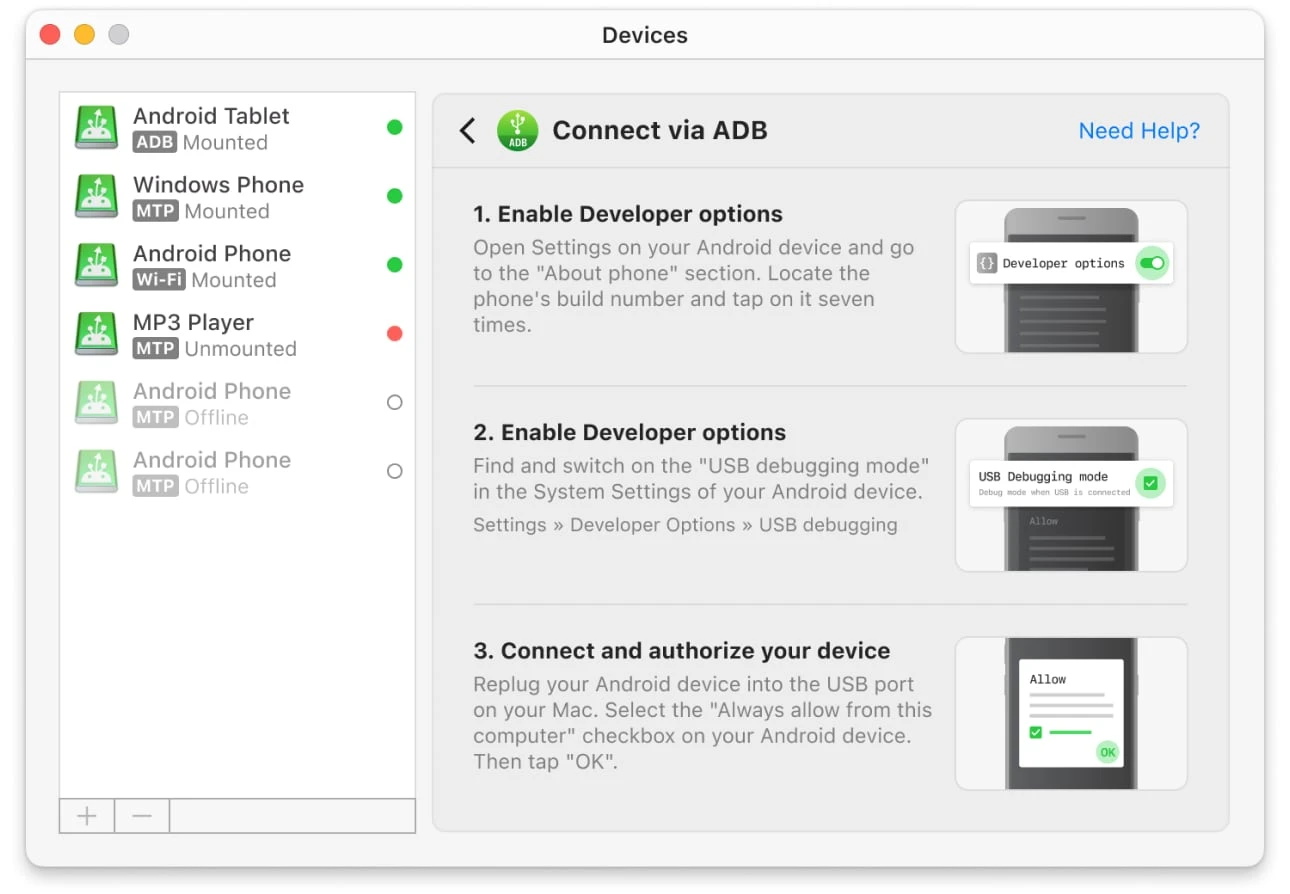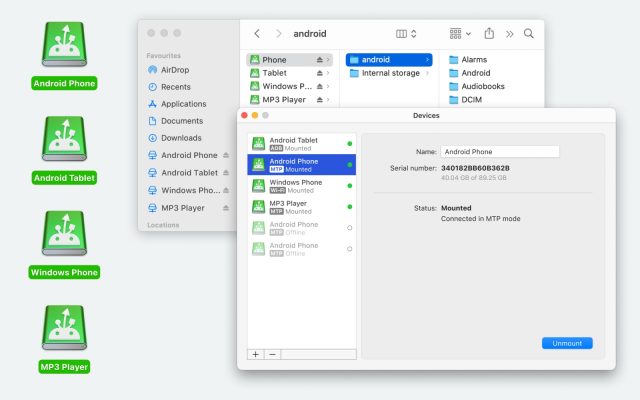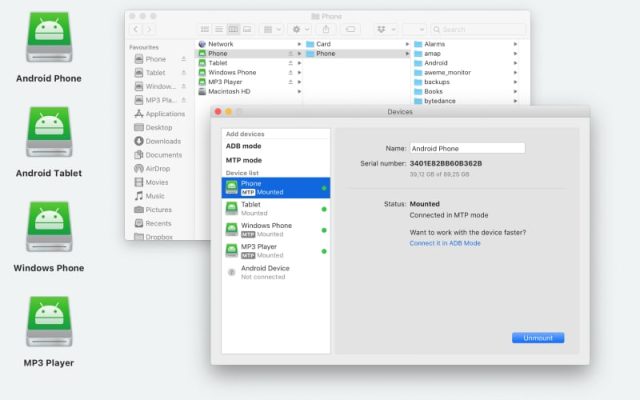- Android file transfer
- How to connect and transfer files from Oppo to Mac
How to connect and transfer files from Oppo to Mac
For those who have an Oppo smartphone and a Mac computer, the issue of incompatibility is not a new thing. Unfortunately, simple methods of transferring files between these devices do not work, as these operating systems use different formats to store data. So if you don’t want to limit the functionality of both your devices, you can use third-party Oppo Mac file transfer software to be able to freely to transfer data back and forth.
MacDroid a Reliable Oppo Mac Connectivity App
MacDroid is an excellent app developed to facilitate incompatibility issues between Mac computers and Android phones, like Oppo. With the help of this app, you can establish an Oppo Mac connection to transfer information stored on your phone, be it photos, videos, documents, messages, etc. MacDroid guarantees a fast and convenient data transfer.
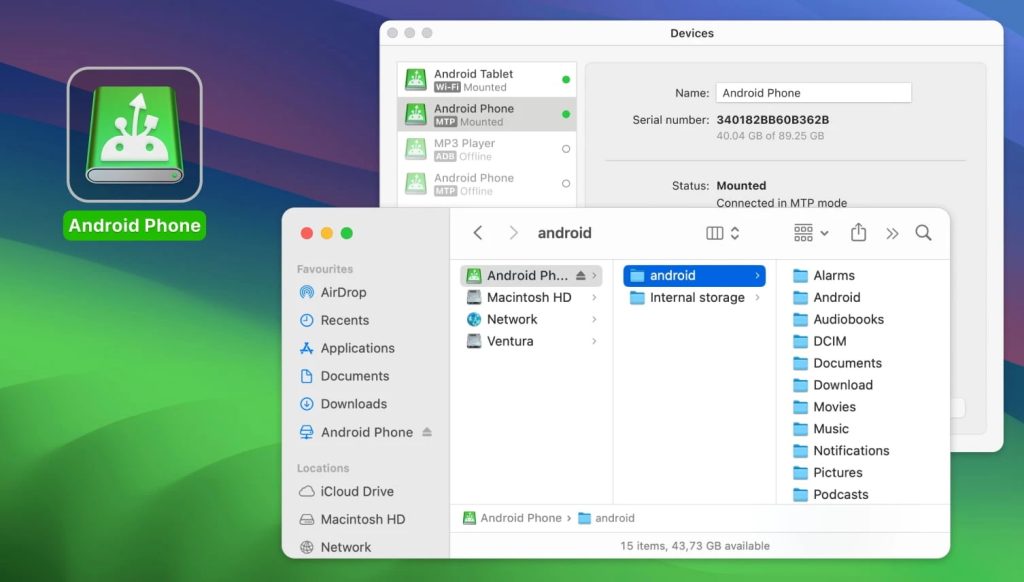
MacDroid is available in two versions: free and paid. The paid version allows performing data transfer in both directions, namely from Android to Mac and vice versa, whereas the functionality of a free version is limited to one direction, namely from Android to Mac. In addition, the paid version allows you to edit files right on your Android devices right from Finder.
MacDroid offers three connectivity modes for Android file transfer, namely MTP, ADB, and Wi-Fi. Connect your smartphone via a USB cable or wirelessly, and choose the mode that fully meets your requirements.
Price: free version, Pro costs $19,99
Pros
- Work with a great number of Android devices
- Allows editing files right on the Android device
- Supports wireless and wired connection modes
- Allows viewing both internal and external storage of the device
Cons
- Free version offers file transfer from Android to Mac only
- Not compatible with Windows and iOS devices
Users review:
I started using MacDroid as soon as it came out! And with every update it gets better and better! With every update, app just keeps getting better and better!— rickywilson232, MacUpdate
How to connect Oppo phone to Mac via MacDroid
Using SyncMate for Oppo Mac Connectivity
SyncMate is a file transfer application that lets you connect your Mac and Oppo Android phone either through a USB connection or wirelessly. The app offers the two-way exchange of data between an Oppo or other type of Android device and a Mac or MacBook. The software works as an Oppo driver for Mac and enables the two-way exchange of data between an Oppo or other type of Android device and a Mac or MacBook. SyncMate can also be used to sync data between Macs and iOS mobile devices.
Free and paid versions of this Oppo Mac connectivity software provide varying levels of functionality. If you just want to keep your contacts and calendar entries synced, the free version will do the job. Stepping up to the paid SyncMate Expert app extends the syncing capability and lets you transfer folders, SMS messages, and photos between mobile devices and your Mac.
Price: from $39.95 to $199.95
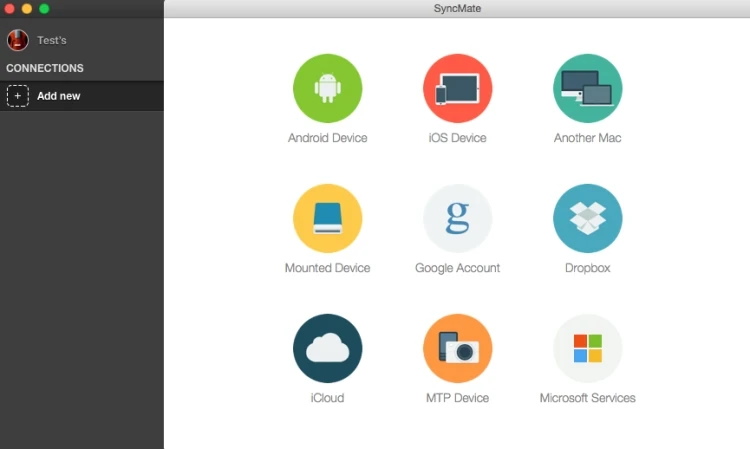
Pros
- Wireless data backup
- Can work with a wide list of devices
- Background syncing
Cons
- Requires Expert version to unlock additional features
- Unable to show Android devices in Finder
Users review:
The best alternative to synchronize folders and files with my android phone and external disks, its ease of use makes your day to day more productive— ingcruzm, MacUpdate
How to set up a wireless Oppo Mac connection to sync files with SyncMate
1. Connect the Oppo phone to your Mac with a USB cable. This is required to install the SyncMate module on the mobile device. Without the module, you will not be able to set up a wireless connection.
2. Open the SyncMate module on Android and check the box for wireless synchronization.
3. Grant permission if requested when linking to the Mac or manually enter the computer’s IP address.
4. The app can now be configured to automatically sync when the Oppo is in range of the Mac.
Create an Oppo Mac Connection with Android File Transfer
Android File Transfer (AFT) is the default solution offered by Google for transferring files between a Mac and an Android device. In order to establish Oppo file transfer to a Mac computer, you just need a USB cable. The app is fully compatible with macOS 10 and later as well as Android 3.0 and later, so no matter which operating system your device has, be sure that with Android File Transfer your connection will be established with ease.
However, being such a great app for file transfer, the app has a bit outdated interface, and users claim to have issues with connectivity. Another disadvantage of this Oppo file transfer Mac solution is its inability to perform multiple simultaneous file transfers, making users wait by transferring one file at a time.
Price: free
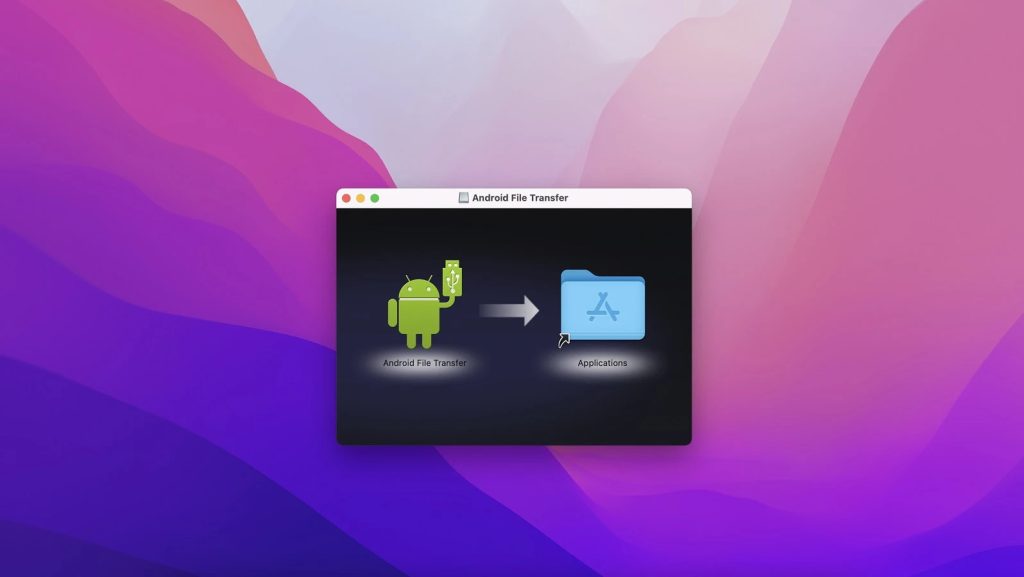
Pros
- Doesn’t cost a dime
- Compatible with macOS 10.7 and higher
- Designed by Android
Cons
- Doesn’t have decent support
- Has issues when connecting some Android devices
- No longer available for download
Users review:
Definitely pretty basic. Basically, you plug in your Android phone and a folder pops up, where you can drag and drop all types of files (music, ebooks, videos, etc) to and from your Mac. But it works— Csean2006, MacUpdate
How to establish Oppo Mac connection using AFT
1. Install the Android File Transfer application on Mac.
2. Now, open the app the first time you connect. It will automatically open once connectivity has been established.
3. Unlock your Oppo and connect it to the Mac through its USB or Thunderbolt port.
4. Tap the Charging this device via USB notification on your phone.
5. Select File Transfer under Use USB for.
6. The Android File Transfer window will open and can be used to drag files between devices.
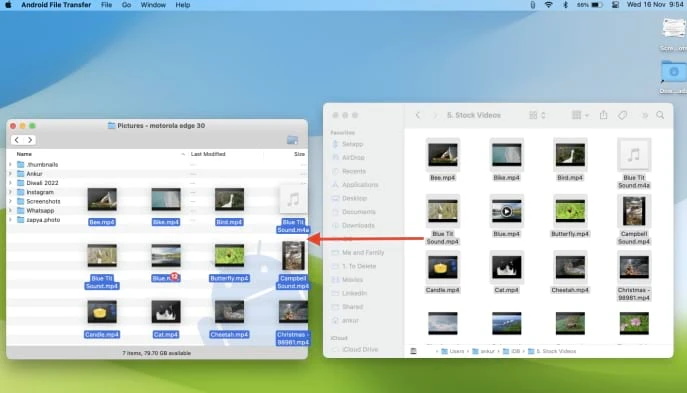
Here is our list of apps that you can use when trying to connect Oppo phones to Mac, as being able to transfer files to a computer can save a lot of storage space on your phone. From our list, we would recommend mostly MacDroid, as the app does a decent job and is absolutely free of charge if you need to transfer files from Android to Mac.
Choose the one that meets your requirements the most and enjoy a seamless Oppo Mac connection. Leave a comment below if you know more useful apps and we will overview them as well.
Frequently Asked Questions
Connect your Android phone to your Mac using the phone’s USB cable. You may need an adapter depending on the types of ports available on your Mac. Also, you may need a third-party app like MacDroid and be able to establish any connection, be it OnePlus Mac, Xiaomi Mac, Oppo Mac, etc. and transfer files back and forth with ease.
You can use the default Oppo Mac connectivity method using Android File Transfer, or any of the alternatives described above, like MacDroid, Syncios, and SyncMate.
Use this procedure to transfer photos from your Oppo to a Mac with MacDroid:
- Download and install MacDroid on your Mac.
- Connect the Oppo to the machine with a USB cable.
- Start MacDroid and select the Oppo from the Devices list.
- Choose the connection mode.
- Follow the onscreen prompts to establish the connection.
- Access the photos on the Oppo using your Mac’s Finder app.
Mount the Oppo with MacDroid. It will become visible in Finder, and then you can just copy the video over to your MacBook.
Oppo devices can connect to macOS using MacDroid. Hook them up with a USB cable, create an MTP connection, and you’ll be able to access all the files on your Oppo.
MacDroid is available in free and paid versions. The main difference is that a free version allows users to transfer files from Android to Mac, whereas transferring back and forth is offered in the paid version.