- Android-bestandsoverdracht
- Hoe maak je verbinding en zet je bestanden over van OnePlus naar Mac
Hoe maak je verbinding en zet je bestanden over van OnePlus naar Mac
Als je moeite hebt met het overbrengen van bestanden van je OnePlus telefoon naar je Mac en omgekeerd, je bent niet de enige. Veel gebruikers lijden onder dit gebrek aan native compatibiliteit.
Gelukkig is er OnePlus Mac-bestandsoverdracht software die dit probleem kan oplossen. Sommige programma’s stellen je in staat om eenvoudig allerlei soorten bestanden over te dragen tussen je OnePlus en je Mac, waaronder foto’s, video’s, muziek en meer. Andere apps laten je je telefoon en laptop volledig synchroniseren voor een naadloze ervaring. Lees hieronder om meer te weten te komen over hoe deze oplossingen werwen en de voor- en nadelen van elk.
Ik wil mijn galerij van de OnePlus6 met mijn laptop delen. Ik heb al geprobeerd om mijn laptop met mijn telefoon te verbinden via gegevensoverdracht, maar mijn laptop kon mijn apparaat niet detecteren. Zijn er instellingen die ik moet maken? Heb ik een app nodig?— Reddit
MacDroid: De beste software voor OnePlus Mac-bestandsoverdracht
De eerste oplossing die we gaan bekijken is MacDroid. Het is een Android bestandsoverdracht software ontworpen voor macOS. Het stelt je in staat om bestanden over te dragen tussen je laptop en je OnePlus-smartphone, evenals andere Android-apparaten. Je kunt gemakkelijk toegang krijgen tot je gegevens via Finder. Met de gratis versie kun je een onbeperkt aantal bestanden versturen van OnePlus naar Mac. Om bestanden over te dragen van Mac naar OnePlus moet je upgraden naar de PRO-versie beschikbaar voor $19,99 per jaar.
MacDroid wordt geleverd met een gratis proefperiode van zeven dagen. Hierdoor kun je volop genieten van alle PRO-functies van de app gedurende een week. Qua verbinding kun je kiezen tussen ADB- en MTP-modus. De eerste wordt aanbevolen voor gebruik met je telefoon, terwijl de laatste je toestaat om verbinding te maken met andere apparaten zoals je camera of MP3-speler.
Met MacDroid kun je je favoriete liedjes, video’s, foto’s en zelfs hele mappen overzetten. De app biedt tal van functies en is toch eenvoudig in gebruik, wat het geschikt maakt voor zowel gewone als gevorderde gebruikers.
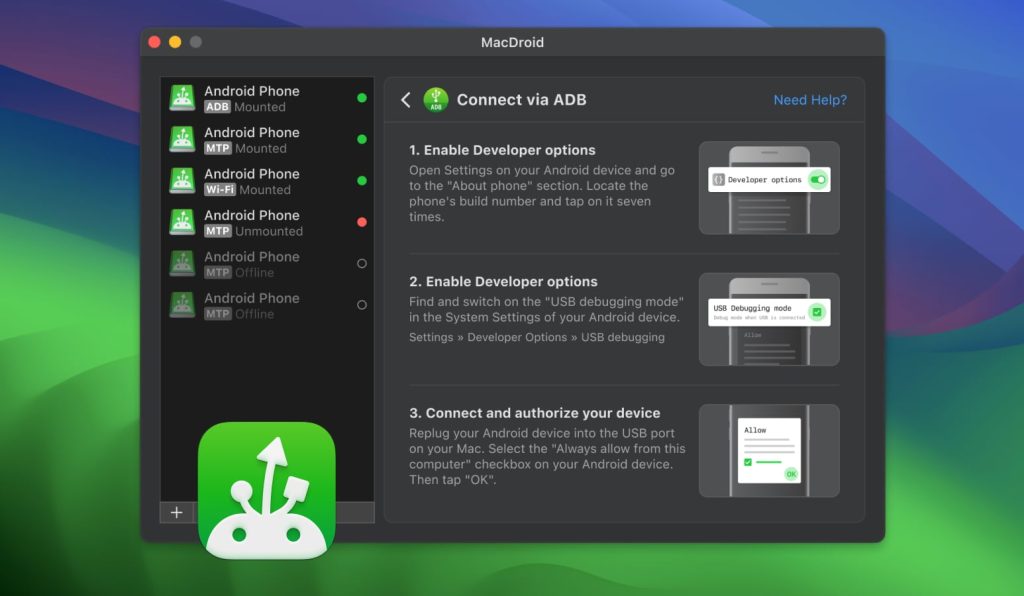
Voordelen
- Ondersteunt alle Android-apparaten
- Ondersteunt ADB en MTP modi
- Geen extra plugins of extensies vereist
Nadelen
- Vereist een USB-kabel om te verbinden
- De gratis versie staat alleen overdracht toe van telefoon naar Mac
Ondersteund besturingssysteem: macOS
Prijs: gratis, PRO-versie kost $19,99
1. Download en installeer MacDroid op je Mac.
2. Sluit uw OnePlus-telefoon aan op uw Mac met behulp van een USB-kabel. Ontgrendel uw telefoon.
3. Open MacDroid, selecteer vervolgens “Apparaten” uit het hoofdmenu. Je telefoon zal verschijnen in de “Lijst met apparaten”.
4. Er verschijnt ook een pop-upvenster op het scherm van je telefoon. Kies “Bestandsoverdracht”.
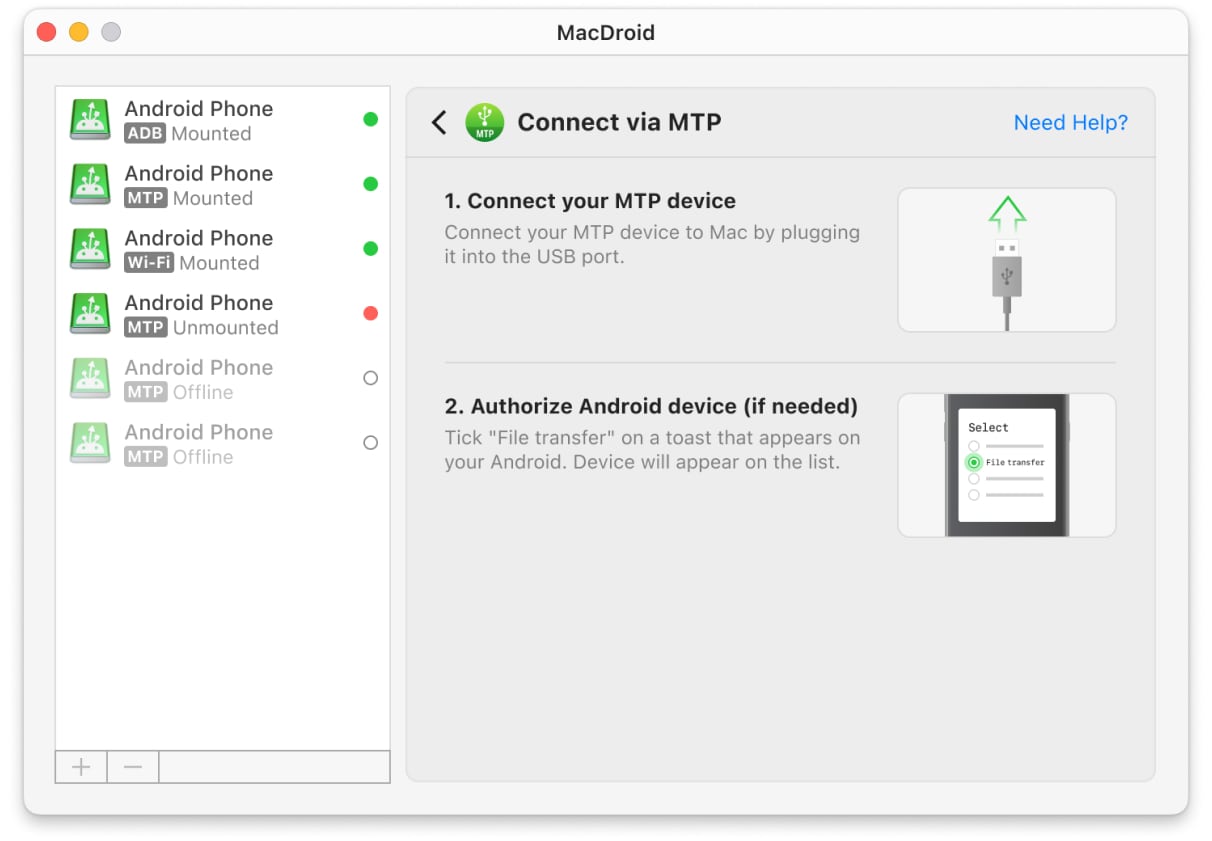
5. Kies tussen ADB of MTP-modus.
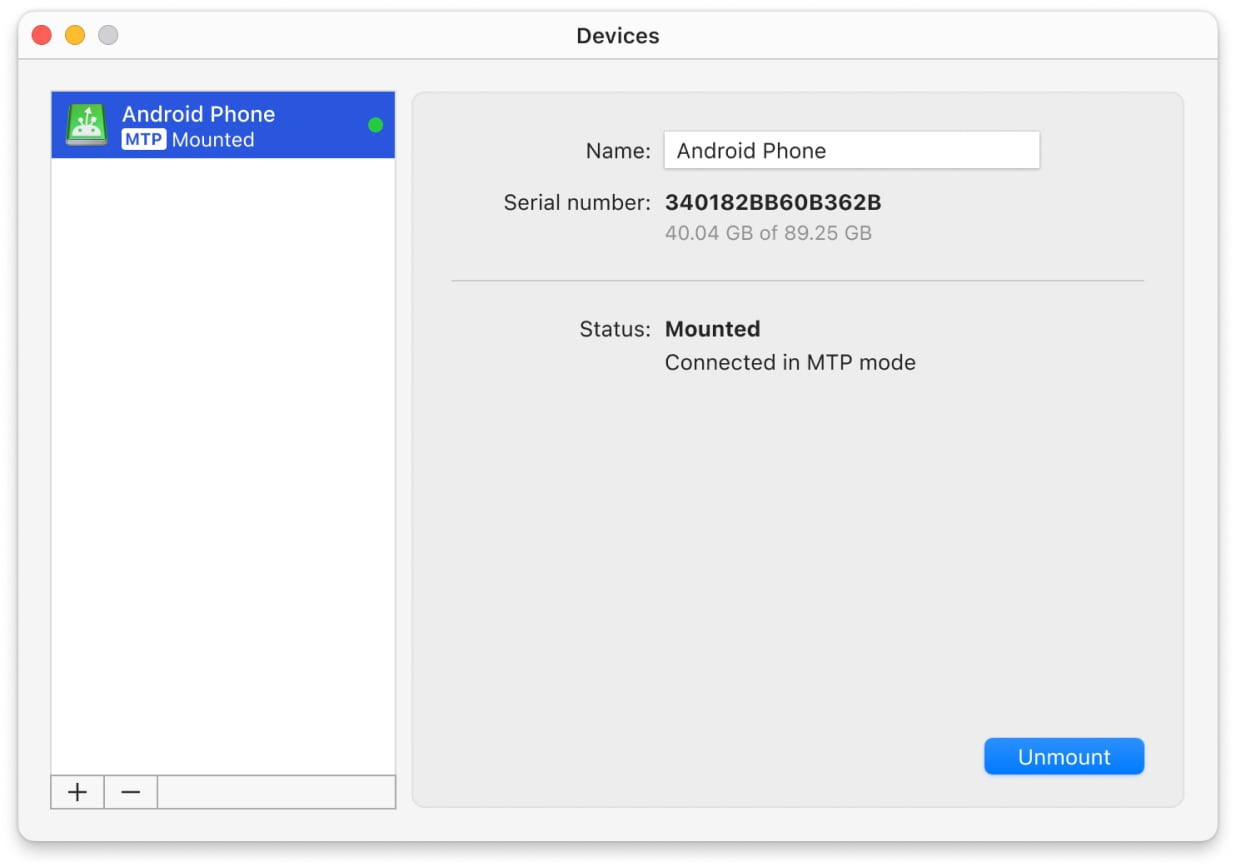
6. Open Finder of een andere bestandsbeheerder op je Mac. Je zult je OnePlus zien tussen beschikbare schijven en apparaten. Sleep en zet neer of kopieer en plak je bestanden heen en weer zoals je normaal zou doen.
OnePlus Mac-bestandsoverdracht vergelijkingstabel
| Functie | MacDroid | SyncMate | Android File Transfer | MobileTrans |
| MTP-modus | ||||
| ADB-modus | ||||
| Mapoverdracht | ||||
| Bestandsoverdracht | ||||
| Mediaoverdracht | ||||
| Finder-integratie | ||||
| Bewerken van bestanden op de telefoon | ||||
| Één Mac-app | ||||
| Apparaatcompatibiliteit – Volledig | Connectiviteitsproblemen | |||
| Prijs | $1.67/ma | $39.95/jaar | gratis | $49.95 |
SyncMate: De Beste OnePlus Mac App om Je Telefoon te Synchroniseren met Je Mac
SyncMate is een andere oplossing die je in staat stelt om OnePlus probleemloos met Mac te verbinden. Het werkt ook draadloos. SyncMate stelt je in staat om je OnePlus en MacBook volledig te synchroniseren, zodat je agenda-afspraken, contacten en bestanden up-to-date zijn op al je apparaten. Om mappen, foto’s en sms-berichten te synchroniseren, moet je upgraden naar de Expert Edition voor $39,95. De Expert-versie stelt je ook in staat om apparaten te koppelen om te synchroniseren, Safari-bladwijzers te beheren, je belgeschiedenis te synchroniseren en meer.
SyncMate werkt ook met andere iOS- en Android-apparaten en ondersteunt MTP-verbindingen. Het laat je zelfs data synchroniseren van je accounts op cloudservices zoals iCloud, Dropbox, Google Drive en Microsoft OneDrive.
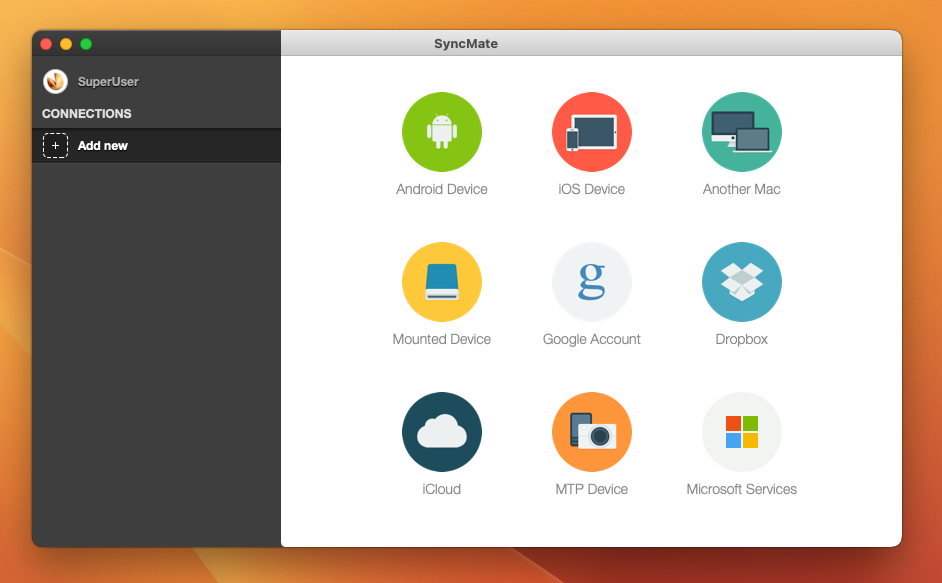
Voordelen
- Synchroniseert verschillende gegevens over meerdere apparaten
- Ondersteunt achtergrond synchronisatie en automatische synchronisatie
- Compatibel met zowel Android als iOS
Nadelen
- Aanvankelijk vereist USB om een verbinding te maken
- De gratis versie is beperkt in het soort gegevens dat je kunt synchroniseren
Ondersteund besturingssysteem: macOS
Prijs: gratis, upgradeprijs vanaf $39.95
Volg de stap-voor-stap handleiding hieronder om je OnePlus telefoon draadloos te synchroniseren met je Mac met behulp van SyncMate:
- Open SyncMate op je telefoon.
- Zorg ervoor dat het vakje voor draadloze synchronisatie is aangevinkt.
- Als je telefoon is ingesteld op “Alleen toegestane IPS”, zal het elke keer om toestemming vragen voordat het verbinding maakt met een nieuwe Mac. De aanvraag accepteren zal het IP van je Mac toevoegen aan jouw lijst met veilige connecties voor synchronisatie.
- Stel je synchronisatie-instellingen bij. Je kunt ervoor kiezen om alles automatisch te synchroniseren elke keer als je telefoon en Mac binnen bereik van elkaar zijn. Je kunt ook handmatig kiezen welke bestanden je wilt synchroniseren.
- Nadat je jouw instellingen en gewenste bestanden hebt gekozen, tik je op de Sync knop om te beginnen met synchroniseren.
Android File Transfer: Het Gratis Alternatief voor OnePlus Mac Bestandsoverdracht
Een andere methode voor een eenvoudige OnePlus naar Mac-bestandsoverdracht is door gebruik te maken van Android File Transfer (ook bekend als AFT). Ontwikkeld door Google als hun oplossing voor het probleem, is deze gratis software ook compatibel met macOS. Hiermee kun je jouw OnePlus-smartphone (of elk Android-apparaat) verbinden met je Mac, en andersom.
Omdat het een gratis applicatie is, biedt AFT geen uitgebreide lijst met functies. Toch werkt het goed voor het overzetten van bestanden en mappen via een USB-kabel. Het koppelt je telefoon als een externe USB-drive, zodat je er toegang toe kunt krijgen.
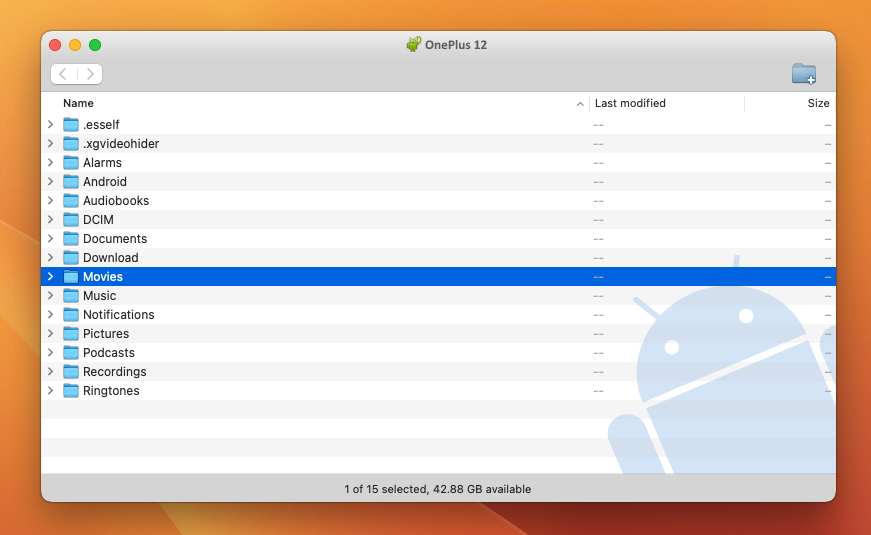
Voordelen
- De app is gratis
- Het is de officiële bestandsoverdracht oplossing van Google
Nadelen
- Geen extra functies behalve bestandsoverdracht
- Vereist een USB-kabel voor gebruik
- Gevoelig voor af en toe haperingen
Ondersteund besturingssysteem: macOS, Windows, iOS, Android
Prijs: gratis
Bekijk deze stapsgewijze handleiding voor het overzetten van bestanden van je OnePlus-telefoon naar Mac met behulp van Android File Transfer:
- Download en installeer Android File Transfer op je Mac door AndroidFileTransfer.dmg te openen en Android File Transfer naar Toepassingen te slepen.
- Open Android File Transfer. Na de initiële setup zal het automatisch openen.
- Ontgrendel je telefoon.
- Verbind je telefoon met je Mac via de USB-kabel.
- Tik op de melding “Dit apparaat opladen via USB” die je op je telefoon ziet verschijnen.
- Selecteer “Bestandsoverdracht” onder “Gebruik USB voor”.
- Je ziet nu een Android File Transfer venster op je computer verschijnen, waar je bestanden naartoe kunt slepen en neerzetten.
MobileTrans: Nog Een Oplossing voor Bestandsoverdracht voor Mac
MobileTrans is de laatste oplossing die we vandaag willen bekijken. Het richt zich voornamelijk op bestandsoverdrachten van telefoon naar telefoon, maar kan ook worden gebruikt voor een succesvolle OnePlus Mac-overdracht. Deze gratis app stelt je in staat om verschillende bestandstypen van je telefoon naar je computer te back-uppen en te herstellen via kabel, zoals foto’s, contacten, tekstberichten en meer.
Een van de belangrijkste kenmerken waar MobileTrans de nadruk op legt, is het vermogen om je chatgeschiedenis van WhatsApp, Kik of LINE van je smartphone naar je Mac te back-uppen. Vervolgens kun je de back-ups weer naar je telefoon importeren. Als je echter geen actieve gebruiker bent van deze berichtenapps, zou je waarschijnlijk niet echt voordeel hebben van deze extra mogelijkheid.
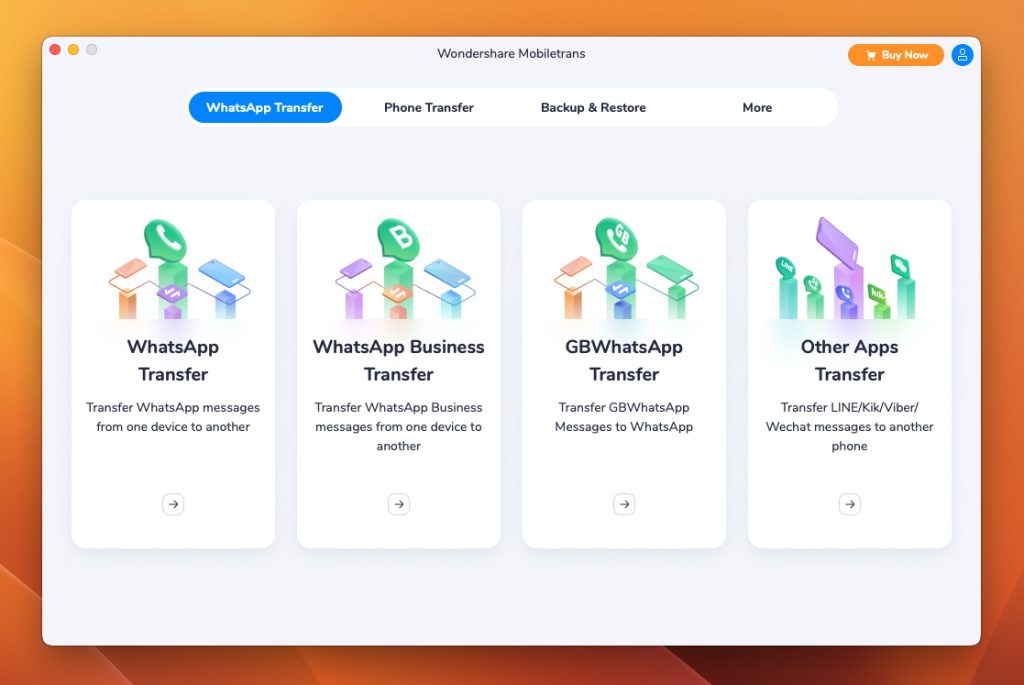
Voordelen
- Gratis te gebruiken
- Stelt je in staat om je WhatsApp-gegevens over te zetten en een back-up te maken
Nadelen
- Vereist een USB-kabel om te verbinden
- Veel functies zijn gericht op berichtenapps
Ondersteunde besturingssystemen: macOS, Windows, Android, iOS
Prijs: $29,95 per jaar
Hier is een stapsgewijze handleiding voor het instellen en gebruiken van MobileTrans:
- Download en installeer Wondershare MobileTrans op uw Mac.
- Verbind Oneplus met de Mac met behulp van een USB-kabel. Kies daarna de module Backup & Herstel.
- Selecteer welke bestanden u wilt overzetten en klik op “Start”.
- Koppel het apparaat niet los totdat de back-up voltooid is. Om toegang te krijgen tot uw back-upbestanden, gaat u naar de MobileTrans Herstelmodule.
Conclusie
Ondanks het feil dat ze niet standaard beschikbaar zijn, hoeven OnePlus Mac-bestandsoverdrachten niet ingewikkeld te zijn. Met behulp van de hierboven aanbevolen software kunt u gemakkelijk een verbinding tot stand brengen tussen OnePlus en Mac om verschillende mediabestanden over te zetten. En dat is niet alles.
Veelzijdige apps zoals MacDroid laten je hele mappen beheren, bestanden bewerken zonder ze daadwerkelijk over te dragen, en nog veel meer. Je kunt ook elke MTP-camera of MP3-speler koppelen voor eenvoudige connectiviteit met al je apparaten. Hierdoor is het niet nodig om verschillende apps te downloaden en te gebruiken voor verschillende acties.
Veelgestelde Vragen
Apps zoals MacDroid stellen je in staat om te selecteren welk type data je wilt overdragen, zoals foto’s, video’s, muziek, enzovoort. Als je wilt dat bepaalde aspecten van je apparaten volledig gesynchroniseerd worden, kies dan voor een app zoals SyncMate om je contacten, agenda en meer te synchroniseren.
Je kunt bestanden van OnePlus overzetstem naar een Mac met behulp van MacDroid of Android File Transfer en een USB-kabel. Volg onze stap-voor-stap gidsen hierboven om je apparaten te verbinden en eenvoudig je bestanden te verplaatsen. Deskundige gebruikers die technisch onderlegd zijn en op zoek zijn naar meer geavanceerde back-upopties en PRO-instellingen, kunnen ervoor kiezen om OnePlus One te rooten vanaf een Mac met behulp van een OnePlus One toolkit voor Mac.
Leg eerst een verbinding tussen je Mac en je Android-telefoon met behulp van software. Door te upgraden naar de PRO-versie van MacDroid kun je snel en eenvoudig bestanden overzetten van je computer naar je smartphone. Het werkt niet alleen met OnePlus, maar maakt ook Oppo Mac overdrachten, Xiaomi Mac overdrachten, en meer mogelijk
Om het Mac-adres van je OnePlus te vinden, ga je naar Instellingen > Over de telefoon > Status en je ziet het weergegeven als het Wi-Fi Mac-adres van je telefoon.
