- Trasferimento file Android
- Come collegare e trasferire file da OnePlus a Mac
Come collegare e trasferire file da OnePlus a Mac
Se hai difficoltà a trasferire i file dal tuo telefono OnePlus al tuo Mac e viceversa, non sei solo. Molti utenti soffrono per questa mancanza di compatibilità nativa.
Fortunatamente, esiste il software OnePlus Mac file transfer che può risolvere questo problema. Alcuni programmi permettono di trasferire facilmente tutti i tipi di file tra il tuo OnePlus e il tuo Mac, inclusi foto, video, musica e altro. Altre app ti permettono di sincronizzare completamente il tuo telefono e il tuo laptop per un’esperienza senza interruzioni. Leggi di seguito per scoprire di più su come funzionano queste soluzioni e i pro & contro di ognuna.
Voglio condividere la mia galleria dal OnePlus6 con il mio laptop. Ho già provato a collegare il mio laptop al mio telefono tramite trasferimento dati ma il mio laptop non è riuscito a rilevare il mio dispositivo. Ci sono delle opzioni che devo impostare? È necessaria un'app?— Reddit
MacDroid: Il Miglior Software per il Trasferimento di File OnePlus su Mac
La prima soluzione che esamineremo è MacDroid. Si tratta di un software di trasferimento file Android progettato per macOS. Ti permette di trasferire file tra il tuo laptop e il tuo smartphone OnePlus, così come altri dispositivi Android. Puoi accedere comodamente ai tuoi dati tramite Finder. Con la versione gratuita, puoi inviare un numero illimitato di file da OnePlus a Mac. Per trasferire file da Mac a OnePlus, è necessario aggiornare alla versione PRO disponibile a $19.99 all’anno.
MacDroid offre un periodo di prova gratuito di sette giorni. Questo ti permette di godere pienamente di tutte le funzionalità PRO dell’app per una settimana. In termini di connessione, puoi scegliere tra la modalità ADB e MTP. La prima è raccomandata per l’uso con il tuo telefono, mentre la seconda ti permette di collegarti ad altri dispositivi come la tua fotocamera o lettore MP3.
Con MacDroid, puoi trasferire le tue canzoni preferite, video, foto e persino intere cartelle. L’app offre molte funzionalità, ma è allo stesso tempo semplice da utilizzare, rendendola adatta sia agli utenti occasionali che a quelli più esigenti.
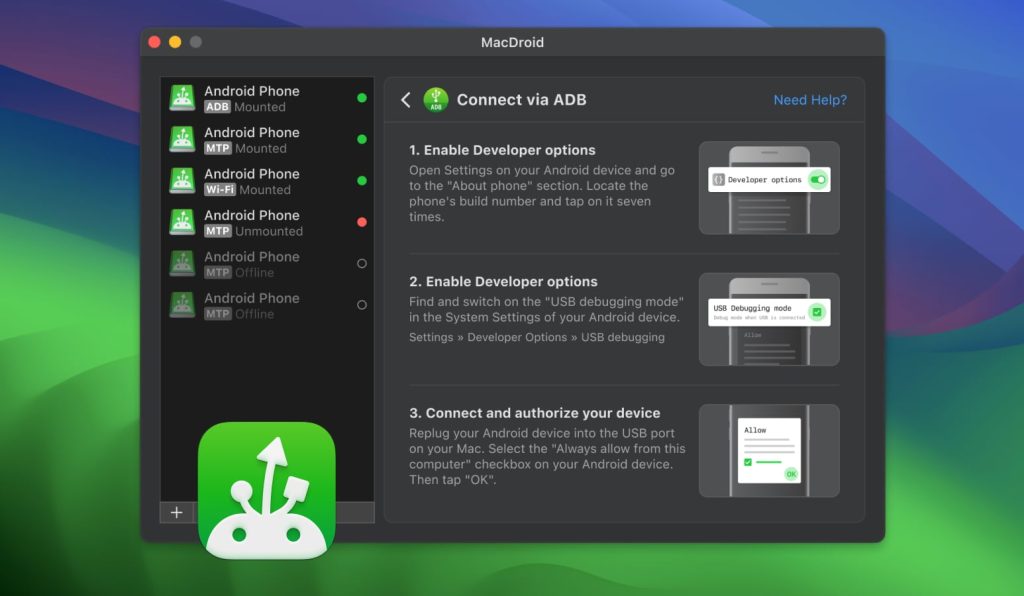
Pro
- Supporta tutti i dispositivi Android
- Supporta le modalità ADB e MTP
- Non sono richiesti plugin o estensioni aggiuntive
Contro
- Richiede un cavo USB per la connessione
- La versione gratuita consente solo il trasferimento dal telefono al Mac
Sistemi operativi supportati: macOS
Prezzo: gratis, versione PRO costa $19.99
1. Scarica e installa MacDroid sul tuo Mac.
2. Collega il tuo telefono OnePlus al tuo Mac usando un cavo USB. Sblocca il tuo telefono.
3. Apri MacDroid, poi seleziona “Dispositivi” dal menu principale. Il tuo telefono apparirà nell'”Elenco dispositivi”.
4. Vedrai anche una finestra pop-up sullo schermo del tuo telefono. Scegli “Trasferimento file”.
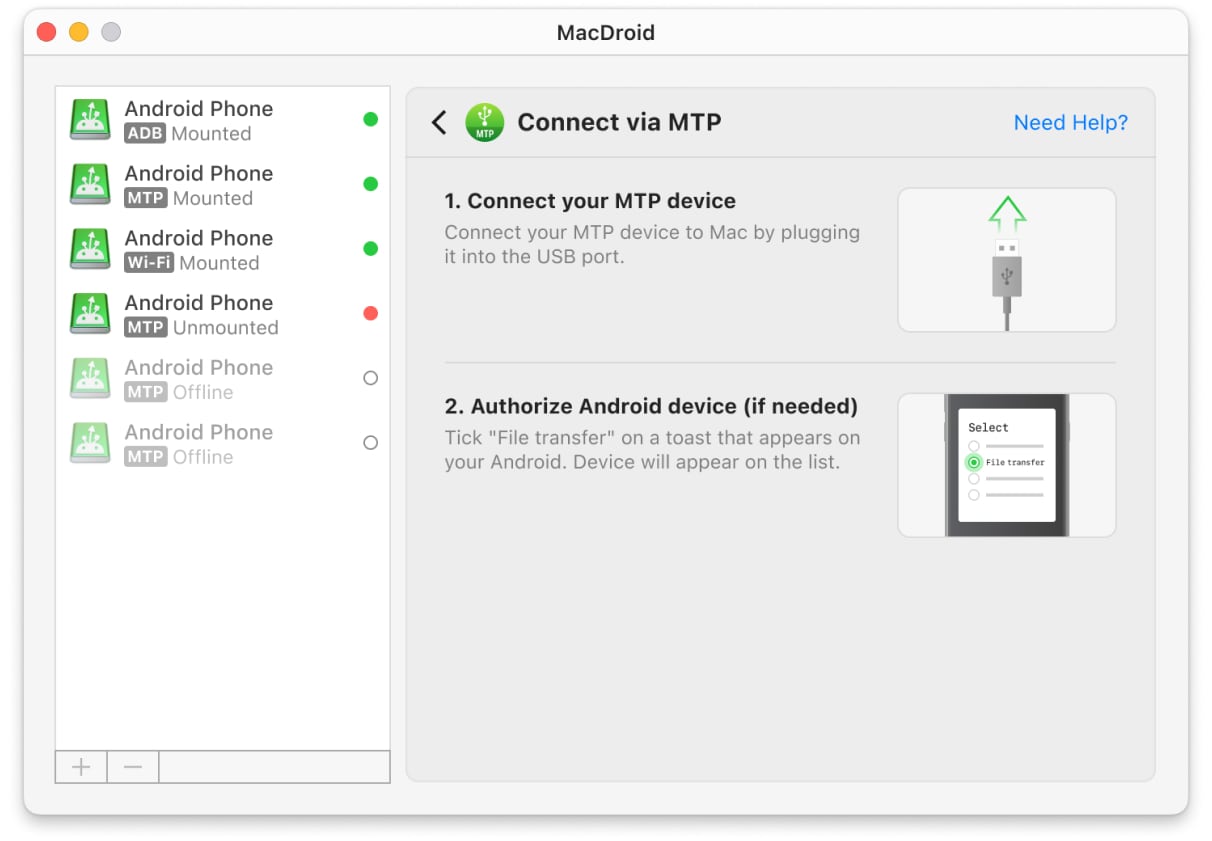
5. Scegli tra la modalità ADB o MTP.
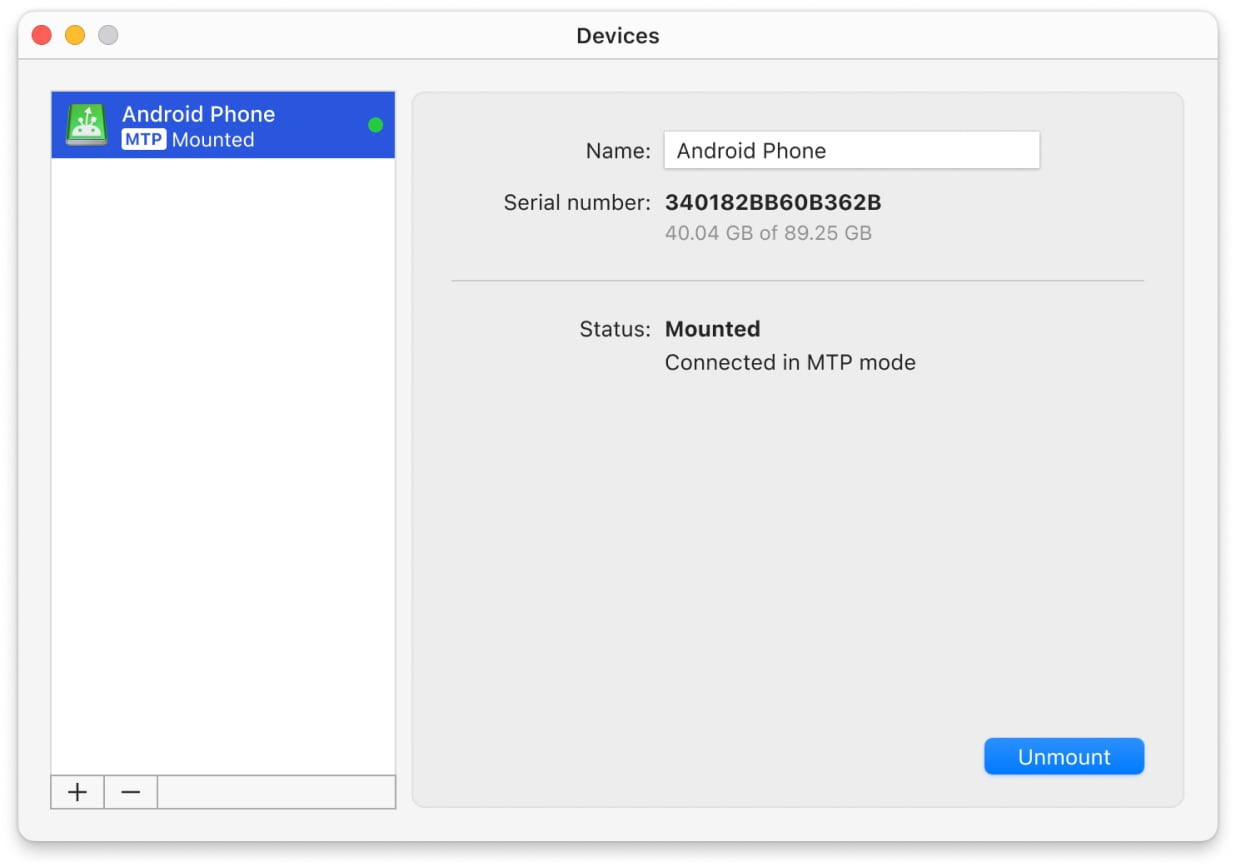
6. Apri Finder o un altro file manager sul tuo Mac. Vedrai il tuo OnePlus tra i dischi e dispositivi disponibili. Trascina e rilascia o copia e incolla i tuoi file avanti e indietro come faresti normalmente.
Tabella di Confronto Trasferimento File Mac OnePlus
| Funzionalità | MacDroid | SyncMate | Android File Transfer | MobileTrans |
| Modalità MTP | ||||
| Modalità ADB | ||||
| Trasferimento cartelle | ||||
| Trasferimento file | ||||
| Trasferimento media | ||||
| Integrazione con Finder | ||||
| Modifica file sul telefono | ||||
| App singola per Mac | ||||
| Compatibilità dispositivo – Completa | Problemi di connettività | |||
| Prezzo | $1.67/mese | $39.95/anno | gratis | $49.95 |
SyncMate: La miglior app Mac OnePlus per sincronizzare il tuo telefono con il tuo Mac
SyncMate è un’altra soluzione che ti permette di collegare OnePlus a Mac senza problemi. Funziona anche senza fili. SyncMate ti consente di sincronizzare completamente il tuo OnePlus e MacBook, così che i tuoi appuntamenti del calendario, i contatti e i file siano aggiornati su tutti i tuoi dispositivi. Per sincronizzare cartelle, foto e messaggi SMS, è necessario aggiornare alla Edizione Expert per $39.95. La versione Expert permette anche di montare dispositivi per la sincronizzazione, gestire i segnalibri di Safari, sincronizzare la cronologia delle chiamate e altro ancora.
SyncMate funziona anche con altri dispositivi iOS e Android e supporta le connessioni MTP. Ti permette anche di sincronizzare i dati dai tuoi account su servizi cloud come iCloud, Dropbox, Google Drive e Microsoft OneDrive.
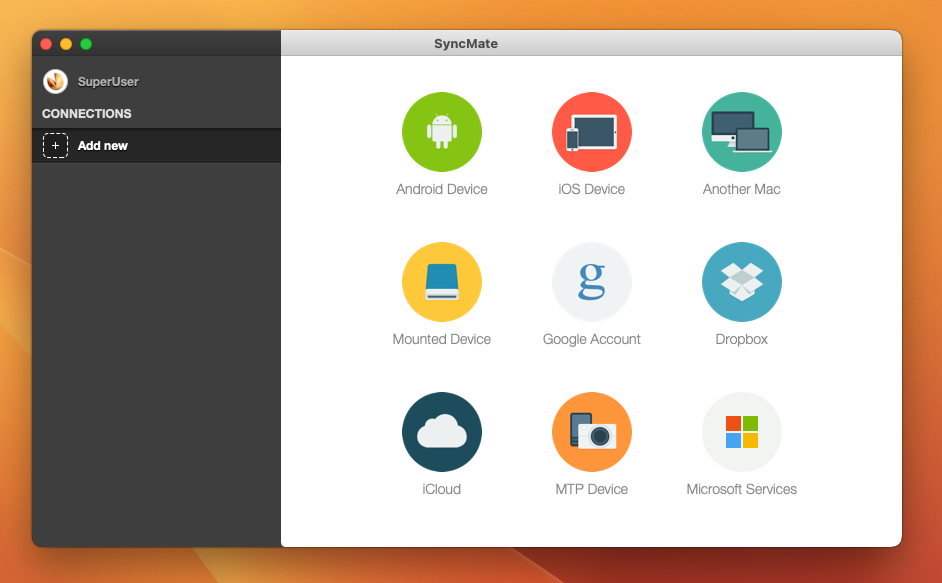
Pro
- Sincronizza vari dati su più dispositivi
- Supporta la sincronizzazione in background e l'autosincronizzazione
- Compatibile sia con Android che con iOS
Contro
- Inizialmente richiede USB per stabilire una connessione
- La versione gratuita è limitata nel tipo di dati che puoi sincronizzare.
Sistema operativo supportato: macOS
Prezzo: gratis, prezzo per l’aggiornamento da $39.95
Segui la guida passo passo qui sotto per sincronizzare il tuo telefono OnePlus senza fili con il tuo Mac utilizzando SyncMate:
- Apri SyncMate sul tuo telefono.
- Assicurati che ci sia un segno di spunta nel riquadro per la sincronizzazione wireless.
- Se il tuo telefono è impostato su “Solo indirizzi IP autorizzati”, chiederà il permesso ogni volta prima di connettersi a un nuovo Mac. Accettando la richiesta, l’indirizzo IP del tuo Mac sarà aggiunto alla tua lista sicura per la sincronizzazione.
- Regola le impostazioni di sincronizzazione. Puoi scegliere di sincronizzare tutto automaticamente ogni volta che il tuo telefono e il Mac si trovano nel raggio di azione l’uno dell’altro. In alternativa, puoi scegliere manualmente quali file sincronizzare.
- Dopo aver selezionato le impostazioni e i file desiderati, tocca il pulsante Sincronizza per avviare la sincronizzazione.
Android File Transfer: L'Alternativa Gratuita per il Trasferimento di File OnePlus su Mac
Un altro metodo per un facile trasferimento di file da OnePlus a Mac è l’utilizzo di Android File Transfer (noto anche come AFT). Sviluppato da Google come loro soluzione al problema, questo software gratuito è compatibile anche con macOS. Ti permette di collegare il tuo smartphone OnePlus (o qualsiasi dispositivo Android) al tuo Mac, e viceversa.
Dato che è un’applicazione gratuita, AFT non offre una vasta gamma di funzionalità. Tuttavia, funziona bene per il trasferimento di file e cartelle tramite cavo USB. Monta il tuo telefono come un’unità USB esterna per permetterti di accedervi.
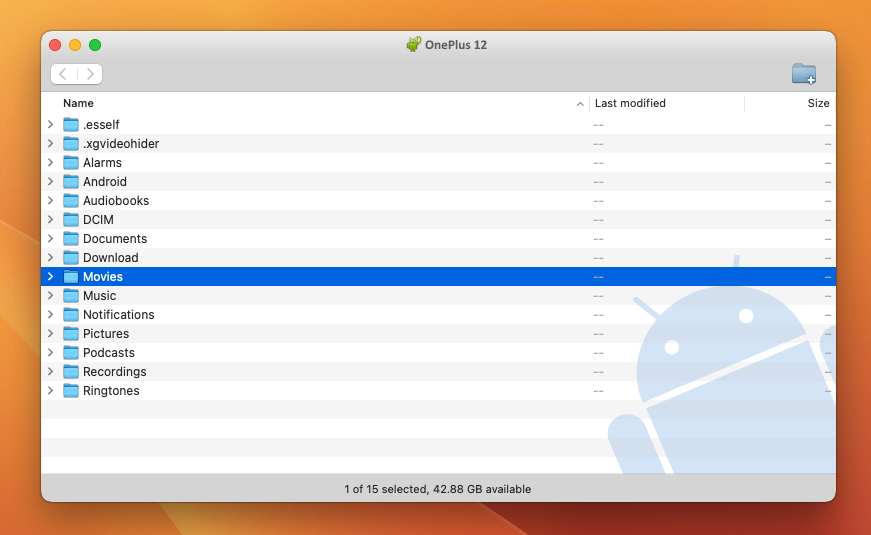
Pro
- L'app è gratuita
- È la soluzione ufficiale di Google per il trasferimento di file
Contro
- Nessuna funzione aggiuntiva oltre al trasferimento di file
- Richiede un cavo USB per l'utilizzo
- Inclinato a glitch occasionali
Sistemi operativi supportati: macOS, Windows, iOS, Android
Prezzo: gratuito
Dai un’occhiata a questa guida passo dopo passo per trasferire file dal tuo telefono OnePlus al Mac usando Android File Transfer:
- Scarica e installa Android File Transfer sul tuo Mac aprendo AndroidFileTransfer.dmg e trascinando Android File Transfer in Applicazioni.
- Apri Android File Transfer. Dopo la configurazione iniziale, si aprirà automaticamente.
- Sblocca il tuo telefono.
- Collega il tuo telefono al Mac tramite cavo USB.
- Tocca la notifica “Caricamento di questo dispositivo tramite USB” che vedrai sul tuo telefono.
- Scegli “Trasferimento file” sotto “Utilizza USB per”.
- Vedrai una finestra di Android File Transfer sul tuo computer che puoi utilizzare per trascinare e rilasciare file al suo interno.
MobileTrans: Un'Altra Soluzione per Trasferire File per Mac
MobileTrans è l’ultima soluzione che esploreremo oggi. È principalmente incentrata sul trasferimento di file da telefono a telefono, ma può essere utilizzata anche con successo per il trasferimento da OnePlus a Mac. Questa app gratuita ti permette di effettuare il backup e il ripristino di vari tipi di file dal telefono al computer tramite cavo, come foto, contatti, messaggi di testo e altro ancora.
Una delle caratteristiche principali su cui MobileTrans pone l’accento è la possibilità di eseguire il backup della cronologia delle chat da WhatsApp, Kik o LINE dallo smartphone al tuo Mac. Successivamente puoi reimportare i backup sul tuo telefono. Tuttavia, se non sei un utente attivo di queste app di messaggistica, non trarresti davvero vantaggio da questa funzionalità.
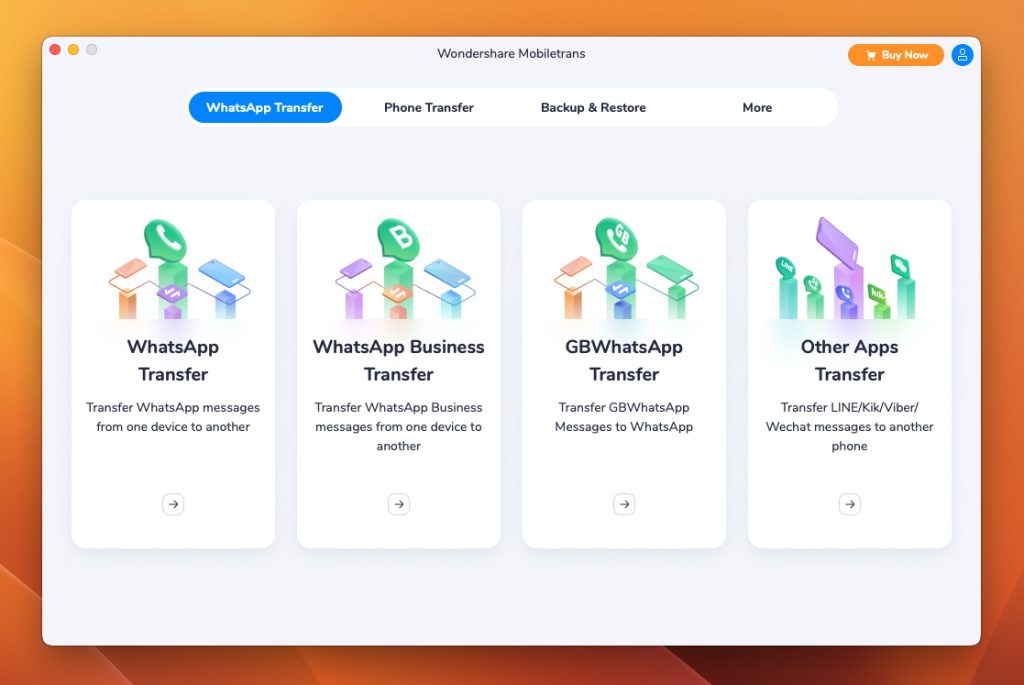
Pro
- Gratuito da utilizzare
- Ti permette di trasferire e fare il backup dei tuoi dati WhatsApp
Contro
- Richiede un cavo USB per la connessione
- Molte funzionalità ruotano intorno alle app di messaggistica
Sistemi operativi supportati: macOS, Windows, Android, iOS
Prezzo: $29.95 all’anno
Ecco una guida passo dopo passo su come configurare e utilizzare MobileTrans:
- Scarica e installa Wondershare MobileTrans sul tuo Mac.
- Collega il Oneplus al Mac utilizzando un cavo USB. Poi, seleziona il modulo Backup & Ripristino.
- Scegli quali file desideri trasferire e clicca su “Inizia”.
- Non disconnettere fino a quando il backup non è completato. Per accedere ai tuoi file di backup, vai al modulo Ripristino di MobileTrans.
Conclusione
Nonostante non siano disponibili in modo nativo, i trasferimenti di file da OnePlus a Mac non devono essere complicati. Utilizzando il software raccomandato sopra, puoi facilmente collegare OnePlus a Mac per trasferire vari file multimediali. Ma non solo.
App versatili come MacDroid ti permettono di gestire intere cartelle, modificare file senza trasferirli realmente, e tanto altro ancora. Puoi anche collegare qualsiasi fotocamera o lettore MP3 MTP per una connettività semplice tra tutti i tuoi dispositivi. Ciò elimina la necessità di scaricare e utilizzare diverse app per azioni differenti.
Domande Frequenti
App come MacDroid ti permettono di selezionare il tipo di dati che desideri trasferire, come foto, video, musica, ecc. Se vuoi che alcuni aspetti dei tuoi dispositivi siano completamente sincronizzati, opta per un’app come SyncMate per sincronizzare i tuoi contatti, il calendario e altro ancora.
Puoi trasferire file da OnePlus a Mac utilizzando MacDroid o Android File Transfer e un cavo USB. Segui le nostre guide passo dopo passo qui sopra per collegare i tuoi dispositivi e spostare facilmente i tuoi file. Gli utenti esperti che sono esperti in tecnologia e cercano opzioni di backup più avanzate e impostazioni PRO possono scegliere di fare il root del OnePlus One da Mac utilizzando un toolkit OnePlus One per Mac.
Prima, stabilisci un collegamento tra il tuo Mac e il tuo telefono Android utilizzando un software. Aggiornando alla versione PRO di MacDroid puoi trasferire dati dal tuo computer al tuo smartphone velocemente e facilmente. Funziona non solo con OnePlus, ma permette anche trasferimenti Oppo Mac, trasferimenti Xiaomi Mac e altro ancora
Per trovare l’indirizzo Mac del tuo OnePlus, vai su Impostazioni > Informazioni sul telefono > Stato e lo vedrai visualizzato come indirizzo Mac Wi-Fi del tuo telefono.
