- Android file transfer
- Cómo conectar y transferir archivos de OnePlus a Mac
Cómo conectar y transferir archivos de OnePlus a Mac
Si tiene dificultades para transferir archivos desde su teléfono OnePlus a su Mac y viceversa, no está solo. Muchos usuarios sufren esta falta de compatibilidad nativa.
Afortunadamente, existe un software de transferencia de archivos OnePlus Mac que puede resolver este problema. Algunos programas le permiten transferir fácilmente todo tipo de archivos entre su OnePlus y su Mac, incluidas fotos, videos, música y más. Otras aplicaciones le permiten sincronizar completamente su teléfono y su computadora portátil para una experiencia perfecta. Lea a continuación para obtener más información sobre cómo funcionan estas soluciones y las ventajas y desventajas de cada una.
Quiero compartir mi galería del OnePlus6 con mi laptop. Ya he intentado conectar mi laptop a mi teléfono a través de transferencia de datos, pero mi laptop no pudo detectar mi dispositivo. ¿Hay alguna opción que deba habilitar? ¿Se necesita alguna aplicación?— Reddit
MacDroid: el mejor software para la transferencia de archivos OnePlus Mac
La primera solución que veremos es MacDroid. Es un software de transferencia de archivos de Android diseñado para macOS. Le permite transferir archivos entre su computadora portátil y su teléfono inteligente OnePlus, así como otros dispositivos Android. Puede acceder cómodamente a sus datos a través de Finder. Con la versión gratuita, puede enviar una cantidad ilimitada de archivos desde OnePlus a Mac. Para transferir archivos de Mac a OnePlus, debe actualizar a la versión PRO disponible a $19.99 por año.
MacDroid viene con un período de prueba gratuito de siete días. Esto le permite disfrutar plenamente de todas las funciones PRO de la aplicación durante una semana. En términos de conexión, puede seleccionar entre el modo ADB y MTP. Se recomienda usar el primero con su teléfono, mientras que el segundo le permite conectarse a otros dispositivos, como su cámara o reproductor de MP3.
Con MacDroid, puedes transferir tus canciones, videos, fotos e incluso carpetas completas favoritas. La aplicación ofrece muchas funciones, pero es fácil de usar, por lo que es ideal tanto para usuarios ocasionales como avanzados.
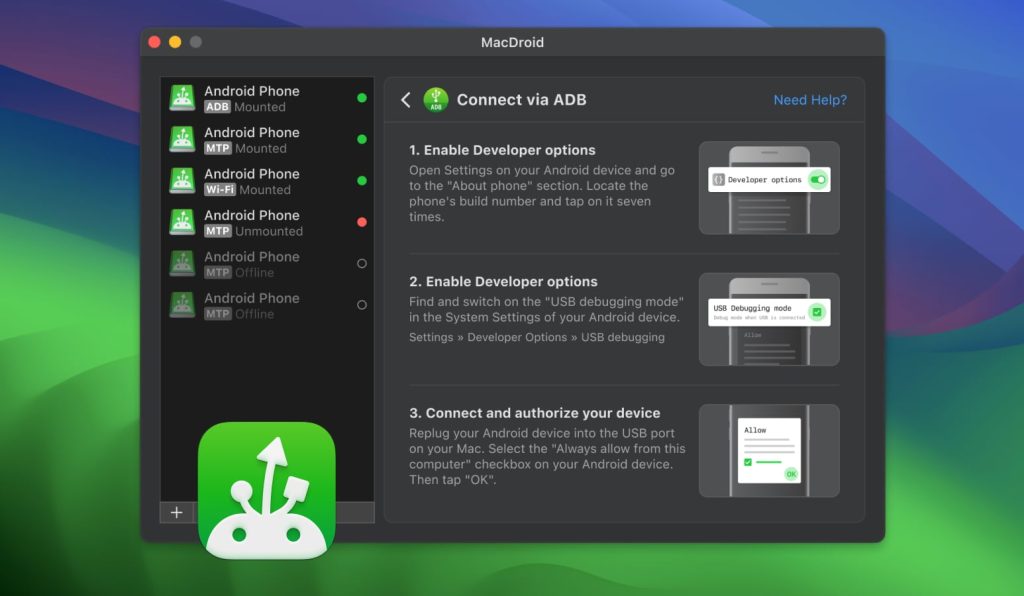
Ventajas
- Soporta todos los dispositivos Android
- Soporta modos ADB y MTP
- No se requieren complementos ni extensiones adicionales
Contras
- Requiere un cable USB para conectar
- La versión gratuita solo permite la transferencia desde el teléfono a la Mac
Sistemas operativos compatibles: macOS
Precio: gratis, la versión PRO cuesta $19.99
1. Descarga e instala MacDroid en tu Mac.
2. Conecte su teléfono OnePlus a su Mac con un cable USB. Desbloquea tu teléfono.
3. Abra MacDroid, luego seleccione “Dispositivos” en el menú principal. Su teléfono aparecerá en la “Lista de dispositivos”.
4. También verá una ventana emergente en la pantalla de su teléfono. Elija “Transferencia de archivos”.
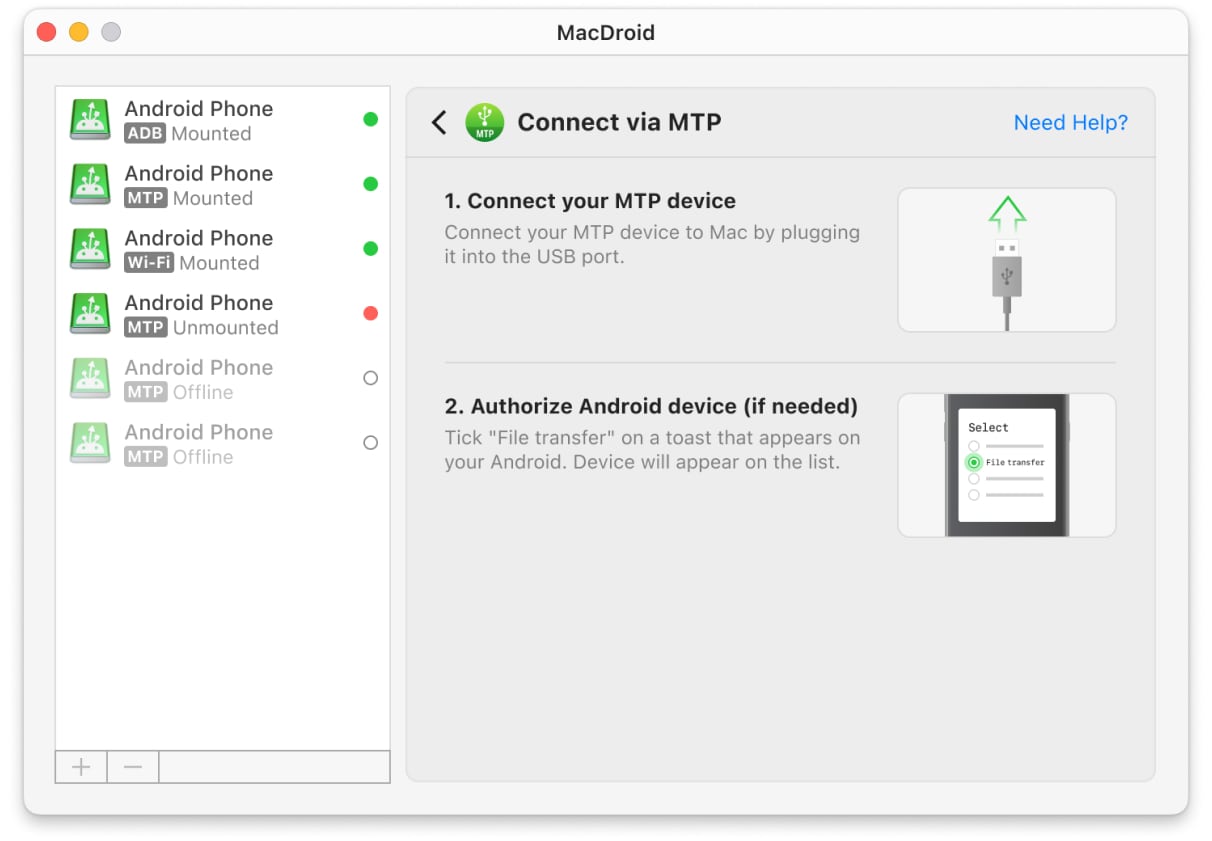
5. Elija entre el modo ADB o MTP.
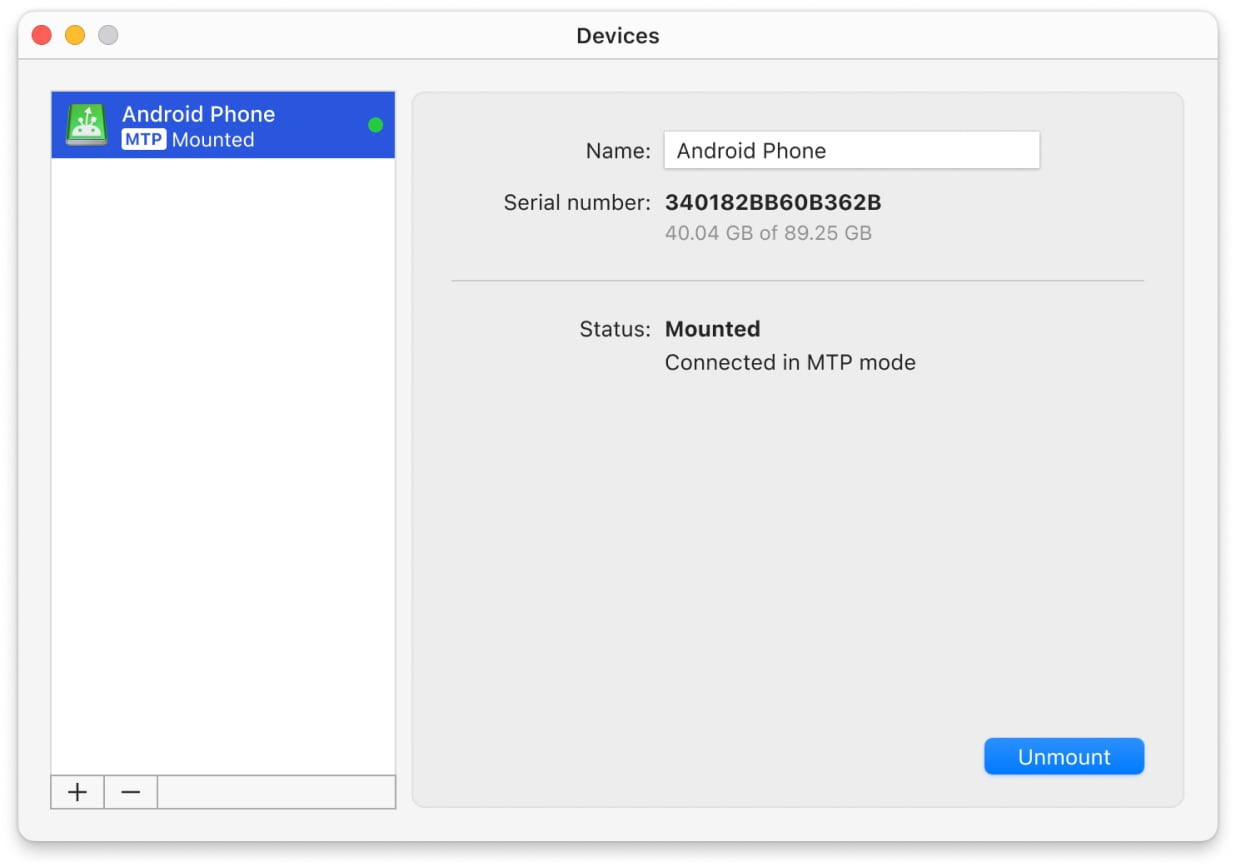
6. Abra Finder u otro administrador de archivos en su Mac. Verás tu OnePlus entre los discos y dispositivos disponibles. Simplemente arrastre y suelte o copie y pegue sus archivos de un lado a otro como lo haría normalmente.
Tabla de comparación de transferencia de archivos OnePlus Mac
| Característica | MacDroid | SyncMate | Android File Transfer | MobileTrans |
| Modo MTP | ||||
| Modo ADB | ||||
| Transferencia de carpetas | ||||
| Transferencia de archivos | ||||
| Transferencia de medios | ||||
| Integración del buscador | ||||
| Edición de archivos por teléfono | ||||
| Aplicación única para Mac | ||||
| Compatibilidad de dispositivos: completa | Problemas de conectividad | |||
| Precio | $1.67/mes | $39.95/año | gratis | $49.95 |
SyncMate: la mejor aplicación OnePlus Mac para sincronizar su teléfono con su Mac
SyncMate es otra solución que le permite conectar OnePlus a Mac sin problemas. También funciona de forma inalámbrica. SyncMate le permite sincronizar completamente su OnePlus y MacBook, para que sus citas de calendario, contactos y archivos estén actualizados en todos sus dispositivos. Para sincronizar carpetas, fotos y mensajes de texto SMS, debe actualizar a Expert Edition por $39.95. La versión Expert también le permite montar dispositivos para sincronizar, administrar los favoritos de Safari, sincronizar su historial de llamadas y más.
SyncMate también funciona con otros dispositivos iOS y Android y admite conexiones MTP. Incluso le permite sincronizar datos de sus cuentas en servicios en la nube como iCloud, Dropbox, Google Drive y Microsoft OneDrive.
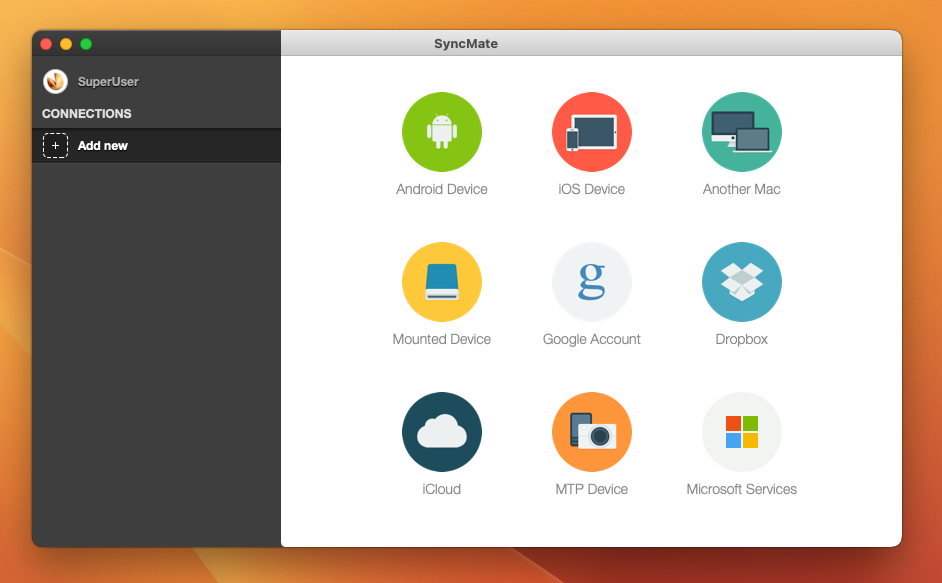
Ventajas
- Sincroniza varios datos a través de múltiples dispositivos
- Admite sincronización en segundo plano y sincronización automática
- Compatible tanto con Android como con iOS
Contras
- Inicialmente requiere USB para establecer una conexión
- La versión gratuita está limitada en el tipo de datos que puede sincronizar
Sistema operativo compatible: macOS
Precio: gratis, precio de actualización desde $39.95
Siga la guía paso a paso a continuación para sincronizar su teléfono OnePlus de forma inalámbrica con su Mac usando SyncMate:
- Abra SyncMate en su teléfono.
- Asegúrese de que haya una marca en la casilla de verificación para la sincronización inalámbrica.
- Si su teléfono está configurado en “Solo IPS permitidos”, le pedirá permiso cada vez que se conecte a una nueva Mac. Aceptar la solicitud agregará la IP de su Mac a su lista segura para sincronizar.
- Ajuste su configuración de sincronización. Puede optar por sincronizar todo automáticamente cada vez que su teléfono y Mac estén dentro del alcance uno del otro. Alternativamente, puede elegir manualmente qué archivos sincronizar.
- Una vez que haya elegido su configuración y los archivos deseados, toque el botón Sincronizar para comenzar a sincronizar.
Android File Transfer: la alternativa gratuita para OnePlus Mac File Transfer
Otro método para transferir fácilmente archivos de OnePlus a Mac es mediante Android File Transfer (también conocido como AFT). Desarrollado por Google como su solución al problema, este software gratuito también es compatible con macOS. Le permite vincular su teléfono inteligente OnePlus (o cualquier dispositivo Android) a su Mac, y viceversa.
Dado que es una aplicación gratuita, AFT no ofrece una lista extensa de funciones. Sin embargo, funciona bien para transferir archivos y carpetas a través de un cable USB. Monta su teléfono como una unidad USB externa para que pueda acceder a él.
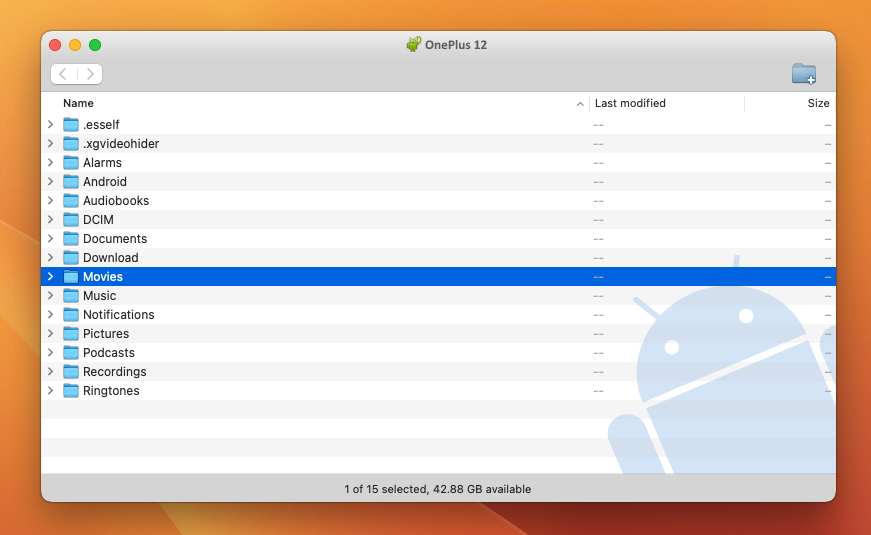
Ventajas
- La aplicación es gratuita
- Es la solución oficial de transferencia de archivos de Google
Contras
- Sin funciones adicionales aparte de la transferencia de archivos
- Requiere un cable USB para usar
- Propenso a fallos ocasionales
Sistemas Operativos Soportados: macOS, Windows, iOS, Android
Precio: gratis
Eche un vistazo a esta guía paso a paso para transferir archivos desde su teléfono OnePlus a Mac usando Android File Transfer:
- Descargue e instale Android File Transfer en su Mac abriendo AndroidFileTransfer.dmg y arrastrando Android File Transfer a Aplicaciones.
- Abra Transferencia de archivos de Android. Después de la configuración inicial, se abrirá automáticamente.
- Desbloquea tu teléfono.
- Conecte su teléfono a su Mac mediante un cable USB.
- Toque la notificación “Cargando este dispositivo a través de USB” que verá en su teléfono.
- Seleccione “Transferencia de archivos” en “Usar USB para”.
- Verá una ventana de transferencia de archivos de Android en su computadora que puede usar para arrastrar y soltar archivos.
MobileTrans: una solución más para transferir archivos para Mac
MobileTrans es la última solución que nos gustaría explorar hoy. Se enfoca principalmente en transferencias de archivos de teléfono a teléfono, pero también se puede usar para una transferencia exitosa de OnePlus Mac. Esta aplicación gratuita le permite realizar copias de seguridad y restaurar varios tipos de archivos desde su teléfono a su computadora a través de un cable, como fotos, contactos, mensajes de texto y más.
Una de las características clave que destaca MobileTrans es poder hacer una copia de seguridad de su historial de chat de WhatsApp, Kik o LINE desde su teléfono inteligente a su Mac. Luego puede volver a importar las copias de seguridad a su teléfono. Sin embargo, si no es un usuario activo de estas aplicaciones de mensajería, realmente no se beneficiaría de este beneficio.
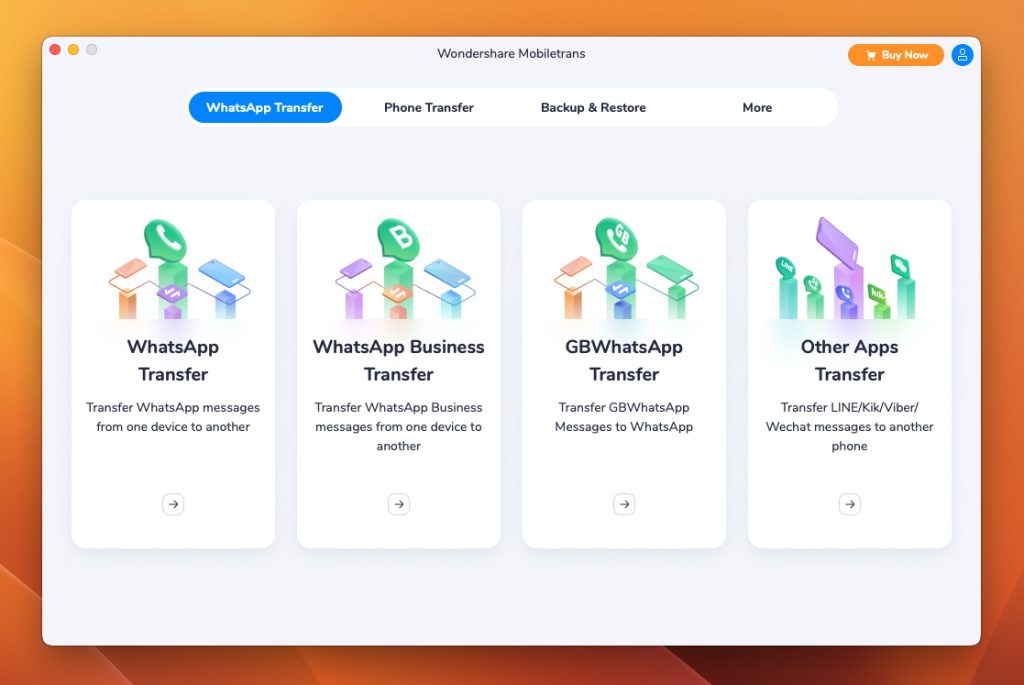
Ventajas
- De uso gratuito
- Le permite transferir y hacer una copia de seguridad de sus datos de WhatsApp
Contras
- Requiere un cable USB para conectar
- Muchas funciones giran en torno a las aplicaciones de mensajería
Sistemas operativos compatibles: macOS, Windows, Android, iOS
Precio: $29.95 por año
Aquí hay una guía paso a paso sobre cómo configurar y usar MobileTrans:
- Descarga e instala Wondershare MobileTrans en tu Mac.
- Conecta Oneplus con Mac usando un cable USB. Luego, seleccione el módulo Copia de seguridad y restauración.
- Seleccione los archivos que desea transferir y haga clic en “Iniciar”.
- No desconecte hasta que se complete la copia de seguridad. Para acceder a sus archivos de copia de seguridad, vaya al módulo de restauración de MobileTrans.
Conclusión
A pesar de que no están disponibles de forma nativa, las transferencias de archivos OnePlus Mac no tienen por qué ser complicadas. Usando el software recomendado anteriormente, puede conectar fácilmente OnePlus a Mac para transferir varios archivos multimedia. No solo eso.
Aplicaciones versátiles como MacDroid te permiten administrar carpetas completas, editar archivos sin transferirlos y mucho más. También puede vincular cualquier cámara MTP o reproductor de MP3 para una conectividad simple en todos sus dispositivos. Esto elimina la necesidad de descargar y usar diferentes aplicaciones para diferentes acciones.
Preguntas frecuentes
Las aplicaciones como MacDroid le permiten seleccionar qué tipo de datos desea transferir, como fotos, videos, música, etc. Si desea que algunos aspectos de sus dispositivos estén completamente sincronizados, elija una aplicación como SyncMate para sincronizar sus contactos, calendario, y más.
Puede transferir archivos de OnePlus a Mac usando MacDroid o Android File Transfer y un cable USB. Siga nuestras guías paso a paso anteriores para conectar sus dispositivos y mover fácilmente sus archivos. Los usuarios expertos que conocen la tecnología y buscan opciones de copia de seguridad más avanzadas y configuraciones PRO pueden optar por rootear OnePlus One desde Mac usando un kit de herramientas de OnePlus One para Mac.
Primero, establezca un enlace entre su Mac y su teléfono Android usando un software. Actualizar a la versión PRO de MacDroid le permite transferir desde su computadora a su teléfono inteligente de forma rápida y sencilla. No solo funciona con OnePlus, sino que también permite transferencias Oppo Mac, transferencias Xiaomi Mac y más.
Para ubicar su dirección Mac de OnePlus, vaya a Configuración > Acerca del teléfono > Estado y verá que se muestra como la dirección Mac Wi-Fi de su teléfono.
