- Android-tiedostojen siirto
- Kuinka yhdistää ja siirtää tiedostoja OnePlus-puhelimesta Mac-tietokoneelle
Kuinka yhdistää ja siirtää tiedostoja OnePlus-puhelimesta Mac-tietokoneelle
Jos kamppailet tiedostojen siirtämisessä OnePlus-puhelimesi ja Macisi välillä ja toisin päin, et ole yksin. Monet käyttäjät kärsivät tästä natiivin yhteensopivuuden puutteesta.
Onneksi on olemassa OnePlus Mac -tiedostonsiirto-ohjelmisto, joka voi ratkaista tämän ongelman. Jotkut ohjelmat mahdollistavat kaiken tyyppisten tiedostojen helposti siirtämisen OnePlus-laitteesi ja Macisi välillä, mukaan lukien valokuvat, videot, musiikki ja paljon muuta. Toiset sovellukset antavat sinun täysin synkronoida puhelimesi ja kannettavan tietokoneesi saumattomaan kokemukseen. Lue alta lisää siitä, kuinka nämä ratkaisut toimivat ja kunkin hyvistä & huonoista puolista.
Haluan jakaa galleriani OnePlus6:stani kannettavalle tietokoneelleni. Olen jo yrittänyt yhdistää kannettavan tietokoneeni puhelimeeni tiedonsiirron avulla, mutta tietokoneeni ei pystynyt tunnistamaan laitetta. Onko olemassa asetuksia, joita minun tarvitsee muuttaa? Tarvitaanko jotain sovellusta?— Reddit
MacDroid: Paras ohjelmisto OnePlus Mac-tiedostonsiirtoon
Ensimmäinen tutkittava ratkaisu on MacDroid. Se on Android-tiedostojensiirto-ohjelmisto, joka on suunniteltu macOS:lle. Sen avulla voit siirtää tiedostoja kannettavan tietokoneesi ja OnePlus-älypuhelimesi välillä sekä muiden Android-laitteiden kanssa. Voit kätevästi käyttää tietojasi Finderin kautta. Ilmaisversiolla voit lähettää rajattoman määrän tiedostoja OnePlus-laitteesta Maciin. Tiedostojen siirtämiseksi Macista OnePlus-laitteeseen sinun täytyy päivittää PRO-versioon, jonka hinta on $19.99 vuodessa.
MacDroid tarjoaa ilmaisen seitsemän päivän kokeilujakson. Tämän ansiosta voit nauttia sovelluksen PRO-ominaisuuksista täysin viikon ajan. Yhteyden suhteen voit valita ADB:n ja MTP:n välillä. Edellinen on suositeltu puhelimen käyttöön, kun taas jälkimmäinen mahdollistaa yhteydet muihin laitteisiin kuten kameraasi tai MP3-soittimeesi.
MacDroidin avulla voit siirtää lempikappaleitasi, videoita, valokuvia ja jopa kokonaisia kansioita. Sovellus tarjoaa runsaasti ominaisuuksia, mutta on samalla helppokäyttöinen, mikä tekee siitä sopivan sekä satunnaisille käyttäjille että tehokäyttäjille.
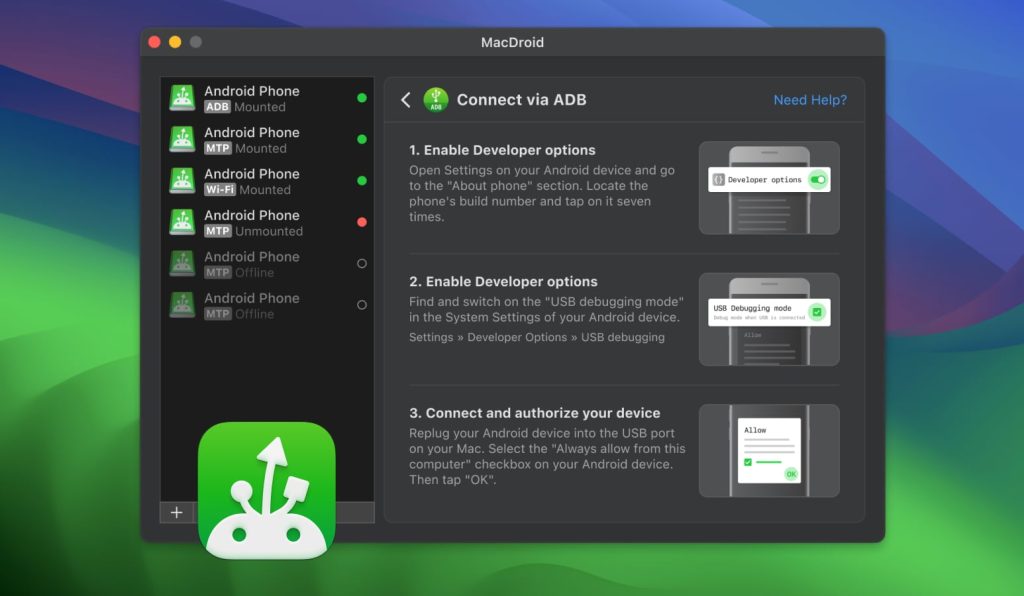
Plussat
- Tukee kaikkia Android-laitteita
- Tukee ADB- ja MTP-tiloja
- Ei vaadi lisäosia tai laajennuksia
Miinukset
- Vaaditaan USB-kaapeli yhdistämiseen
- Ilmainen versio sallii tiedostojen siirron vain puhelimesta Maciin
Tuetut käyttöjärjestelmät: macOS
Hinta: ilmainen, PRO-versio maksaa $19.99
1. Lataa ja asenna MacDroid Mac-tietokoneellesi.
2. Yhdistä OnePlus-puhelimesi Maciin käyttämällä USB-kaapelia. Avaa puhelimen lukitus.
3. Avaa MacDroid ja valitse päävalikosta “Laitteet”. Puhelimesi näkyy “Laitelista”-kohdassa.
4. Näet myös ponnahdusikkunan puhelimesi näytöllä. Valitse “Tiedonsiirto”.
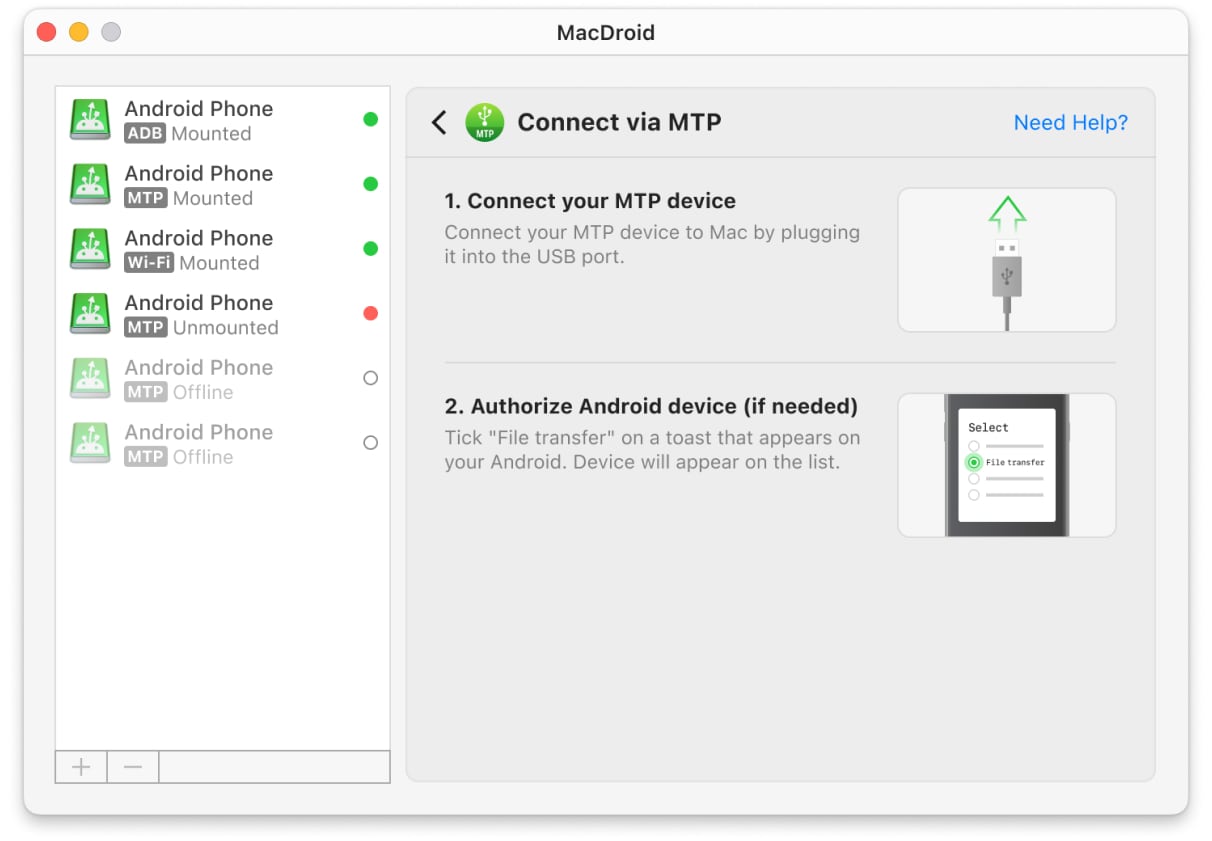
5. Valitse ADB- tai MTP-tilan välillä.
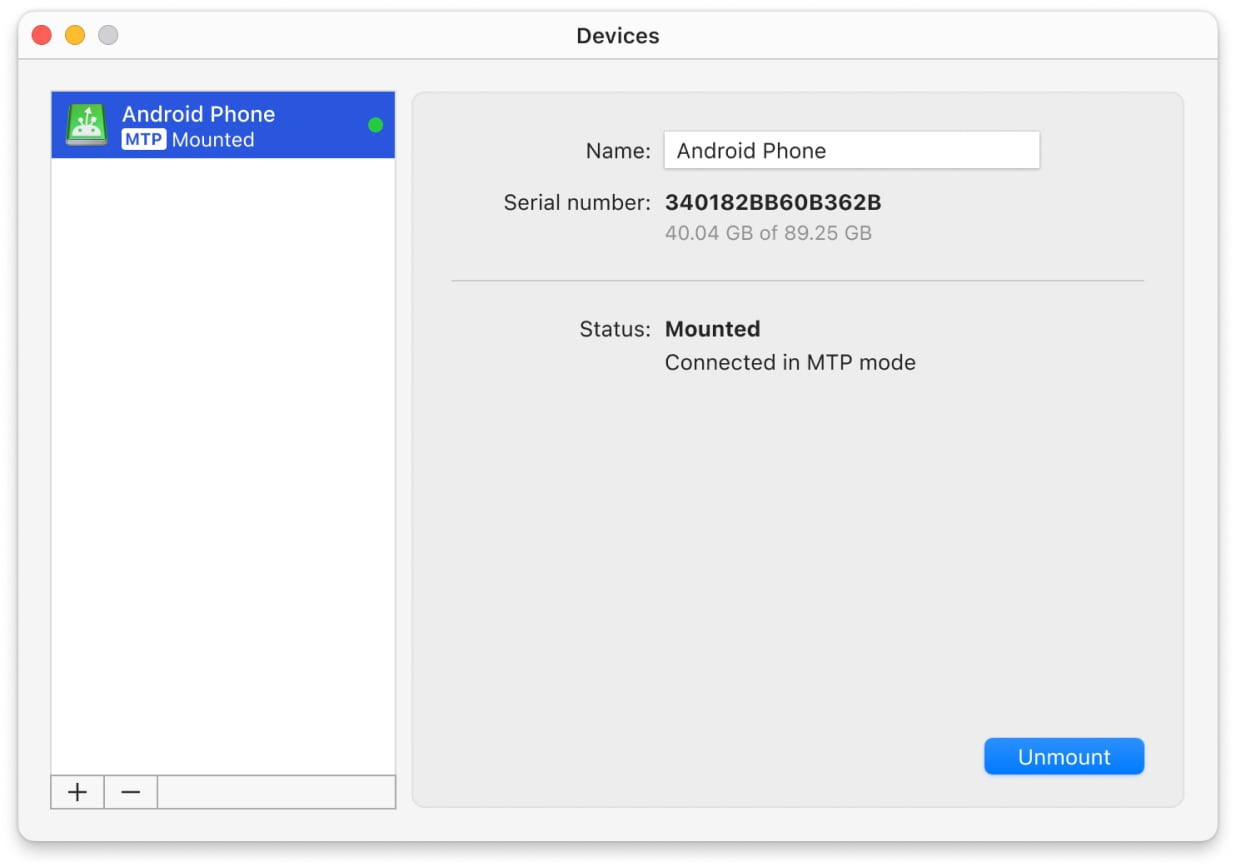
6. Avaa Finder tai jokin toinen tiedostonhallinta Macissasi. Näet OnePlus-laitteesi saatavilla olevien levyjen ja laitteiden joukossa. Voit raahata ja pudottaa tai kopioida ja liittää tiedostojasi edestakaisin kuten normaalisti tekisit.
OnePlus Mac-tiedostonsiirtojen vertailutaulukko
| Ominaisuus | MacDroid | SyncMate | Android File Transfer | MobileTrans |
| MTP-tila | ||||
| ADB-tila | ||||
| Kansioiden siirto | ||||
| Tiedostojen siirto | ||||
| Mediasisällön siirto | ||||
| Finder-integraatio | ||||
| Tiedostojen muokkaaminen puhelimella | ||||
| Yksittäinen Mac-sovellus | ||||
| Laiteyhteensopivuus – Täysi | Yhteysongelmat | |||
| Hinta | $1.67/kk | $39.95/vuosi | ilmainibileinen | $49.95 |
SyncMate: Paras OnePlus Mac -sovellus puhelimesi synkronointiin Macin kanssa
SyncMate on toinen ratkaisu, jolla voit yhdistää OnePlus-laitteen Maciin vaivattomasti. Se toimii myös langattomasti. SyncMate mahdollistaa OnePlus-laitteesi ja MacBookisi täydellisen synkronoinnin siten, että kalenterimerkinnät, yhteystiedot ja tiedostot ovat ajan tasalla kaikissa laitteissasi. Jos haluat synkronoida kansioita, valokuvia ja tekstiviestejä, sinun on päivitettävä Expert Editioniin hintaan 39,95 dollaria. Expert-versio mahdollistaa myös laitteiden liittämisen synkronointia varten, Safarin kirjanmerkkien hallinnan, puheluhistorian synkronoinnin ja muuta.
SyncMate toimii myös muiden iOS- ja Android-laitteiden kanssa ja tukee MTP-yhteyksiä. Se jopa mahdollistaa tietojen synkronoinnin pilvipalveluidesi tileiltä, kuten iCloud, Dropbox, Google Drive ja Microsoft OneDrive.
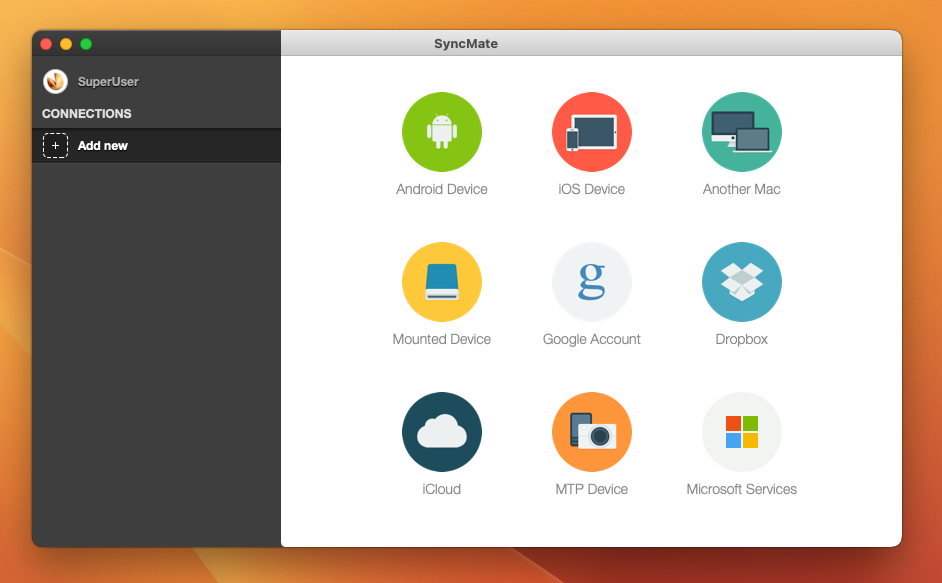
Plussat
- Synkronoi erilaisia tietoja useiden laitteiden kesken
- Tukee taustalla tapahtuvaa synkronointia ja automaattista synkronointia
- Yhteensopiva sekä Androidin että iOS:n kanssa
Miinukset
- Aluksi vaatii USB:n yhteyden muodostamiseen
- Ilmainen versio on rajoitettu synkronoitavissa olevan datatyypin osalta.
Tuettu käyttöjärjestelmä: macOS
Hinta: ilmainen, päivityshinta alkaen $39.95
Noudata alla olevaa vaiheittaiset ohjeet synkronoidaksesi OnePlus-puhelimesi langattomasti Macin kanssa käyttämällä SyncMatea:
- Avaa SyncMate puhelimessasi.
- Varmista, että langattoman synkronoinnin valintaruudussa on rasti.
- Jos puhelimesi on asetettu “Only Allowed IPS” -tilaan, se pyytää lupaa aina ennen uuden Macin yhdistämistä. Pyyntöön suostuminen lisää Macin IP:n turvallisten synkronointilaitteiden listaasi.
- Mukauta synkronointiasetuksiasi. Voit valita synkronoimaan kaiken automaattisesti aina, kun puhelimesi ja Mac ovat toistensa lähettyvillä. Vaihtoehtoisesti voit manuaalisesti valita, mitkä tiedostot synkronoit.
- Kun olet valinnut asetukset ja haluamasi tiedostot, napauta Synkronoi-painiketta aloittaaksesi synkronoinnin.
Android File Transfer: Ilmainen vaihtoehto OnePlus Mac -tiedostonsiirrolle
Toinen helppo tapa siirtää tiedostoja OnePlus-puhelimesta Maciin on käyttää Android File Transfer -sovellusta (tunnetaan myös nimellä AFT). Googlen kehittämä ratkaisu tähän ongelmaan, tämä ilmainen ohjelmisto on yhteensopiva myös macOS:n kanssa. Sen avulla voit yhdistää OnePlus-älypuhelimesi (tai minkä tahansa Android-laitteen) Maciin, ja päinvastoin.
Koska kyseessä on ilmainen sovellus, AFT ei tarjoa kattavaa ominaisuuksien listaa. Siitä huolimatta se toimii hyvin tiedostojen ja kansioiden siirtämiseen USB-kaapelin kautta. Se liittää puhelimesi ulkoiseksi USB-asemaksi, jotta voit päästä käsiksi sen sisältöön.
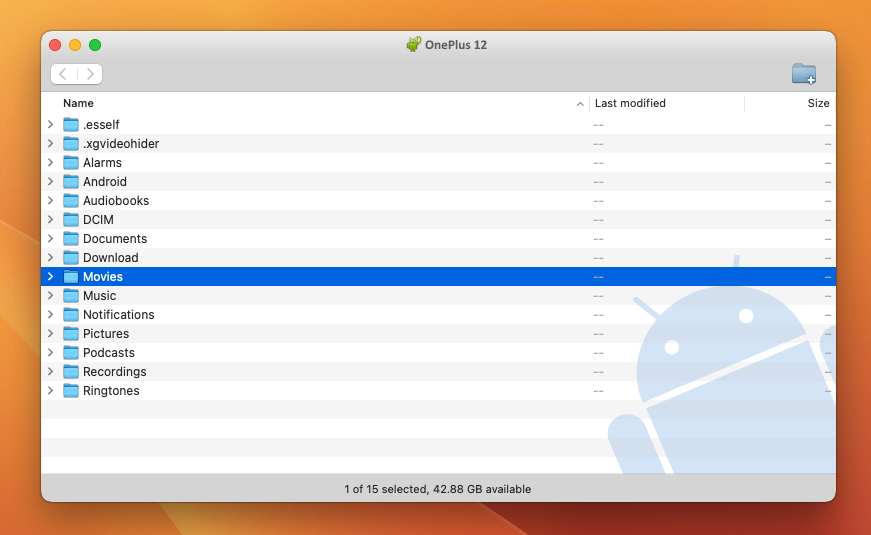
Plussat
- Sovellus on ilmainen
- Se on Googlen virallinen tiedostonsiirtoratkaisu
Miinukset
- Ei muita ominaisuuksia kuin tiedostojensiirto
- Vaaditaan USB-kaapeli käyttöön
- Altis satunnaisille häiriöille
Tuetut käyttöjärjestelmät: macOS, Windows, iOS, Android
Hinta: ilmainen
Katso tämä vaihe-vaiheelta opas tiedostojen siirtämiseksi OnePlus-puhelimestasi Maciin Android File Transferin avulla:
- Lataa ja asenna Android File Transfer Maciisi avaamalla AndroidFileTransfer.dmg ja raahaa Android File Transfer sovelluksiin.
- Avaa Android File Transfer. Ensimmäisen käyttökerran jälkeen se avautuu automaattisesti.
- Avaa puhelimesi lukitus.
- Yhdistä puhelimesi Maciin USB-johdolla.
- Napauta ilmoitusta “Charging this device via USB”, joka näkyy puhelimessasi.
- Valitse “File Transfer” kohdassa “Use USB for”.
- Näet tietokoneellasi Android File Transfer -ikkunan, jota voit käyttää tiedostojen vetämiseen ja pudottamiseen.
MobileTrans: Vielä yksi ratkaisu tiedostojen siirtoon Macille
MobileTrans on viimeinen tänään tarkastelemamme ratkaisu. Se keskittyy pääasiassa puhelimesta toiseen tapahtuvaan tiedostojen siirtoon, mutta sitä voidaan käyttää myös OnePlus-siirtoon Macille onnistuneesti. Tämä ilmainen sovellus mahdollistaa monenlaisten tiedostotyyppien varmuuskopioinnin ja palauttamisen puhelimesta tietokoneellesi kaapelin kautta, kuten valokuvien, yhteystietojen, tekstiviestien ja muun.
Yksi MobileTransin keskeisistä ominaisuuksista on kyky varmuuskopioida keskusteluhistoriasi WhatsAppissa, Kikissä tai LINEssa älypuhelimesta Maciin. Voit sitten tuoda varmuuskopiot takaisin puhelimeesi. Jos et kuitenkaan aktiivisesti käytä näitä viestisovelluksia, et todennäköisesti hyödy tästä edusta.
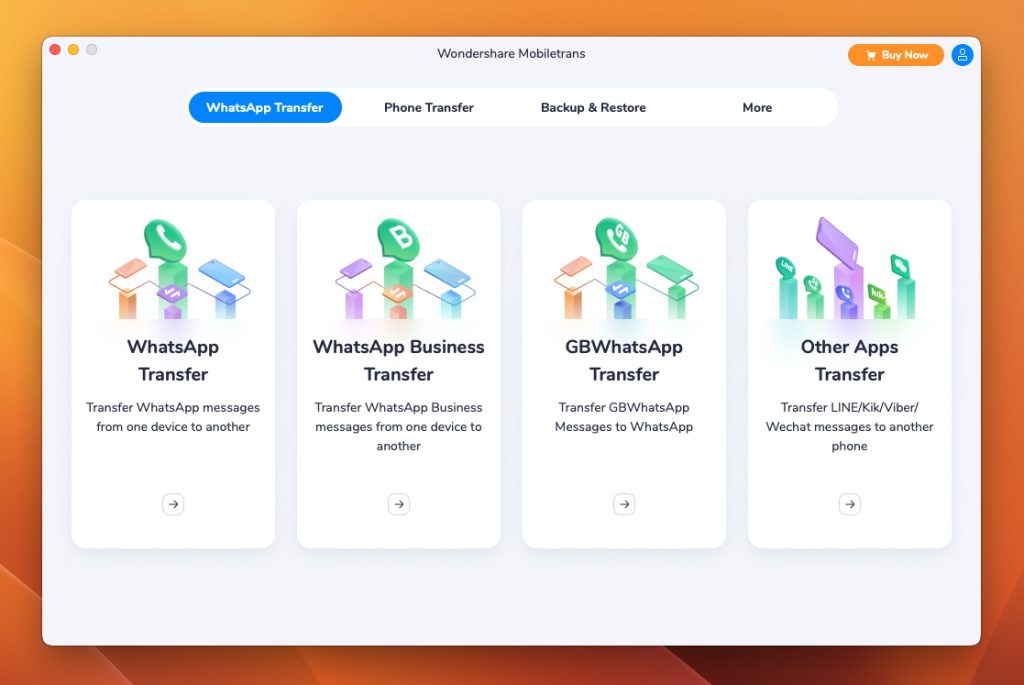
Plussat
- Ilmaiseksi käytettävissä
- Mahdollistaa WhatsApp-tietojesi siirtämisen ja varmuuskopioinnin
Miinukset
- Vaaditaan USB-kaapeli yhdistämiseen
- Monet ominaisuudet pyörivät pikaviestisovellusten ympärillä.
Tuetut käyttöjärjestelmät: macOS, Windows, Android, iOS
Hinta: 29,95 $ per vuosi
Tässä on vaiheittainen opas MobileTransin asettamiseen ja käyttämiseen:
- Lataa ja asenna Wondershare MobileTrans Mac-tietokoneellesi.
- Yhdistä Oneplus ja Mac USB-kaapelilla. Valitse sen jälkeen Varmuuskopiointi & Palautus -moduuli.
- Valitse, mitkä tiedostot haluat siirtää ja klikkaa “Aloita”.
- Älä katkaise yhteyttä ennen varmuuskopioinnin valmistumista. Päästäksesi käsiksi varmuuskopiotiedostoihisi, siirry MobileTrans Restore -moduuliin.
Johtopäätös
Siitä huolimatta, että ne eivät ole natiivisti saatavilla, OnePlus Mac -tiedostonsiirtojen ei tarvitse olla monimutkaisia. Yllä suositellun ohjelmiston avulla voit helposti yhdistää OnePlusin Maciin siirtääksesi erilaisia mediatiedostoja. Eikä vain sitä.
Monipuoliset sovellukset, kuten MacDroid, antavat sinun hallita kokonaisia kansioita, muokata tiedostoja ilman niiden varsinaista siirtämistä ja paljon muuta. Voit myös liittää minkä tahansa MTP-kameran tai MP3-soittimen yksinkertaista yhteyttä varten kaikissa laitteissasi. Tämä poistaa tarpeen ladata ja käyttää eri sovelluksia eri toimintoihin.
Usein kysytyt kysymykset
Sovellukset, kuten MacDroid, antavat sinun valita, minkätyyppistä tietoa haluat siirtää, kuten valokuvia, videoita, musiikkia jne. Jos haluat, että laitteidesi tietyt osa-alueet ovat täysin synkronoituja, valitse sovellus kuten SyncMate synkronoidaksesi yhteystietosi, kalenterisi ja muuta.
Voit siirtää tiedostoja OnePlus-laitteesta Maciin käyttäen MacDroidia tai Android File Transferia ja USB-kaapelia. Noudata yllä olevia vaiheittaisia ohjeita laitteidesi yhdistämiseksi ja tiedostojen helpoksi siirtämiseksi. Asiantuntijakäyttäjät, jotka ovat tekniikkaan perehtyneitä ja etsivät kehittyneempiä varmuuskopioinnin vaihtoehtoja ja PRO-asetuksia, voivat päättää juurruttaa OnePlus Onen Macistä käyttäen OnePlus One -työkalupakettia Macille.
Ensin luo yhteys Macisi ja Android-puhelimesi välille käyttämällä ohjelmistoa. Päivittämällä MacDroidin PRO-versioon voit siirtää tiedostoja tietokoneeltasi älypuhelimeesi nopeasti ja helposti. Se ei toimi ainoastaan OnePlus-laitteiden kanssa, vaan mahdollistaa myös Oppo Mac -siirrot, Xiaomi Mac -siirrot ja paljon muuta
Löytääksesi OnePlus-puhelimesi Mac-osoitteen, siirry kohtaan Asetukset > Puhelimen tiedot > Tila, ja näet sen näytöllä puhelimesi Wi-Fi Mac -osoitteena.
