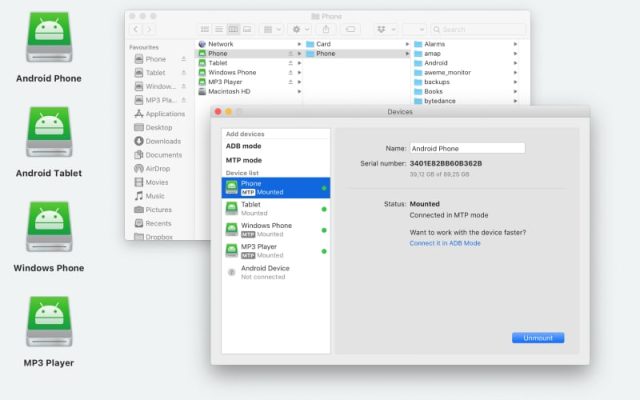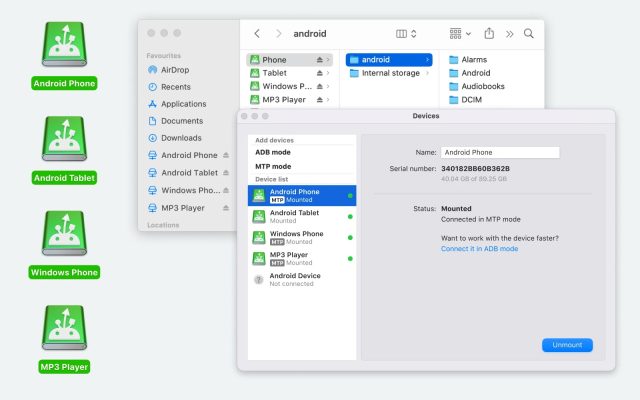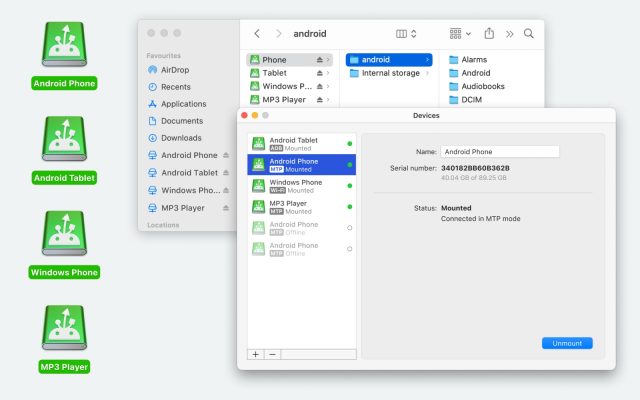- Android file transfer
- How to Connect and Transfer files from Xiaomi to Mac
How to Connect and Transfer files from Xiaomi to Mac
USB Xiaomi Mac connection is impossible without Android transfer apps. There are several go-to macOS applications that will help you do this. Find out which app should be used in different situations, such as simple file copying or automatic backups. Moreover, we can offer different options to accomplish the same task. Read on to see our best picks!
I'm facing a weird issue, it's impossible to connect the Xiaomi Mi 11 Lite 5G to my MacBook Pro through USB Debugging when ADB is launched. It starts blinking— Reddit
Best way to Transfer Files From Xiaomi to Mac with MacDroid
MacDroid allows any smartphone and other Android devices to do USB Android file transfer directly in Finder. Thus, it’s better than most MTP apps for macOS. It also has an additional ability to create ADB connections, which support multiple file operations at the same time as well as wireless connection via Wi-Fi. MacDroid provides just enough features and options to fulfill its tasks without overwhelming the user.
Pros
- Easy to use
- MTP and ADB-compatible
- Supports various file types
- Allows to mount Android device as an external disk
Cons
- Free version has limited functionality
Follow the steps below transfer files from Xiaomi to Mac using MacDroid.
1. Download and install MacDroid on your Mac.
2. Launch MacDroid and choose the connection mode, namely ADB, MTP, or Wi-Fi .
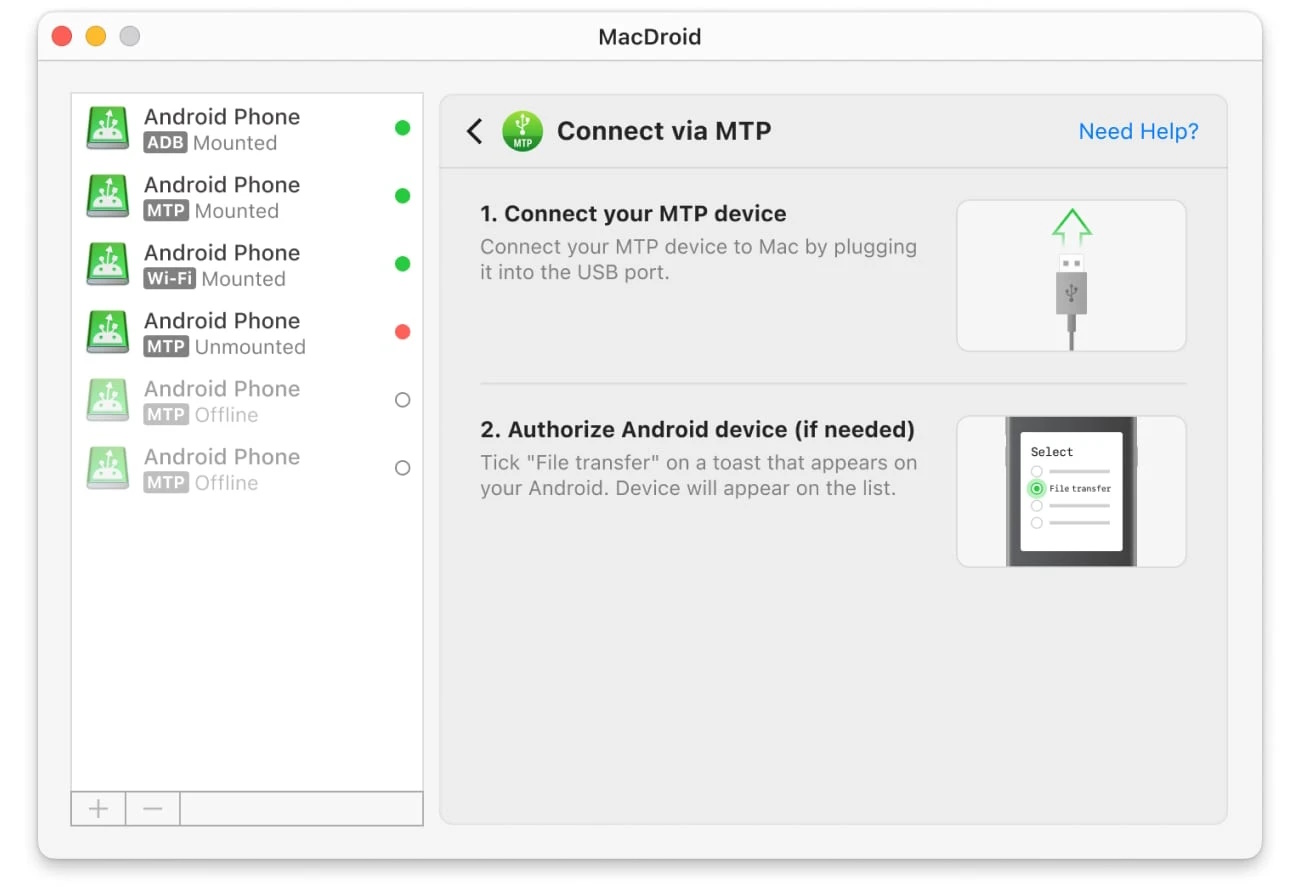
3. Follow the onscreen prompts to complete the connection.
4. Access the phone’s files using your Mac’s Finder app.
With the free version of MacDroid, you can now transfer files from your phone to your Mac’s storage. The paid version also lets you load files on your phone from the computer as well as edit files directly on your Mac. Choose the version that works for your situation.
MacDroid Compatible Xiaomi Smartphones:
Use the app to work with all Android models: Xiaomi, Mi Note, Mi Max, MIX, T, Poco, and Redmi Series.
Transfer Files From Xiaomi to Mac with SyncMate
Sometimes, you have a folder with pictures or music that needs to be backed up or synchronized regularly. This is the best situation to use SyncMate. It’s not intended for manual file transfers – instead, you set up a connection that will automatically sync folders between two different devices, such as your Xiaomi smartphone and your Mac.
A one-time backup, complete or partial, is also possible. SyncMate is a useful tool to back up Xiaomi for Mac. Categories of files or data can be selected to be backed up, and the frequency of backups can be adjusted.
You can create USB or wireless connections between all sorts of devices in SyncMate – iOS, Android, even cloud drives or other Macs. Automate your file transfers and make your gadgets more convenient.
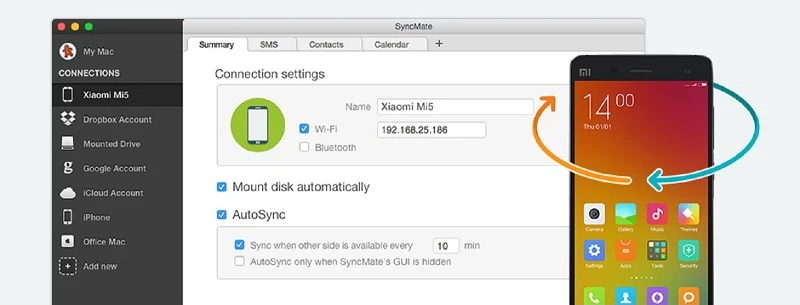
Pros
- Automated syncing
- Allows to syncs a Mac to phones, computers, USB flash drives, cloud storages
- Supports background sync
Cons
- Learning curve
- Higher price compared to other similar apps
Follow these simple steps to sync your files using a wireless connection with SyncMate:
- Connect your Xiaomi to your Mac with a USB cable to install the SyncMate module on the mobile device. This is a prerequisite to using wireless connectivity.
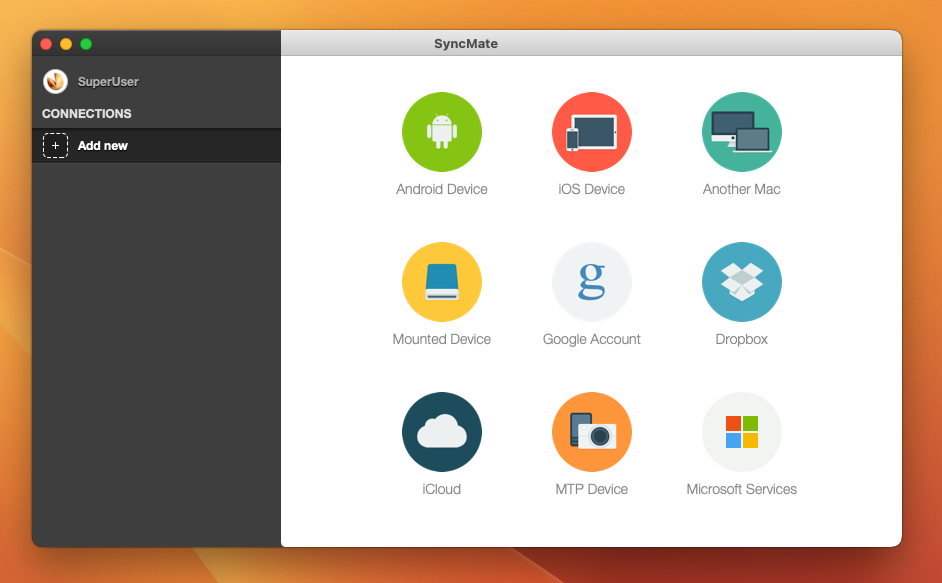
2. Open the SyncMate model on Xiaomi and make sure the box is checked for wireless synchronization.
3. Grant permission if requested to link to the Mac or manually enter the computer’s IP address.
4. You can now set the app to sync automatically when in range of the Mac or manually when you choose to perform the activity.
Create a Xiaomi Mac Connection with Android File Transfer
Android File Transfer (AFT) was created by Google to connect various Android devices to Mac. It’s free and compact, but very inconvenient to use, since you can’t just open the mounted device in Finder. Instead, there’s a built-in file browser, which isn’t great. Still, AFT is a good accessible option if you don’t want to go for a paid solution, or haven’t decided yet. It works, and that’s about it.
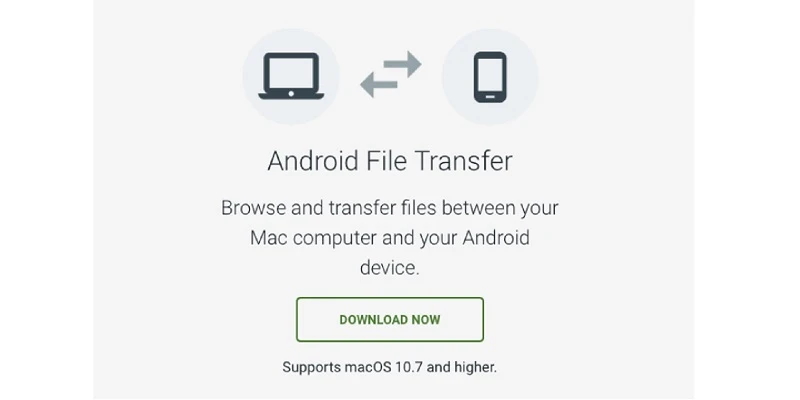
Pros
- Free to download and use
- Developed by Google
- Works on most Android phones
Cons
- Occasional crashes
- No advanced features
- Allows to transfer files between Mac and Android, and not with other devices
Follow these steps to create a Xiaomi Mac connection so you can transfer data:
1. Open the app for the initial connection. It will open automatically on subsequent connections.
2. Unlock the Xiaomi and connect it to the Mac with a USB cable.
3. Tap the Charging this device via USB notification on your phone.
4. Select File Transfer under Use USB for.
5. Drag files using the Android File Transfer Mac window which will open.
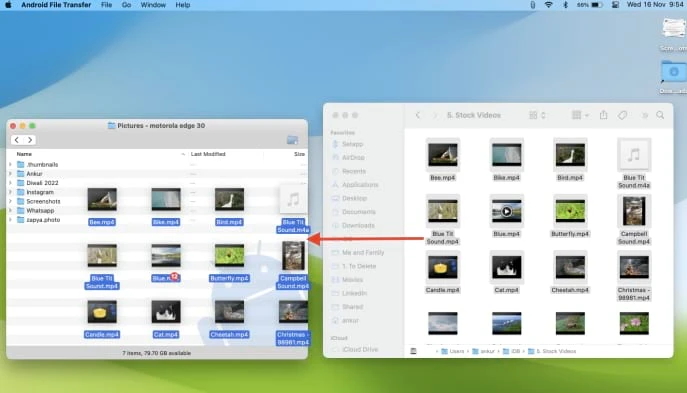
While macOS doesn’t support Xiaomi out of the box, there’s plenty you can do to solve this issue. Personally, we recommend MacDroid due to its ease of use and convenience. But we also recommend trying SyncMate – like iTunes, it’s easy to get used to once you’ve synced your Music for the first time.
Frequently Asked Questions
In order for macOS to support Xiaomi devices, it needs third-party solutions, such as MacDroid or Android File Transfer. With these apps, you’ll be able to connect Xiaomi to Mac and access the phone’s internal memory and the SD card.
In order to set up automated syncing between macOS and MIUI, we recommend that you use SyncMate. Create a wired or wireless Mac Xiaomi connection and select the folders which should be synced. If you want to sync the whole device, just choose the root folder.
There’s no official Mi macOS app available on the App Store that will allow you to transfer files. There’s only Mi Home, which controls household devices.
Use MacDroid. Connect your phone, enable file transfers, and mount it in the app. Then find the photo folder in Finder and copy it to your Mac.
Go to Settings > WLAN > Advanced Settings. You’ll find the MAC address there.
MTP needs to be enabled every time you connect your phone or tablet to a compatible device. It’s just a small prompt that pops up, asking you if you just want to charge or transfer files. Choose “File Transfer” and MTP is enabled.
Android and macOS are not natively compatible. You’ll need an app like MacDroid or Android File Transfer. Connect the two with a cable, and establish a connection by using the app.
You can actually connect an Android phone to Mac over Bluetooth.
- Turn on Bluetooth both on Mac and on the phone. Make the Android device discoverable.
- Go into Preferences > Bluetooth and pair the devices.
- Go to Preferences > Sharing and enable Bluetooth sharing.