- Android file transfer
- Comment se connecter et transférer des fichiers de OnePlus vers Mac
Comment se connecter et transférer des fichiers de OnePlus vers Mac
Si vous avez du mal à transférer des fichiers de votre téléphone OnePlus vers votre Mac et vice versa, vous n’êtes pas seul. De nombreux utilisateurs souffrent de ce manque de compatibilité native.
Heureusement, il existe un logiciel de transfert de fichiers OnePlus Mac qui peut résoudre ce problème. Certains programmes vous permettent de transférer facilement tous les types de fichiers entre votre OnePlus et votre Mac, y compris des photos, des vidéos, de la musique, etc. D’autres applications vous permettent de synchroniser entièrement votre téléphone et votre ordinateur portable pour une expérience fluide. Lisez ci-dessous pour en savoir plus sur le fonctionnement de ces solutions et les avantages et inconvénients de chacune.
Je veux partager ma galerie du OnePlus6 avec mon ordinateur portable. J'ai déjà essayé de connecter mon ordinateur portable à mon téléphone via le transfert de données mais mon ordinateur portable n'a pas pu détecter mon appareil. Y a-t-il des options que je dois configurer ? Une application est-elle nécessaire ?— Reddit
MacDroid: le meilleur logiciel pour le transfert de fichiers OnePlus Mac
La première solution que nous allons examiner est MacDroid. C’est un logiciel de transfert de fichiers Android conçu pour macOS. Il vous permet de transférer des fichiers entre votre ordinateur portable et votre smartphone OnePlus, ainsi que d’autres appareils Android. Vous pouvez facilement accéder à vos données via Finder. Avec la version gratuite, vous pouvez envoyer un nombre illimité de fichiers de OnePlus vers Mac. Pour transférer des fichiers de Mac vers OnePlus, vous devez passer à la version PRO disponible à $19.99 par an.
MacDroid est livré avec une période d’essai gratuite de sept jours. Cela vous permet de profiter pleinement de toutes les fonctionnalités PRO de l’application pendant une semaine. En termes de connexion, vous pouvez choisir entre les modes ADB et MTP. Le premier est recommandé pour une utilisation avec votre téléphone, tandis que le second vous permet de vous connecter à d’autres appareils tels que votre appareil photo ou votre lecteur MP3.
Avec MacDroid, vous pouvez transférer vos chansons, vidéos, photos et même des dossiers entiers préférés. L’application offre de nombreuses fonctionnalités, mais elle est simple à utiliser, ce qui en fait un bon choix pour les utilisateurs occasionnels et expérimentés.
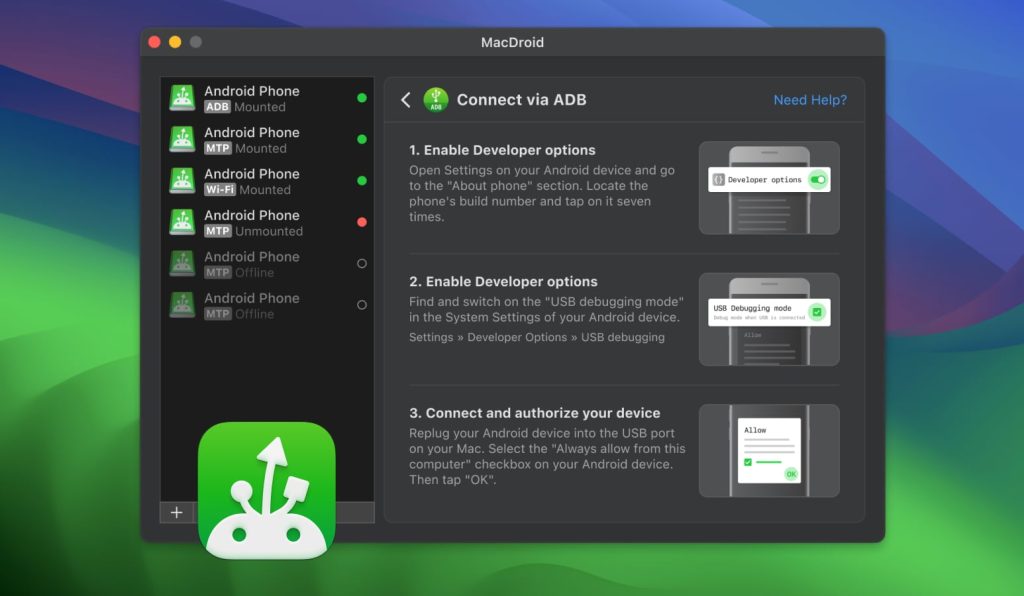
Avantages
- Prend en charge tous les appareils Android
- Prend en charge les modes ADB et MTP
- Aucun plugin ou extension supplémentaire requis
Inconvénients
- Nécessite un câble USB pour se connecter
- La version gratuite permet uniquement le transfert du téléphone vers le Mac
Système d’exploitation pris en charge : macOS
Prix : gratuit, la version PRO coûte 19,99 $
1. Téléchargez et installez MacDroid sur votre Mac.
2. Connectez votre téléphone OnePlus à votre Mac à l’aide d’un câble USB. Déverrouillez votre téléphone.
3. Ouvrez MacDroid, puis sélectionnez “Appareils” dans le menu principal. Votre téléphone apparaîtra dans la “Liste des appareils”.
4. Vous verrez également une fenêtre contextuelle sur l’écran de votre téléphone. Choisissez “Transfert de fichiers”.
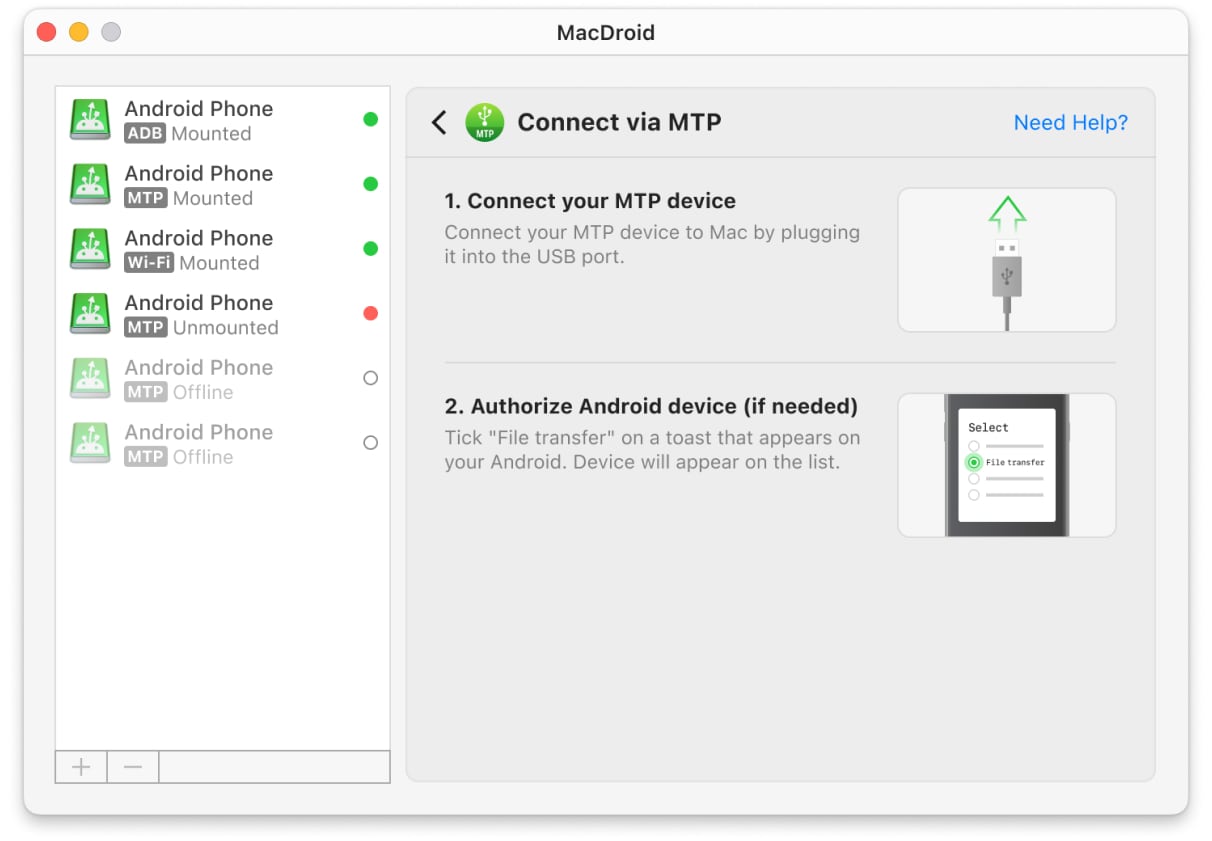
5. Choisissez entre le mode ADB ou MTP.
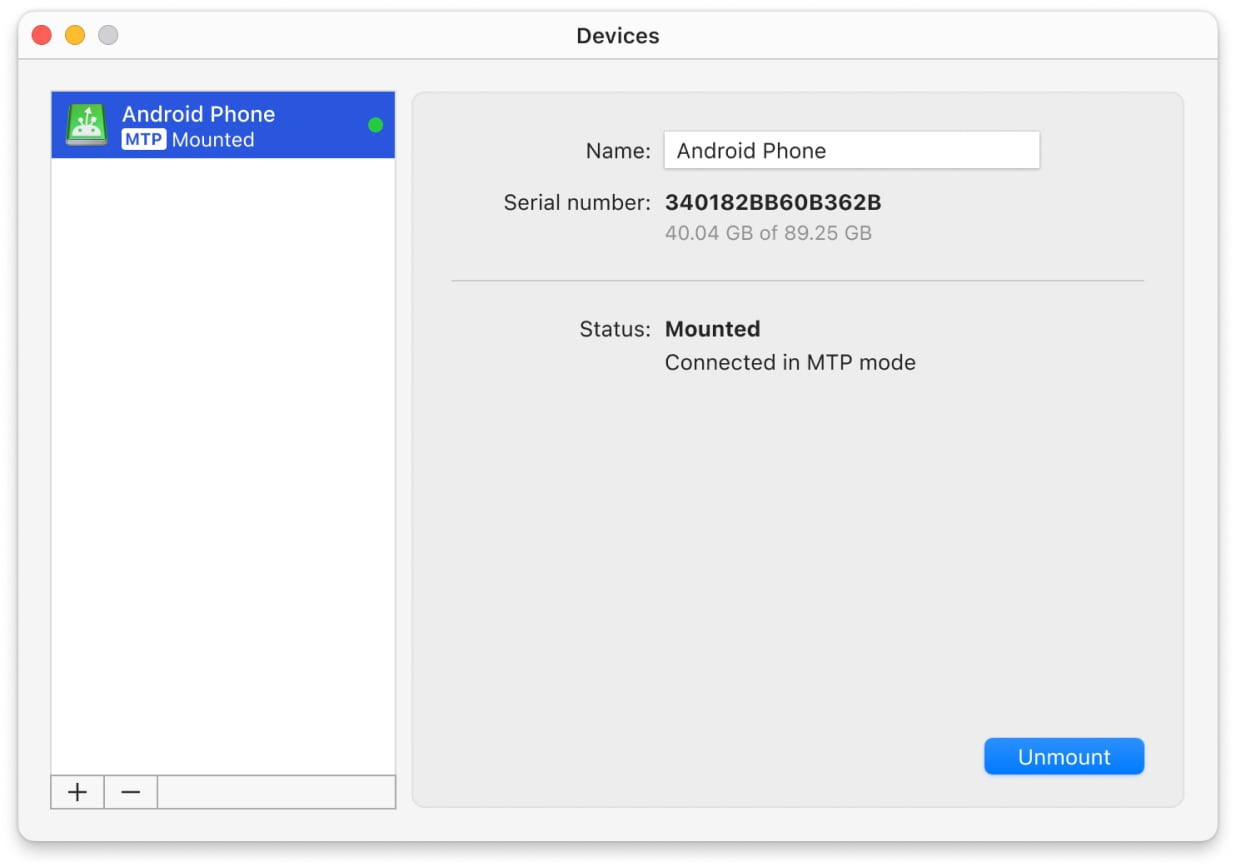
6. Ouvrez le Finder ou un autre gestionnaire de fichiers sur votre Mac. Vous verrez votre OnePlus parmi les disques et appareils disponibles. Glissez-déposez ou copiez-collez vos fichiers comme vous le feriez normalement.
Tableau de comparaison des transferts de fichiers Mac OnePlus
| Caractéristique | MacDroid | SyncMate | Android File Transfer | MobileTrans |
| Mode MTP | ||||
| Mode ADB | ||||
| Transfert de dossier | ||||
| Transfert de fichier | ||||
| Transfert de médias | ||||
| Intégration du chercheur | ||||
| Modification de fichiers par téléphone | ||||
| Application Mac unique | ||||
| Compatibilité des appareils – Complète | Problèmes de connectivité | |||
| Prix | $1.67/mois | $39.95/an | gratuit | $49.95 |
SyncMate: la meilleure application Mac OnePlus pour synchroniser votre téléphone avec votre Mac
SyncMate est une autre solution qui vous permet de connecter OnePlus à Mac sans tracas. Il fonctionne également sans fil. SyncMate vous permet de synchroniser entièrement votre OnePlus et votre MacBook, afin que vos rendez-vous, contacts et fichiers de calendrier soient à jour sur tous vos appareils. Pour synchroniser des dossiers, des photos et des SMS, vous devez passer à l’édition Expert pour $39.95. La version Expert vous permet également de monter des appareils à synchroniser, de gérer les signets Safari, de synchroniser l’historique de vos appels, etc.
SyncMate fonctionne également avec d’autres appareils iOS et Android et prend en charge les connexions MTP. Il vous permet même de synchroniser les données de vos comptes sur des services cloud tels que iCloud, Dropbox, Google Drive et Microsoft OneDrive.
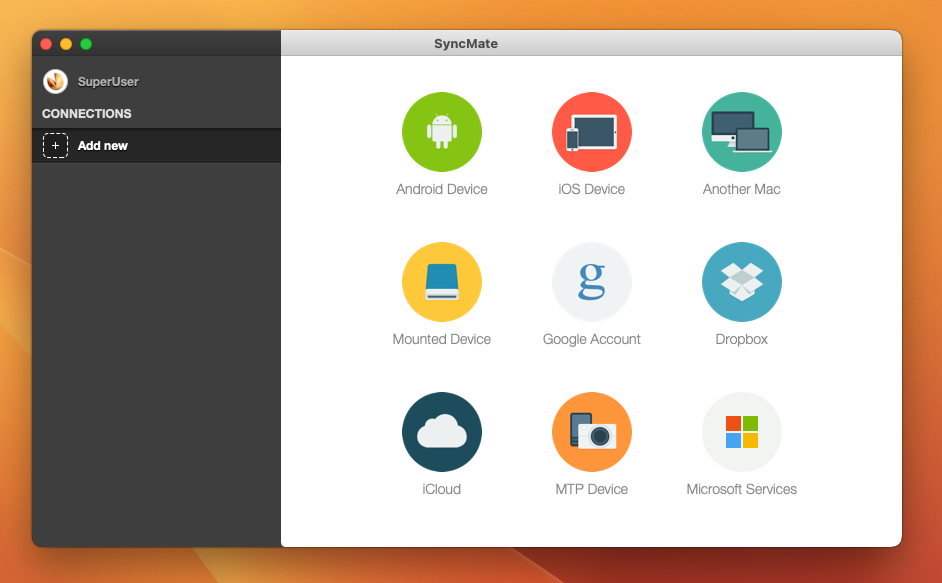
Avantages
- Synchronise diverses données sur plusieurs appareils
- Prend en charge la synchronisation en arrière-plan et la synchronisation automatique
- Compatible avec Android et iOS
Inconvénients
- Nécessite initialement USB pour établir une connexion
- La version gratuite est limitée dans le type de données que vous pouvez synchroniser
Système d’exploitation pris en charge : macOS
Prix : gratuit, prix de mise à niveau à partir de 39,95 $
Suivez le guide étape par étape ci-dessous pour synchroniser sans fil votre téléphone OnePlus avec votre Mac à l’aide de SyncMate:
- Ouvrez SyncMate sur votre téléphone.
- Assurez-vous que la case à cocher pour la synchronisation sans fil est cochée.
- Si votre téléphone est réglé sur “Uniquement IPS autorisé”, il demandera l’autorisation à chaque fois avant de se connecter à un nouveau Mac. Accepter la demande ajoutera l’adresse IP de votre Mac à votre liste de sécurité pour la synchronisation.
- Ajustez vos paramètres de synchronisation. Vous pouvez choisir de tout synchroniser automatiquement chaque fois que votre téléphone et votre Mac sont à portée l’un de l’autre. Alternativement, vous pouvez choisir manuellement les fichiers à synchroniser.
- Une fois que vous avez sélectionné vos paramètres et les fichiers souhaités, appuyez sur le bouton Sync pour commencer la synchronisation.
Android File Transfer: l'alternative gratuite au transfert de fichiers Mac OnePlus
Une autre méthode pour un transfert de fichiers OnePlus vers Mac facile consiste à utiliser Android File Transfer (alias AFT). Développé par Google comme solution au problème, ce logiciel gratuit est également compatible avec macOS. Il vous permet de lier votre smartphone OnePlus (ou n’importe quel appareil Android) à votre Mac, et vice versa.
Comme il s’agit d’une application gratuite, AFT n’offre pas une liste complète de fonctionnalités. Pourtant, cela fonctionne bien pour transférer des fichiers et des dossiers via un câble USB. Il monte votre téléphone comme un lecteur USB externe afin que vous puissiez y accéder.
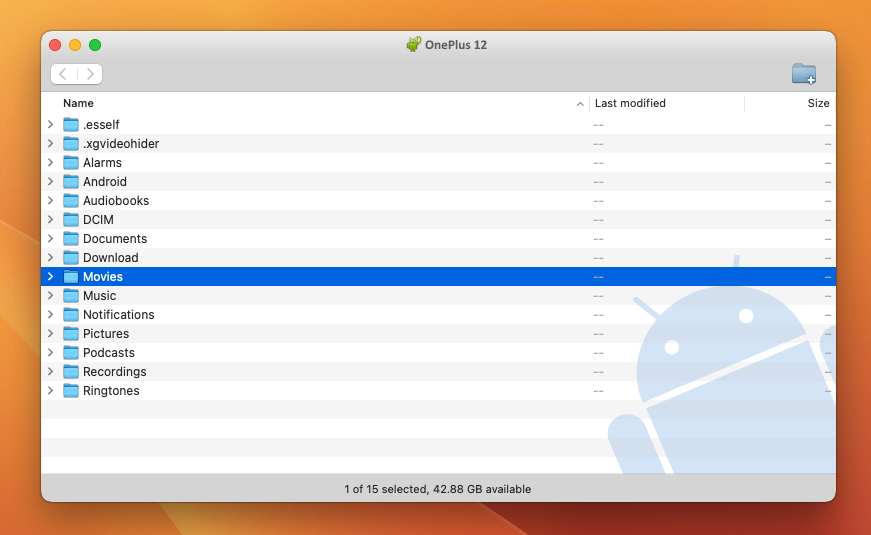
Avantages
- L'application est gratuite
- C'est la solution officielle de transfert de fichiers de Google
Inconvénients
- Aucune fonctionnalité supplémentaire autre que le transfert de fichiers
- Nécessite un câble USB pour être utilisé
- Sujet à des pépins occasionnels
Système d’exploitation pris en charge : macOS, Windows, iOS, Android
Prix : gratuit
Jetez un œil à ce guide étape par étape pour transférer des fichiers de votre téléphone OnePlus vers Mac en utilisant Android File Transfer:
- Téléchargez et installez Android File Transfer sur votre Mac en ouvrant AndroidFileTransfer.dmg et en faisant glisser Android File Transfer vers Applications.
- Ouvrez Android File Transfer. Après la configuration initiale, il s’ouvrira automatiquement.
- Déverrouillez votre téléphone.
- Connectez votre téléphone à votre Mac via un câble USB.
- Appuyez sur la notification “Charger cet appareil via USB” que vous verrez sur votre téléphone.
- Sélectionnez “Transfert de fichiers” sous “Utiliser USB pour”.
- Vous verrez une fenêtre Android File Transfer sur votre ordinateur que vous pouvez utiliser pour faire glisser et déposer des fichiers.
MobileTrans: une solution de plus pour transférer des fichiers pour Mac
MobileTrans est la dernière solution que nous aimerions explorer aujourd’hui. Il est principalement axé sur les transferts de fichiers de téléphone à téléphone, mais peut également être utilisé pour un transfert OnePlus Mac réussi. Cette application gratuite vous permet de sauvegarder et de restaurer divers types de fichiers de votre téléphone vers votre ordinateur via un câble, tels que des photos, des contacts, des SMS, etc.
L’une des principales fonctionnalités sur lesquelles MobileTrans insiste est la possibilité de sauvegarder votre historique de chat de WhatsApp, Kik ou LINE de votre smartphone vers votre Mac. Vous pouvez ensuite réimporter les sauvegardes sur votre téléphone. Si vous n’êtes pas un utilisateur actif de ces applications de messagerie, vous ne bénéficierez pas vraiment de cet avantage.
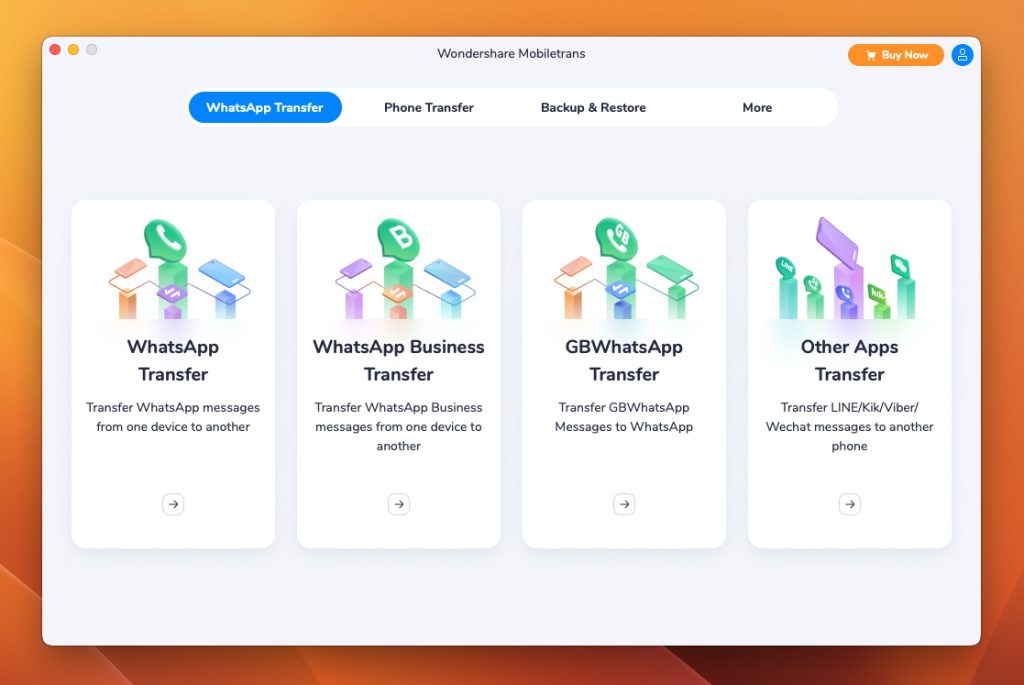
Avantages
- Utilisation gratuite
- Vous permet de transférer et de sauvegarder vos données WhatsApp
Inconvénients
- Nécessite un câble USB pour se connecter
- De nombreuses fonctionnalités tournent autour des applications de messagerie
Système d’exploitation pris en charge: macOS, Windows, Android, iOS
Prix: 29,95 $ par an
Voici un guide étape par étape sur la configuration et l'utilisation de MobileTrans:
- Téléchargez et installez Wondershare MobileTrans sur votre Mac.
- Connectez Oneplus à Mac à l’aide d’un câble USB. Ensuite, sélectionnez le module Sauvegarde et restauration.
- Sélectionnez les fichiers que vous souhaitez transférer et cliquez sur “Démarrer”.
- Ne vous déconnectez pas tant que la sauvegarde n’est pas terminée. Pour accéder à vos fichiers de sauvegarde, accédez au module MobileTrans Restore.
Conclusion
Malgré le fait qu’ils ne soient pas disponibles en mode natif, les transferts de fichiers OnePlus Mac n’ont pas besoin d’être compliqués. En utilisant le logiciel recommandé ci-dessus, vous pouvez facilement connecter OnePlus à Mac pour transférer divers fichiers multimédias. Non seulement cela.
Des applications polyvalentes comme MacDroid vous permettent de gérer des dossiers entiers, de modifier des fichiers sans les transférer, et bien plus encore. Vous pouvez également relier n’importe quelle caméra MTP ou lecteur MP3 pour une connectivité simple sur tous vos appareils. Cela élimine le besoin de télécharger et d’utiliser différentes applications pour différentes actions.
Questions fréquemment posées
Des applications comme MacDroid vous permettent de sélectionner le type de données que vous souhaitez transférer, telles que des photos, des vidéos, de la musique, etc. Si vous souhaitez que certains aspects de vos appareils soient entièrement synchronisés, optez pour une application comme SyncMate pour synchroniser vos contacts, calendrier, et plus encore.
Vous pouvez transférer des fichiers de OnePlus vers Mac en utilisant MacDroid ou Android File Transfer et un câble USB. Suivez nos guides étape par étape ci-dessus pour connecter vos appareils et déplacer facilement vos fichiers. Les utilisateurs experts qui maîtrisent la technologie et recherchent des options de sauvegarde plus avancées et des paramètres PRO peuvent choisir de rooter OnePlus One à partir de Mac à l’aide d’une boîte à outils OnePlus One pour Mac.
Tout d’abord, établissez un lien entre votre Mac et votre téléphone Android à l’aide d’un logiciel. La mise à niveau vers la version PRO de MacDroid vous permet de transférer rapidement et facilement de votre ordinateur vers votre smartphone. Il fonctionne non seulement avec OnePlus, mais permet également les transferts Oppo Mac, les transferts Xiaomi Mac, etc.
Pour localiser votre adresse Mac OnePlus, accédez à Paramètres > À propos du téléphone > État et vous la verrez affichée comme adresse Mac Wi-Fi de votre téléphone.
