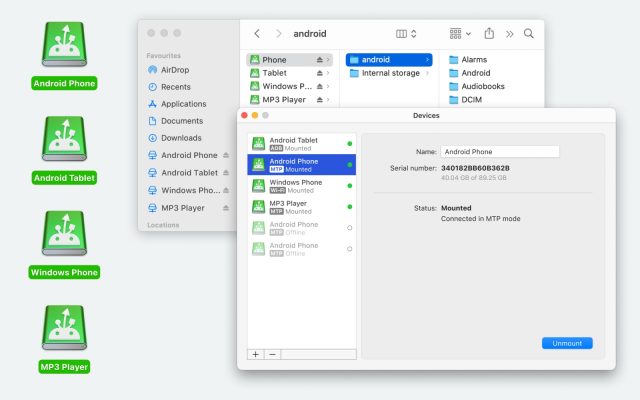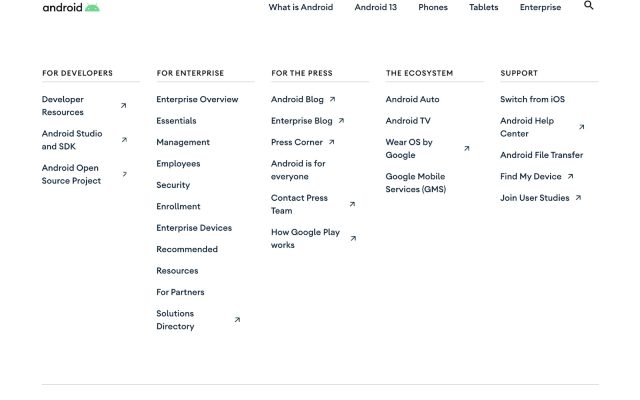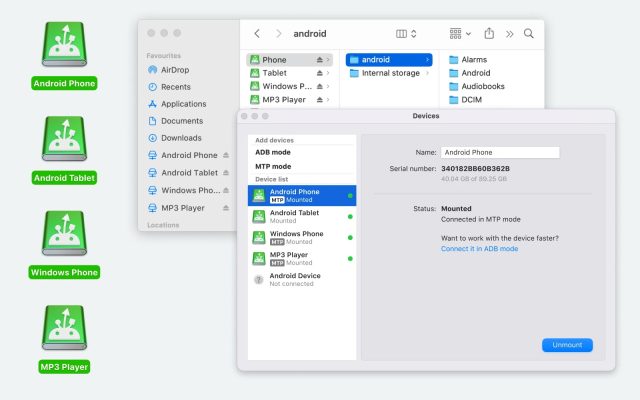- Android file transfer
- Smart Switch Alternative
- How to Transfer Photos from Samsung to Mac: Best Solutions
How to Transfer Photos from Samsung to Mac: Best Solutions
Apple products work seamlessly with each other, and you can easily transfer files between them. But if you want to share files from Samsung to Mac, things get more complicated. To interact with an Android device and move any files, you will need a third-party app.
If you have a Samsung smartphone and a Mac, you probably know about the Samsung Smart Switch for Mac utility. This is not your only option, though, as there are many alternative apps and services to help you transfer images: some use a wireless connection, while others require a USB cable. So, let’s look at how to transfer photos from Samsung to Mac.
Option 1: MacDroid
If you’re looking for an answer to the question “How do I transfer photos from Samsung to Mac?” MacDroid is what you need. It is an Android file transfer app that lets you connect Android and Mac and transfer photos, videos, music, and folders. This means that with MacDroid, you can easily move one or more photographs or an entire album from a Samsung phone to a Mac computer.
MacDroid offers three modes to connect Samsung to Mac, namely, MTP, ABD, or Wi-Fi. After the device is connected, you will get access to its contents directly in the Finder app and will be able to manage and edit files stored on your Samsung without downloading them to your Mac.

How to Transfer Pictures from Samsung to Mac with USB Using MacDroid
1. Download and launch MacDroid on your Mac.
2. Plug your Samsung phone into your Mac with a USB cable.
3. In the MacDroid interface, select “MTP Mode” and hit “Next.”

4. On your Samsung phone, tap File Transfer.
5. That’s it! Now you can access your photos and other files in Finder by clicking on your device in the sidebar.
MacDroid Compatible Samsung Devices
One of the key features of MacDroid is that it is compatible with all Android and MTP devices, which means that your device will certainly be supported as well.
Smartphones:
- Samsung Galaxy
- Samsung Galaxy S24/S23/S22/S21/S24 Ultra/S23 Ultra/A15/A25/A35/A55/M Series, etc.
- Samsung Galaxy Fold 5/Fold 4
- Samsung Galaxy Flip 5
- Samsung Galaxy Note 3, 4, 5, 8, 9, 10 etc.
- Samsung Galaxy Express/Core/J Series, etc.
Tabs:
- Galaxy Tabs of all series.
Option 2: Android File Transfer
As the name suggests, Android File Transfer is designed for transferring files between Android and macOS. It’s simple to use, completely free, and supports macOS 10.7 and higher. The software enables you to browse and transfer photographs from Samsung to Mac (among other things).

Pros
- Easy and simple to import Samsung photos to Mac
- Only requires a USB cable that comes with almost every Android device
Cons
- Only offers basic features to transfer pictures from Android to Mac
- No longer supported
How to transfer photos from Samsung phone to Mac computer using Android File Transfer:
- Launch Android File Transfer on your Mac.
- Connect your Samsung phone to your Mac via a USB cable.
- On your phone, tap the “Charging this device via USB” notification and choose “File Transfer” under “Use USB for”.
- Launch the application and open the folder where your photos are located.
- Select all the images you want to transfer and click on Copy.
- Once it’s finished transferring, all the images will be saved to your chosen destination.
Option 3: SyncMate
SyncMate is a file synchronization software for Mac that allows you to transfer photos, music, and other data. Using the app, you can quickly and easily sync any iOS or Android device with your Mac, keeping your data in sync across all your devices and online accounts. SyncMate works with almost any Android device and supports three connection types: USB, Bluetooth, and Wi-Fi.

Pros
- Automated syncing
- Wireless and wired connection
- Works with a wide range of devices.
Cons
- Expert version is required to unlock all features
How to Transfer Photos from Samsung to Mac with SyncMate via USB Cable:
- Download and install SyncMate on your Mac.
- Open the app, click Add New > Android Device, and choose the USB connection type.
- Connect your device to Mac via a USB cable and install the SyncMate module.
- On your phone, enable USB debugging mode.
- You’ll see a pop-up on the device. Allow USB debugging.
- Make sure you have ticked the Always Allow option in this pop-up.
- After that, reconnect it to your Mac.
- Tune the Connection setting and click the Sync button to begin syncing.
Option 4: Smart Switch
Wondering how to transfer photographs from Galaxy S7 to Mac or from a Galaxy tablet? Smart Switch is an app you can use to copy photos from Samsung to Mac.
This is an official Samsung utility that allows you to back up your phone data to a computer – a really useful feature when you need to transfer data from your old phone to a new one.
Smart Switch is easy to use when it comes to transferring photos to your Mac or PC. We’ve provided instructions on how to use it below.
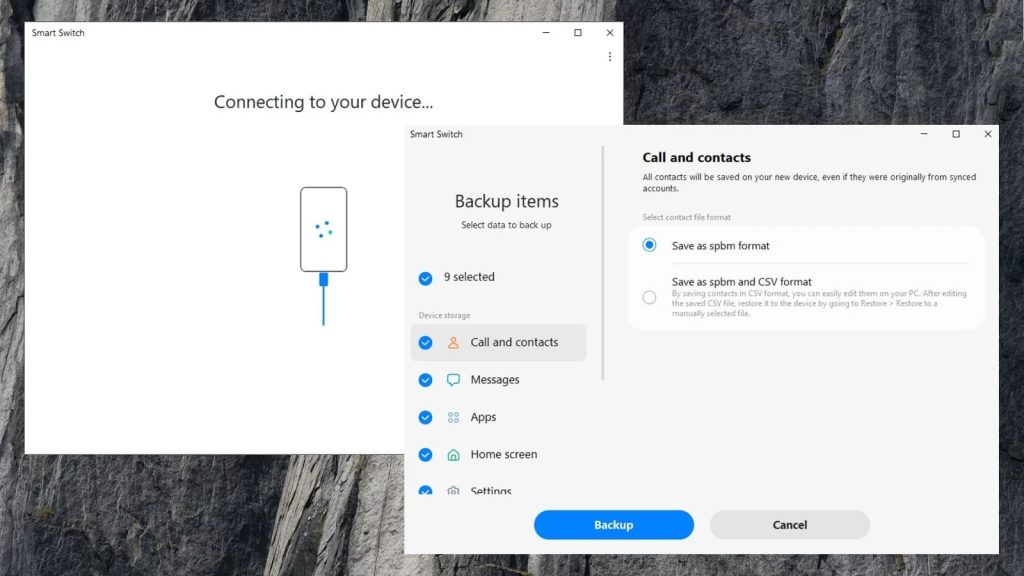
Pros
- Completely free
- Easy to use
- Backup and restore data with one click.
Cons
- Doesn’t allow to transfer single files.
How to Import Photos from Samsung to Mac Using Smart Switch
- Install and open Smart Switch on your Mac.
- Connect your phone to your Mac using a USB cable.
- In the Smart Switch window, click on Backup.
- You’ll see different categories, including call logs, contacts, messages, etc. Deselect the items you don’t want to back up because the app syncs everything by default.
- Once done, select Backup.
- The app will begin to copy files. This may take several minutes.
Option 5: Google Photos
Alternatively, you can opt for photo sharing and storage services. They do not require any cables or additional apps and can be used on any Wi-Fi compatible device. To share photos, you just need a stable Internet connection.
So, let’s consider one of these services – Google Photos. Developed by Google, it allows you to store, manage and share photo and video content. Besides, you can edit photos and videos, create photo collages, and more. Using Google Photos is an easy and efficient way to sync photos between your devices.
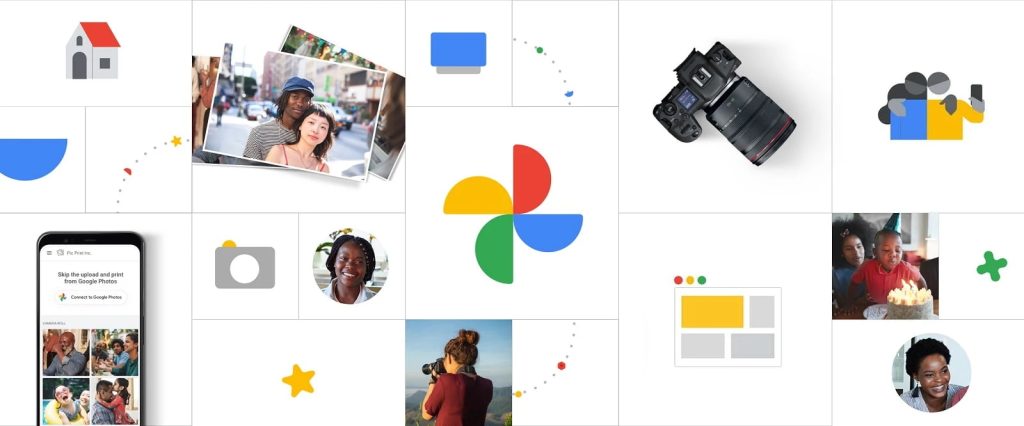
Pros
- No cables required
- Cross-platform access
Cons
- The Internet connection is needed.
How to Transfer Pictures from Samsung to Mac via Google Photos
- Download and install Google Photos on your Android.
- Open the app and sign in to your Google account.
- Tap your profile photo or initials to open the menu.
- Select Settings and enable “Backup and sync.” Enabling this feature ensures that every photo or video you take is immediately uploaded to Google Photos and synced across all devices.
- Sign into Google Photos on your Mac.
- Sign in to your account using the same credentials and begin downloading pictures.
Option 6: Image Capture Application
Image Capture is a built-in application for macOS that allows you to transfer images from Samsung to Mac. This can be a useful feature for those that only want to transfer photos between devices and do not need to transfer files.
The software automatically gets access to your photos and lets you view them so you can save the ones you want, making it intuitive and easy to use.
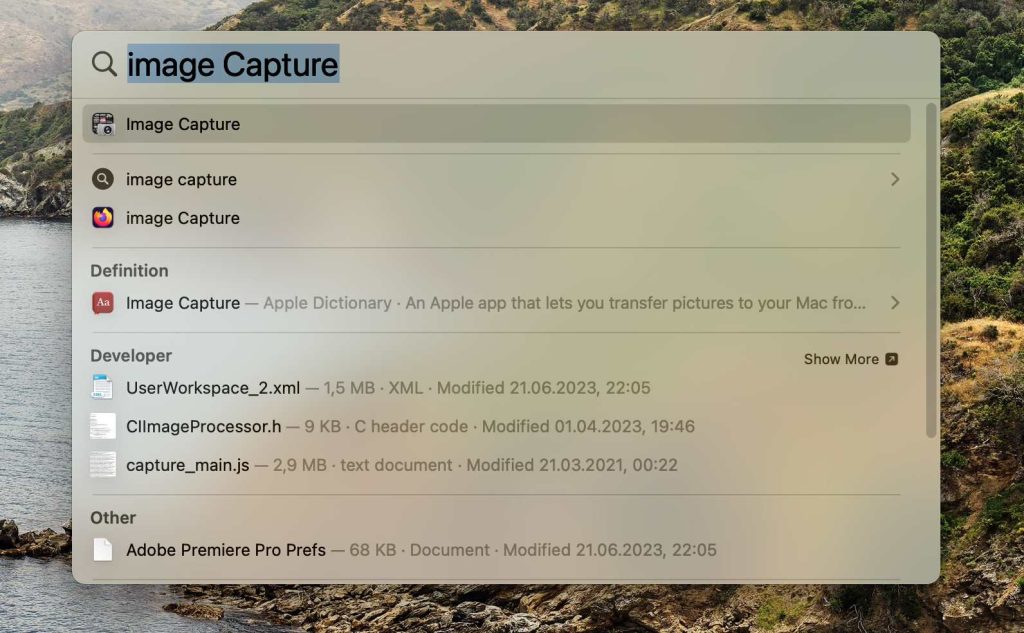
Pros
- Free and built-in to your Mac.
- Easy to upload and send all of your photographs to your Mac.
- Does not require any setup or installation.
Cons
- Does not have any extra features like editing or organizing.
- Only allows importing photos from Samsung phones to Mac. The option to get other files is not supported.
Transferring Photos from Your Samsung Device via Mac Image Capture
1. Open Image Capture after connecting your Samsung phone to your Mac with a USB cable.
2. Select your Android device in the “Devices” tab.
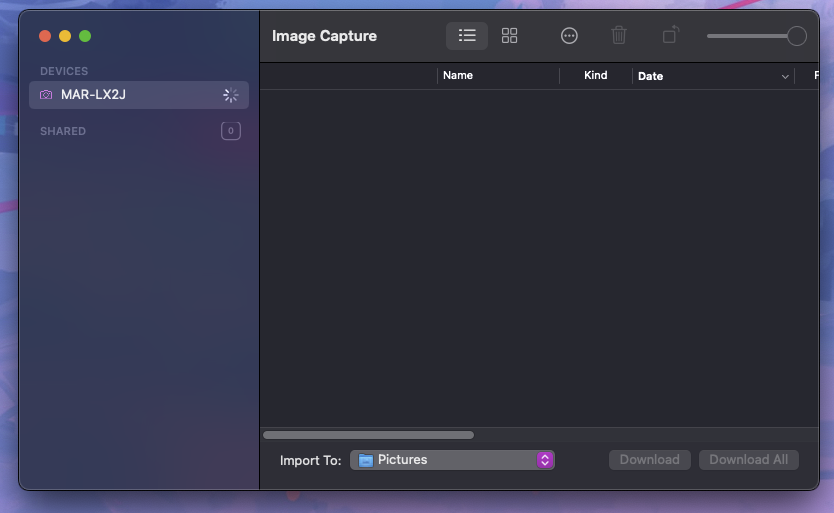
3. Select the images you would like to add.
4. Use the “Import-to” button to select the location of your import.
5. Press Download to finish the process.
Option 7: SD Card
If your Samsung device supports it and you are already using an SD card to store your data, you can use this method. You will need certain dongles or adapters to connect the SD card to your Mac.
Once connected, the card will show up in Finder on your Mac and allow you to put your files on your computer or vice versa.
How to Move Samsung Photos from SD Card to Mac
- Insert the SD Card into the necessary dongle/adapter and connect it to your Mac.
- Launch Finder and select the card from the sidebar.
- Select the files that you would like to copy or load to your computer.
- Drag and drop these files to the desired location on your Mac.
- Eject the SD Card and remove it safely from the computer.
Conclusion
There are various apps and services to transfer photos from Android to Mac. In this article, we covered some of the most widely used solutions, including Android File Transfer, MacDroid, and Google Photos.
If you’re looking for simple yet powerful software, MacDroid will suit you best as it ensures the fast and smooth transfer of any type of data, including photographs, videos, and music.
Alternatively, you can simply move files from your SD card by connecting it to your Mac via a dongle or adapter.
Frequently Asked Questions
The easiest way is to use third-party apps. There is a wide range of solutions available: MacDroid, Android File Transfer, and more, including SyncMate, Smart Switch, and copying files from an SD card.
There are multiple solutions to help you transfer files from Samsung to Mac. You can choose any Samsung file transfer Mac app from the list in the article above. For better results, you should decide what features are important to you and then choose the software accordingly.
If you use a file transfer app to connect Samsung to Mac, your phone will be recognized as soon as it is connected via USB cable. You will need to make sure that the USB cable is fully plugged in and connected to both your computer and your Samsung phone. If you are still facing issues, try using a different USB cable (not all USB cables allow data transfer) or connect the cable to a different USB port on your Mac, if possible.