- Android file transfer
- Перенос фотографий с Android на Mac: полное руководство
Перенос фотографий с Android на Mac: полное руководство

Если вы когда-либо пытались перенести фотографии с Android на Mac, то вы знакомы со всеми трудностями, с которыми можно столкнуться. В этой статье мы объясним, как легко выполнить эту задачу благодаря определенным приложениям, и MacDroid является одним из лучших вариантов.
Известно, что устройства Apple несовместимы с устройствами Android, и их сопряжение для передачи фотографий и любых других файлов может показаться довольно сложным. К счастью, существует множество приложений и способов, которые можно использовать для решения проблемы с Android File Transfer. Ознакомьтесь с этими 5 решениями ниже.
Родной способ передачи фотографий на ваш Mac
Image Capture – это собственная утилита macOS, которая позволяет передавать фотографии с устройств iOS, сканеров, камер или других устройств на Mac. Вы даже можете использовать его для копирования изображений с вашего Android.
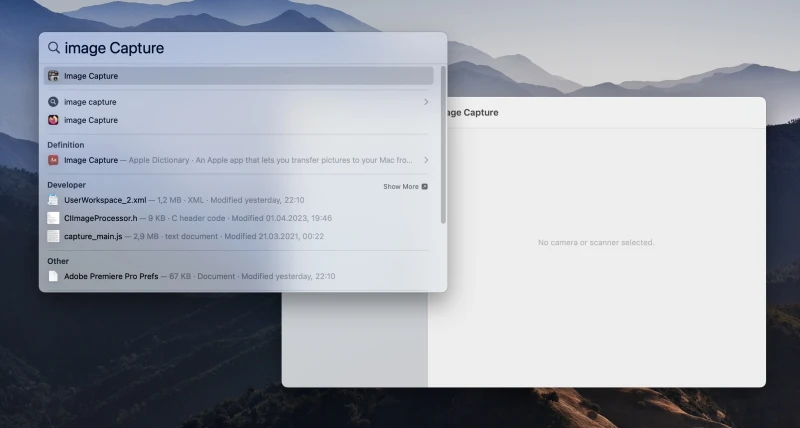
Следуйте этим простым шагам:
1. Подключите Android к Mac с помощью USB-кабеля.
2. Запустите Захват изображения.
3. На боковой панели выберите свое Android-устройство.
4. Выберите фотографии, которые хотите импортировать.
5. Выберите место, где вы хотите сохранить фотографии, из раскрывающегося списка «Импортировать в».
6. Нажмите «Загрузить».
Как отправить фотографии и документы с моего Android телефона на Mac и наоборот? Я попробовал Smart Switch для Mac и приложение Smart Switch для Android на моем телефоне, но ничего не работало. Может кто-нибудь сказать, какие приложения нужны сегодня для этого?— Apple Support Community
Использование сторонних приложений
Лучший способ перенести фотографии с Android на Mac с помощью MacDroid
MacDroid зарекомендовал себя как самое удобное и эффективное приложение для передачи файлов Android. Приложение имеет удобный интерфейс и множество полезных функций, которые понравятся как новичкам, так и опытным пользователям. Это мощное приложение может работать как в режиме MTP, так и в режиме ADB и Wi-Fi поэтому вы можете выбрать именно то, что вам нужно, в соответствии с вашими потребностями.

Как передать фотографии с Android на Mac
1. Скачайте и установите MacDroid на ваш Mac компьютер.
2. Используйте USB-кабель для подключения устройства Android к Mac.
3. После этого откройте MacDroid и выберите режим MTP. На вашем телефоне выберите опцию передачи файлов, когда будет предложено.
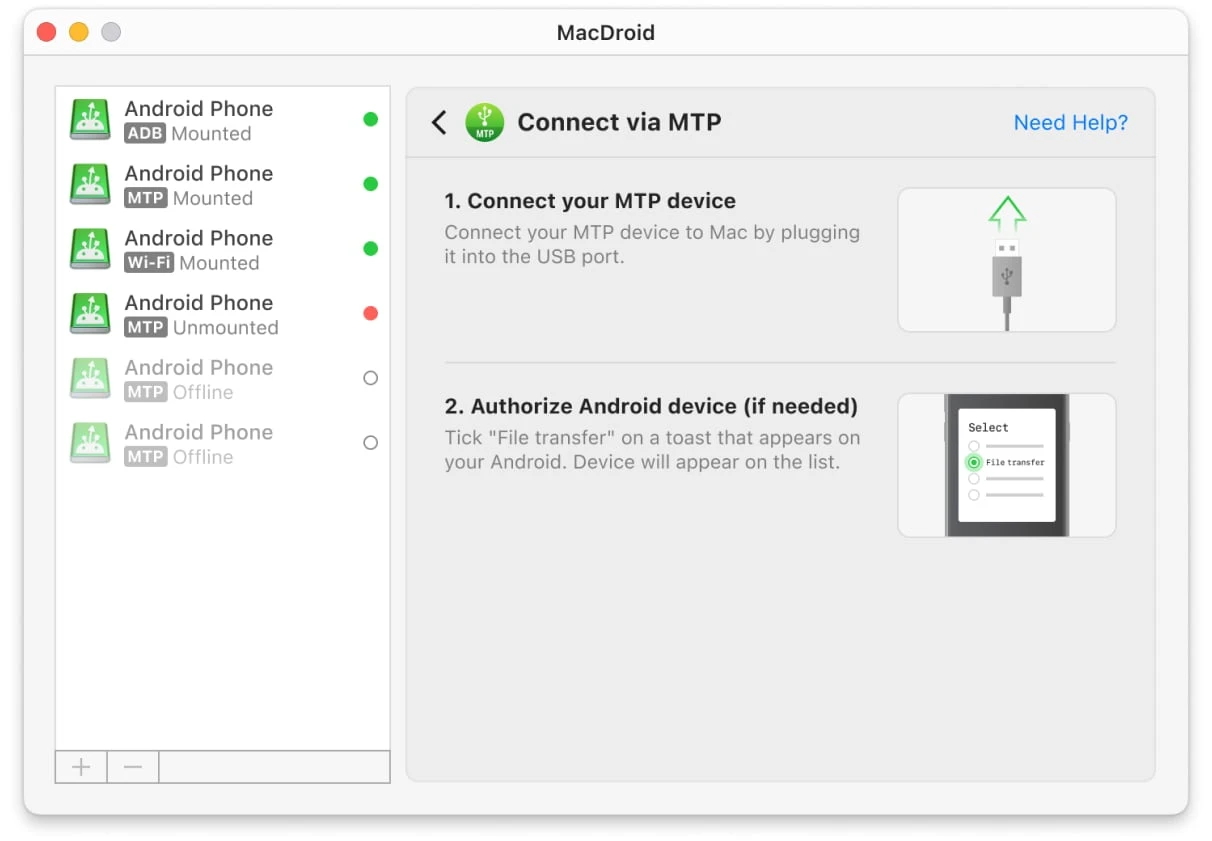
4. После подключения вашего Android-устройства оно появится в «Списке устройств».
5. Выберите ваше Android-устройство из списка и нажмите «Выбрать». Теперь вы можете без проблем передавать фотографии с Android на Mac, а также другие файлы и целые папки. Существуют несколько вариантов:
- перетаскивание;
- копировать и вставить.
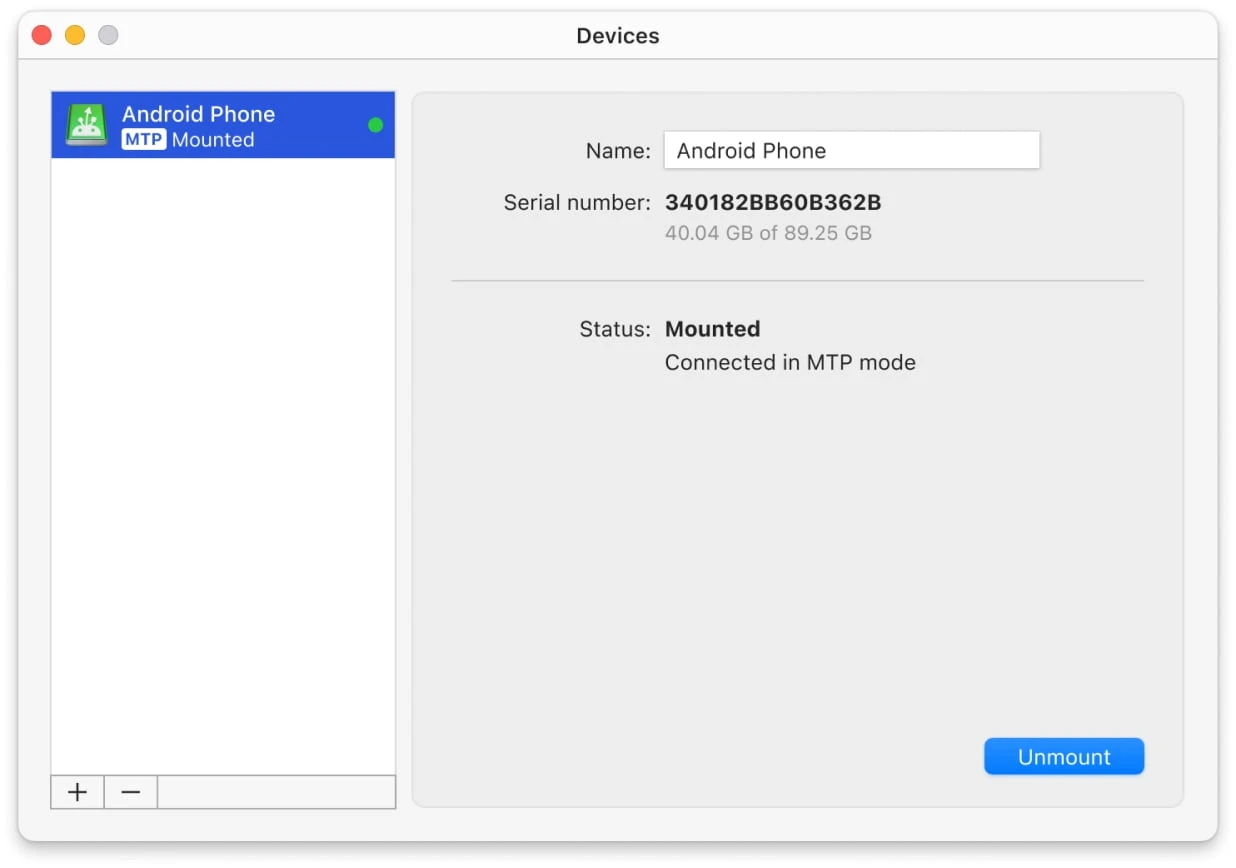
Что отличает MacDroid от других подобных приложений, так это возможность перемещать целые папки, включая фотоальбомы. Если вам нужно не только передавать файлы с Android на Mac, но и иметь возможность передавать фотографии с Mac на Android, вы можете попробовать PRO-версию MacDroid. Тем не менее, бесплатная версия приложения имеет множество замечательных функций.
Импорт фотографий с Android на Mac с помощью Android File Transfer
Есть еще один вариант, на который вы можете положиться, и копировать фотографии с Android на Mac. Android File Transfer – это приложение Google, которое позволяет пользователям получать доступ к файловой системе Android на Mac. Он работает через USB-соединение, и после подключения устройств вы можете передавать фотографии, музыку, видео и другие файлы.
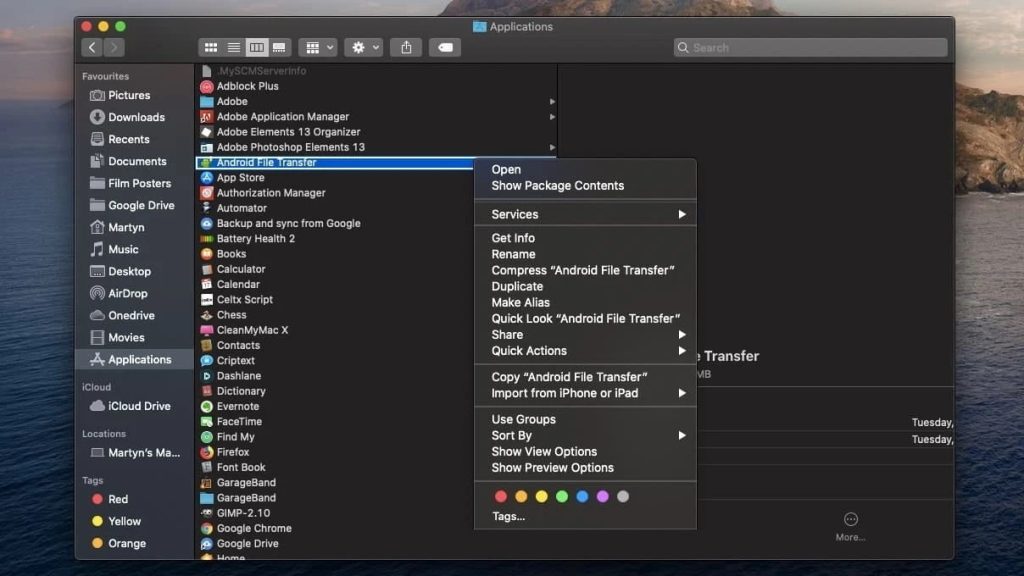
Использование Android File Transfer довольно просто:
1. Установите Android File Transfer на свой Mac.
2. Подключите Android-устройство с помощью USB-кабеля.
3. Отсюда вам нужно использовать опцию «Зарядка через это устройство» на вашем Android.
4. В разделе «Использовать USB для» выберите «Передача файлов».
5. Теперь на вашем Mac откроется окно AFT. Отсюда вы можете просто перемещать файлы между устройствами и вручную обеспечивать их синхронизацию.
Перенос фотографий с Mac на Android с помощью AnyDroid
Окончательное решение, которое мы представляем вам о том, как перемещать фотографии с Android на Mac, включает AnyDroid (ранее AnyTrans для Android). Это комплексное решение для синхронизации, которое позволяет пользователям управлять фотографиями, контактами, сообщениями, музыкой и другими важными данными и передавать их с Android на компьютеры. Вы можете использовать AnyDroid практически на любом устройстве Android, независимо от марки и версии. Однако есть и недостаток: иногда распознавание устройства может занять некоторое время.
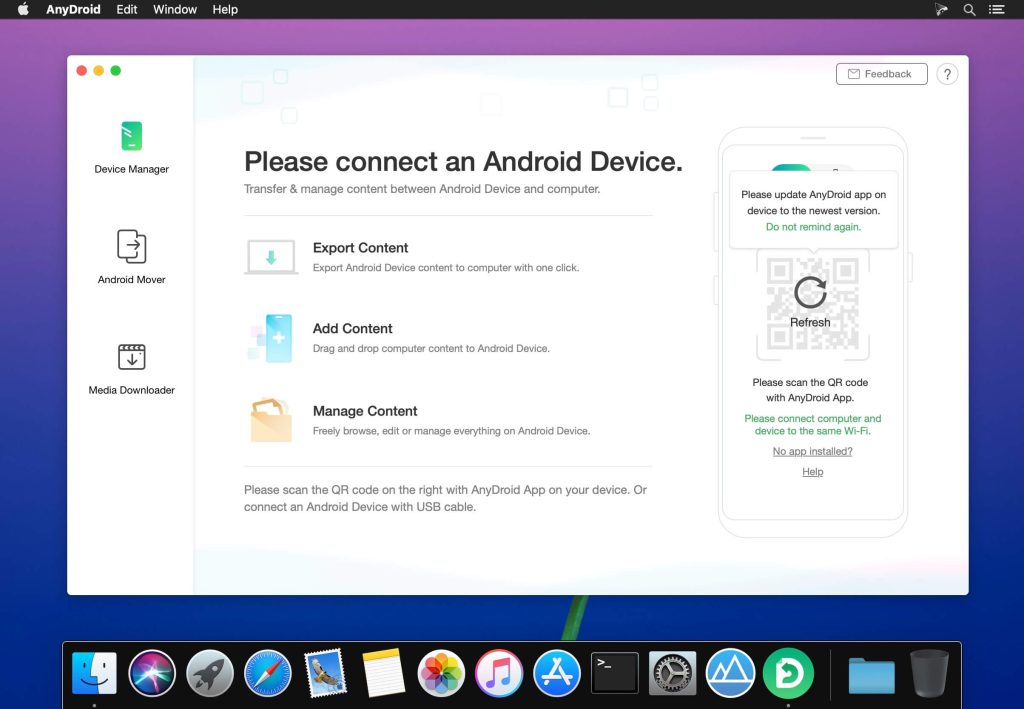
Следуйте этому пошаговому руководству, чтобы узнать, как перенести фотографии с Android на Mac:
1. Загрузите и установите AnyDroid на Mac.
2. Запустите приложение и подключите свои устройства с помощью USB-кабеля или по беспроводной сети.
3. При подключении устройств с помощью USB-кабеля убедитесь, что на Android-устройстве включена функция отладки по USB.
4. По умолчанию ваше Android-устройство будет обнаружено автоматически. Вы увидите основной интерфейс.
5. Выберите категорию «Фотографии» и выберите фотографии, которые вы хотите передать.
6. В левом верхнем углу интерфейса выберите значок «На компьютер». Начнется процесс переноса фотографий.
Перенос фотографий с Android на Mac с помощью Google Фото
Google Фото отличный способ синхронизировать фотографии между вашими устройствами. Изображения с вашего телефона автоматически загружаются в облако, после чего вы можете легко получить к ним доступ на своем компьютере. Чтобы использовать Google Фото, вам потребуется учетная запись Google. Тем не менее, большинство из нас уже используют Gmail, поэтому, если вы тоже это делаете, у вас есть учетная запись Google. Пользователи Google Фото также могут редактировать и создавать новые видео, фотоколлажи и многое другое.
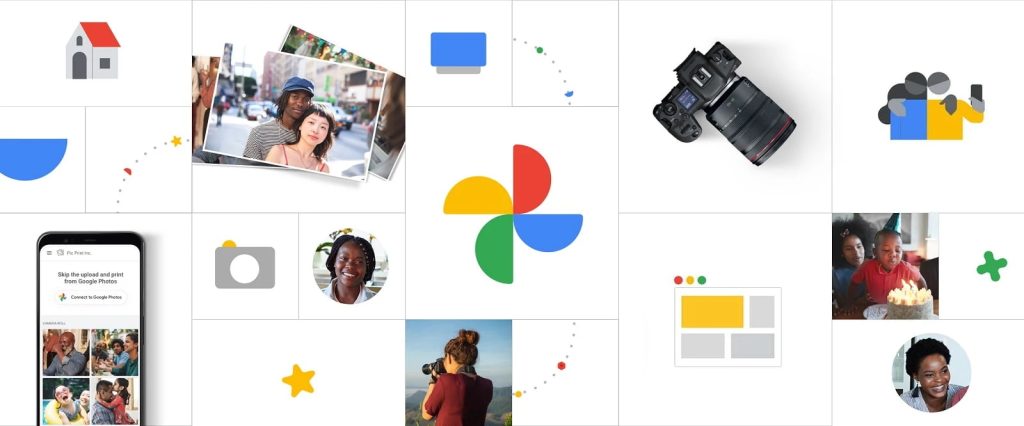
Следуйте этому руководству, чтобы узнать, как перенести фотографии с Android телефона на Mac через Google Фото.
1. Сначала загрузите и установите Google Фото на Android.
2. Откройте приложение и коснитесь трех точек в левом верхнем углу. Выберите «Настройки», а затем включите «Резервное копирование и синхронизация».
3. Используйте браузер вашего Mac для доступа к Google Фото, войдите в систему с теми же учетными данными и выберите фотографии, которые вы хотите сохранить.
4. Нажмите «Еще» рядом с фотографией и выберите «Загрузить», чтобы сохранить ее на свой Mac.
Импорт фотографий с Android на Mac через iCloud
Вы можете использовать сервис iCloud для импорта фотографий с Android на Mac. В основном, этот метод подходит для импорта небольшого количества фотографий, так как он не такой быстрый и удобный, как большинство других решений.
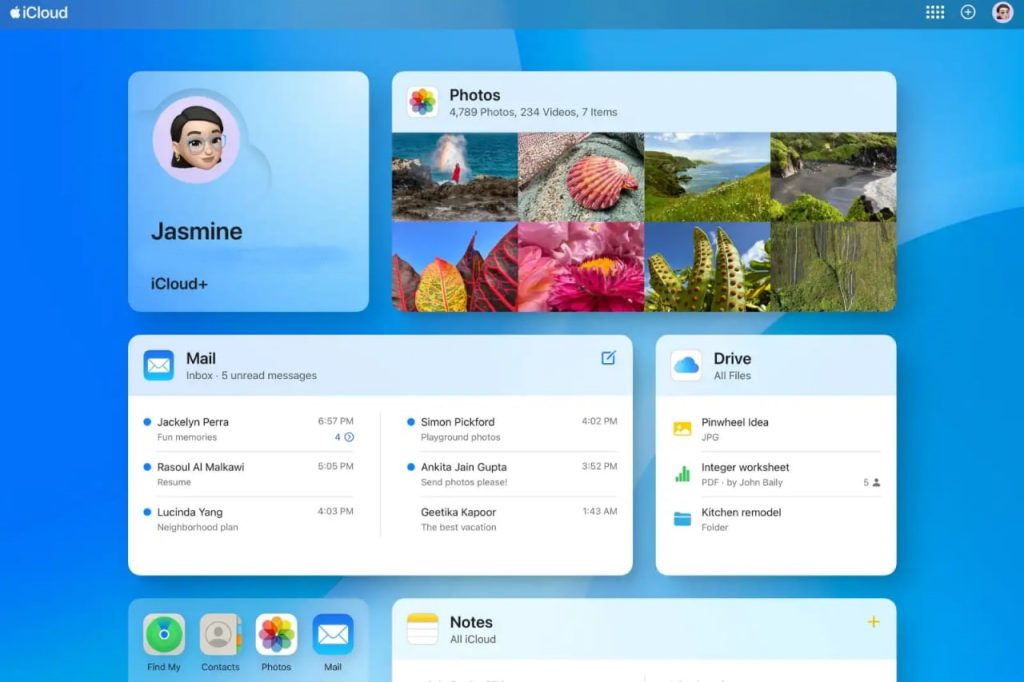
Следуйте этим шагам, чтобы скачать фотографии с Android на ваш Mac:
- На вашем устройстве Android перейдите на icloud.com.
- Войдите в систему, используя ваш Apple ID и пароль.
- Нажмите на «Фотографии», затем нажмите «Загрузить».
- Выберите изображения, которые хотите передать, и нажмите «Загрузить».
- После того как iCloud завершит синхронизацию с Android, вы увидите загруженные изображения в приложении «Фотографии» на вашем компьютере.
Передача файлов через мессенджеры
Если вы передаете несколько фотографий, вы можете попробовать отправить их через мессенджеры, такие как WhatsApp или Facebook Messenger, или даже по электронной почте. Это довольно простой способ переноса фотографий с Android на Mac без USB, и вам не нужно устанавливать никаких дополнительных приложений. Тем не менее, это может быть довольно утомительно и отнимать много времени, когда дело доходит до массовых переводов. Большинство мессенджеров также могут сжимать ваши фотографии для простой и быстрой загрузки.
Итак, давайте проверим, как передать фотографии с Android на Mac через WhatsApp:
- Откройте WhatsApp и коснитесь значка нового чата в правом нижнем углу.
- В списке контактов найдите свой номер телефона с текстом “Отправить мне сообщение” под ним.
- Выберите свой профиль, чтобы открыть новый чат.
- Теперь вы можете использовать это окно чата, чтобы делиться файлами с самим собой, а затем получать к ним доступ через настольную версию WhatsApp на вашем Mac.
Заключение
Мы надеемся, что эта статья помогла вам научиться переносить фотографии с телефона Android на Mac. Есть много приложений, которые вы можете использовать для передачи фотографий с Android на Mac, и мы рассмотрели некоторые из лучших в этой статье.
В зависимости от ваших потребностей вы можете перемещать фотографии через USB-кабель, используя такие сервисы, как Google Фото или сторонние приложения. Учитывая все обстоятельства, MacDroid — одно из лучших приложений для передачи файлов. Вы можете использовать бесплатную версию или попробовать бесплатную 7-дневную пробную версию, а затем решить, хотите ли вы инвестировать в нее.
Часто задаваемые вопросы
Как мы уже отмечали, MacDroid — лучший вариант для тех, кто ищет способ передачи фотографий с Android на Mac. Он быстрый, доступный по цене, справляется с задачей с минимальными трудностями и является лучшей альтернативой Android File Transfer.
Google Photos — это один из беспроводных способов передачи фотографий. Также существуют приложения, которые помогают импортировать фотографии с Android на Mac без кабеля.
MacDroid — это идеальный способ переносить фотографии с Android на Mac с использованием USB. После подключения потребуется всего несколько секунд, чтобы переносить видео с Android на Mac так же, как и фотографии, следуя шагам, описанным ранее в этой статье.
К сожалению, вы не можете использовать AirDrop для импорта фотографий с Android на Mac. AirDrop разработан таким образом, что он совместим только с другими продуктами Apple. Это означает, что вам придется использовать стороннее приложение, такое как MacDroid, если вы хотите перенести файлы с Android на Mac.
