- Android file transfer
- Transferir Fotos de Android a Mac: Guía Completa
Transferir Fotos de Android a Mac: Guía Completa

Si alguna vez ha intentado transferir fotos de Android a Mac, entonces está familiarizado con todas las dificultades a las que se puede enfrentar. En este artículo, explicaremos cómo esta tarea se puede realizar fácilmente gracias a ciertas aplicaciones, y MacDroid se encuentra entre las mejores opciones.
Es un hecho conocido que los dispositivos Apple no son compatibles con los dispositivos Android, y vincularlos para transferir fotos y cualquier otro archivo puede parecer bastante complicado. Afortunadamente, hay muchas aplicaciones y formas que usted puede usar para solucionar el problema de la transferencia de archivos de Android. Eche un vistazo a estas 5 soluciones a continuación.
Forma nativa de transferir fotos en su Mac
Image Capture es una utilidad nativa de macOS que le permite transferir fotos desde dispositivos iOS, escáneres, cámaras u otros dispositivos a Mac. Incluso puede usarlo para copiar imágenes desde su Android.
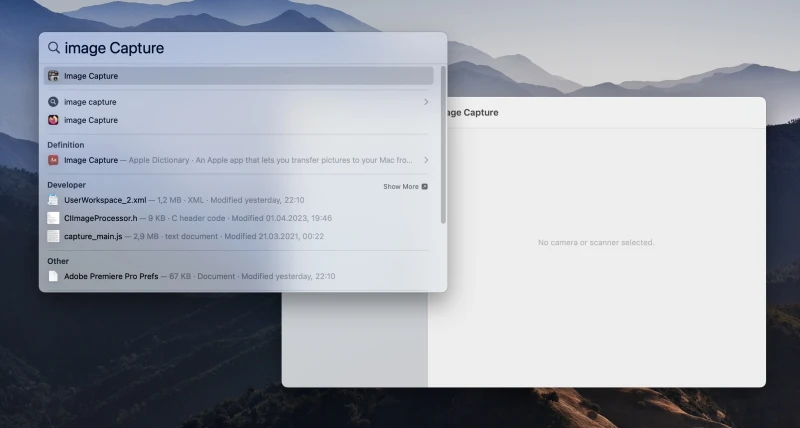
Siga estos sencillos pasos:
1. Conecte su Android a Mac con un cable USB.
2. Inicie Image Capture.
3. En la barra lateral, seleccione su dispositivo Android.
4. Seleccione las fotos que desea importar.
5. Elija la ubicación donde desea guardar sus fotos en la lista desplegable “Importar a”.
6. Haga clic en “Descargar”.
¿Cómo envío fotos y documentos desde mi teléfono Android al Mac y viceversa? Probé con Smart Switch para Mac, y la aplicación Smart Switch para Android en mi teléfono, pero nada funcionó. ¿Alguien puede decirme qué aplicaciones se necesitan hoy en día para hacer esto?— Apple Support Community
Uso de aplicaciones de terceros
La mejor manera de transferir fotos de Android a Mac con MacDroid
MacDroid ha demostrado ser la aplicación de transferencia de archivos de Android más conveniente y eficiente. La aplicación tiene una interfaz fácil de usar y un montón de funciones útiles que pueden ser una taza de té tanto para principiantes como para usuarios expertos. Esta potente aplicación puede funcionar en modos MTP, ADB y Wi-Fi para que pueda elegir exactamente lo que necesita según sus necesidades.

Cómo transferir fotos de Android a Mac
1. Descargue e instale MacDroid en su ordenador Mac.
2. Utilice un cable USB para conectar un dispositivo Android a una Mac.
3. Después de eso, abra MacDroid y seleccione el modo MTP. En su teléfono, seleccione la opción Transferencia de Archivos cuando se le solicite.
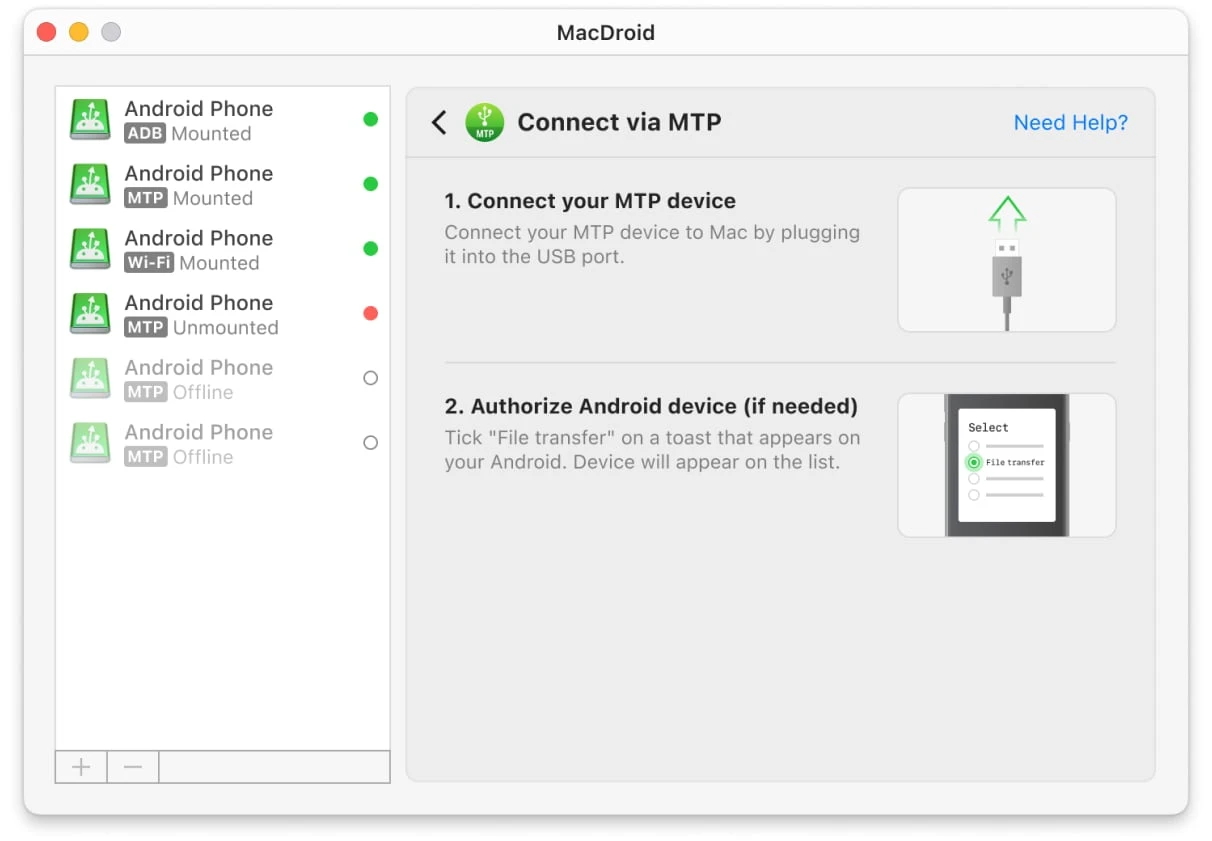
4. Una vez que su dispositivo Android esté conectado, aparecerá en la “Lista de dispositivos”.
5. EElija su dispositivo Android de la lista y haga clic en “Montar”. Ahora puede transferir fotos sin problemas desde Android a Mac, así como otros archivos y carpetas completas. Para ello existen varias variantes:
- arrastrar y soltar;
- copiar y pegar.
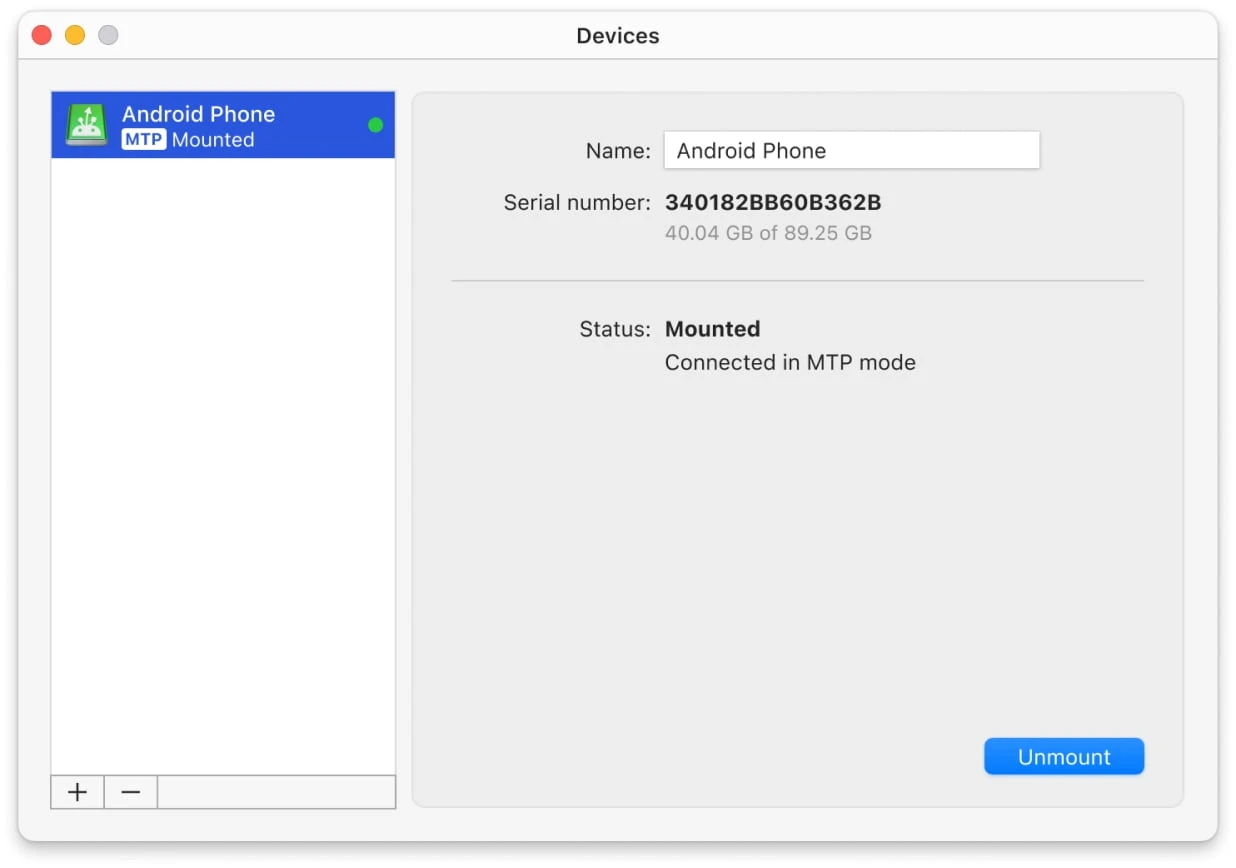
Lo que distingue a MacDroid de otras aplicaciones similares es su capacidad para mover carpetas completas, incluidos los álbumes de fotos. En caso de que necesite no solo transferir archivos de Android a Mac, sino también poder transferir fotos de Mac a Android, puede probar la versión PRO de MacDroid. Aun así, la versión gratuita de la aplicación tiene muchas funciones excelentes.
Importe fotos de Android a Mac con Android File Transfer
Existe otra opción en la que puede confiar para copiar fotos de Android a Mac. Android File Transfer es una aplicación de Google que permite a los usuarios acceder al sistema de archivos de Android en Mac. Funciona a través de una conexión USB y, una vez conectados los dispositivos, puede transferir fotos, música, vídeos y otros archivos.
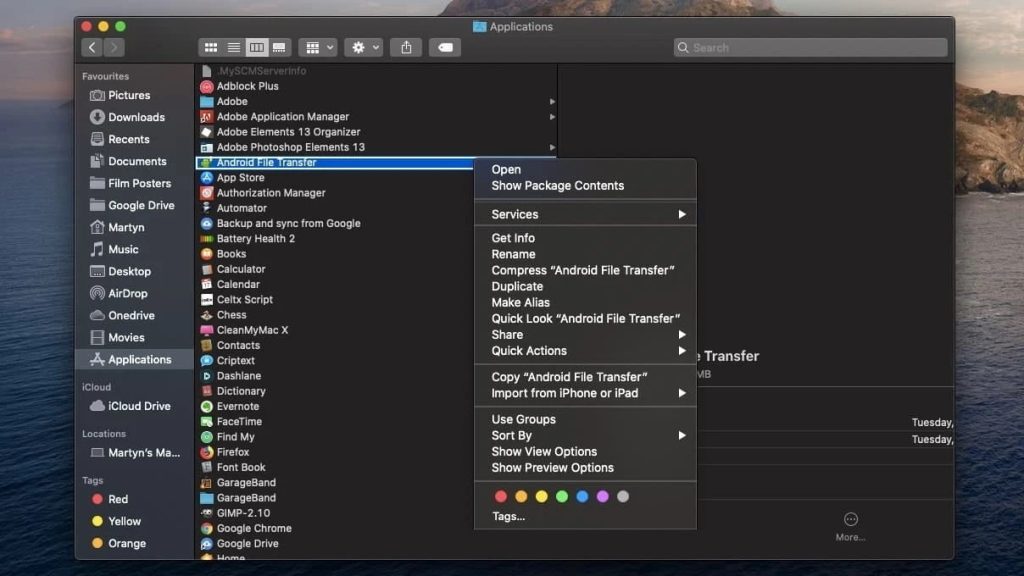
Usar Android File Transfer es bastante simple:
1. Inicie Android File Transfer en su Mac.
2. Conecte su dispositivo Android con un cable USB.
3. Desde aquí, debe usar la opción “Cargar a través de este dispositivo” en su Android.
4. En “Usar USB para”, seleccione “Transferencia de archivos”.
5. Ahora se abrirá una ventana AFT en su Mac. Desde aquí, puede simplemente mover archivos entre los dispositivos y asegurarse de que estén sincronizados manualmente.
Transferencia de fotos de Mac a Android con AnyDroid
La solución final que le presentamos sobre cómo mover fotos de Android a Mac involucra a AnyDroid (anteriormente AnyTrans para Android). Es una solución de sincronización completa que permite a los usuarios administrar fotos, contactos, mensajes, música y otros datos importantes y transferirlos desde Android a los ordenadores. Puede usar AnyDroid en casi cualquier dispositivo Android, independientemente de la marca y la versión. Sin embargo, hay un inconveniente: a veces puede llevar algún tiempo reconocer el dispositivo.
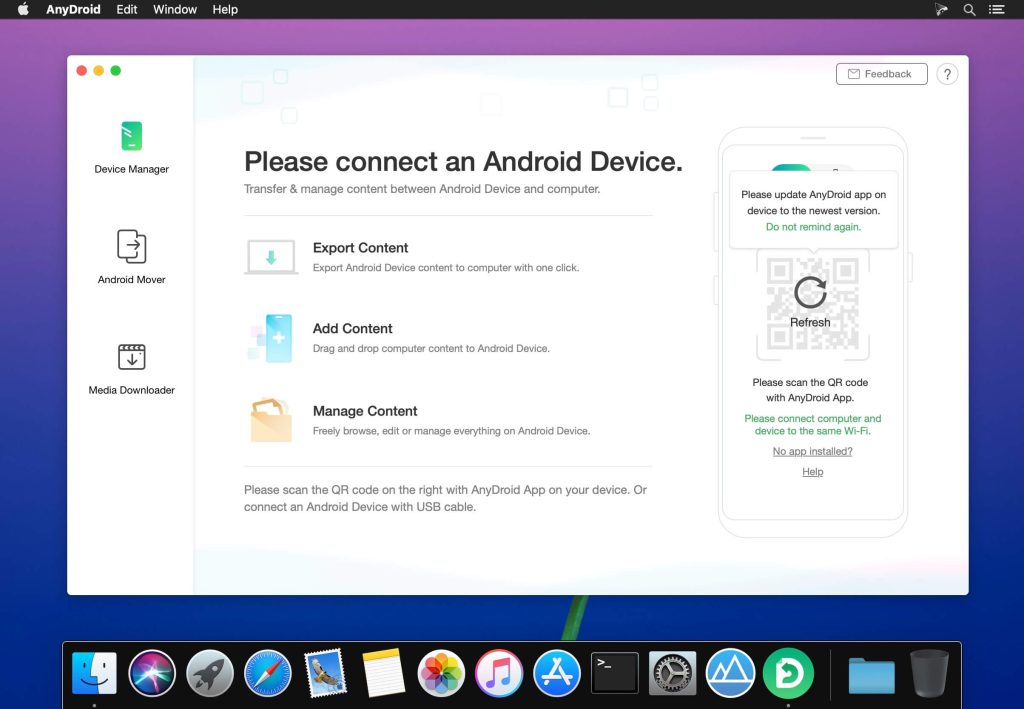
Siga esta guía paso a paso para saber cómo transferir fotos de Android a Mac:
1. Descargue e instale AnyDroid en Mac.
2. Inicie la aplicación y conecte sus dispositivos mediante un cable USB o de forma inalámbrica.
3. Al conectar dispositivos con un cable USB, asegúrese de haber habilitado la opción Depuración USB en su Android.
4. De forma predeterminada, su dispositivo Android será detectado automáticamente. Verá la interfaz principal.
5. Seleccione la categoría “Fotos” y seleccione las fotos que deseas transferir.
6. En la esquina superior izquierda de la interfaz, seleccione el icono “Al ordenador”. Comenzará el proceso de transferencia de fotografías.
Transferencia de fotos de Android a Mac usando Google Photos
Google Photos es una excelente manera de sincronizar fotos entre sus dispositivos. Las imágenes de su teléfono se cargan automáticamente en la nube y luego puede acceder fácilmente a ellas en su ordenador. Para utilizar Google Fotos, necesitará una cuenta de Google. Aun así, la mayoría de nosotros ya usamos Gmail, así que si usted también lo hace, tiene una cuenta de Google. Los usuarios de Google Photos también pueden editar y crear nuevos videos, collages de fotos y más.
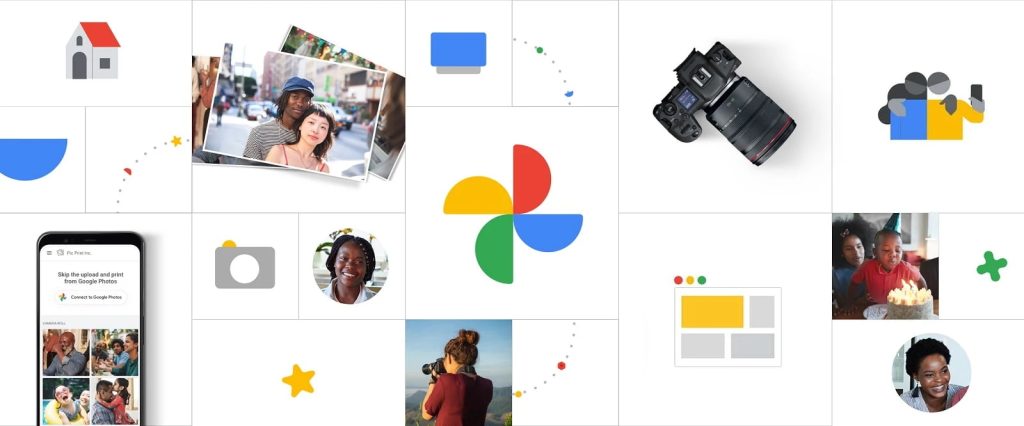
Sigue esta guía para saber cómo transferir fotos desde un teléfono Android a Mac a través de Google Photos.
1. Primero, descargue e instale Google Photos en su Android.
2. Abra la aplicación y toque tres puntos en la esquina superior izquierda. Seleccione “Configuración” y luego habilite “Copia de seguridad y sincronización”.
3. Utilice el navegador de su Mac para acceder a Google Photos, inicie sesión con las mismas credenciales y elija las fotos que desea guardar.
4. Haz clic en los tres puntos al lado de la foto y seleccione “Descargar” para guardarla en su Mac.
Importar fotos desde Android a Mac a través de iCloud
Puede usar el servicio de iCloud para importar fotos desde Android a Mac. Básicamente, este método es adecuado para importar una pequeña cantidad de fotos, ya que no es tan rápido y conveniente como la mayoría de las otras soluciones.
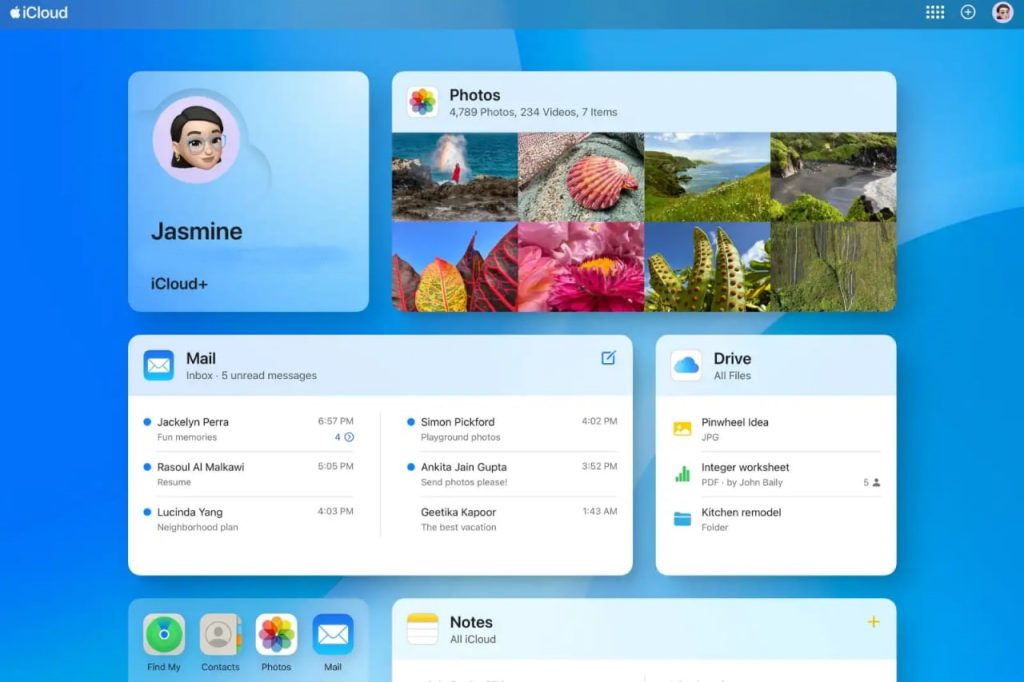
Siga estos pasos para descargar fotos de Android a su Mac:
- En su dispositivo Android, vaya a icloud.com.
- Inicie sesión con su ID de Apple y contraseña.
- Toque en Fotos, luego en Subir.
- Seleccione las imágenes que desea transferir y haga clic en “Subir”
- Después de que iCloud complete la sincronización con Android, verá las imágenes subidas en la app Fotos en su ordenador.
Transferir archivos a través de aplicaciones de mensajería
Si está transfiriendo algunas fotos, puede intentar enviarlas a través de mensajeros como WhatsApp o Facebook Messenger, o incluso por correo electrónico. Esta es una forma bastante sencilla de transferir fotos de Android a Mac sin USB y no necesita instalar ninguna aplicación adicional. Sin embargo, puede ser bastante tedioso y lento cuando se trata de transferencias masivas. La mayoría de los mensajeros también pueden comprimir sus fotos para subirlas fácil y rápidamente.
Entonces, veamos cómo pasar fotos de Android a Mac a través de WhatsApp:
- Abra WhatsApp y toque el nuevo ícono de chat en la parte inferior derecha.
- En su lista de contactos, busque su número de teléfono con el texto “Enviarme un mensaje” debajo.
- Seleccione su perfil para abrir un nuevo chat.
- Ahora puede usar esta ventana de chat para compartir archivos consigo mismo y luego acceder a ellos a través de la versión de escritorio de WhatsApp en su Mac.
Conclusión
Esperamos que este artículo le haya ayudado a aprender cómo transferir fotos desde un teléfono Android a Mac. Hay muchas aplicaciones que puede usar para transferir fotos de Android a Mac y hemos cubierto algunas de las mejores en el artículo.
Dependiendo de sus necesidades, puede mover fotos mediante un cable USB, utilizando servicios como Google Photos o aplicaciones de terceros. A fin de cuentas, MacDroid es una de las mejores aplicaciones de transferencia de archivos. Puede utilizar la versión gratuita o probar una prueba gratuita de 7 días de la versión Pro y luego decidir si desea invertir en ella o no.
Preguntas frecuentes
Como hemos señalado, MacDroid es la mejor opción para cualquiera que busque una forma de transferir fotos de Android a Mac. Es rápido, asequible, hace el trabajo con las mínimas dificultades y es la mejor alternativa de transferencia de archivos de Android.
Google Photos es una de las formas inalámbricas de transferir fotos. También hay aplicaciones que le ayudan a importar fotos de Android a Mac sin cable.
MacDroid es la mejor manera de transferir fotos de Android a Mac usando un USB. Una vez conectado, es cuestión de segundos para transferir videos de Android a Mac así como fotos, siguiendo los pasos que hemos descrito anteriormente en este artículo.
Desafortunadamente, no puede usar AirDrop para importar fotos de Android a Mac. AirDrop está diseñado para ser compatible solo con otros productos de Apple. Eso significa que necesita usar una aplicación de terceros como MacDroid si desea mover archivos de Android a Mac.
