- Android file transfer
- Fotos von Android auf Mac übertragen: Vollständige Anleitung
Fotos von Android auf Mac übertragen: Vollständige Anleitung

Wenn Sie schon einmal versucht haben, Fotos von Android auf den Mac zu übertragen, sind Sie mit all den Schwierigkeiten vertraut, denen man begegnen kann. In diesem Artikel erklären wir, wie diese Aufgabe dank bestimmter Apps einfach erledigt werden kann, und MacDroid gehört zu den besten Möglichkeiten.
Es ist eine bekannte Tatsache, dass Apple-Geräte nicht mit Android-Geräten kompatibel sind, und das Koppeln zum Übertragen von Fotos und anderen Dateien kann ziemlich schwierig erscheinen. Glücklicherweise gibt es viele Apps und Methoden, mit denen Sie das Problem mit der Android File Transfer umgehen können. Sehen Sie sich diese 5 Lösungen unten an.
Native Möglichkeit zum Übertragen von Fotos auf Ihren Mac
Image Capture ist ein natives macOS-Dienstprogramm, mit dem Sie Fotos von iOS-Geräten, Scannern, Kameras oder anderen Geräten auf den Mac übertragen können. Sie können damit sogar Bilder von Ihrem Android-Gerät kopieren.
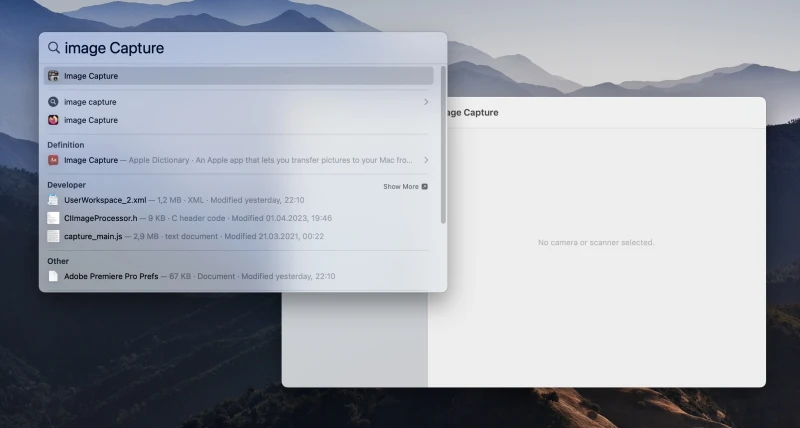
Befolgen Sie diese einfachen Schritte:
1. Verbinden Sie Ihr Android mit einem USB-Kabel mit dem Mac.
2. Starten Sie die Bildaufnahme.
3. Wählen Sie in der Seitenleiste Ihr Android-Gerät aus.
4. Wählen Sie die Fotos aus, die Sie importieren möchten.
5. Wählen Sie aus der Dropdown-Liste „Importieren nach“ den Speicherort aus, an dem Sie Ihre Fotos speichern möchten.
6. Klicken Sie auf „Herunterladen“.
Wie sende ich Fotos und Dokumente von meinem Android-Telefon auf meinen Mac und umgekehrt? Ich habe Smart Switch für den Mac und die Smart Switch für Android-App auf meinem Telefon ausprobiert, aber nichts hat funktioniert. Kann mir jemand sagen, welche Apps heute dafür benötigt werden?— Apple Support Community
Verwendung von Drittanbieter-Apps
Beste Möglichkeit zum Übertragen von Fotos von Android auf den Mac mit MacDroid
MacDroid hat sich als die bequemste und effizienteste Android-Dateiübertragungs-App erwiesen. Die App verfügt über eine benutzerfreundliche Oberfläche und eine Reihe nützlicher Funktionen, die sowohl für Neulinge als auch für erfahrene Benutzer eine wahre Freude sein können. Diese leistungsstarke App kann im MTP-, ADB– und Wi-Fi-Modus verwendet werden, sodass Sie je nach Bedarf genau das auswählen können, was Sie benötigen.

So übertragen Sie Fotos von Android auf den Mac
1. Laden Sie MacDroid herunter und installieren Sie es auf Ihrem Mac-Computer.
2. Verwenden Sie ein USB-Kabel, um ein Android-Gerät mit einem Mac zu verbinden.
3. Öffnen Sie anschließend MacDroid und wählen Sie den MTP-Modus. Wählen Sie auf Ihrem Telefon bei entsprechender Aufforderung die Option „Dateiübertragung“.
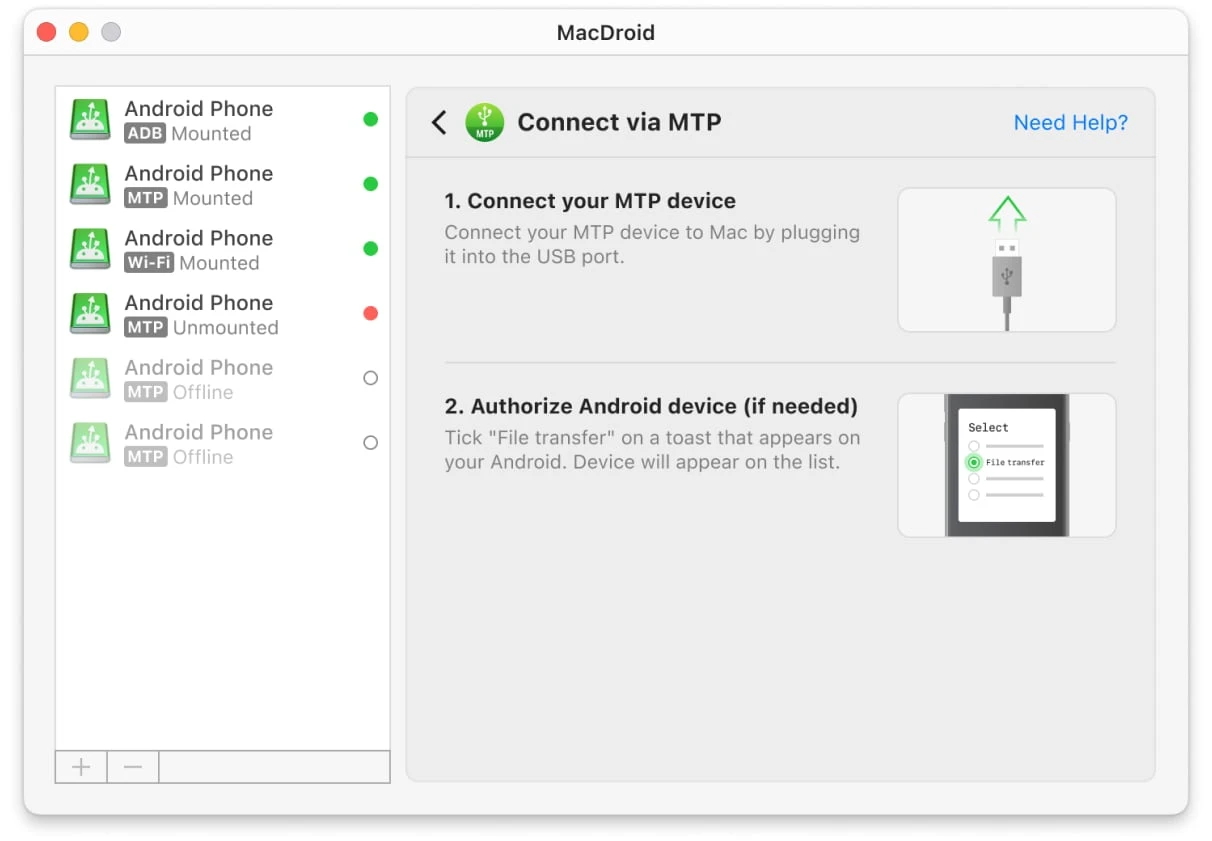
4. Sobald Ihr Android-Gerät verbunden ist, wird es in der „Geräteliste“ angezeigt.
5. Wählen Sie Ihr Android-Gerät aus der Liste aus und klicken Sie auf „Mounten“. Nun können Sie Fotos sowie andere Dateien und ganze Ordner nahtlos von Android auf den Mac übertragen. Dafür gibt es mehrere Varianten:
- Ziehen und Ablegen;
- Kopieren und Einfügen.
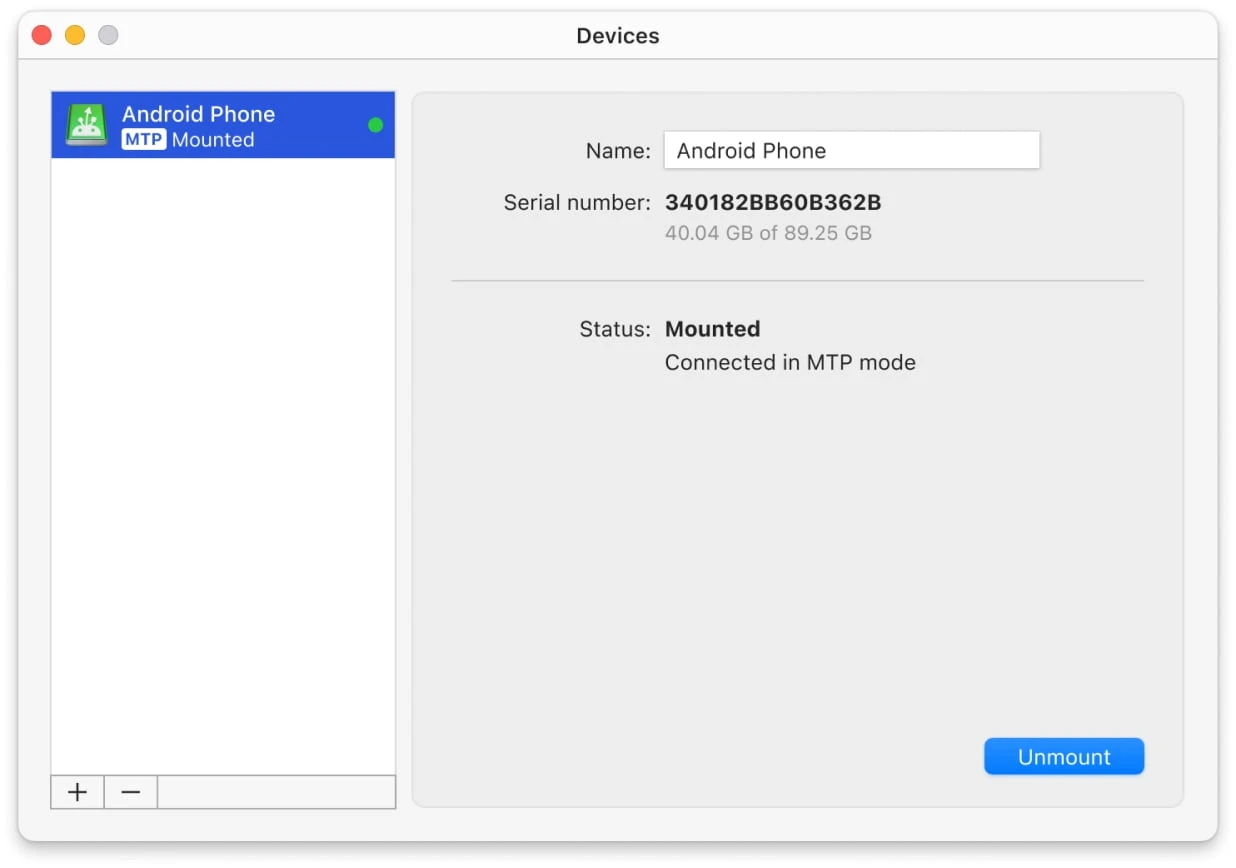
Was MacDroid von anderen ähnlichen Apps unterscheidet, ist seine Fähigkeit, ganze Ordner, einschließlich Fotoalben, zu verschieben. Falls Sie nicht nur Dateien von Android auf Mac übertragen müssen, sondern auch Fotos von Mac auf Android übertragen möchten, können Sie die PRO-Version von MacDroid ausprobieren. Trotzdem hat die kostenlose Version der App viele tolle Funktionen.
Importieren Sie Fotos mit Android File Transfer von Android auf den Mac
Es gibt noch eine weitere Option, mit der Sie Fotos von Android auf den Mac kopieren können. Android File Transfer ist eine Google-App, mit der Benutzer auf dem Mac auf das Android-Dateisystem zugreifen können. Sie funktioniert über eine USB-Verbindung und sobald die Geräte verbunden sind, können Sie Fotos, Musik, Videos und andere Dateien übertragen.
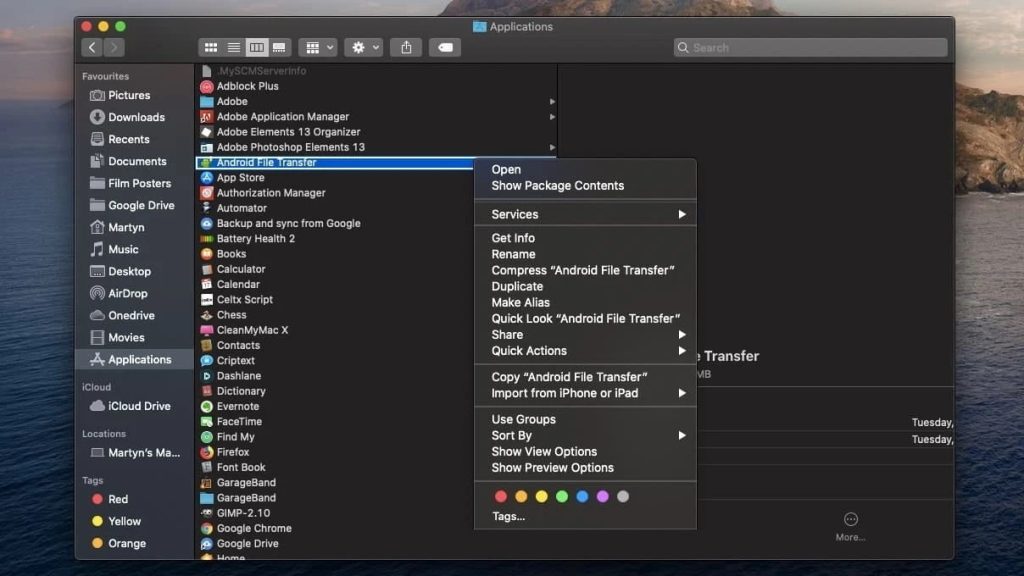
Die Verwendung von Android File Transfer ist ganz einfach:
1. Starten Sie Android File Transfer auf Ihrem Mac.
2. Verbinden Sie Ihr Android-Gerät mit einem USB-Kabel.
3. Von hier aus müssen Sie die Option „Über dieses Gerät aufladen“ auf Ihrem Android verwenden.
4. Wählen Sie unter „USB verwenden für“ die Option „Dateiübertragung“ aus.
5. Auf Ihrem Mac wird nun ein AFT-Fenster geöffnet. Von hier aus können Sie Dateien einfach zwischen den Geräten verschieben und manuell sicherstellen, dass sie synchronisiert werden.
Übertragen Sie mit AnyDroid Fotos vom Mac auf Android
Die letzte Lösung, die wir Ihnen zum Verschieben von Fotos von Android auf den Mac vorstellen, beinhaltet AnyDroid (früher AnyTrans für Android). Es ist eine vollständige Synchronisierungslösung, mit der Benutzer Fotos, Kontakte, Nachrichten, Musik und andere wichtige Daten verwalten und von Android auf Computer übertragen können. Sie können AnyDroid auf fast jedem Android-Gerät verwenden, unabhängig von Marke und Version. Allerdings gibt es einen Nachteil: Manchmal kann es einige Zeit dauern, bis das Gerät erkannt wird.
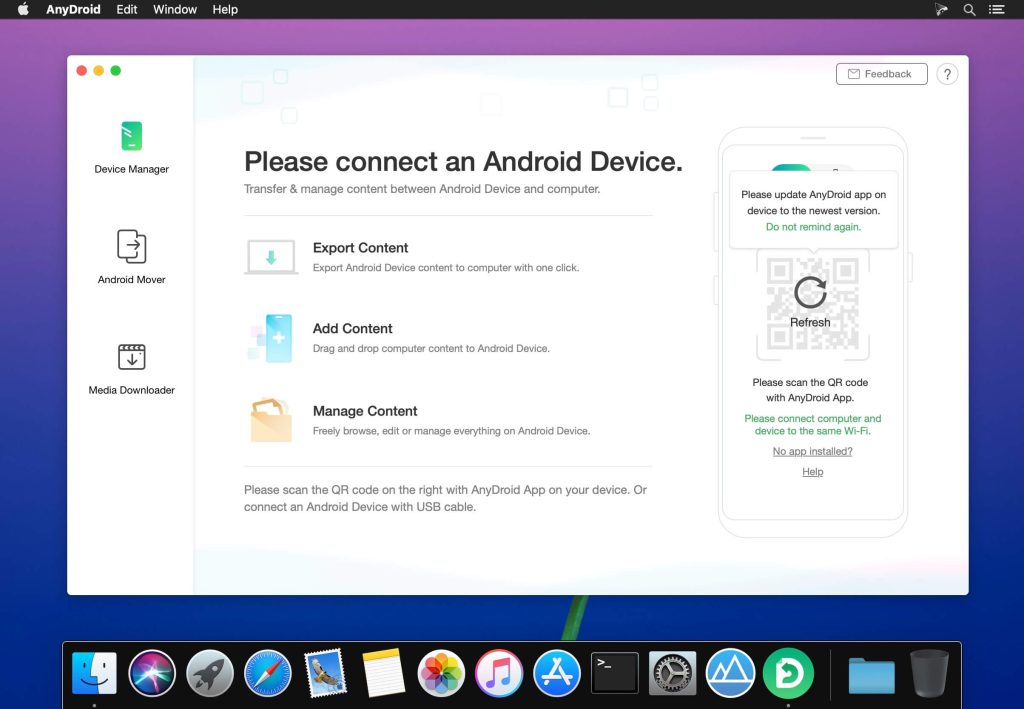
Folgen Sie dieser Schritt-für-Schritt-Anleitung, um zu erfahren, wie Sie Fotos von Android auf den Mac übertragen:
1. Laden Sie AnyDroid herunter und installieren Sie es auf dem Mac.
2. Starten Sie die App und verbinden Sie Ihre Geräte per USB-Kabel oder drahtlos.
3. Wenn Sie Geräte mit einem USB-Kabel verbinden, stellen Sie sicher, dass Sie die USB-Debugging-Option auf Ihrem Android aktiviert haben.
4. Standardmäßig wird Ihr Android-Gerät automatisch erkannt. Sie sehen die Hauptoberfläche.
5. Wählen Sie die Kategorie „Fotos“ und wählen Sie die Fotos aus, die Sie übertragen möchten.
6. Wählen Sie in der oberen linken Ecke der Benutzeroberfläche das Symbol „Auf Computer“. Der Fotoübertragungsvorgang wird gestartet.
Übertragen Sie Fotos mit Google Fotos von Android auf den Mac
Google Photos ist eine großartige Möglichkeit, Fotos zwischen Ihren Geräten zu synchronisieren. Bilder von Ihrem Telefon werden automatisch in die Cloud hochgeladen, und Sie können dann einfach auf Ihrem Computer darauf zugreifen. Um Google Fotos zu verwenden, benötigen Sie ein Google-Konto. Dennoch verwenden die meisten von uns bereits Gmail, also haben Sie ein Google-Konto, wenn Sie dies auch tun. Nutzer von Google Fotos können auch neue Videos, Fotocollagen und mehr bearbeiten und erstellen.
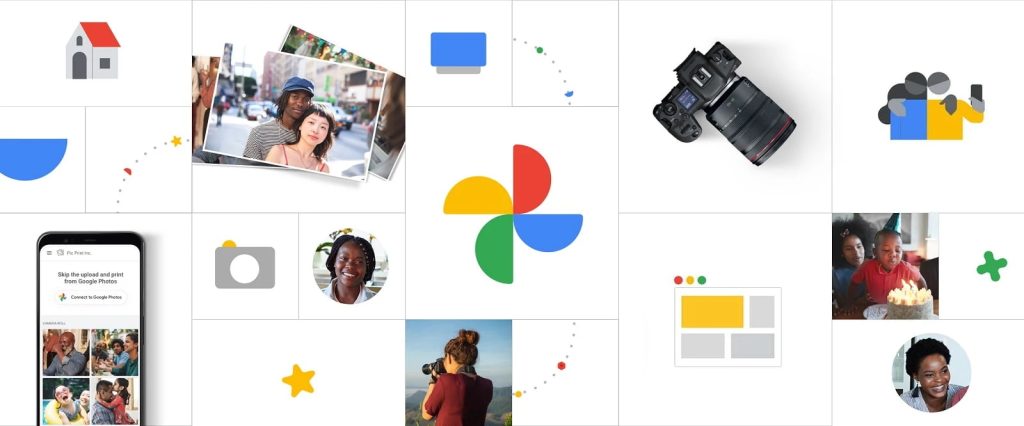
Befolgen Sie diese Anleitung, um zu erfahren, wie Sie Fotos über Google Fotos vom Android-Telefon auf den Mac übertragen.
1. Laden Sie zunächst Google Photos herunter und installieren Sie es auf Ihrem Android.
2. Öffnen Sie die App und tippen Sie oben links auf die drei Punkte. Wählen Sie „Einstellungen“ und aktivieren Sie dann „Sichern und Synchronisieren“.
3. Greifen Sie über den Browser Ihres Macs auf Google Fotos zu, melden Sie sich mit denselben Anmeldeinformationen an und wählen Sie die Fotos aus, die Sie speichern möchten.
4. Klicken Sie auf die drei Punkte neben dem Foto und wählen Sie „Herunterladen“, um es auf Ihrem Mac zu speichern.
Fotos von Android auf den Mac über iCloud importieren
Sie können den iCloud-Dienst verwenden, um Fotos von Android auf Mac zu importieren. Grundsätzlich eignet sich diese Methode zum Importieren einer kleinen Anzahl von Fotos, da sie nicht so schnell und bequem ist wie die meisten anderen Lösungen.
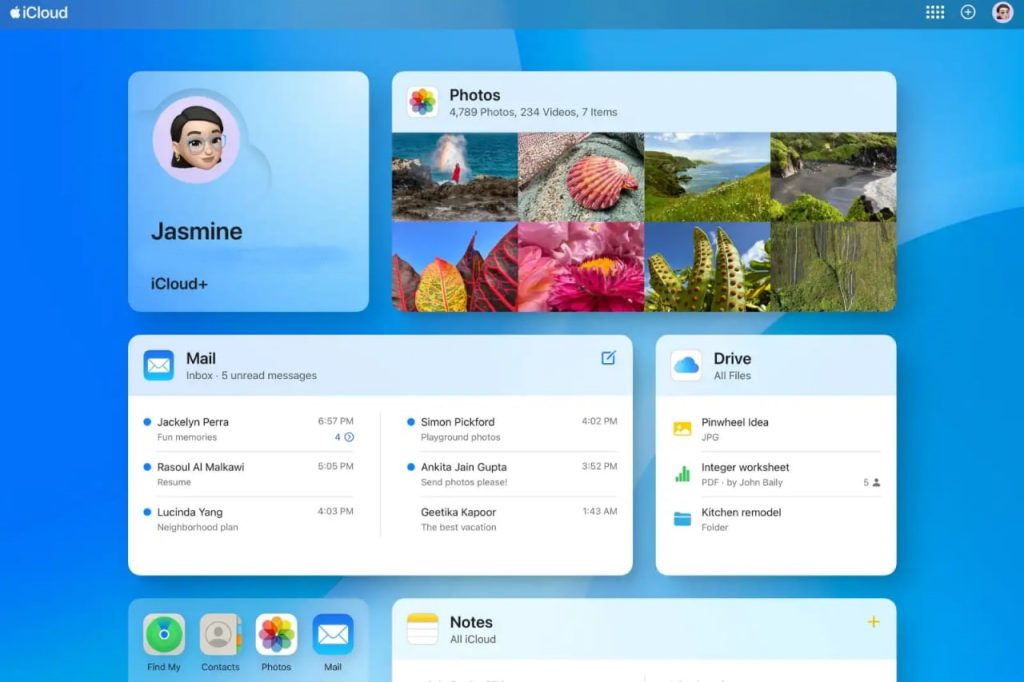
Befolgen Sie diese Schritte, um Bilder von Android auf Ihren Mac herunterzuladen:
- Gehen Sie auf Ihrem Android-Gerät zu icloud.com.
- Melden Sie sich mit Ihrer Apple-ID und Ihrem Passwort an.
- Tippen Sie auf Fotos und dann auf Hochladen.
- Wählen Sie die Bilder aus, die Sie übertragen möchten, und klicken Sie auf “Hochladen”.
- Nachdem iCloud die Synchronisierung mit Android abgeschlossen hat, sehen Sie die hochgeladenen Bilder in der Fotos-App auf Ihrem Computer.
Übertragen Sie Dateien über Messenger-Apps
Wenn Sie ein paar Fotos übertragen, können Sie versuchen, sie über Messenger wie WhatsApp oder Facebook Messenger oder sogar per E-Mail zu senden. Dies ist eine ziemlich einfache Möglichkeit, Fotos ohne USB von Android auf den Mac zu übertragen, und Sie müssen keine zusätzlichen Anwendungen installieren. Es kann jedoch ziemlich mühsam und zeitaufwändig sein, wenn es um Massenübertragungen geht. Die meisten Messenger können Ihre Fotos auch komprimieren, um sie einfach und schnell hochzuladen.
Sehen wir uns also an, wie Sie Fotos von Android auf den Mac über WhatsApp übertragen:
- Öffne WhatsApp und tippe unten rechts auf das neue Chat-Symbol.
- Suchen Sie in Ihrer Kontaktliste Ihre Telefonnummer mit dem Text “Mich an mich selbst senden” darunter.
- Wählen Sie Ihr Profil aus, um einen neuen Chat zu öffnen.
- Sie können jetzt dieses Chatfenster verwenden, um Dateien mit sich selbst zu teilen und dann über die Desktop-Version von WhatsApp auf Ihrem Mac darauf zuzugreifen.
Schlussfolgerung
Wir hoffen, dass dieser Artikel Ihnen geholfen hat, zu lernen, wie Sie Fotos von einem Android-Telefon auf einen Mac übertragen. Es gibt viele Apps, die Sie für die Fotoübertragung von Android auf einen Mac verwenden können, und wir haben in diesem Artikel einige der besten vorgestellt.
Je nach Bedarf können Sie Fotos über ein USB-Kabel verschieben, indem Sie Dienste wie Google Photos oder Apps von Drittanbietern verwenden. Alles in allem ist MacDroid eine der besten Apps zur Dateiübertragung. Sie können die kostenlose Version verwenden oder eine kostenlose 7-Tage-Testversion der Pro-Version ausprobieren und dann entscheiden, ob Sie darin investieren möchten oder nicht.
Häufig gestellte Fragen
Wie bereits erwähnt, ist MacDroid die beste Option für alle, die nach einer Möglichkeit suchen, Fotos von Android auf den Mac zu übertragen. Es ist schnell, erschwinglich, erledigt die Arbeit mit minimalen Schwierigkeiten und ist die beste Alternative zur Android-Dateiübertragung.
Google Fotos ist eine der drahtlosen Möglichkeiten zum Übertragen von Fotos. Es gibt auch Anwendungen, mit denen Sie Fotos ohne Kabel von Android auf den Mac importieren können.
MacDroid ist eine ideale Methode zum Übertragen von Fotos von Android auf den Mac über USB. Sobald die Verbindung hergestellt ist, dauert es nur wenige Sekunden, Videos sowie Fotos von Android auf den Mac zu übertragen, indem Sie die Schritte befolgen, die wir weiter oben in diesem Artikel beschrieben haben.
Leider können Sie AirDrop nicht verwenden, um Fotos von Android auf Mac zu importieren. AirDrop ist so konzipiert, dass es nur mit anderen Apple-Produkten kompatibel ist. Das bedeutet, dass Sie eine Drittanbieter-App wie MacDroid verwenden müssen, wenn Sie Dateien von Android auf Mac verschieben möchten.
