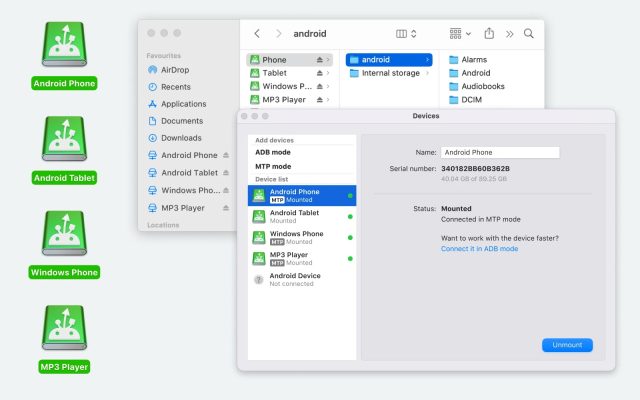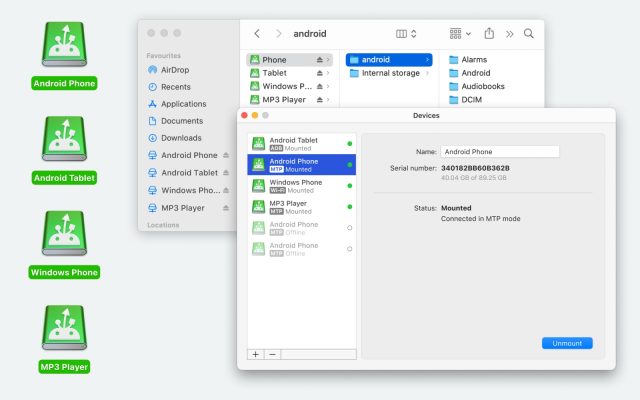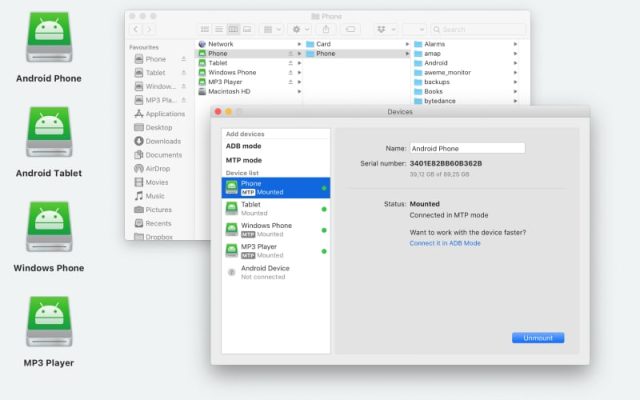- Android file transfer
- Transfer Photos from Android to Mac
- How to transfer photos from Android to Android fast and easily
How to transfer photos from Android to Android fast and easily
Our Android phones store a bunch of photos and videos. These are all very valuable files, as they contain precious memories. Therefore, when switching to a brand new Android device, the question arises “How to transfer photos from Android to Android.” If you want to easily transfer your photos, we have a handy guide to help you.
Photos transfer is a common process when switching to a new phone. Furthermore, it’s always a good idea to back up your photos regularly. When it comes to transferring photos from Android to Android, there are many different ways to do so. Exchanging photos between the same operating systems is much easier than when you need to transfer photos from Android to Mac, but it’s important to do it right so that the transfer goes smoothly.
User situation:
I'm planning on selling my S22U but in the meantime I'm trying to transfer all my photos that are in My Albums in the Gallery app, but when I try to use Smart Switch it won't transfer all the pictures, only some of them. What can I do to make sure I can save them all before I wipe my phone?— from Android Central Forum
How to transfer photos using Android Beam
Android Beam is another way to transfer photos from Android to Android. Most modern Android smartphones are equipped with an NFC module and have a handy Android Beam feature. This allows users to establish a fast connection between devices in close proximity. To send content, you only need to place two devices back to back. For Android Beam to work, the screens of both devices must be turned on and unlocked.
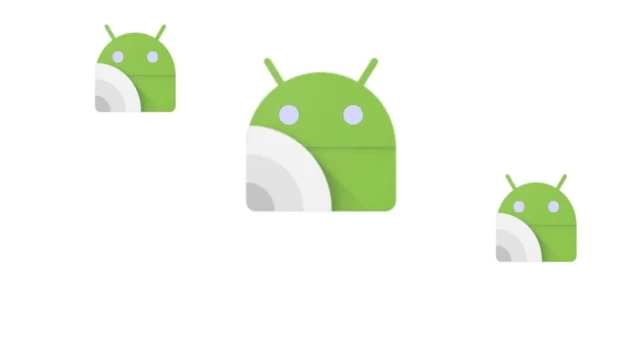
If you are wondering how to transfer photos from Android to Android without computer, Android Beam is worth considering. Here are the steps to follow:
1. Before transferring photos between your Android devices, make sure both support NFC. To check for NFC, navigate Settings > Wireless & Networks and click “More”.
2. After that, ensure NFC and Android Beam are enabled on both of your devices. If a feature is disabled, enable it.
3. Find and select photos you want to share.
4. Now, before you can send photos, your devices need to be turned on and unlocked. Otherwise, Android Beam will not work and you will not be able to transfer photos.
5. Bring two Android smartphones back to back to start transferring photos.
Transfer Photos from Android to Android using Bluetooth
The next Android photo transfer method we will focus on is Bluetooth. It’s an easy way to share files with another nearby Bluetooth device without having to install any app or use a cable. However, when it comes to transferring a large number of files, there are faster ways.
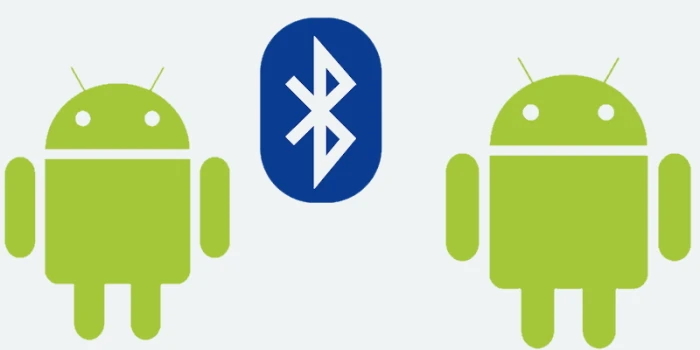
Nonetheless, Bluetooth is a great option if you need to quickly transfer just a few photos or other small files from phone to phone. To transfer photos from Android to Android, you just need to follow these steps:
1. Turn on Bluetooth on both Android devices you want to use for file sharing.
2. Establish a connection between the two phones to pair them and share files successfully.
3. Select the desired photos and tap on “Share”.
4. Choose Bluetooth.
5. The device will start searching for any nearby Bluetooth-enabled phones.
6. Select your device from the list.
7. Please wait for the files to be transferred via Bluetooth to the other device.
Transfer Photos using Google Drive
Alternatively, you can use Google Drive to transfer photos between Android devices. You can upload your photos to the cloud and then access them from any of your devices. Google Drive requires no additional applications or cables, you only need Internet connection to share files. Transferring photos using Google Drive is fairly straightforward. Here is how it works:
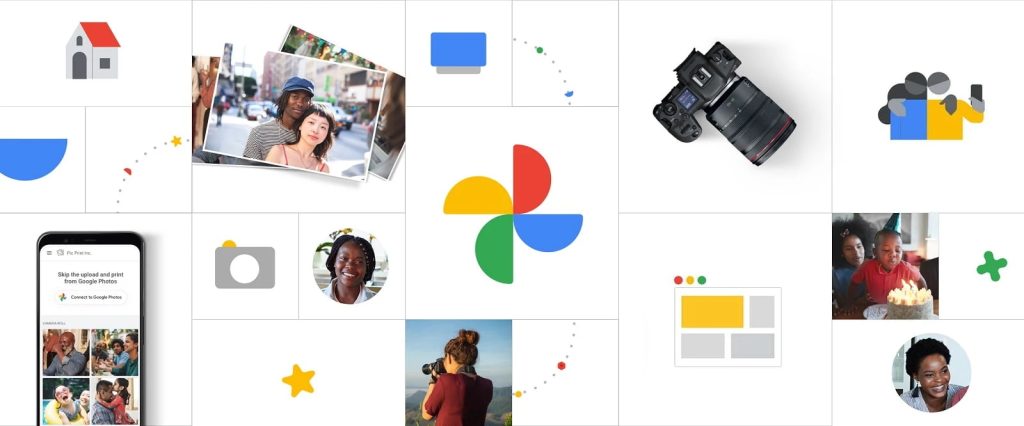
1. Download Google Drive from Google Play Store if you don’t already have it on your phone.
2. Open the “Drive” app and sign it with your Google account.
3. Press “+” and then tap “Upload” and browse the photos.
4. Select and upload the images.
5. Wait for the transfer to complete. You can now view your uploaded photos from the Google Drive app on your new device.
Transfer Photos from Android to Android using Third-Party Solutions
One of the methods of exchanging photos is through third-party apps. Using such applications will allow you to instantly transfer, view and backup photos. We’ve selected the best file sharing solutions for Android and are going to share this list with you.
MacDroid opens our list of file transfer apps. It is a reliable way to transfer files from Android to Android. In addition to photos, MacDroid easily transfers music, videos and entire folders. You just need to connect your Android phone to computer using a USB cable or Wi-Fi, carry out Android file transfer to Mac and then move copied files to the new phone.
This app allows you to edit files on Android right from Mac and supports any MTP device. Using MacDroid, you will definitely assess its intuitive interface and ease of navigation, and enjoy complete control over file transfers.

How to transfer photos from one Android to another with MacDroid
1. First, download and install MacDroid to your Mac.
2. Connect your Android and Mac using USB cable.
3. In the MacDroid interface, choose “MTP Mode”.
4. To access your phone, you’ll need to select “File Transfer” from the dialog box displayed on your phone’s screen.

5. Once done, your phone will appear in the “Device list” in MacDroid. Select your phone and click “Mount”.
6. All the internal files of your phone will show up in the Finder. You can now transfer photos from Android to Mac.
7. When the transfer process is complete, unplug your phone and plug in the one you want to transfer photos to. Now you can drag and drop files from your Mac to the new device.
Supported OS: macOS
Dr.Fone
Dr.Fone is a great app for managing and transferring files between devices. This app is compatible with both macOS and Windows and supports all versions of Android. Dr.Fone works with any media files including music, photos, podcasts, videos, and even allows you to transfer from iTunes to Android. There is no free version, however, the app has a demo version so you can test the functionality before purchasing.
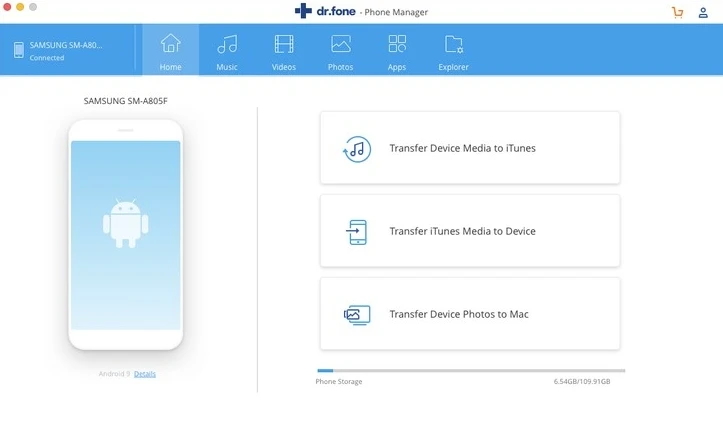
How to transfer photos from old Android to new Android using Dr.Fone
1. Download and install Dr.Fone on your computer.
2. Open the app and choose the “Phone Manager”.
3. Connect both Android devices.
4. From the list, select the Android phone you want to transfer photos from.
5. Navigate to the Photos tab and select the photos you’d like to transfer.
6. To start transferring the selected photos to the target device, click Export > Export to device.
Supported OS: macOS, Windows
MobileTrans
MobileTrans by Wondershare is a useful utility designed to transfer, back up and restore data between two Android devices. It supports a wide range of mobile brands (Samsung, HTC, LG, and more) and works on both Windows and Mac. The application is capable of moving contacts, messages, call logs, music, photos and other types of files.
Besides that, using MobileTrans, you can transfer data between devices with different operating systems, for example from Android to iOS. Whether you’re switching to iPhone or Android, the app will help you migrate your WhatsApp data to your new phone. It’s simple, and requires only a few clicks.
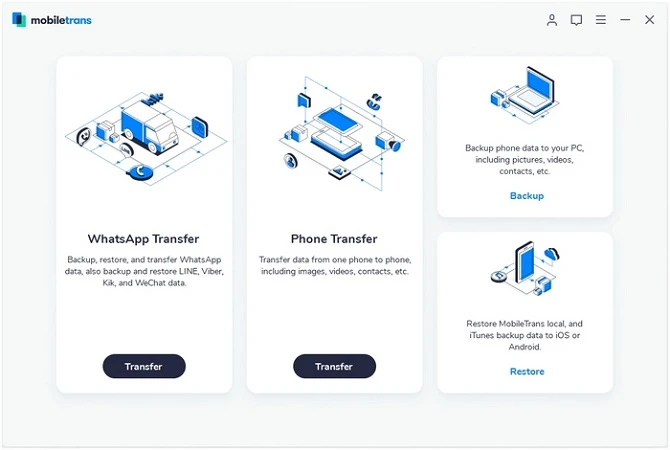
How to transfer photos from Android to Android with MobileTrans
1. To get started, you need to install and open MobileTrans.
2. Launch the app and click “Phone transfer” and then choose “Phone to Phone”.
3. Connect both devices to your computer with USB cable.
4. When the app recognizes your devices, your devices will appear as “Source” and “Destination”.
5. You can now start transferring the content. Select “Photos” from the list and press the “Start” button.
Supported OS: macOS, Windows
PhoneTrans
PhoneTrans is a software that offers phone-to-phone migration options to move data and files. It supports iOS and Android devices, meaning you can freely transfer photos and other files not only between phones of the same operating systems, but also between phones of different ecosystems.
Moreover, the application covers a range of data formats and auto-converts data to a format compatible with the phone, so you don’t have to worry about compatibility issues. PhoneTrans also offers backup and restore options.
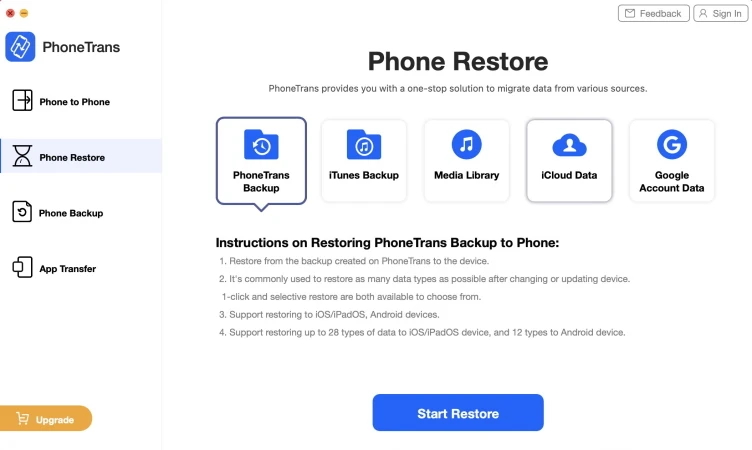
How to transfer photos from one Android to another using PhoneTrans
1. Download and install PhoneTrans on your computer.
2. Open the app and select “Quick Transfer” in the phone-to-phone section.
3. Click “Start Transfer”.
4. Then, connect your Android devices to computer.
5. Once your phones are recognized, select the “Photos” icon and click “Transfer Now”.
Supported OS: macOS, Windows
Conclusion
Transferring data from Android to Android is a common process, and fortunately, there are many ways to get the job done: whether through cloud services like Google Drive or the built-in Air Beam feature, via Bluetooth, or using third-party software.
All the methods are good and efficient, but if you are looking for a reliable solution and need to move entire folders, MacDroid is a great choice. It’s a simple and convenient way for phone-to-phone transfer, that allows you to do it both via USB and internet connection.
Frequently Asked Questions
If there are just a few photos to transfer, then email or instant messengers may be the way to go. To transfer entire albums from Android to iPhone, you need to use cloud services like Google Drive and Dropbox or install third-party photo transfer apps.
To transfer pictures from phone to phone, you can either upload the files to a cloud service and then access them on your new phone, or use an app like MacDroid. Using MacDroid makes it easy to move entire folders around without having to connect to an external service and you don’t need internet access either. You just need to connect your devices with a USB cable.
Yes, luckily, pictures can be transferred even from a deactivated phone. For that purpose, you need to remove your phone’s SD card and then transfer photos from Android to PC. Alternatively, you can mount your device as an external drive on your computer via a USB connection.