AirPlay Chromecast-tal: Hogyan párosítsuk őket együtt
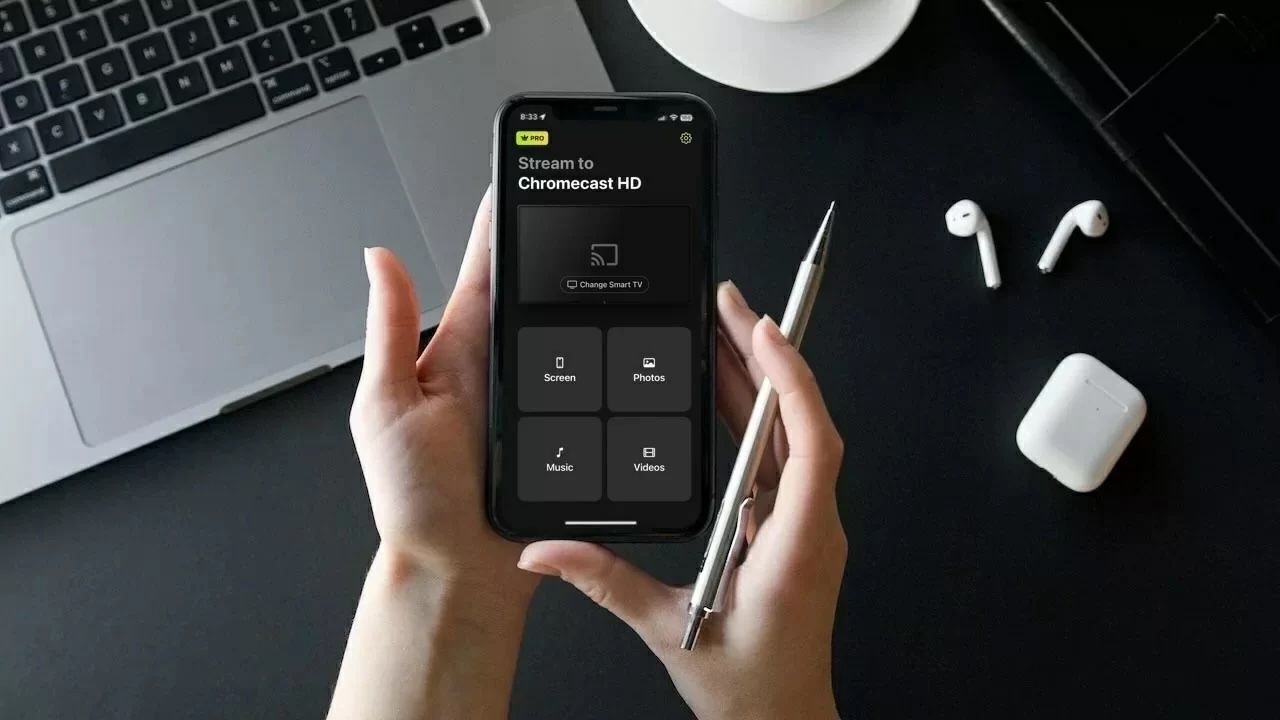
Az Apple AirPlay és a Google Chromecast talán a két legnépszerűbb streaming technológia az iOS-felhasználók körében.
Könnyű használatuknak és rugalmasságuknak köszönhetően a legtöbben mindkettőre támaszkodnak. Bár nem teljesen kompatibilisek egymással, vannak olyan alkalmazások, amelyekkel zökkenőmentesen integrálhatók.
Ebben a cikkben megmutatjuk, hogyan lehet Chromecast támogatást szerezni az AirPlay-hez négy harmadik féltől származó alkalmazás segítségével.
Miért nem tud az iPhone-om közvetlenül csatlakozni a Chromecasthez?
Az iPhone-od nem tud közvetlenül csatlakozni a Chromecast-hez, mert az nem kompatibilis az AirPlay technológiával. Wi-Fi-t használ a telefonodhoz való csatlakozáshoz, ami azt jelenti, hogy biztosítanod kell, hogy mindkét eszköz ugyanazon a hálózaton legyen.
Ehhez szükséged lesz egy Google Home nevű alkalmazásra. Ezzel az alkalmazással beállíthatod a Chromecast-et, és ugyanarra a Wi-Fi hálózatra csatlakoztathatod, mint az iPhone-odat.
Még a Google Home-mal sem fogod tudni tükrözni az iPhone képernyőjét. Ehhez más, harmadik féltől származó alkalmazásokat kell letöltened, mint amilyeneket lentebb említünk.
Különbségek a Chromecast és az AirPlay között
Videó útmutató
A fő különbség a Chromecast és az AirPlay között, hogy előbbi egy Google termék, amely rengeteg különböző eszközzel használható, míg utóbbi kizárólag Apple eszközökhöz érhető el.
Csak olyan eszközökről lehet AirPlay-t használni, mint az iPhone, iPad és MacBook. Például Macen a Chrome böngészőből lehet AirPlay-t indítani a Chromecast-hoz való csatlakozáshoz. A Chromecast Android és Apple eszközökön is használható.
Az AirPlay-től eltérően a Chromecast nem támogatja a képernyő tükrözését, ehhez harmadik féltől származó alkalmazásra van szükség.
Egy másik különbség, hogy a Chromecast rendelkezik egy különálló médialejátszó eszközzel, amely bármely TV HDMI portjához csatlakoztatható. Ez sokkal elérhetőbbé teszi. Csak néhány kiválasztott TV típus támogatja az AirPlay-t, és nem létezik külön fizikai eszközként.
Az alábbi táblázat kiemeli az AirPlay és Chromecast néhány főbb különbségét:
| Funkció | Chromecast | AirPlay |
| Vállalat | Apple | |
| Kompatibilis eszközök | Szinte minden eszközzel és platformmal működik | Csak Apple eszközökkel, például iPhone-nal, Mac-kel és iPad-del |
| Castolás | Nem igényel harmadik féltől származó alkalmazást | Nem igényel harmadik féltől származó alkalmazást |
| Képernyőtükrözés | Harmadik féltől származó alkalmazás szükséges hozzá | Nem igényel harmadik féltől származó alkalmazást |
| Támogatott TV-k | A legtöbb modern TV-ben benne van | Szintén a legtöbb modern TV-ben benne van, de a Chromecast szélesebb körben támogatott |
| Fizikai eszköz | Külön eszközként megvásárolható | Nincs fizikai eszköz |
Módok az iPhone Chromecast-ra tükrözésére tükröző alkalmazásokkal
Videó útmutató
Ahogy fentebb említettük, a Chromecast nem rendelkezik beépített képernyőtükrözési funkcióval. Az alább leírt harmadik féltől származó alkalmazások segítségével azonban a Chromecast működhet az AirPlay-jel. Ezek lehetővé teszik, hogy kihasználd az iPhone “Képernyőközvetítés” funkcióját, és tükrözd a készülék képernyőjét a tévére.
Ne feledd, hogy nem tudsz majd DRM-védelemmel ellátott alkalmazásokat, például a Netflixet és az Amazon Prime-ot megtekinteni.
1. DoCast
A DoCast egy olyan alkalmazás, amellyel a Chromecast könnyedén működik az AirPlay-jel. Gyorsan csatlakozik a Chromecast eszközéhez/TV-jéhez, és máris elkezdheti streamelni, amit csak szeretne. Nincsenek hirdetések, és annyi fényképet küldhet át, amennyit csak akar.
A DoCast 3 napos ingyenes próbaverziót kínál, így bőven van ideje felfedezni a funkciókat, és eldönteni, hogy megéri-e az Ön számára a befektetést. A próbaidőszak alatt beállíthatja a kívánt beállításokat, valamint testre szabhatja a videó minőségét minden egyes alkalommal a sugárzás megkezdése előtt.

A Chromecast nem az egyetlen streaming eszköz, amelyet támogat a DoCast. Fényképeket, videókat és zenéket is streamelhet Fire TV/Fire Stick-re, Roku-ra, és DLNA-kompatibilis TV-kre. A kijelző tükrözése is elérhető a felhasználók számára.
A DoCast használatához az iPhone-jának iOS 18 rendszeren kell lennie. Az alkalmazás prémium verziójára lesz szüksége ahhoz, hogy a telefon képernyőjét tükrözni tudja. Ennek ára mindössze 9,99 USD/hó.
Lépésről lépésre útmutató
Így használhatja a DoCast alkalmazást képernyőtükrözésre:
1. Töltse le a DoCast alkalmazást iPhone-jára.

2. Győződjön meg róla, hogy a Chromecast ugyanarra a Wi-Fi hálózatra van csatlakoztatva, mint az iPhone-ja. Koppintson a főmenüben a Smart TV kiválasztása lehetőségre, majd válassza ki a Chromecast eszközét a listából.

3. Válassza a Képernyő lehetőséget az alkalmazás főmenüjében.

4. Egy olyan képernyőre kerülsz, ahol beállíthatod a képernyőtükrözési beállításokat. Itt módosíthatod a videó minőségét, bekapcsolhatod a hangot és az automatikus elforgatást.
5. Miután beállította a kívánt beállításokat, koppintson a közvetítés gombra, amely a Tükrözés indítása felett található.

6. Most egyszerűen koppints a Közvetítés indítása gombra, és el kell kezdenie tükrözni a telefonod képernyőjét!

2. Képernyőtükrözés・Smart View vetítés
A Screen Mirror・Smart View Cast ingyenes verziója csak korlátozott ideig engedélyezi az iPhone képernyőjének tükrözését. Emellett használhatja arra is, hogy offline fotókat és videókat vetítsen ki a Chromecast TV-re.
Lépésről lépésre útmutató
Így használhatja:
1. Miután letöltötte az alkalmazást az App Store-ból, az megkéri Önt, hogy engedélyezze a helyi hálózathoz való hozzáférést. Érintse meg az Engedélyezés lehetőséget.

2. A következő képernyőn koppintson a Smart TV, Streaming Device lehetőségre.

3. Amikor arra kérik, hogy válassza ki az Önt érdeklő funkciókat, koppintson a Képernyőtükrözés lehetőségre.
4. A vezérlőpultra kerülsz. Koppints a Képernyőtükrözés opcióra, és elkezdi keresni a környékeden lévő Chromecast eszközöket.

5. Érintse meg az eszközét, miután az alkalmazás megtalálta.

6. Koppintson a felvétel gombra, majd a Közvetítés indítása lehetőségre az iPhone képernyőjének Chromecast eszközre való tükrözésének megkezdéséhez.

7. Fotók vetítéséhez koppintson a Fotók elemre a vezérlőpulton.
8. Adj az alkalmazásnak engedélyt a képeid eléréséhez.
9. Érintse meg a fotót, amelyet a TV-re szeretne küldeni.
3. Replika・Képernyőtükrözés・Közvetítés
A Replica・Screen Mirroring・Cast ingyenes verziója is csak korlátozott képernyőtükrözést kínál. A funkciót 15 percig használhatod, ezután frissítened kell a prémium verzióra. Emellett galériádból is tudsz vele fotókat kivetíteni.
Korlátai ellenére a Replica・Screen Mirroring・Cast kiváló alkalmazás képernyőtükrözésre és vetítésre. Egyszerűsége és felhasználói felülete miatt nagyon ajánljuk.

Lépésről lépésre útmutató
Kövesse az alábbi lépéseket a tükörkép (screen mirror) használatához a Replica・Screen Mirroring・Cast segítségével:
1. Az alkalmazás megnyitásakor automatikusan elkezdi keresni a közeli Chromecast eszközöket.
2. Érintse meg a Chromecast eszközét vagy a TV-jét.

3. Az alkalmazás főképernyőjén koppintson a Képernyőtükrözés lehetőségre.

4. Koppints a Közvetítés indítása lehetőségre, és az iPhone képernyője meg fog jelenni a TV-den.

5. A fotók vetítéséhez koppintson a Galéria elemre.
6. Érintse meg bármelyik fényképet, hogy elindítsa a vetítést a Chromecast-kompatibilis TV-jén.
Hogyan lehet iPhone-t Chromecast-ra vetíteni?
Különböző alkalmazások léteznek, amelyek segítségével iPhone-ról Chromecast-ra vetíthetsz. Az alábbiakban kettőt is bemutattunk, valamint útmutatást adtunk arra vonatkozóan, hogy hogyan tudsz tartalmat streamelni iPhone-ról.
1. Google Home
A Google Home a legegyszerűbb módja az iPhone átküldésének, de csak a Chromecast-tal kompatibilis alkalmazásokra korlátoz.
Miután letöltötted a Google Home alkalmazást az App Store-ból, be kell állítanod vele a Chromecastodat.

Lépésről lépésre útmutató
Így csináld:
1. Indítsa el a Google Home alkalmazást, és jelentkezzen be a Gmail fiókjával.
2. Válasszon ki egy otthont. Kiválaszthatja az alapértelmezettet, vagy létrehozhat egy újat.

3. Érintse meg az Engedélyezés az alkalmazás használata közben lehetőséget, amikor a Helyhozzáférés megadására kéri.

4. Engedje, hogy az alkalmazás megkeresse a közeli Chromecast eszközöket. Alternatív megoldásként választhatja ki manuálisan az Önétt azzal, hogy rákoppint a Chromecast/Google TV lehetőségre, amikor az alkalmazás információt kér arról, mit állít be.

5. Koppintson a Tovább lehetőségre.
6. Megjelenik egy QR-kód a TV-n. Olvassa be az iPhone-jával, és csatlakozzon a Wi-Fi-hez.
Miután a streaming eszközt ugyanahhoz a hálózathoz csatlakoztattad, mint az iPhone-odat, készen állsz arra, hogy elkezd iPhone-ról vetíteni. A Google Chrome-ból is tudsz AirPlay-t indítani, miután beállítottad a Chromecastot, de iPhone-on ez csak olyan kompatibilis alkalmazásokkal működik, mint a YouTube, a Netflix és a Spotify.
Lépésről lépésre útmutató
1. Nyisd meg az YouTube alkalmazást az iPhone-odon, és indítsd el azt a videót, amelyet tükrözni szeretnél.
2. Érintse meg a Casting ikont a jobb felső sarokban. Ha egy másik alkalmazásban van, előfordulhat, hogy más helyen található.

3. Koppints a Chromecast eszközödre, és élvezd a videót!

2. TV Cast Chromecast
A TV Cast Chromecast segítségével offline/helyi tartalmat tudsz átküldeni iPhone-odról a TV-re. Fontos, hogy bármelyik alkalmazást is használod, először be kell állítanod a Chromecastot a Google Home alkalmazással.
Lépésről lépésre útmutató
Így használhatod a TV Cast Chromecast alkalmazást a castoláshoz:
1. Töltse le az alkalmazást az App Store-ból.

2. Nyissa meg az alkalmazást, és koppintson a Beállítás elemre. Az alkalmazás automatikusan megtalálja a Chromecast eszközt.

3. Az alkalmazás irányítópultján érintse meg a Személyes média lehetőséget.

4. Érintse meg az OK gombot, hogy engedélyezze az alkalmazás számára a fényképei vagy videói elérését.
5. Most válaszd ki a fényképet vagy a videót, amit le szeretnél vetíteni, és el kell kezdenie megjelenni a TV-den.

Ha a TV Cast Chromecast ingyenes verzióját használja, csak a három legutóbb mentett fényképet vagy videót tudja átküldeni az iPhone-járól.
Következtetés
Azért nem lehet AirPlay-t használni a Chromecast eszközön, mert ezek két különböző technológia. Szerencsére számos harmadik féltől származó alkalmazás található az App Store-ban, amelyek megoldják ezt a problémát.
Például a DoCast segítségével egyszerűen átküldheted a fényképeidet és videóidat a Chromecast tévére. A teljes iPhone képernyőt is tükrözheted ezzel az alkalmazással.
Hasonlóképpen olyan alkalmazások, mint a Google Home, segítenek videók és hanganyagok átküldésében olyan kompatibilis alkalmazásokból, mint például a YouTube vagy a Spotify.
Hogy melyik alkalmazást használd, az igényeidtől függ, de mi a DoCastot ajánljuk a képernyőtükrözéshez és a tartalom átküldéséhez, mert könnyen használható és nincs benne reklám.
Gyakran Ismételt Kérdések
Igen, egy harmadik fél által készített alkalmazással, például a DoCast segítségével tükrözheti iPhone-ját a Chromecast eszközre. Az alkalmazás úgy működik, hogy az iPhone-t és a Chromecastot ugyanahhoz a Wi-Fi hálózathoz csatlakoztatja, így lehetővé teszi a képernyőmegosztást alkalmazások, videók, prezentációk és egyebek esetén is. Felhasználóbarát felületet biztosít, valamint támogatja a kiváló minőségű streamelést, így kiváló megoldás lehet azoknak az iPhone felhasználóknak, akik szeretnék tartalmaikat Chromecast-ra vetíteni.
Fontos azonban megjegyezni, hogy DRM-védett tartalmakat, például Netflix vagy Amazon Prime streaming alkalmazásokban, nem tud majd nézni.
Az AirPlay nem kompatibilis a Chromecasttal, mert más technológiát használ. Közvetlenül nem tud AirPlay-t használni a Chromecast eszközre, ehhez egy harmadik féltől származó alkalmazásra van szükség, hogy áthidalja a különbséget. Ha tükrözni szeretné telefonját vagy offline tartalmat szeretne lejátszani, javasoljuk, hogy próbálja ki a cikkben említett alkalmazásokat.
Ahhoz, hogy iPhone-odat Chromecast-re tudd kivetíteni, először is meg kell győződnöd arról, hogy mindkét eszköz ugyanarra a Wi-Fi hálózatra van csatlakoztatva. Ezután le kell töltened egy külső alkalmazást, például a DoCast-et, mivel az iPhone képernyője alapból nem tükrözhető Chromecast-re. A DoCast segítségével magas minőségben tükrözheted a telefonodat, valamint fotókat, videókat és zenéket streamelhetsz.
Ha Wi-Fi vagy mobiladat nélkül szeretné tükrözni iPhone képernyőjét, használhat Lightning–HDMI adaptert. Ez a módszer csak akkor működik, ha a TV-jén van HDMI port. Az adapter lehetővé teszi, hogy az iPhone-t közvetlenül a TV-hez csatlakoztassa, így megjelenítheti képernyőjét és élvezheti a tartalmakat.
Azonban a Chromecast működéséhez Wi-Fi kapcsolat szükséges, így enélkül nem fog működni.
A Google TV Streamer egy dedikált streaming box, gyorsabb processzorral és több RAM-mal rendelkezik, nagyobb tárhelyet biztosít, képes okosotthon központként működni, valamint a felhasználók számára elérhetővé teszi az Android TV alkalmazások széles tárházát. A Chromecast egy dongle, amely inkább tartalomátvitelre vagy tükrözésre alkalmas, korlátozott tárhellyel és okosotthon központ támogatás nélkül.
