How to Cast iPhone to TV: Chromecast, AirPlay, Fire TV, HDMI
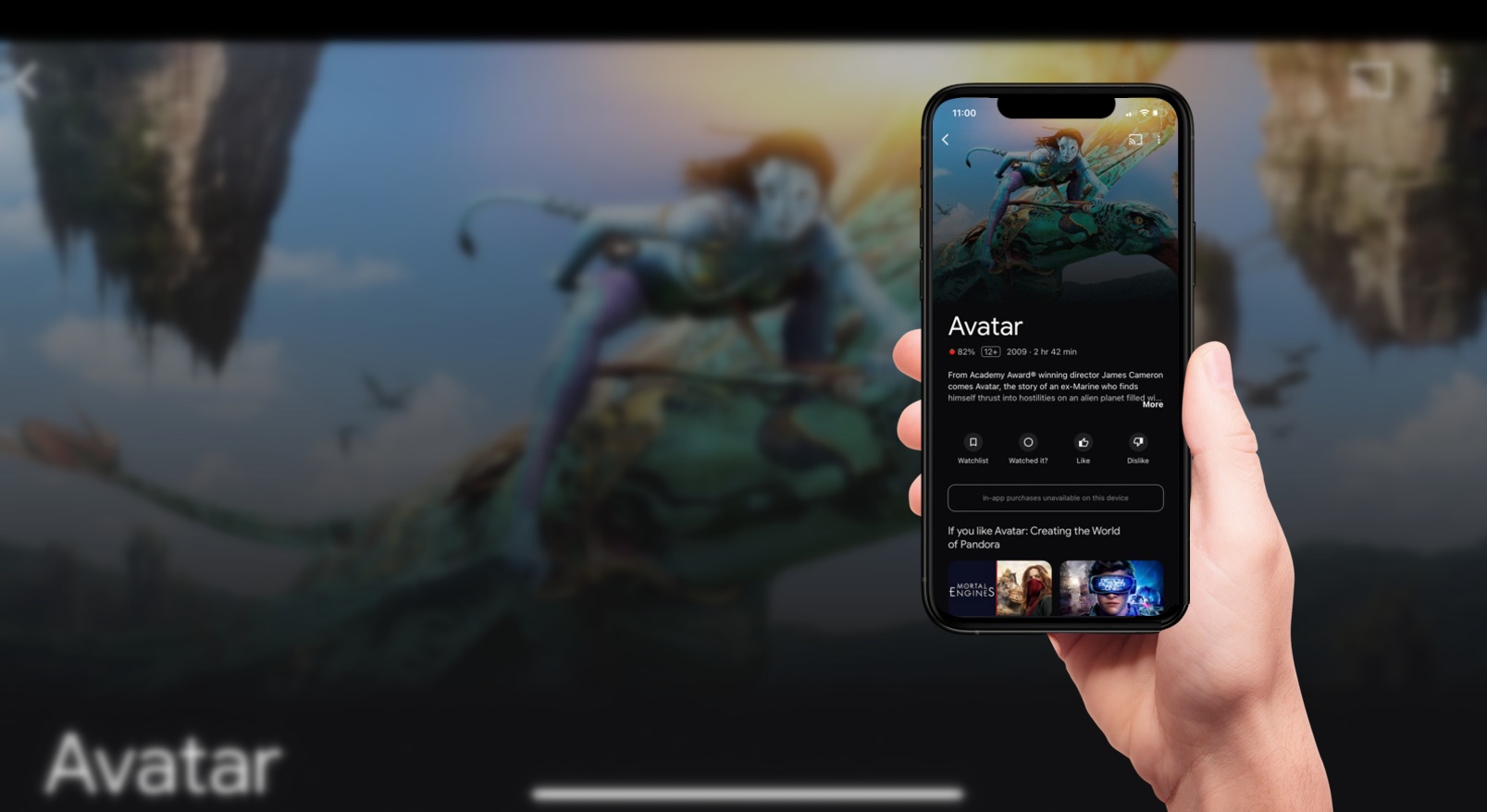
Knowing how to utilize iOS cast technologies provides a comprehensive way to look at photos, listen to music, watch videos, play games, and more. It’s easy to do so, but you’ll need to consider your choices before settling for one, including Apple’s built-in wireless casting feature, Google’s Chromecast streaming technology, Fire TVs and third-party casting software.
This article offers instructions and information to help you choose accordingly.
Google's Premium Streaming Device
Google released Chromecast as a streaming media adapter in 2013, allowing users to share content like videos and music wirelessly. This product is a convenient solution to enable the cast-to-device iPhone sharing feature on products incompatible with Apple’s AirPlay.
As long as you have a TV with an HDMI port, you’ll be able to turn it into an iPhone receiver by connecting a Chromecast to it. You’ll just need to use a Cast-enabled app to connect your iPhone and Chromecast.
How to Cast iPhone to Chromecast Using Third-party Apps
Third-party Chromecast apps provide an extensive range of features to your device, filling for everything that’s not officially available. These may include DoCast, Replica, BubbleUPnP, Plex, Vudu, Now TV, MediaMonkey, and Netflix. Let’s take a deeper dive into what these apps bring to the table:
- DoCast: This app is one of the best Chromecast casting solutions out there, allowing you to enjoy HD streaming with extremely low latency. With it, you can easily enjoy your photos or videos on a bigger screen with only a couple of taps. You can also stream DRM-free music stored on your phone when cast video from iPhone to TV using DoCast, as well as mirroring your iPhone’s screen.

Here’s how to cast from iPhone to TV using DoCast:
1. Download and install DoCast on your iPhone.
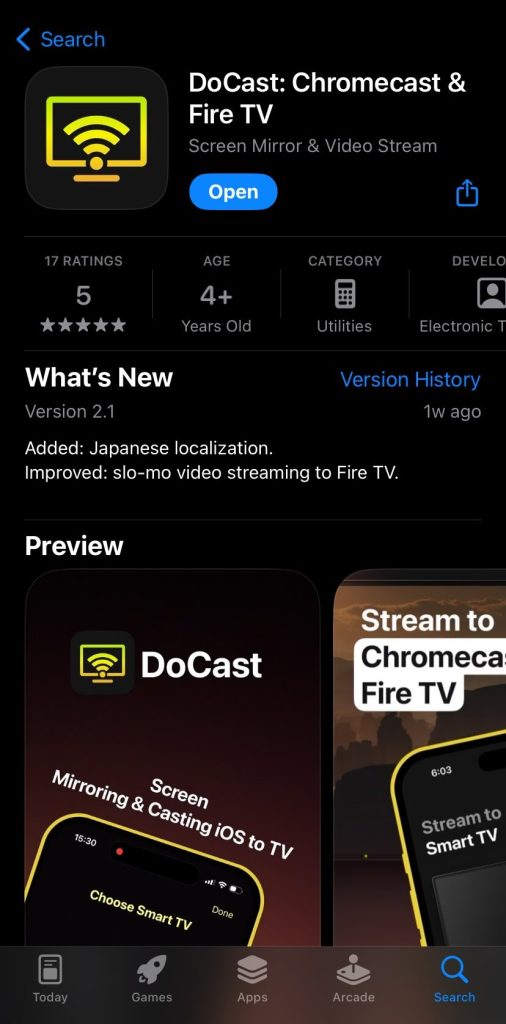
2. Launch DoCast, wait for your Chromecast to appear on the list of devices, and tap on it to select it when it does.
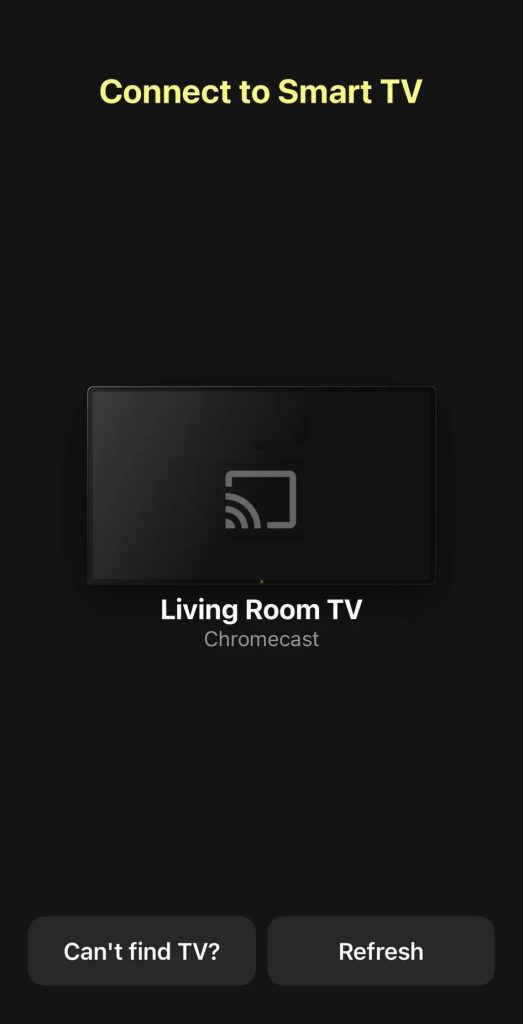
3. Tap either Photos, Music or Videos.
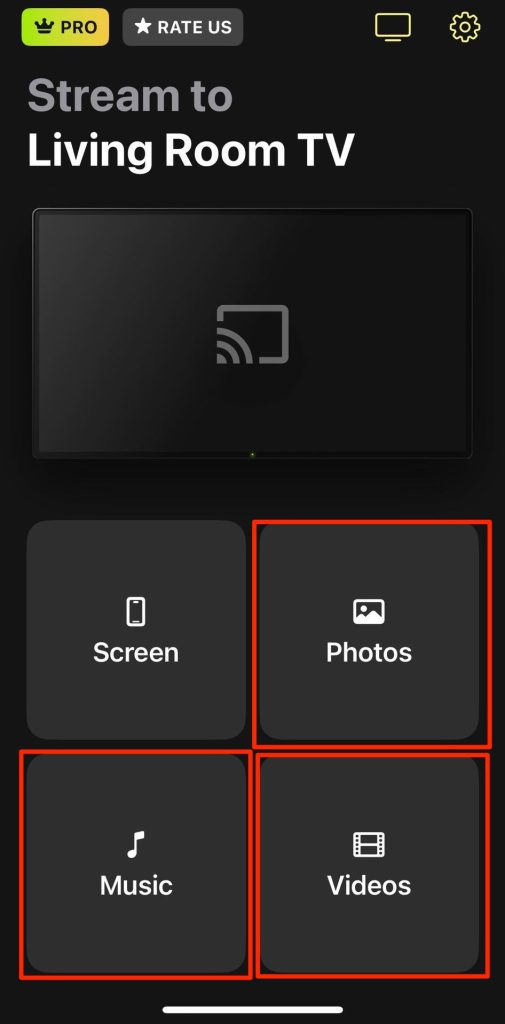
4. Tap on a photo, music or video and will instantly appear on your TV.
- Replica: As mentioned earlier, Google’s Chromecast doesn’t support mirroring on Apple devices. The Replica app duplicates your iPhone or iPad’s screen and sends it to your Chromecast. Read below for further instructions.
Here’s how to use Replica on iPhone:
1. Go to App Store on your iPhone.
2. In the search bar type Replica, and tap on GET.
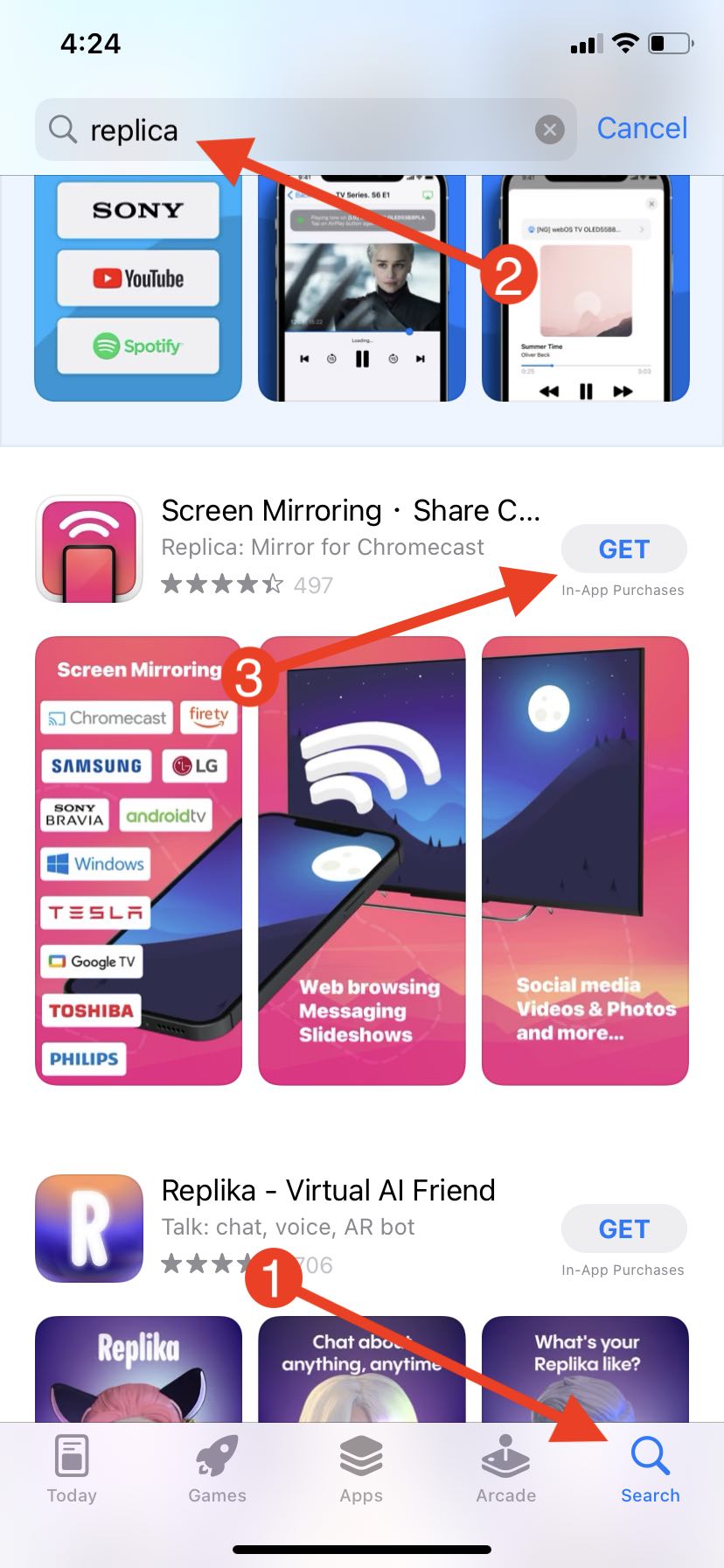
3. Then, select Install when you see the pop-up.
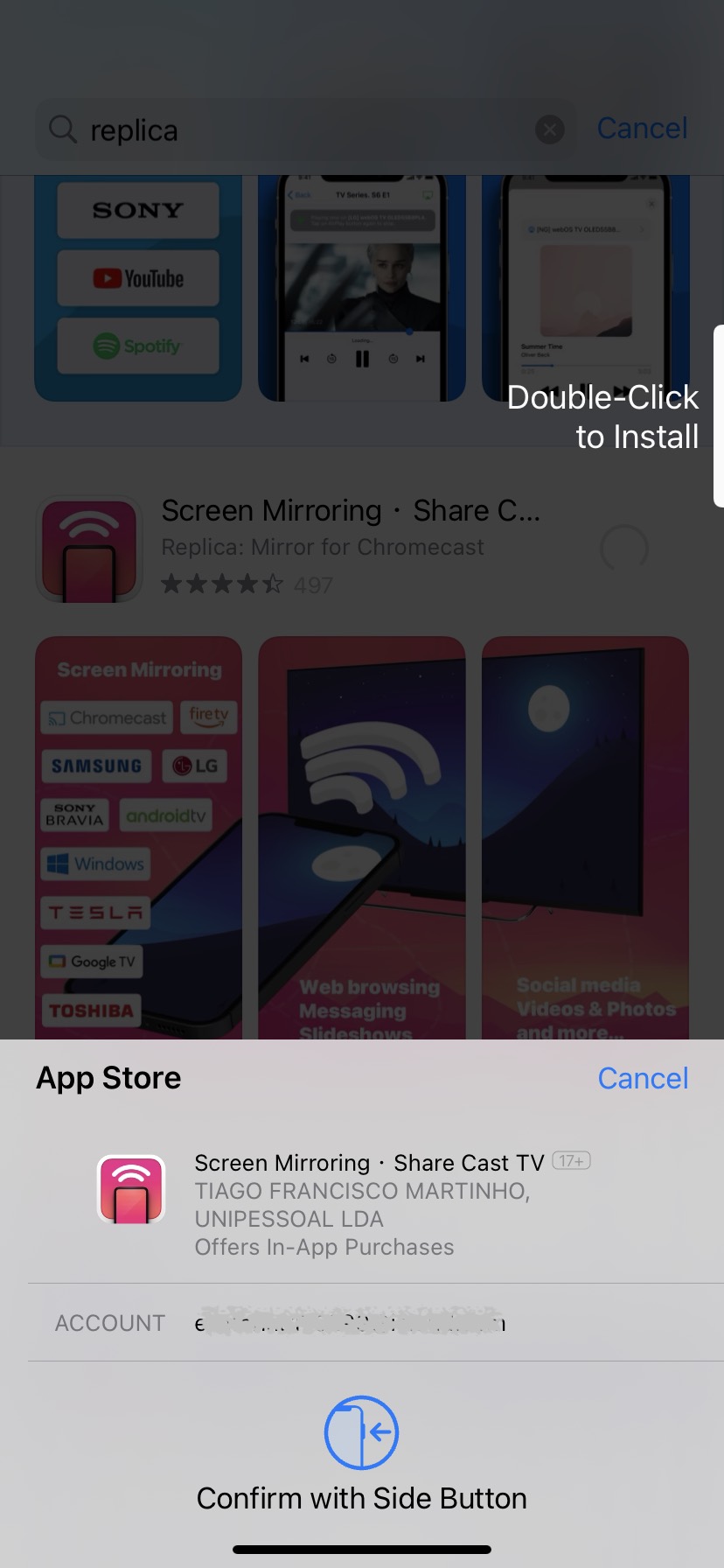
4. Select Continue.
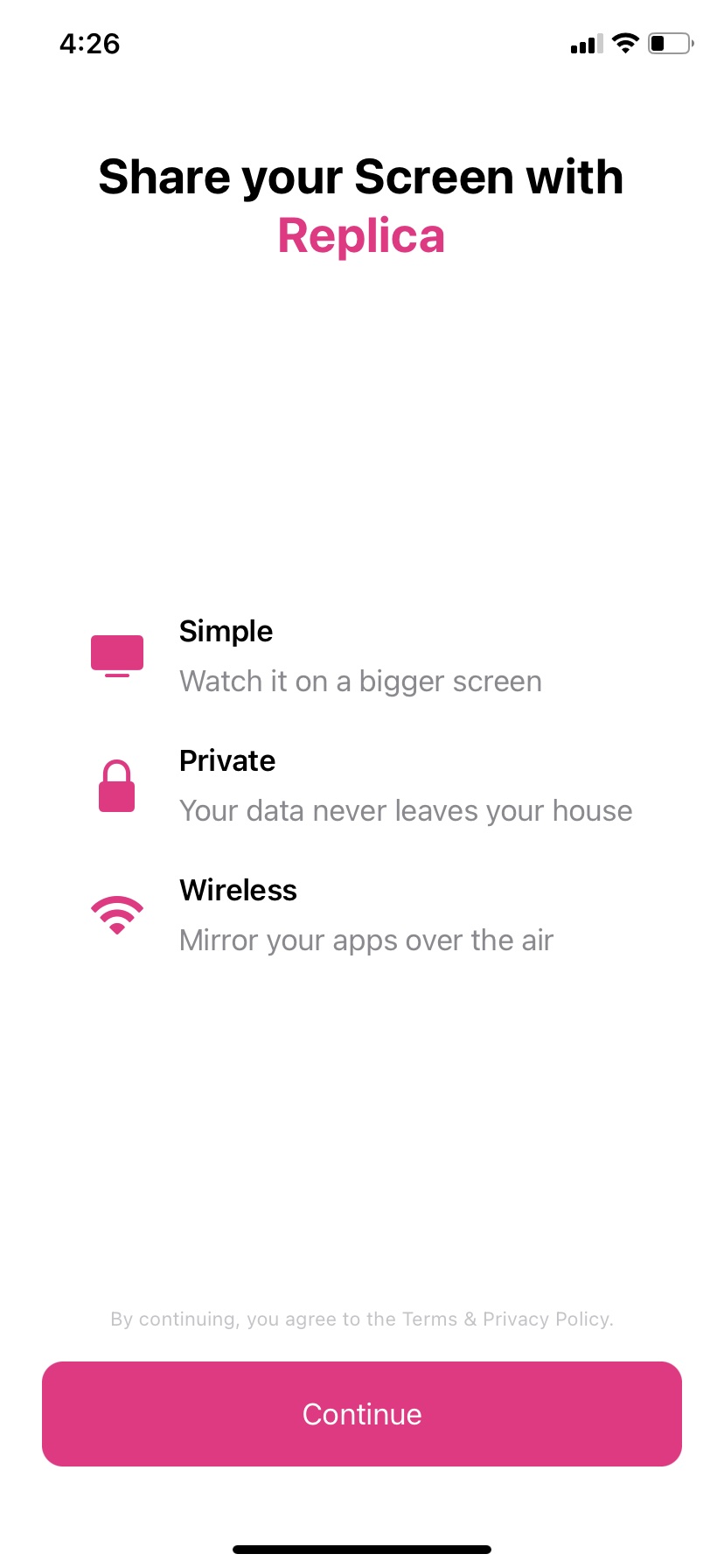
5. Give the required permission to the app.
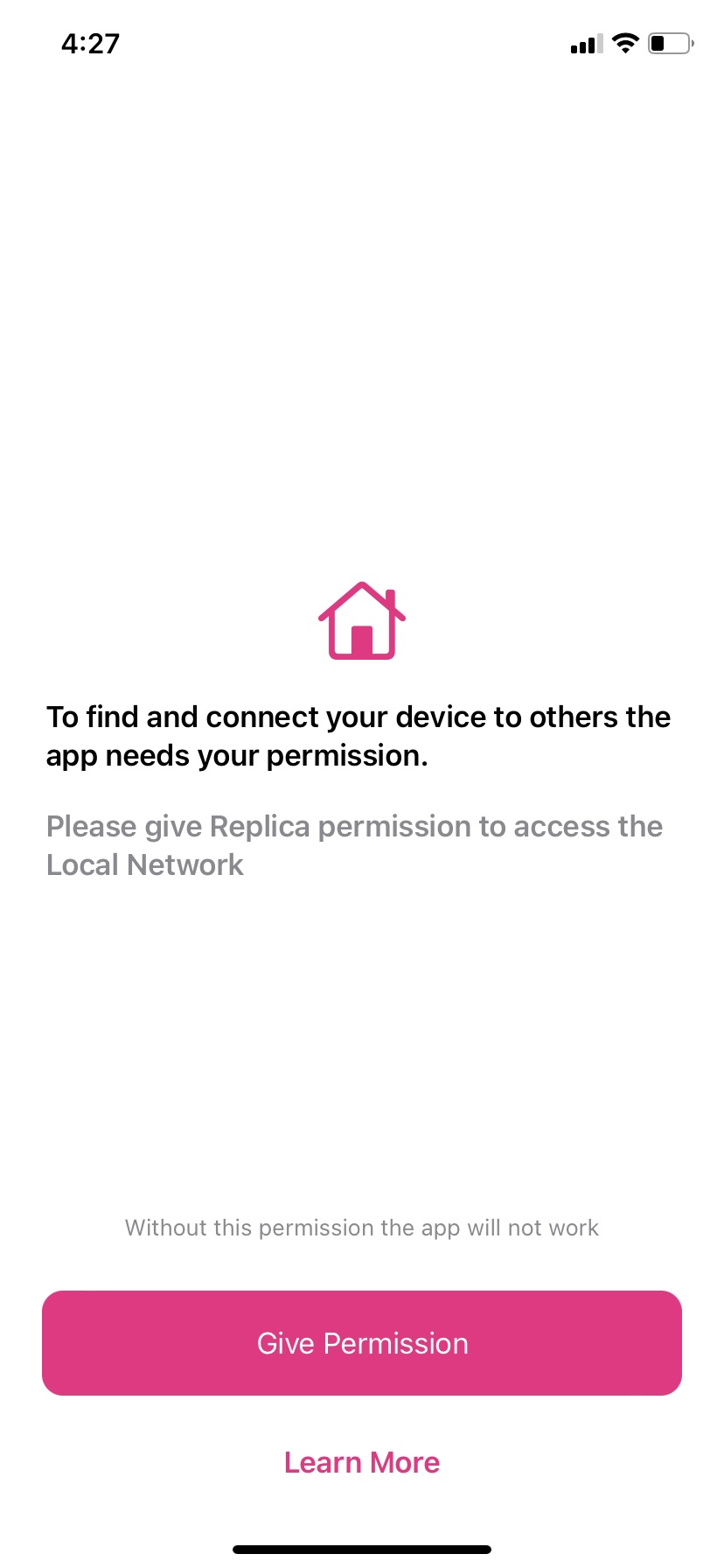
6. Allow the app to send you notifications.
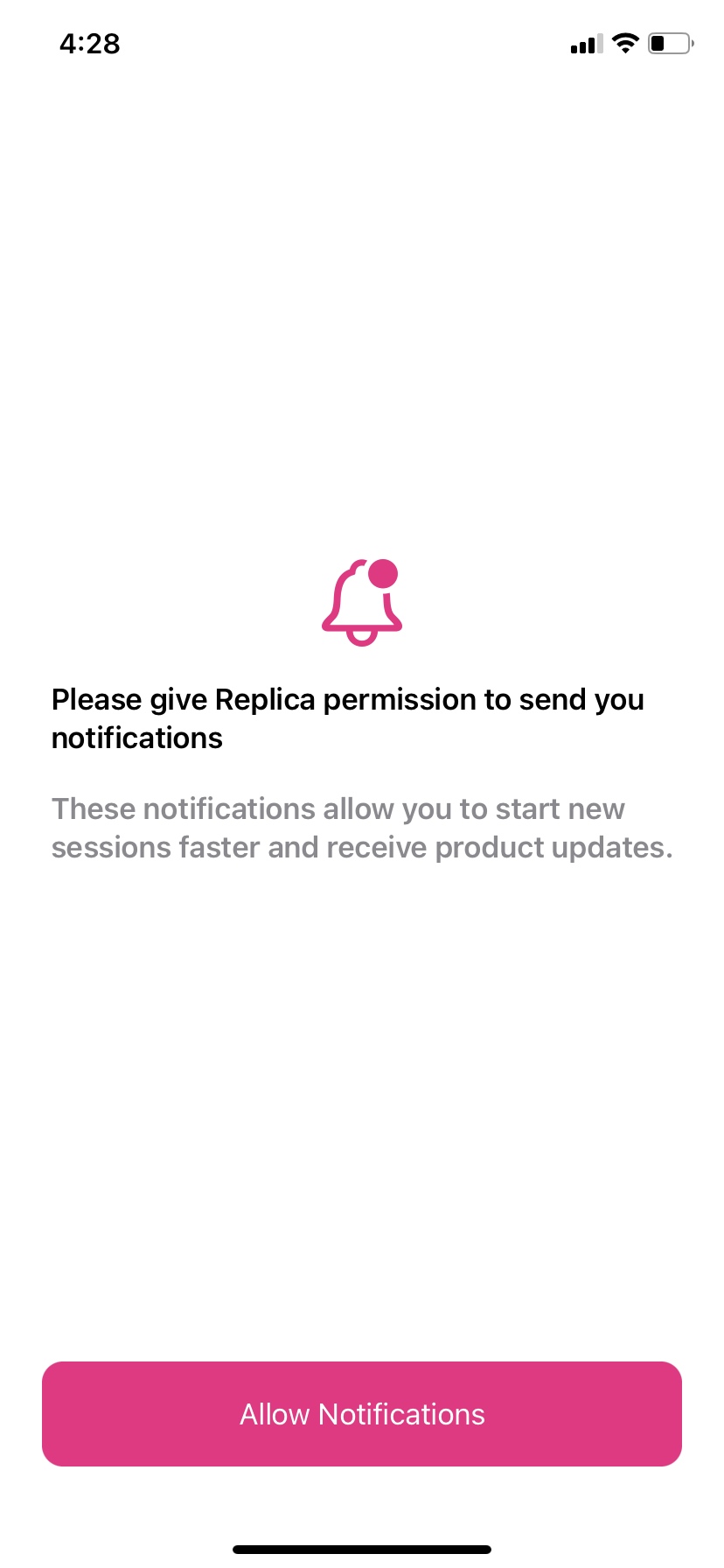
7. Also, you can upgrade Replica to the Premium version.
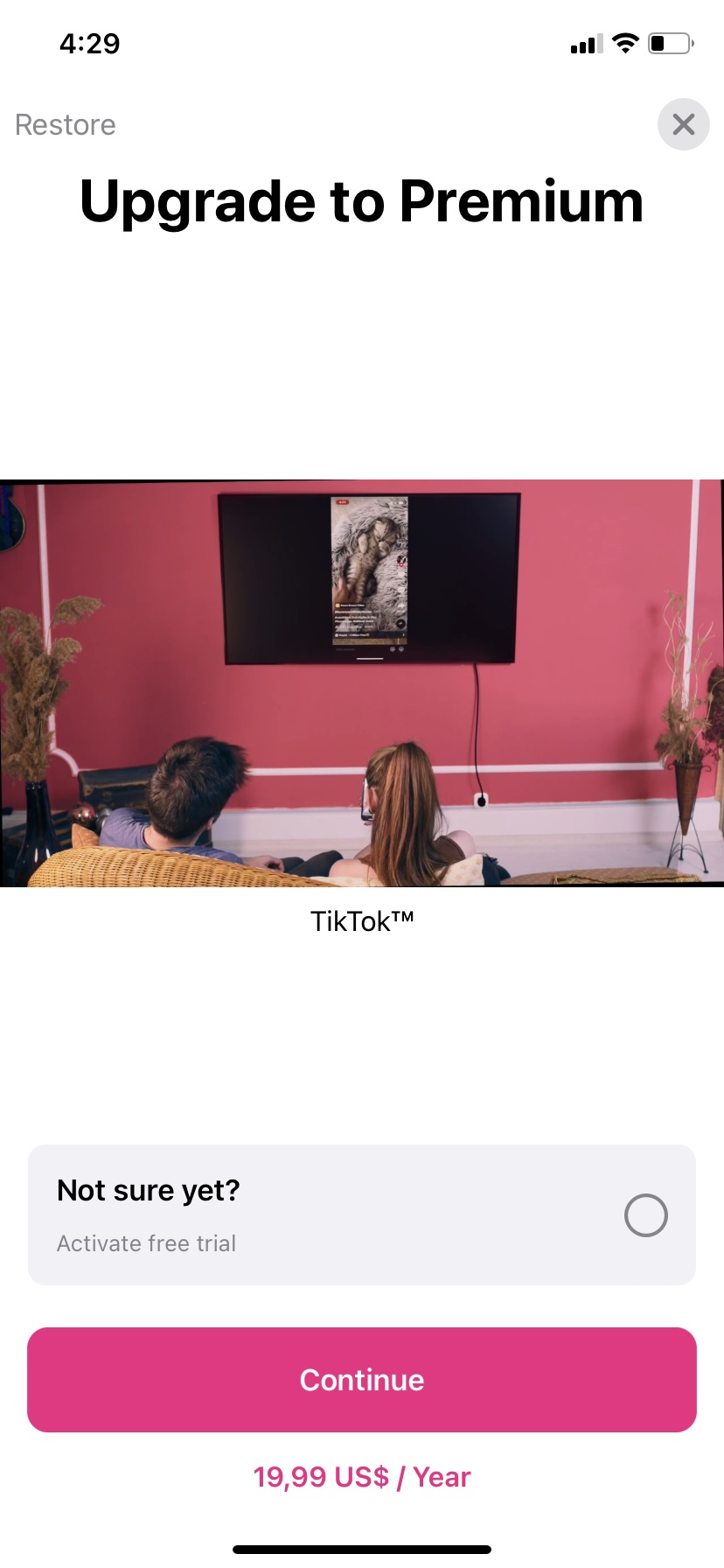
8. Find your TV in the list the app shows.
9. Choose Screen Mirroring or another option.
10. Tap Start to begin mirroring your display.
- BubbleUPnP: You already know you must connect Chromecast and your device to the same network to start streaming. BubbleUPnP lets you transcode media outside your local network.
- Plex: Plex is an intuitive media server software that provides an environment to deal with your media collections. It’s one of the best apps that let you play TV shows, movies, personal videos, and more.
- Vudu: While many apps require subscriptions for users to enjoy streamed content, Vudu is a Chromecast app that provides a vast library of free media for everyone.
- NOW TV: The NOW TV app is excellent for streaming the latest and best TV. It enables you to watch blockbusters and award-winning sets in Full HD.
- MediaMonkey: If you’re looking for an intelligent way to organize your videos, MediaMonkey is the key. It utilizes plugins to enhance video support, facilitate playback, and more.
- Netflix: Netflix is the ideal Chromecast app. It’s one of the best video streaming platforms, bringing high-quality TV shows and movies into your home in a few clicks.
Using Google's Chromecast Compatible Apps
Your Chromecast experience can rocket by using the right apps. These programs aim to increase the functionality of the product and the comfort it brings to your home setup. The Google Home, Google TV, Hulu, YouTube, Google Photos, Google Drive, Google Docs, Google Slides, Google Sheets, and Google Meet apps are a few to mention.
However, Google Home is the only app necessary to utilize Chromecast on your iPhone. Read below to find out how.
Follow these steps to set up your Chromecast:
1. Insert your Chromecast into an HDMI port on the TV.
2. Find and open the App Store on your device.

3. Go to the Search section, type Google Home in the search bar, and download it.
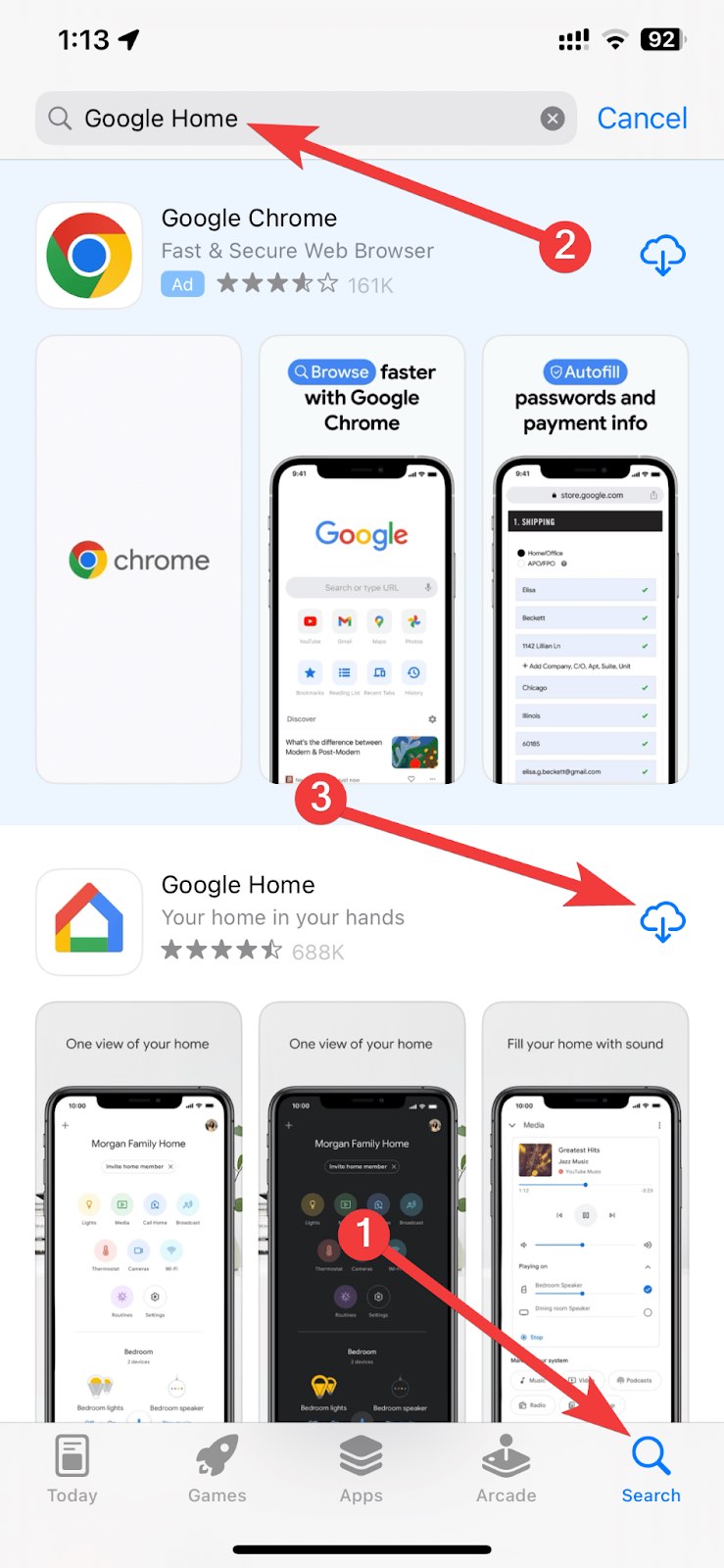
4. Follow the on-screen guide to create a new Home account and set up your Chromecast devices.
Finally, follow these instructions to learn how to Chromecast from iPhone to TV:
1. Open a supported app like YouTube.
2. Select the content you want to stream from iPhone.
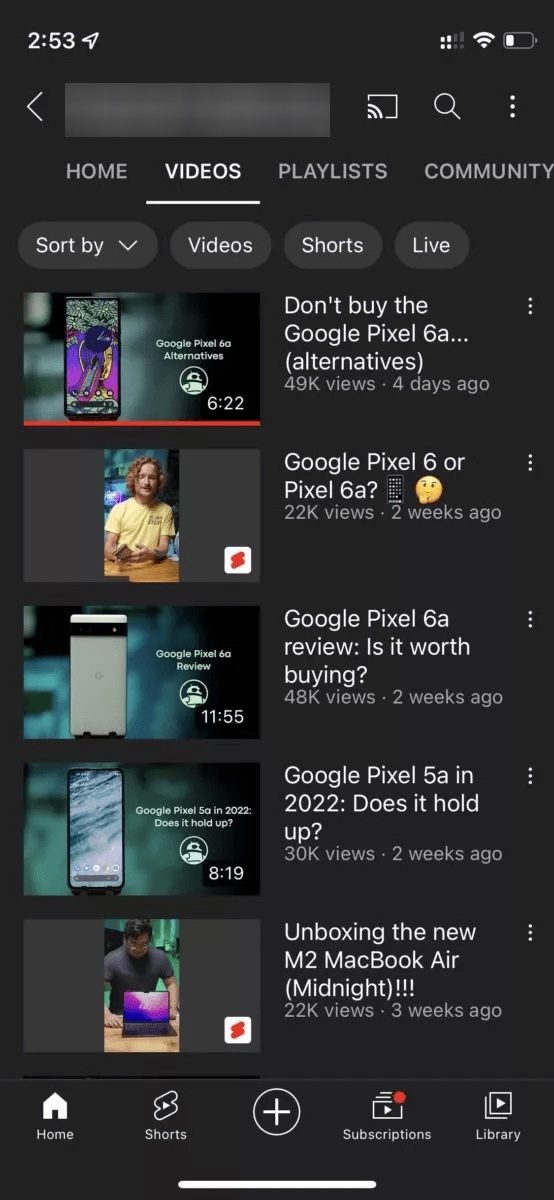
3. Tap on the Chromecast icon on top.
![]()
4. Pick the device you wish to stream to it.
![]()
You can now watch it on your TV.
How to Cast to TV From iPhone Using AirPlay
Apple released AirPlay as a built-in sharing feature over a decade ago. Yet, it remains the most convenient casting utility across Apple products and other AirPlay 2-compatible devices as long as they’re all within the same network.
AirPlay provides two sharing strategies, Streaming and Mirroring. AirPlay is the greatest way to connect iPhone to TV. By streaming, users can send audio and video through AirPlay to compatible devices; for instance, if you’re watching a video on YouTube, you can wirelessly cast it to your TV. Additionally, mirroring enables you to utilize AirPlay and share your entire screen with another product, such as an AirPlay 2-compatible TV.
Follow the instructions below to start casting from iPhone:
1. Find the video you want to stream from your device.
2. Tap the AirPlay icon on top of the screen. Also, you can access it through the Share button.
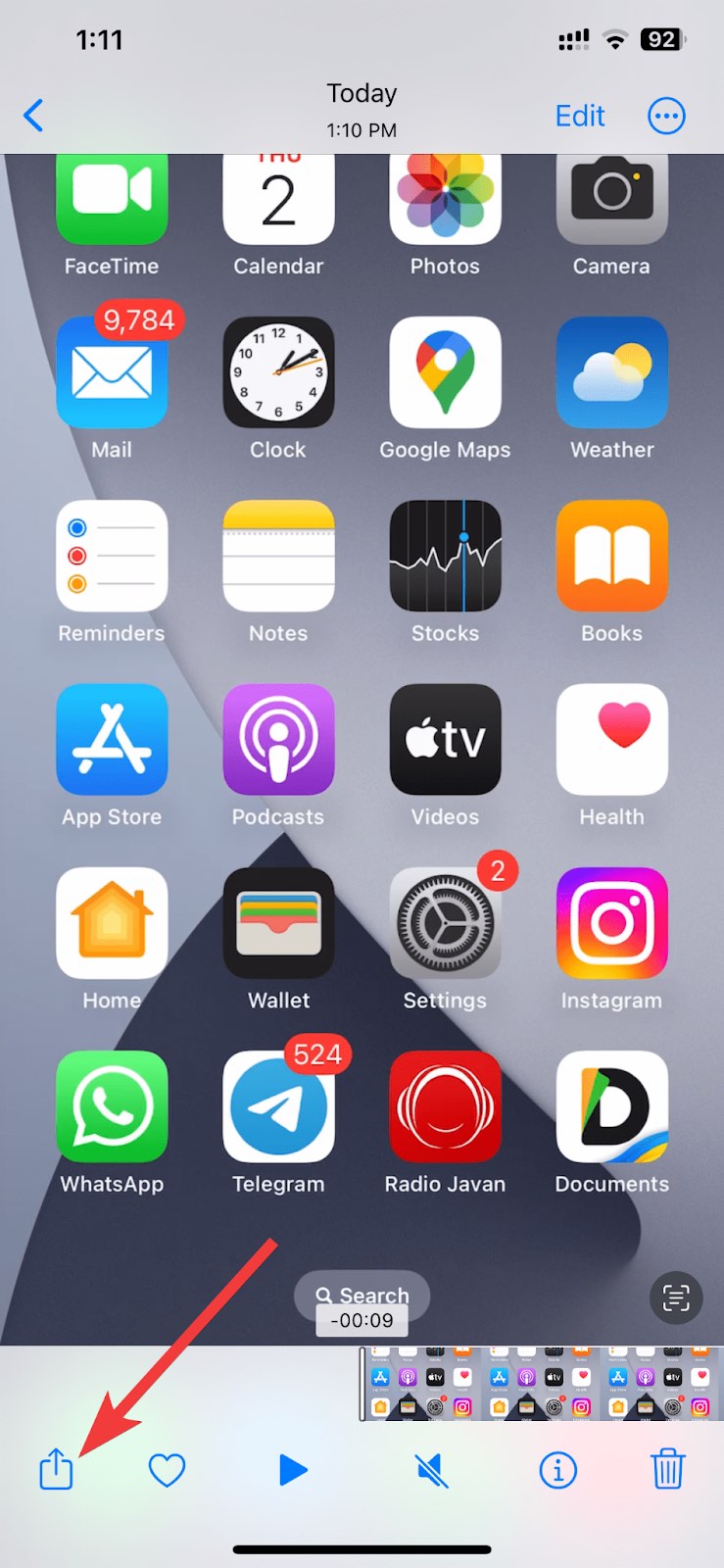
3. Pick the desired device from the list.
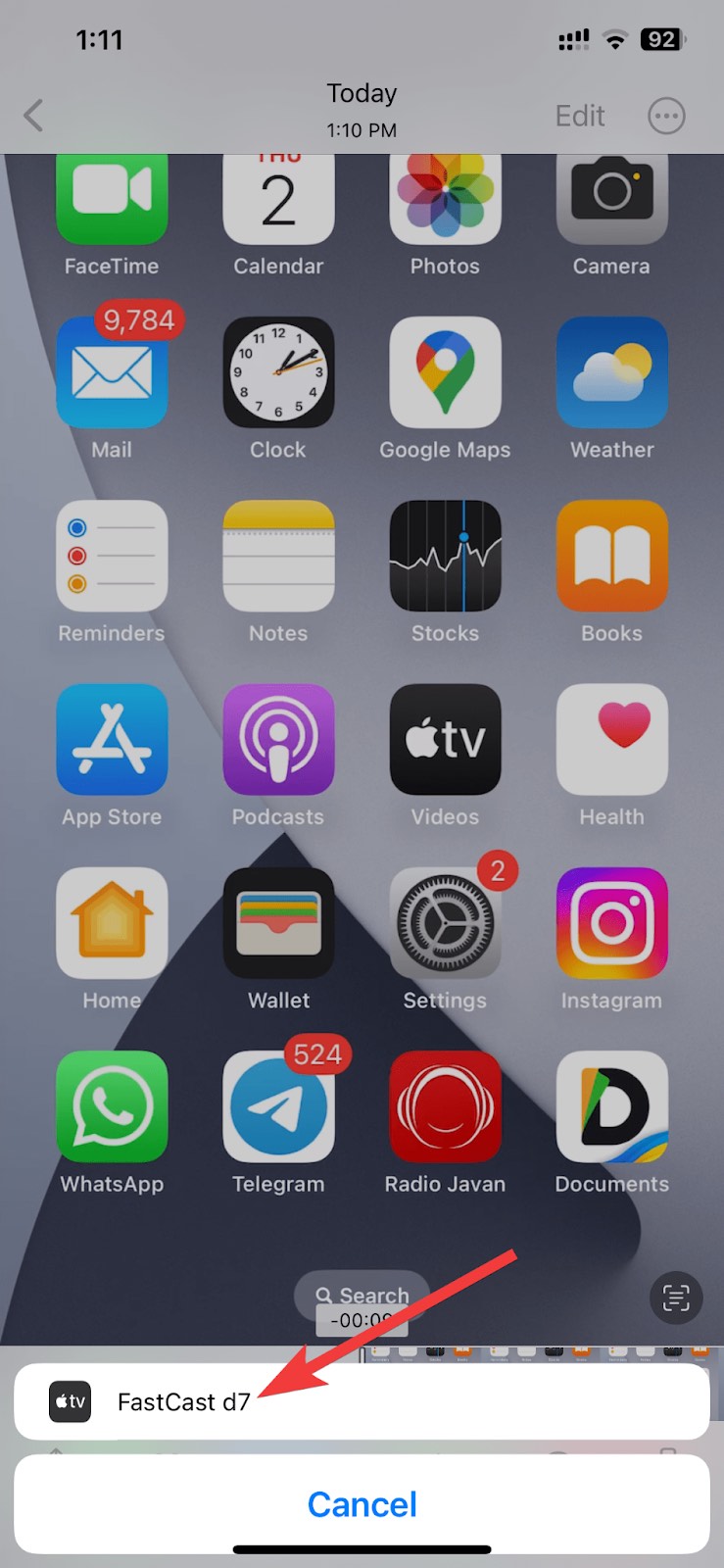
Your device should now start streaming.
Follow these steps to mirror your iPhone’s display:
1. Open the Control Center on your device.
2. Select the Screen Mirroring icon.
![]()
3. Choose your device from the list.
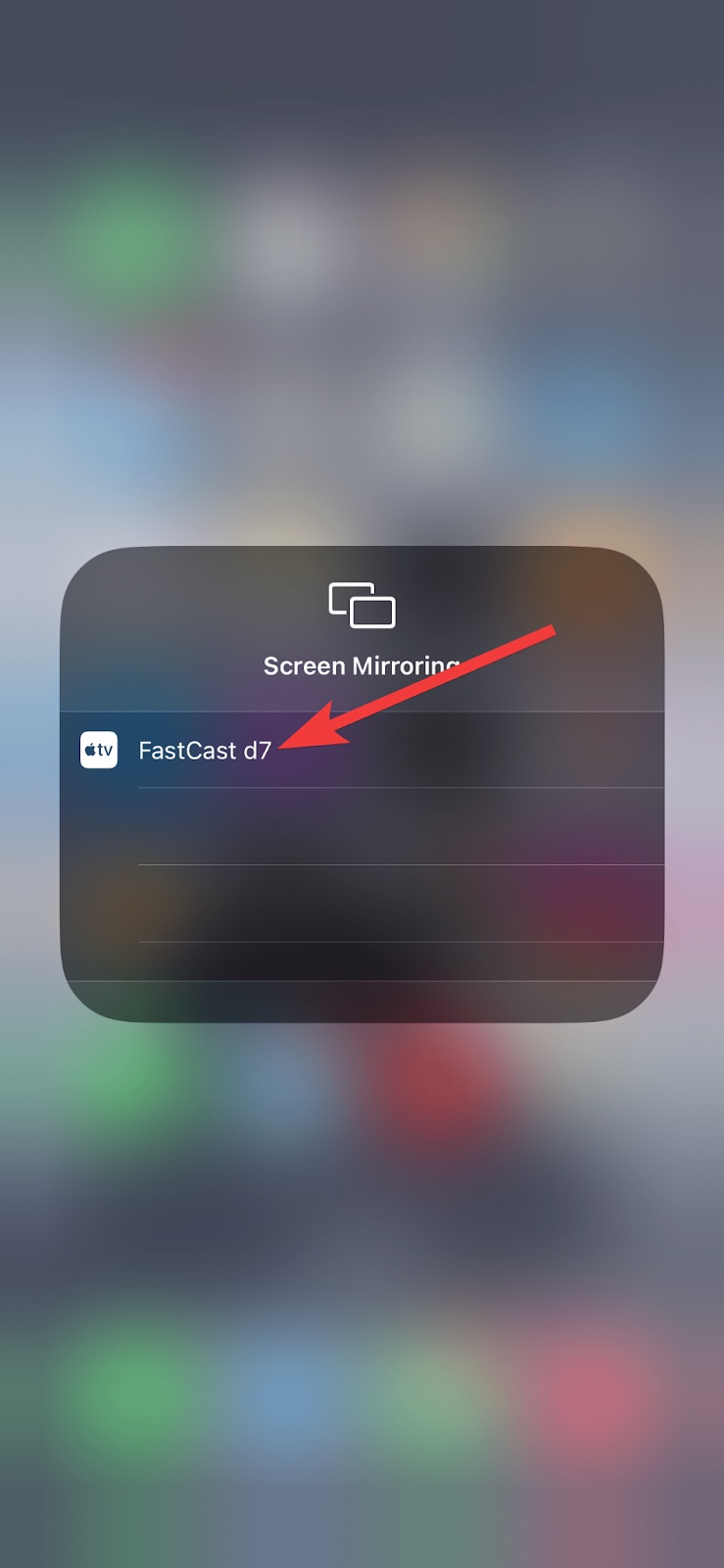
4. Enter the AirPlay code if prompted.
Your device should now start mirroring.
How to Cast to Fire TV from iPhone
You can also cast from your iPhone to a Fire TV. Many apps allow you to do this, and we have already covered one of them – DoCast. With DoCast, you can cast photos, videos, and DRM-free music stored on your iPhone.
Below, we’ll show you how to cast iPhone to Fire TV and Firestick using DoCast:
1. Download and install DoCast on your iPhone.
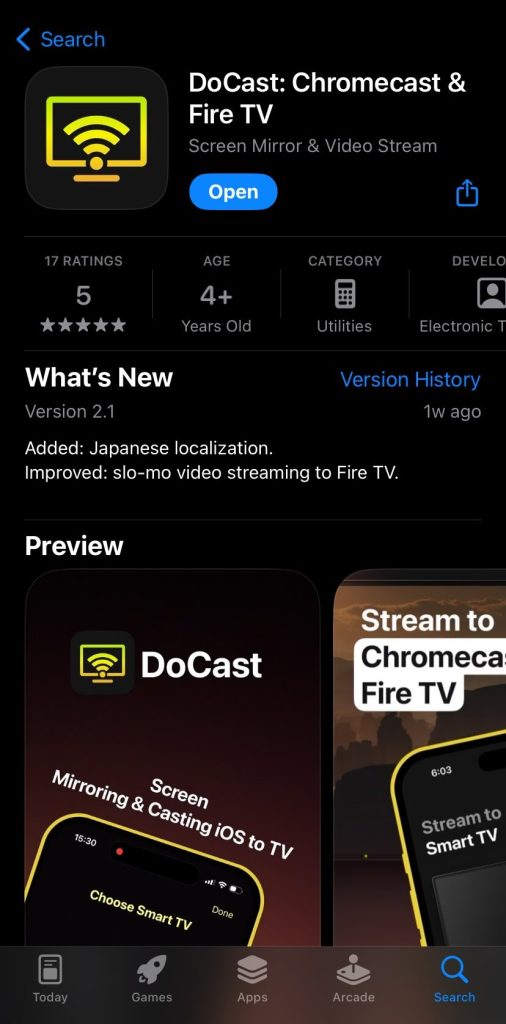
2. Ensure your iPhone and Fire TV are connected to the same Wi-Fi network.
3. Tap Photos, Videos, or Music.
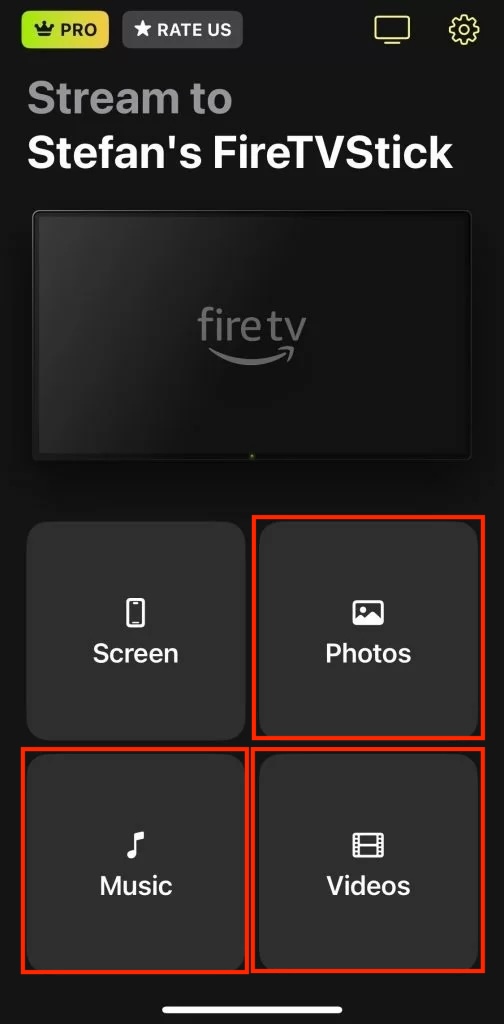
4. Tap the media file you want to play, and you’ll see it played on your TV.
How to Cast From My iPhone to TV Using HDMI
Although a wired HDMI connection is less comfortable than utilizing Apple’s AirPlay or Google Chromecast, it’s still a straightforward approach when Wi-Fi is unavailable. However, it requires Apple’s Lightning Digital AV, a cheaper third-party adapter, and an HDMI cable. Once plugged in, you can see your entire display mirrored on the TV.

1. Connect your Lightning to VGA or Lightning Digital AV Adapter to your iPhone.

2. Then, you should connect an HDMI or VGA cable to the adapter.

3. Now, you should attach the other end of the HDMI or VGA cable to your TV.

4. Finally, select the correct video source using the TV controller.
Alternative Streaming Solutions for Casting to TV From iPhone
Apple AirPlay and Chromecast iPhone to TV are both premium streaming technologies. However, if you want to rely on something other than AirPlay or Chromecast to satisfy your streaming needs, it might be your best chance to invest in another media streamer. While there are many third-party alternatives, choosing a proper one can take time and effort.

Here are the best alternative wireless streaming solutions:
- Roku Streaming Stick+: Roku is another high-end casting adaptor with a straightforward interface and tons of free apps and content. The product streams HD, HDR, and 4K while supporting AirPlay for your iPhones.
- NVIDIA Shield TV: One of the best media streaming devices on the market is the NVIDIA Shield TV. It provides one of the best Android TV experiences with Nvidia’s exclusive gaming-oriented services.
- Samsung AllShare Cast: In addition to Apple and Google providing top-rated streaming adaptors, Samsung brings the AllShare Cast to the table. Although it’s a valuable product, it only works with Samsung devices.
- Xiaomi Mi Box S: The famous Chinese manufacturer also offers a powerful TV Box that delivers an excellent Android experience. With Chromecast technology built-in, the Xiaomi Mi Box S lets you enjoy your favorite movies and TV shows without hassle.
Although all these products provide premium casting quality, you must decide which fulfills your needs more comprehensively.
Conclusion
Streaming and mirroring allow you to send content from your iPhone, iPad, Mac, Android products, and Windows computers to another display. Knowing how to cast from iPhone, you no longer have to worry about wired HDMI adapters and can conveniently stream to all compatible devices in your house.
Apple’s Apple TV, Google’s Chromecast, and Amazon’s Fire TV are the best streaming devices for casting from iPhone that money can buy, and they deliver so much more than just casting content. They offer built-in app stores with loads of free and paid content everyone can enjoy.
So, knowing there are several solutions to your casting problem, including Chromecat-compatible apps like YouTube and third-party solutions like DoCast utilize this article to make the best choice.
Frequently Asked Questions
There are multiple ways users can cast content from iPhone to TV. Including Apple TV, Chromecast with a third-party app like DoCast, Amazon Fire TV Stick 4K, Roku Streaming Stick+, NVIDIA Shield TV, Samsung AllShare Cast, Xiaomi Mi Box S, and many more. All these products provide excellent utilities to share content to another display without hassle.
There are some requirements before you can conveniently stream content to your TV. First, you should ensure your AirPlay-compatible TV is ON and in close range of your device. Second, all devices must remain up-to-date while connected to the same network. Finally, restart your devices to ensure nothing’s interrupting the streaming services. Consider contacting a professional assistant if something else is needed.
Yes. Google provides Apple users with a native Home app that allows such devices to connect to Chromecast. However, it’s impossible to mirror your iPhone using Chromecast unless by install a third-party app on Chromecast, such as DoCast or Replica.
Over a decade ago, Apple provided the most painless built-in streaming feature and called it AirPlay. With this quality, Apple users can stream and mirror media to other AirPlay-compatible devices in a few taps. However, you must check out the alternative solutions, such as a Chromecast used together with the DoCast app, if your TV doesn’t support the AirPlay technology.
Screen mirroring on iPhone is the act of showing your phone’s screen on a display device, such as a TV or Projector, in real-time. If the TV is AirPlay-enabled, you can use the iPhone’s built-in screen mirroring feature. If not, you can use a screen mirroring app like DoCast.
To let your iPhone cast to TV, you can use a mirroring app like DoCast. It will allow you to play media from your phone, such as videos, photos, and music.
If you don’t have a smart TV, you can still cast to it using a streaming media device like a Chromecast or Firestick, provided the TV has an HDMI port.
