How to Stream from iPhone to TV: AirPlay, Chromecast, Fire TV, HDMI
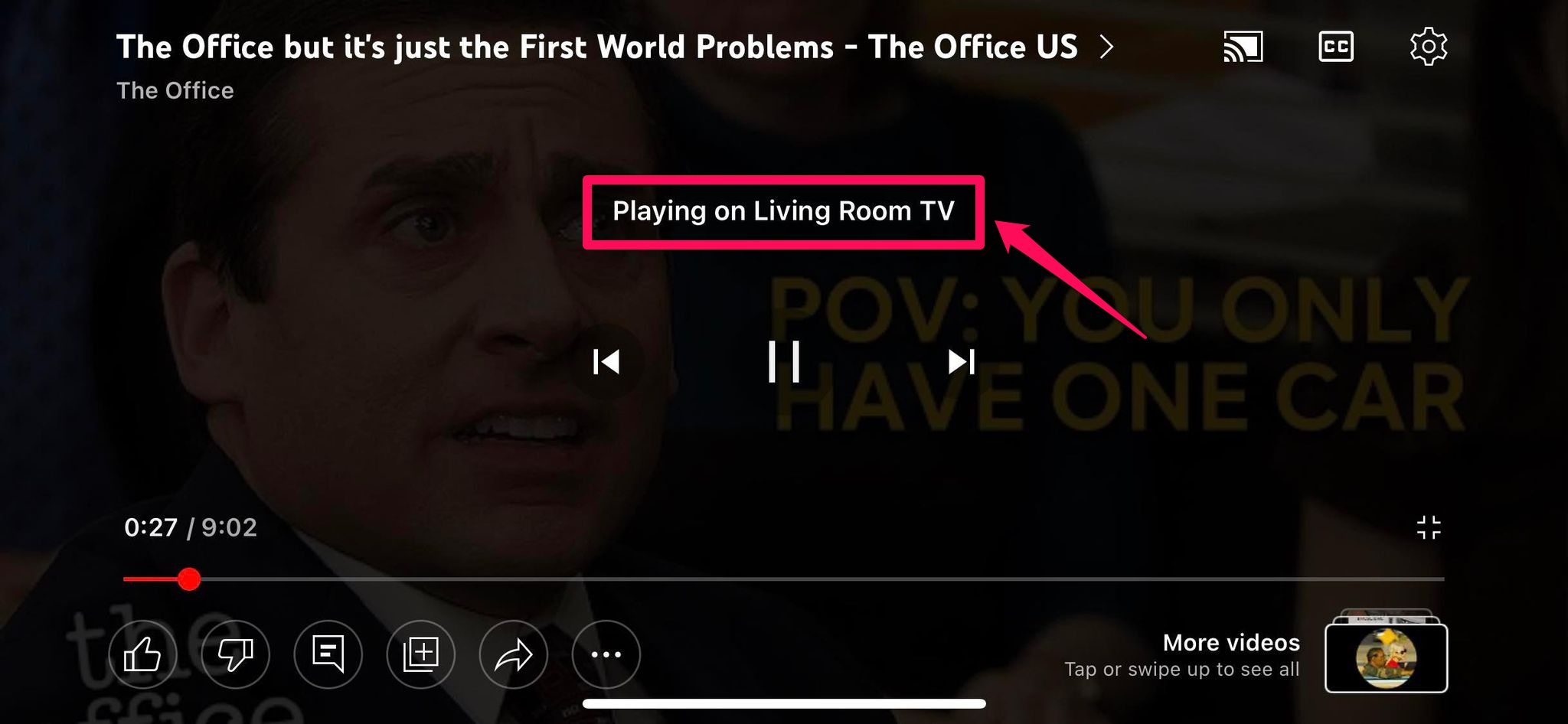
When streaming iPhone to TV, you can use wireless options, including AirPlay 2 and Google’s Chromecast, amongst others. You just need to choose the option that works best for your situation. You can choose between AirPlay, Chromecast, Fire TV, HDMI, and more. And in this guide, we are going to expand on these options to help you decide. We will also show you how to use screen mirroring in case you’re failing to stream from iPhone to TV.
How to Stream from Your iPhone to a Smart TV Wirelessly
Perhaps the easiest way to start streaming iPhone to TV is to connect the phone and TV wirelessly. You can use AirPlay 2 if your TV supports it or you can use a media streaming device, such as the Chromecast from Google.
How to Stream from iPhone to Smart TV with Chromecast
A Chromecast is a media streaming device from Google. Once you connect it to your TV through the HDMI port, you can essentially turn that TV into a smart TV. You can watch movies and TV shows from streaming services, such as Netflix and HBO Max, or listen to music from Spotify and Apple Music.
You can also stream media from your iPhone to the Chromecast, which will make it appear on your TV screen. You need to download the Google Home app on your iPhone to connect your phone to the Chromecast. Once done, you can easily stream iPhone to Chromecast.
1. How to Stream Netflix
To stream Netflix on a Chromecast from an iPhone, you’ll first need to download the Google Home app and set it up. You also need to have the Netflix app installed on your iPhone with a paid subscription to stream content.
Once you have those things, follow the steps below to learn how to stream videos from iPhone to TV using Netflix:
1. Download Google Home on your iPhone and open it when done.
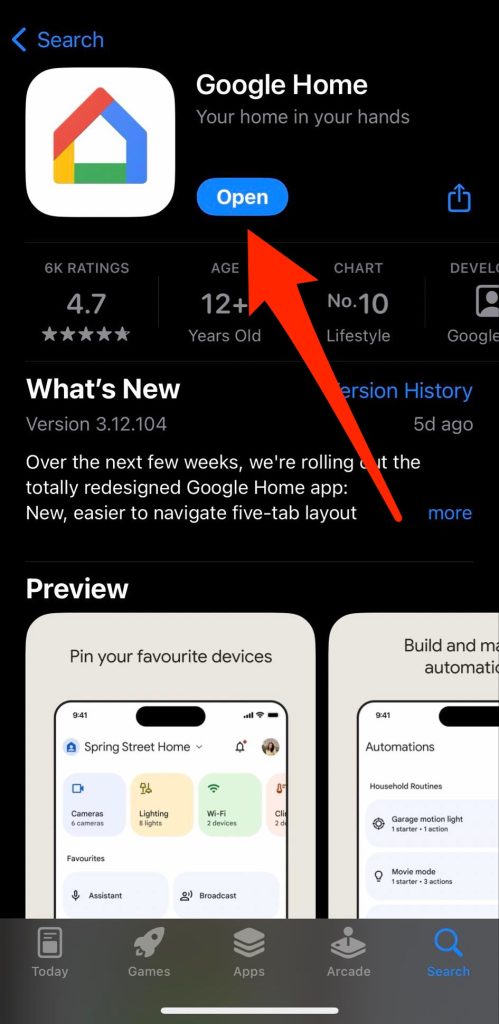
2. Tap Settings in the bottom right corner of your Home profile.
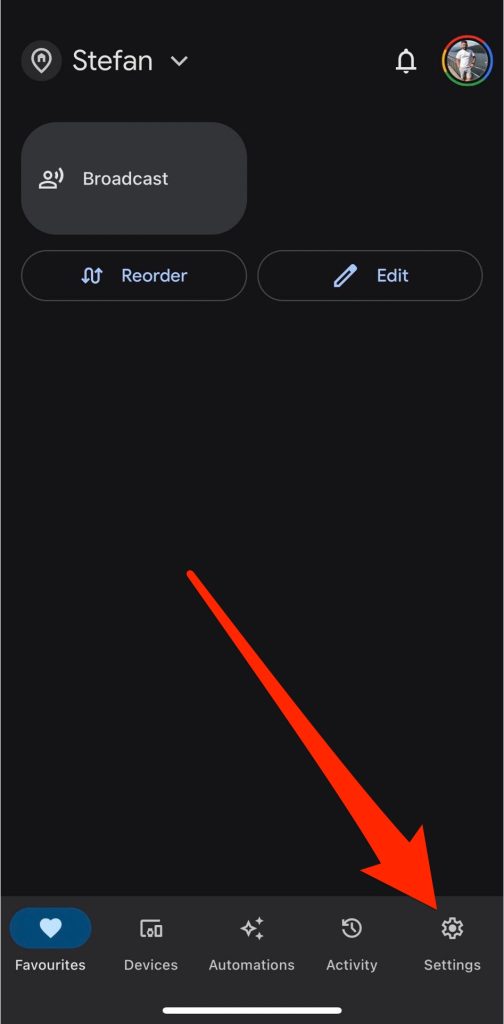
3. In the Services section, tap Video.
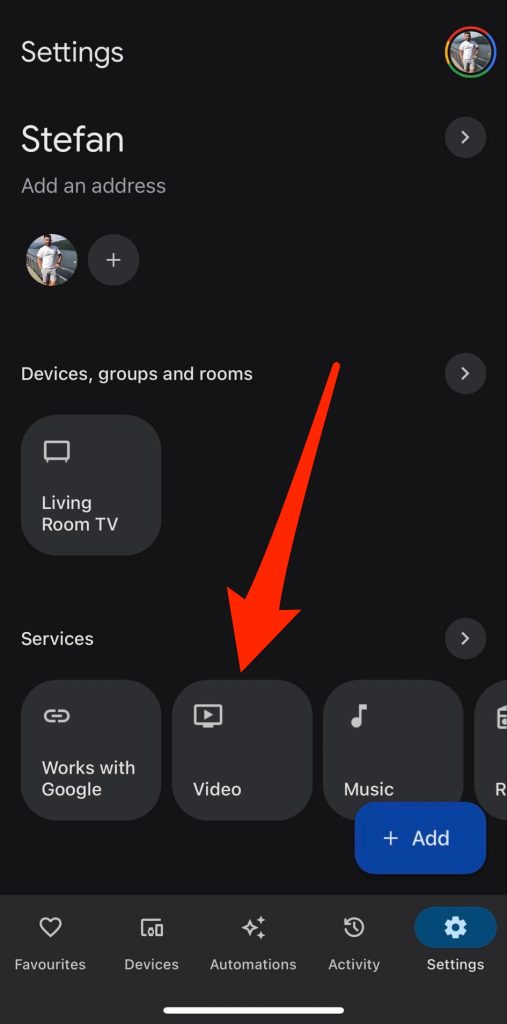
4. Find Netflix and tap Link below it.
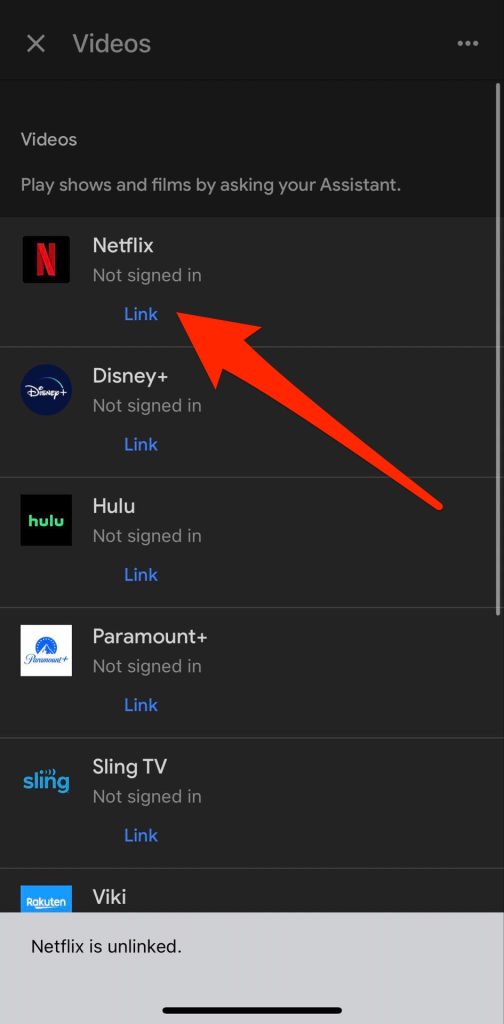
5. In the popup that appears, tap Link Account.
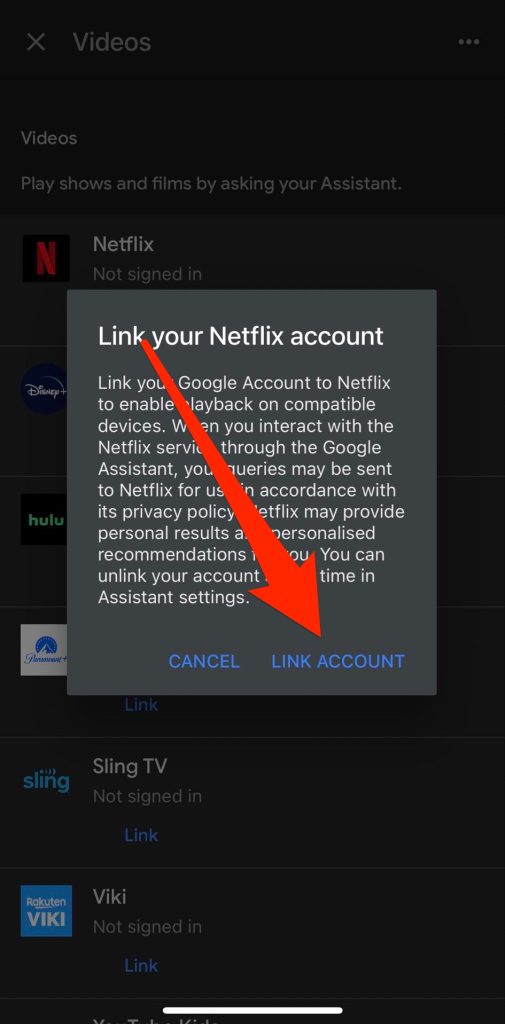
6. Sign into your Netflix account.
7. Open the Netflix app on your iPhone.
8. Tap the Cast button in the top-right corner.
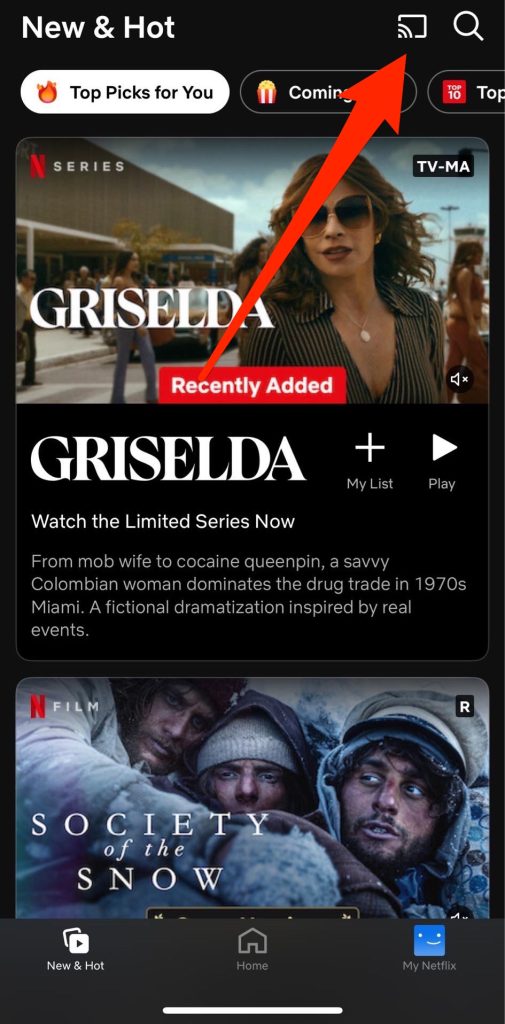
9. Select your Chromecast from the list of devices.
Now you can play any TV series or movies and it will appear on your TV.
The next app can we use to stream iPhone to Chromecast is DoCast.

1. Connect the iPhone and TV to the same wireless network.
2. Open the App Store on your iPhone and download DoCast.
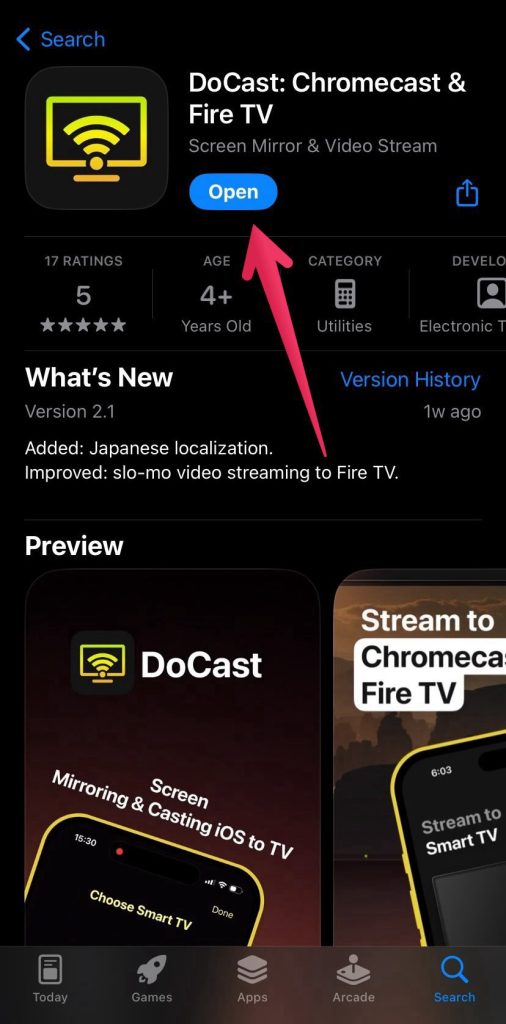
3. Open DoCast once it’s downloaded and wait for it to detect your Chromecast.
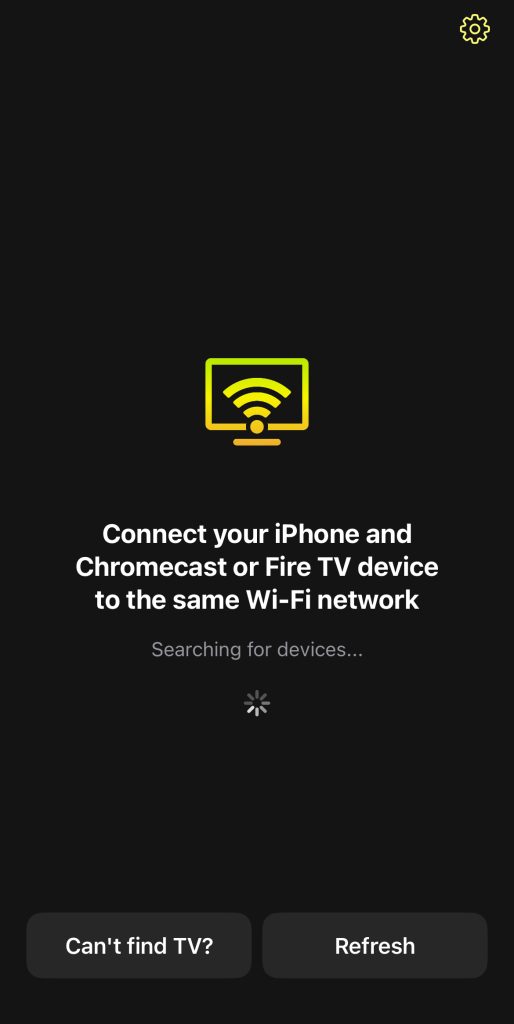
4. Tap on your Chromecast when it appears on the list of devices.
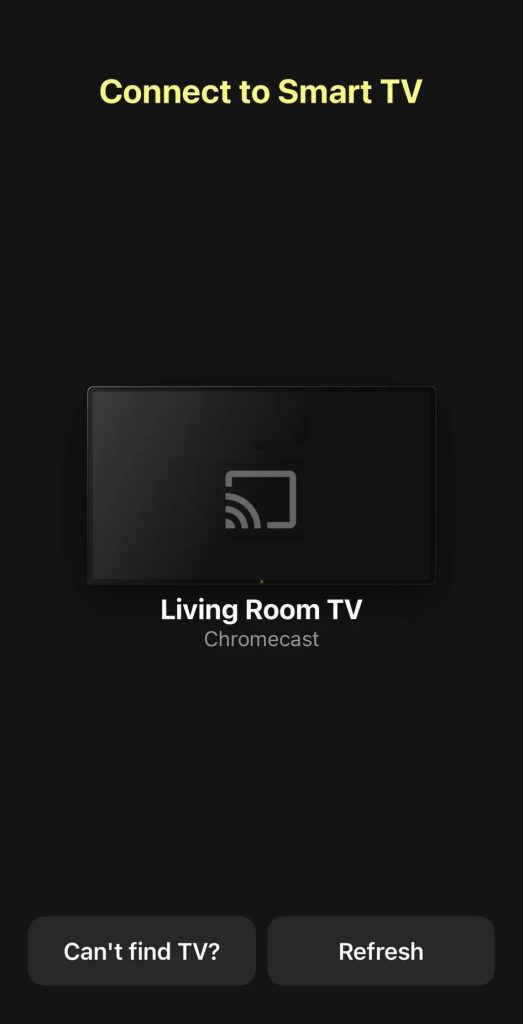
5. Tap Photos, or Videos.
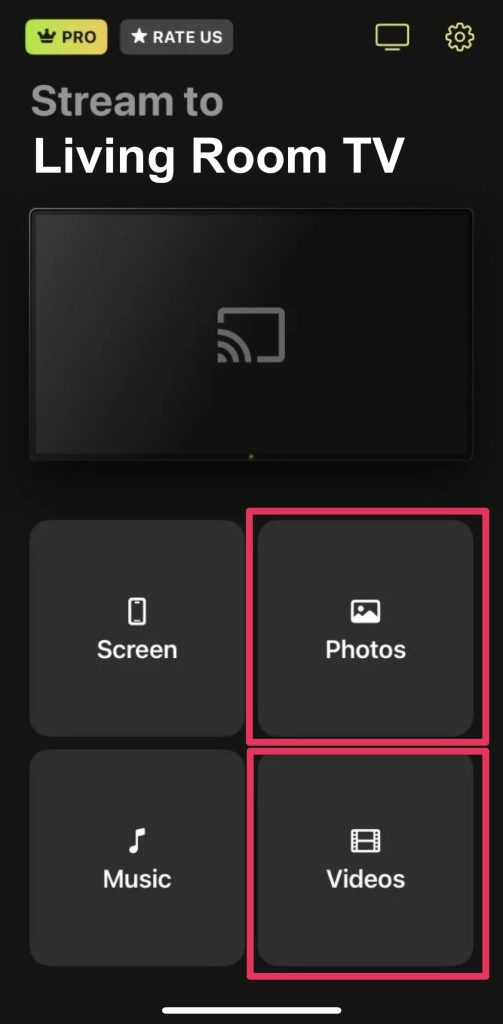
6. Anything you tap from the Gallery will be immediately shown on your TV.
While Chromecast is easy to set up and stream, there is an additional cost of purchasing the hardware – the cheapest model is $30. But the beauty about it is that the Chromecast is highly portable and can find TVs with Chromecast already built into them.
Stream from iPhone to TV with AirPlay 2 – Apple’s Native Solution
AirPlay 2 is Apple’s latest wireless communication protocol that lets you share media from your iPhone to any AirPlay-enable device, such as smart TVs and speakers. You can check on Apple’s website for the list of TVs that support AirPlay to see if you can use it with yours.
Then, you can use the steps below to make your iPhone stream to TV:
1. Connect the iPhone and TV to the same wireless network.
2. Open the app with the media you want to stream.
3. If you don’t see the AirPlay button right away, you may need to tap the Share button first.

4. Tap the AirPlay button.
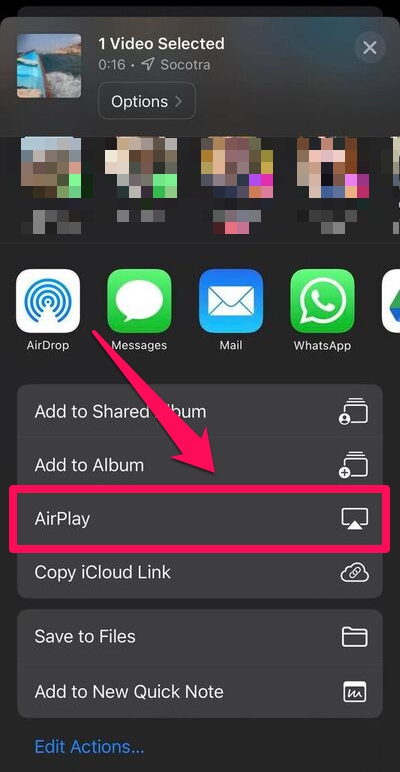
5. Tap on your TV on the list of devices.
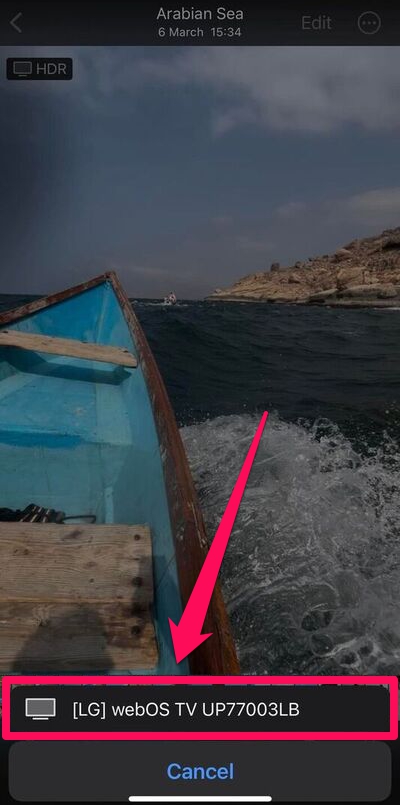
Now the media will appear on the big screen. As you can tell this is the easiest and most free way to stream content from your iPhone to your TV, but the problem is that not many TVs support AirPlay 2. There’s a way to get around that, though.
How to Stream from iPhone to Roku
Many Roku devices use AirPlay, including AOC Roku TV, ATVIO Roku TV, Element Roku TV (Series 400, Series 450), Hisense Roku TV (R6, R7 & R8 Series), Roku Express (2017, 2019), Roku Streaming Stick+, and Roku Ultra LT. First, confirm your Roku device is AirPlay enabled and that AirPlay is turned on. Then, connect it to the same Wi-Fi network as your iPhone, and follow the steps below to start streaming:
1. Open an AirPlay-enabled app like Netflix, Hulu, Max, or Spotify on your iPhone.
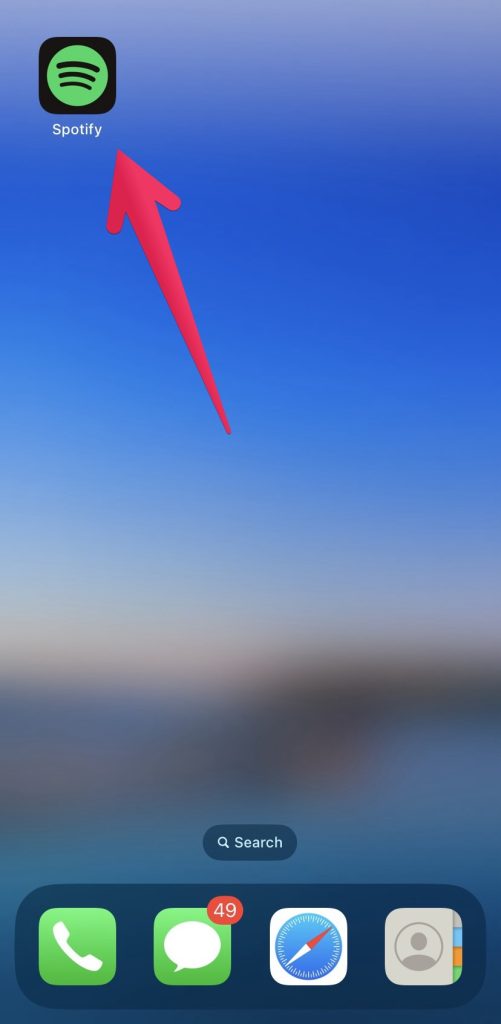
2. Tap the AirPlay icon – it will be located differently depending on the app.
3. Select your Roku from the list of devices.
Once the app successfully connects to the Roku, you can start playing content and it will be shown on your TV.
How to Stream iPhone to Fire TV/Firestick
There are several ways to stream from your iPhone to a Fire TV/Firestick. Some Fire TVs have AirPlay, so streaming is just a matter of tapping the AirPlay icon in the app you’re using or initiating a screen mirroring session from the Control Panel.
But if the device doesn’t have AirPlay, you can use the below apps to stream from your iPhone to a Fire TV/Firestick.
1. How to Stream with DoCast
To use DoCast with your Fire TV/Firestick, first, make sure both devices are using the same Wi-Fi network. Then, follow the steps below to cast your iPhone to a TV:
1. Download DoCast on the App Store and launch it when it’s installed.
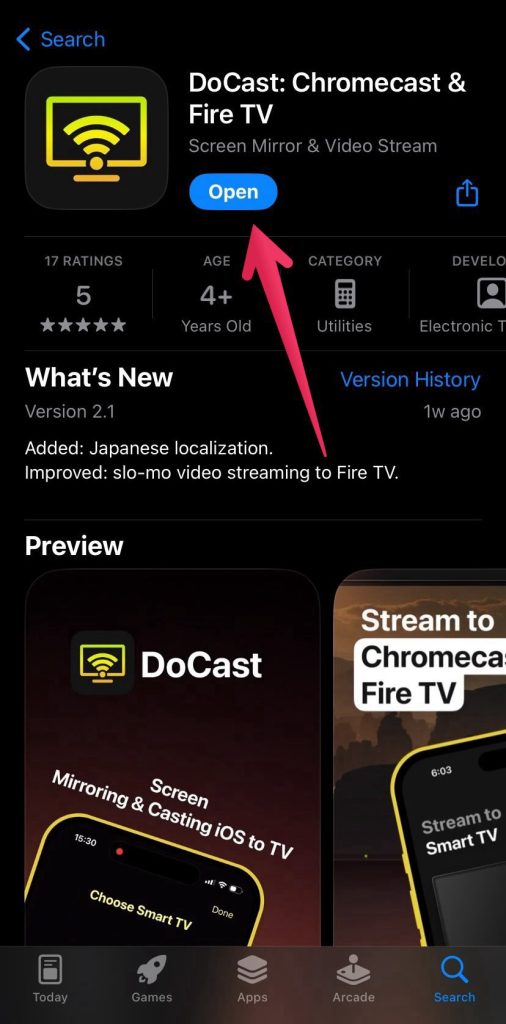
2. Tap your Fire TV/Firestick when the app detects it.
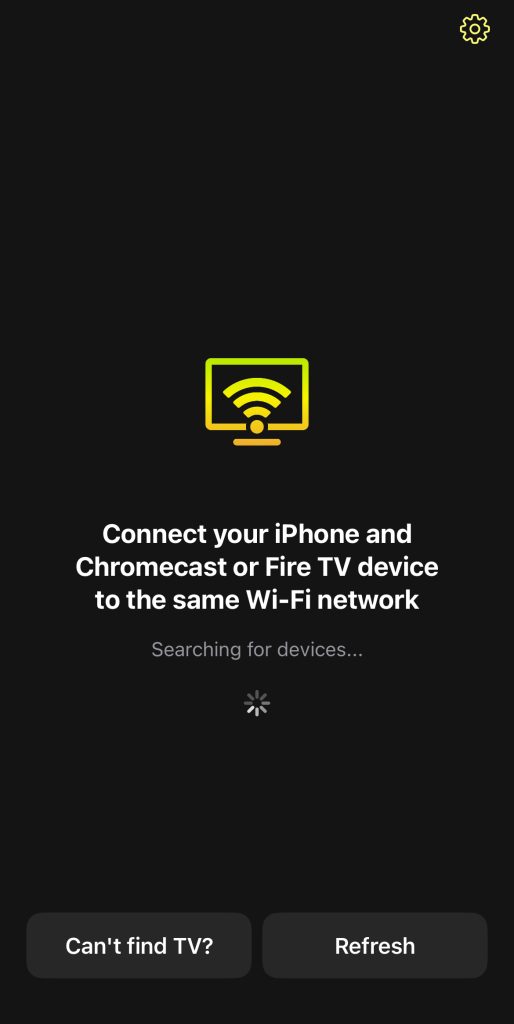
3. Tap Videos, Photos, or Music.
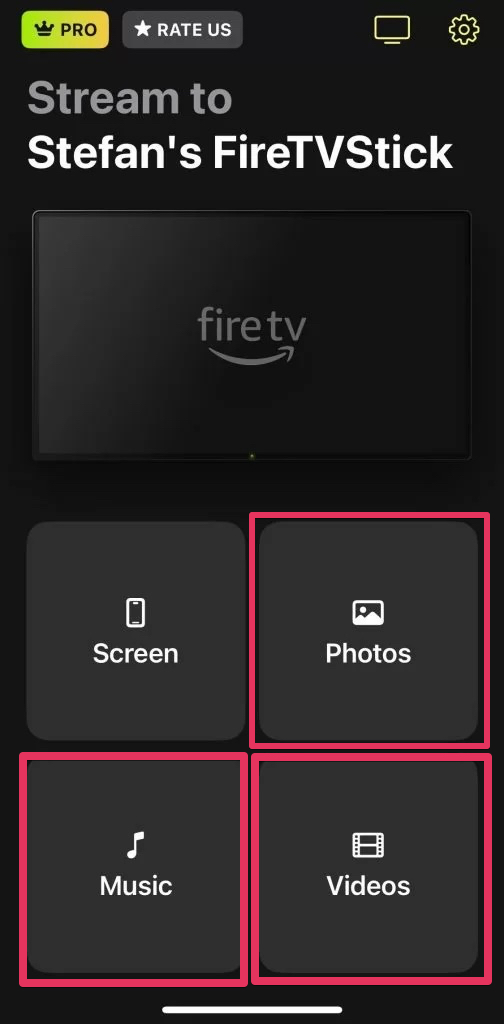
4. Tap the file you want to play, and it will appear on your TV.
2. How to Stream with AirScreen
The AirScreen app is a great app for turning your Fire TV/Firestick into an AirPlay receiver. You will also need to connect your iPhone and Fire TV/Firestick to the same Wi-Fi network for them to detect each other. Afterward, you’ll be good to go.
Here’s how to stream to TV from iPhone with AirScreen:
1. Download the AirScreen app on your Fire TV/Firestick.
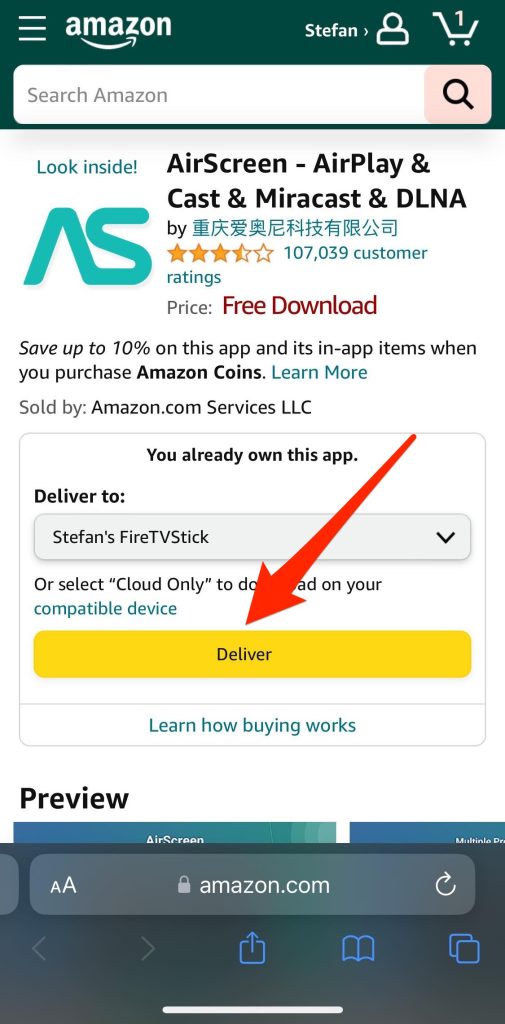
2. Open AirScreen on your Fire TV/Firestick.
3. Scan the QR code you see on your TV with the camera of your iPhone.
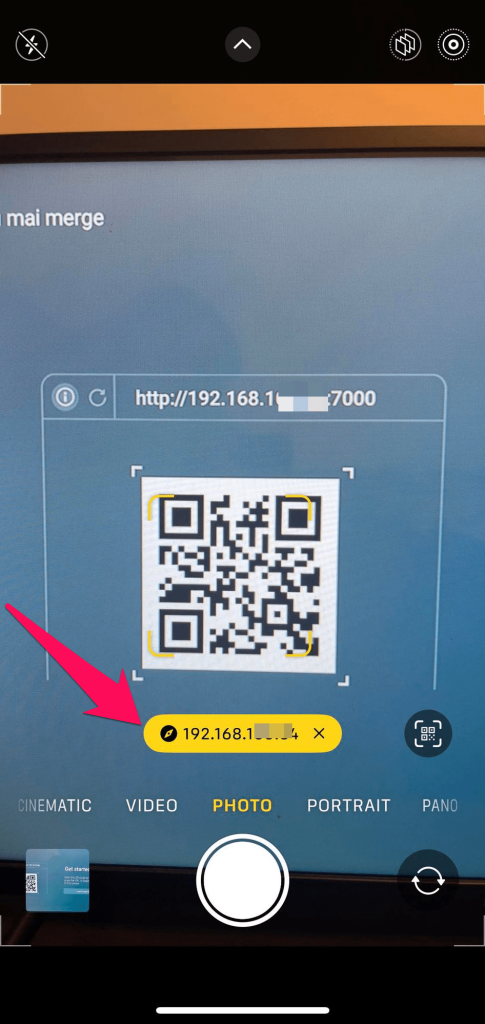
4. A prompt will appear on your iPhone. Tap it to open the AirScreen webpage.
5. Tap In-app content.
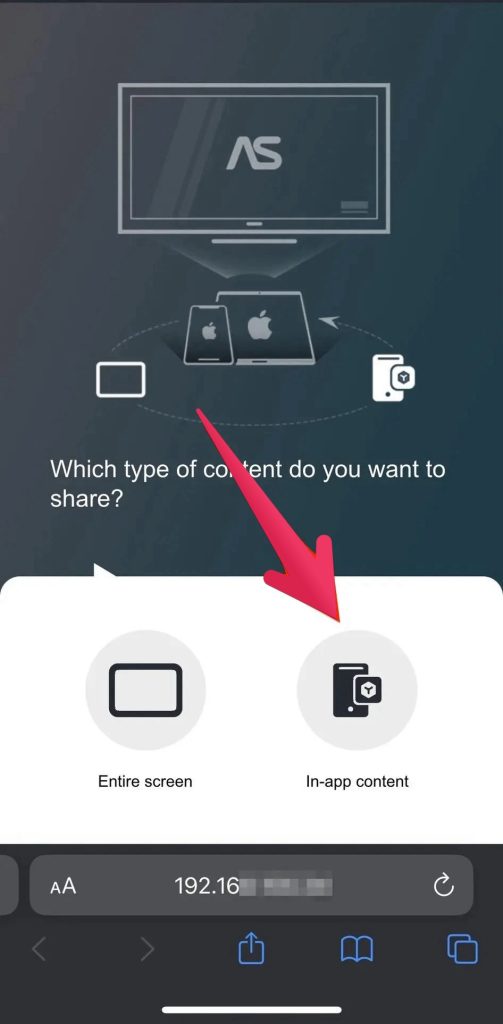
6. Open an AirPlay-enabled app on your iPhone, such as Netflix or Hulu, and tap the AirPlay icon.
7. Select AS-AFTMM [AirPlay] – your Fire TV/Firestick – from the list of devices.
Now play content from the app and it will appear on your TV.
How to Stream iPhone to TV Wirelessly in Other Ways
If you don’t have an AirPlay-enabled TV or Chromecast device, there are several other media streaming devices that you can use to stream your iPhone to a TV.
If you have a DLNA-compatible TV, you can also stream media from your iPhone to it. You just need to download a DLNA player app from the App Store, such as TV Cast for DLNA Smart TV or DLNA Player: TV Cast & Stream. Then, once you connect the iPhone and TV to the same network, you can use these apps to stream.
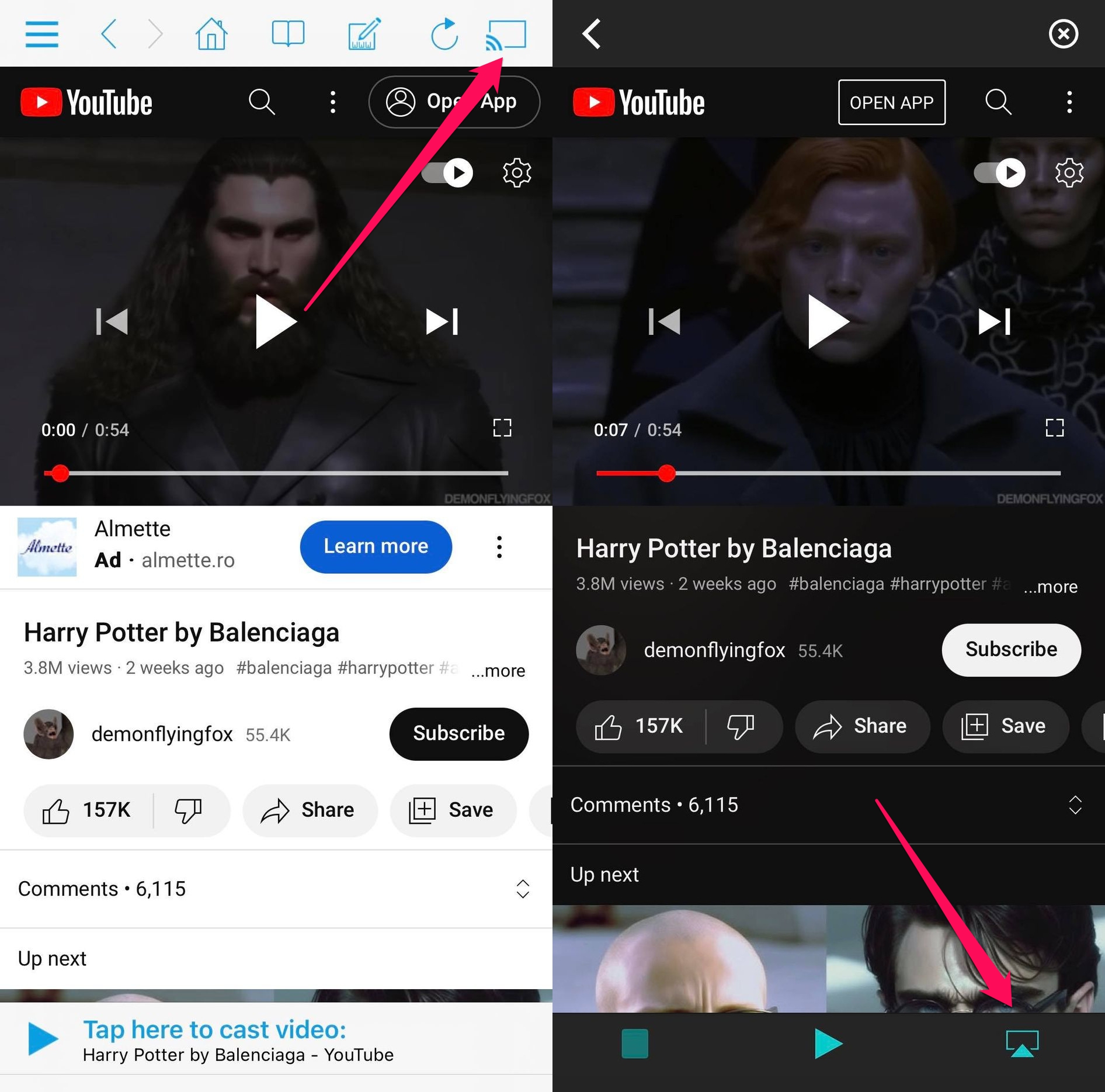
Streaming vs Mirroring
When you can’t stream from your iPhone to your TV, you can try screen mirroring. The difference between the two is that when streaming, your phone sends the video or audio signal to the TV screen so that it can be played, and mirroring, as the name suggests, duplicates the whole phone’s display onto the screen.
Just keep in mind that when mirroring, certain apps, like Netflix and Disney+, will not be able to display content on the screen – you will most likely see a black screen or error code. That’s because they are content-restricted apps.
Mirroring to Smart TV’s Browser
Smart TVs usually have a built-in browser that you can use to access websites. You can use that as a bridge to share your iPhone’s screen using third-party apps. In this guide, we’re going to use AirDroid Cast.
However, keep in mind that this method won’t work on all smart TVs with a browser – as the browser needs to be up to date to support AirDroid Cast’s streaming technology. You can even mirror with this app even if the TV and iPhone are not on the same network or with Wi-Fi range from each other.
With that said, here’s how to mirror your iPhone to a TV with AirDroid Cast.
1. Download AirDroid Cast onto your iPhone from the App Store and launch it.
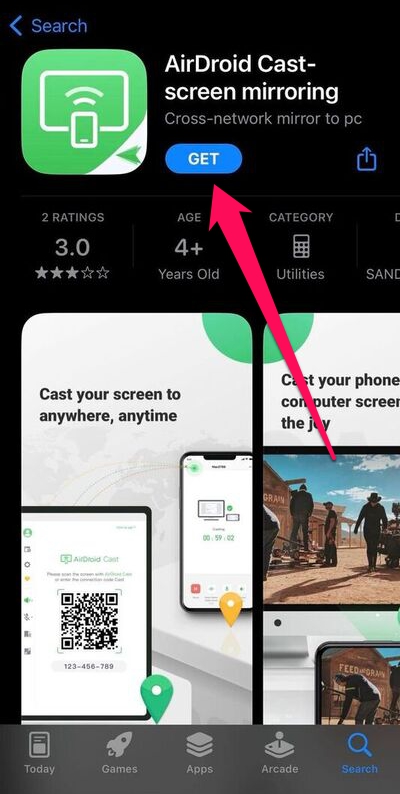
2. Now launch the browser on your smart TV and enter webcast.airdroid.com in the address bar. This will display both a QR code and a 9-digit cast code on your TV screen.
3. In AirDroid Cast, enter the cast code in the text box that says Enter the Cast Code and then tap Start Casting.
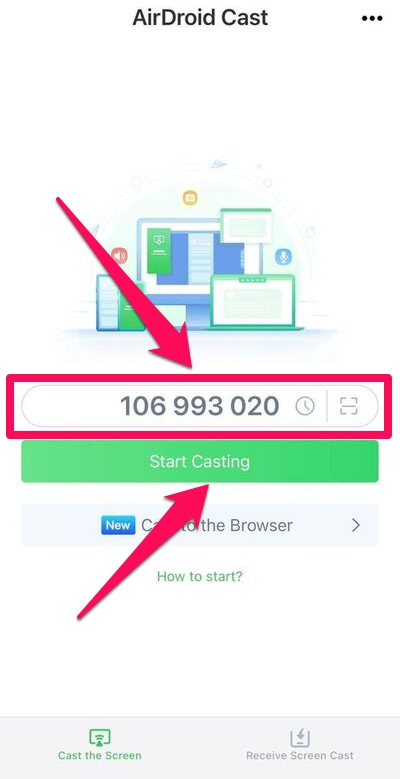
You can also press the button with the square next to the text box to open your iPhone’s camera so you can scan the QR code.
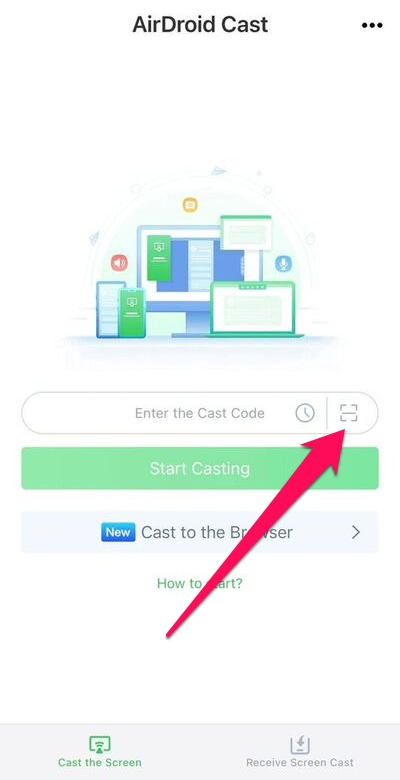
4. On your TV screen, you will see a pop-up asking you to give the iPhone permission to cast to the browser. Select Allow.
5. In AirDroid Cast, tap Start Broadcast.
6. You see a pop-up, and all you have to do is tap Start Broadcast.
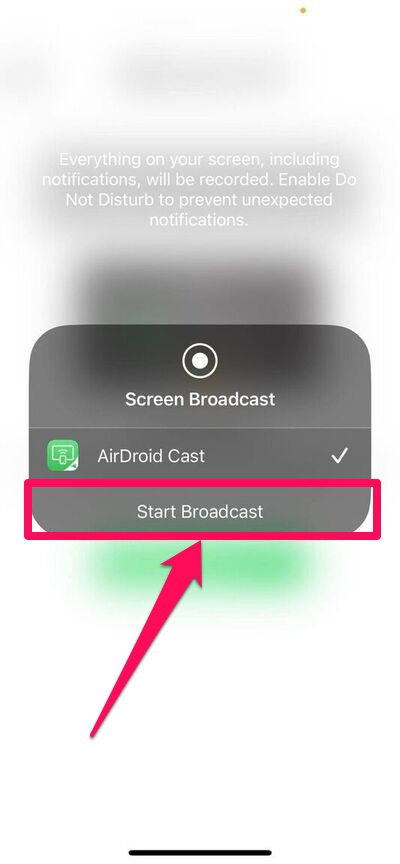
Your iPhone’s screen will now appear in the browser and you can open apps like Photos to watch your videos and view photos. You can even open the YouTube app and start streaming from iPhone to TV that way. But the downside is that you need an internet connection for both your phone and TV to work, on top of performing additional steps.
How to Connect iPhone to TV Using an HDMI Cable
If iPhone screen mirroring wirelessly doesn’t work for you, you can physically connect your iPhone to your TV using an HDMI cable. For this to work, you’ll need to purchase a Lighting-to-HDMI adapter.
With an HDMI cable connected to your TV, follow the steps below to use the adapter:
1. Connect the Lighting-to-HDMI adapter to your iPhone’s lightning port.

2. Connect your HDMI cable to the Lighting-to-HDMI adapter’s HDMI port.

3. On your TV, switch the input source to HDMI.
Your iPhone’s screen should now be mirrored onto your TV screen with no additional settings to worry about. And as you can tell, the biggest drawback of this method is that your phone needs to be hooked to an HDMI cable all the time, which limits your ability to move around.

Conclusion
In most cases, it should be easy to stream from iPhone to TV if you’re using an AirPlay-enabled TV or a media streaming device. That way, you can enjoy some content on the big screen. And if streaming wirelessly isn’t an option, you can also mirror your iPhone’s screen using a third-party app or HDMI cable.
Of these methods, we highly recommend using AirPlay since it requires no extra downloads or hardware. But if you have a TV that doesn’t support Apple’s wireless communication protocol, then a Chromecast or Fire TV with an app like DoCast is the next best thing when it comes to streaming.
Frequently Asked Questions
Yes, you can AirPlay from iPhone to TV by opening the media you want to play on your iPhone and tapping on the AirPlay button, if the app has one, and then selecting your TV. You can also do it from the Control Panel by tapping on the Screen Mirroring button – it looks like two intersecting squares.
You can use a third party app, such as DoCast or AirDroid Cast with its ability to cast an iPhone’s screen to a TV’s browser. Another way is to find an app that uses the same wireless protocol (DLNA, for example) as your TV. And if all else fails, use an HDMI adapter that plugs into your iPhone’s Lightning port.
If your Samsung TV is AirPlay-compatible, you can easily use the iPhone’s AirPlay features. Without that, you’d have to use a media streaming device with an app like DoCast to connect the two.
You can wirelessly connect your iPhone to your smart TV using AirPlay, media streaming device, or third-party app (Google Home, DoCast, and AirDroid) that supports the wireless connection protocol that your TV uses.
You will need a Chromecast or any other streaming device, along with a screen casting or mirroring app like DoCast.
If the TV supports AirPlay, you can stream from any AirPlay-enabled app. Alternatively, you can mirror your iPhone’s screen from the Control Center. If the TV doesn’t support AirPlay, you can use a streaming media device, such as a Chromecast or Firestick. You can connect the app to the TV using an app like DoCast or TV Mirror.
The most common reason for not being able to stream from iPhone to TV is that devices are not connected to the same wireless network, meaning they can’t detect each other. Another one could be that they have outdated software that you need to update. Temporary glitches can also cause streaming problems, and restarting your iPhone or TV can help.
