8 Best iPhone Screen Mirroring Apps to Use in 2025
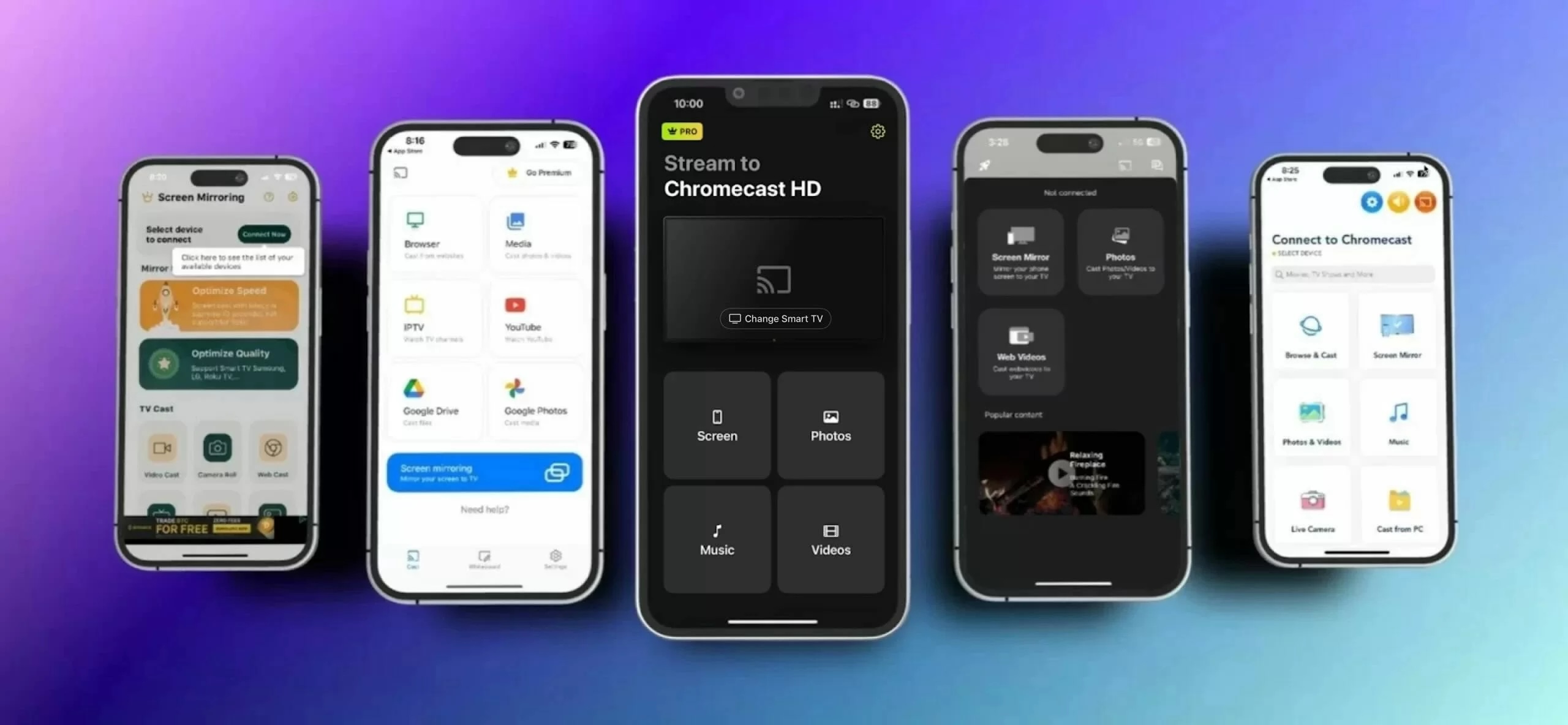
Are you tired of squinting at your iPhone screen or wishing you could share your phone’s content on a larger display? Well, you can simply use an iPhone screen mirroring app to cast your device on another compatible display. But with so many screen mirroring apps to choose from, how to choose one worth your time? To help you out, we’ve compiled a list to help you find the best mirror app for iPhone. Read on to find out more.
1. DoCast
Kicking off our list is screen mirroring DoCast — one of the most reliable and user-friendly screen mirroring apps for iPhone. It lets you cast photos, music, and videos from your iPhone library to a larger display, while also offering control over audio settings, video playback quality, and more. This provides a customized mirroring and casting experience tailored to your preferences.
This mirror app for iPhone now also works with Roku, Firesticks, Fire TV, and DLNA-enabled TVs. This means it’s compatible with brands like TCL, Insignia, Hisense, Toshiba, and pretty much any TV with Fire TV/Roku/Chromecast built-in.

Now, it’s not just the unparalleled functionality of DoCast that impressed us but also the fact that it is ad-free. But on the flip side, you need the premium version of the app to mirror your iPhone’s screen. Luckily, DoCast offers a 3-day free trial version and value-for-money subscription options – from monthly to yearly, and even a one-time purchase option.

How to Screen Mirror iPhone with DoCast
Video guide
Step-by-step guide
Here’s how you can mirror and cast content from your iPhone to a bigger screen using DoCast:
1. Connect your iPhone and Chromecast device to the same Wi-Fi network.
2. Download and install DoCast on your device from the App Store.
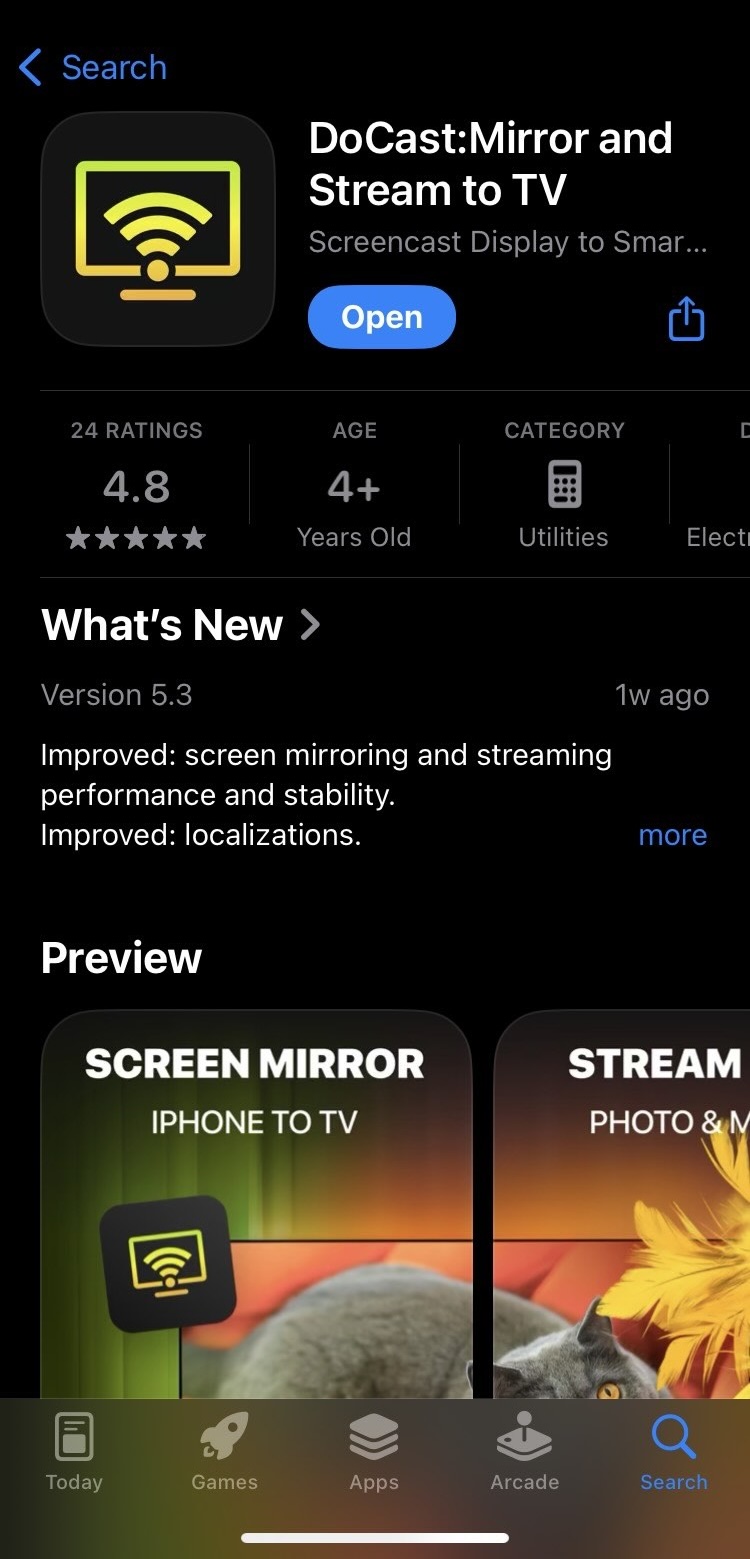
3. Launch the app once it’s installed.
4. In the main menu, tap the Choose Smart TV button and select your Chromecast from the list of devices.
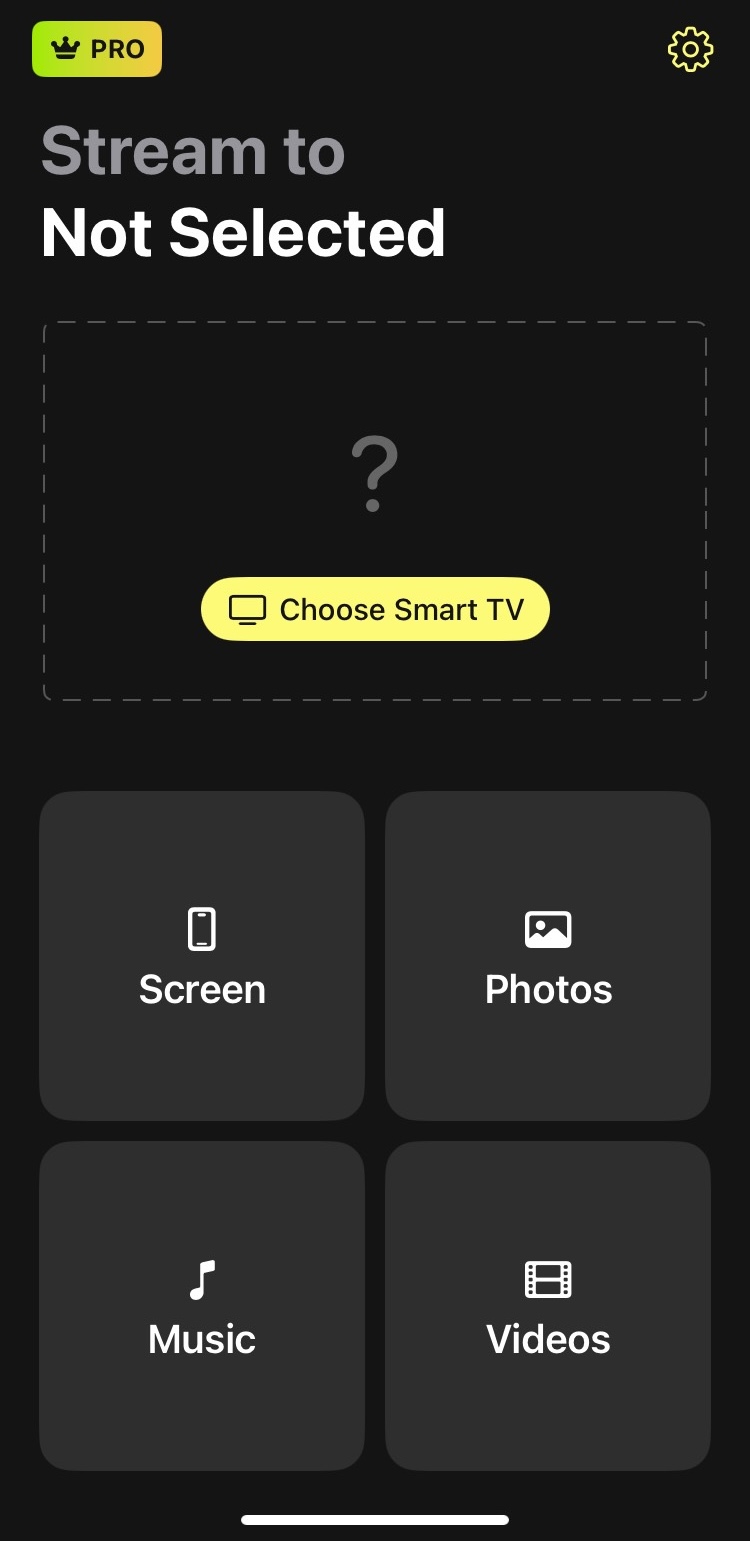
5. Among the different casting options that will pop up, select Screen.
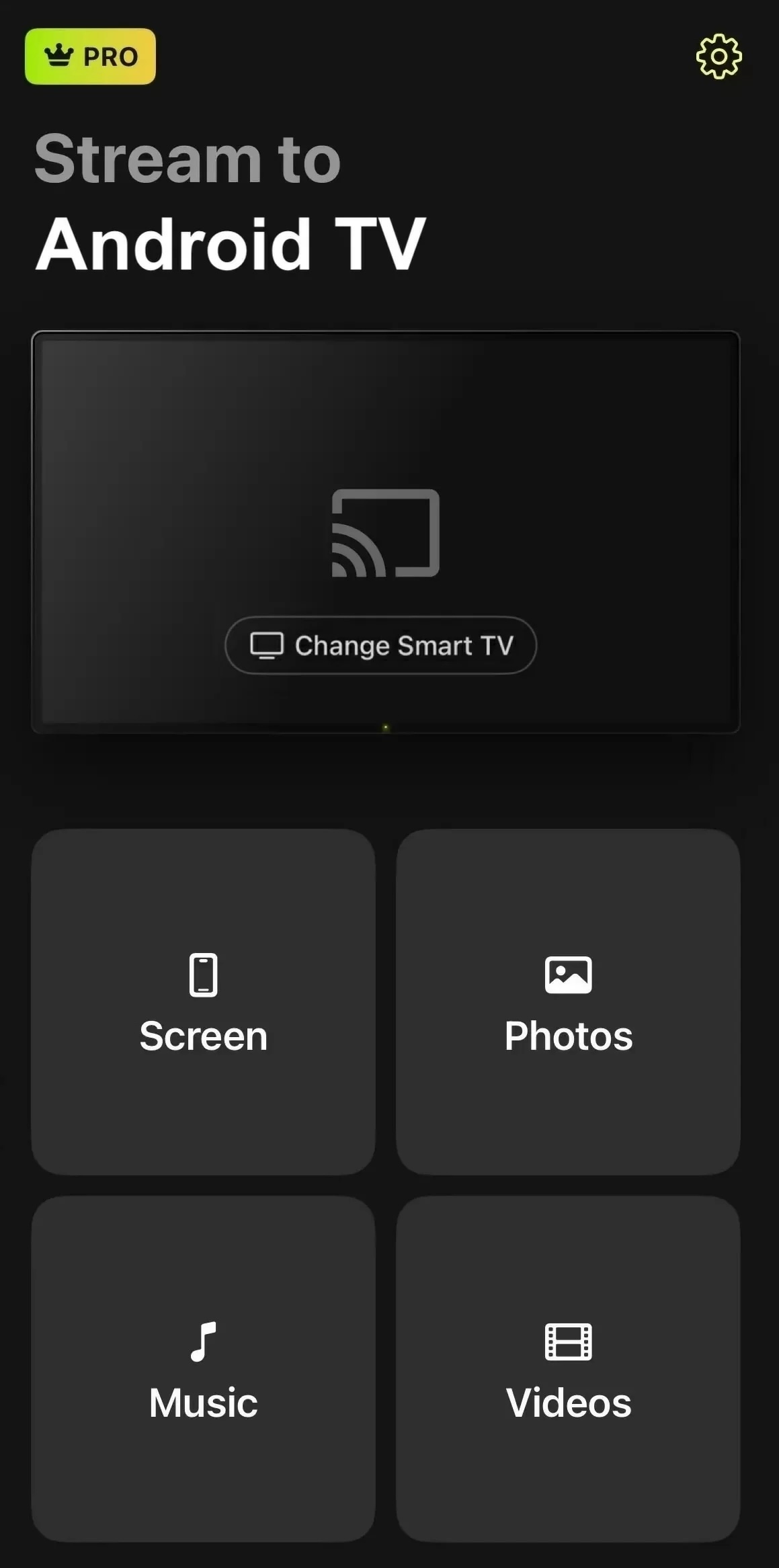
6. Tap the Start mirroring button at the bottom after you adjust video quality, audio settings, and screen rotation.

7. Finally, to start screen mirroring, just tap the Start Broadcast button in the pop-up that appears.

And it’s done!
Pros
- Easy-to-use interface
- Near zero latency
- Completely ad free
- More affordable than competing apps
Cons
- Screen mirroring only available in the premium version
- No web browser
💻 Compatibility: iOS (iPhone and iPad)
💰 Pricing: Free, $6.99/week, $9.99/month, $29.99/year, $44.99/lifetime
⭐️ Our Rating: 5.0
“This is my personal favorite app as it not only allows you to stream high-quality audio and video, lag free files for free for 15 minutes, but it also does not show any ads.”
2. Replica・Screen Mirroring・Cast
The first app on our list is Replica・Screen Mirroring・Cast, a really easy-to-use app that makes mirroring your iPhone screen to another device as simple as tapping your screen twice. That’s because it literally has a two-step connection process with no signups or ads.
Replica・Screen Mirroring・Cast is compatible with all popular devices, such as Chromecast, and Fire TV, and also connects with many smart TVs like Samsung and LG directly. The best part about this app is that it has a very minimal delay in the streaming compared to most apps we’ve tested, and it also streams videos along with the audio.
Additionally, Replica・Screen Mirroring・Cast is free to use with some limitations. For instance, it has a maximum stream duration of 15 minutes in one connection, so you can try it out before committing to a purchase. If you’re still on the fence, there’s also a trial option available that lets you test out some premium features.
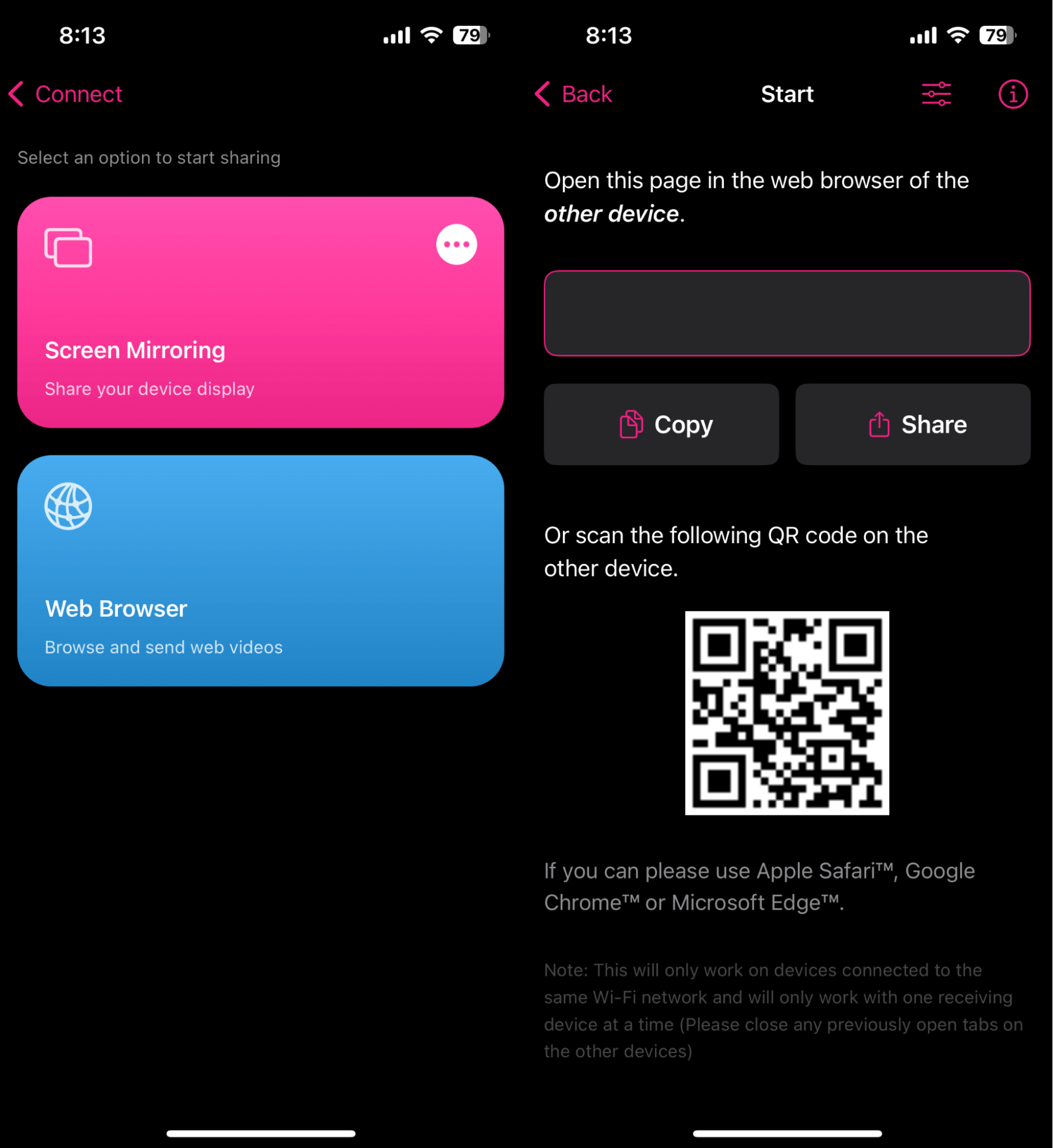
Pros
- Quick and straightforward setup
- High-definition streaming with minimal lag
- Background audio support
- Can cast presentations and media from your device quickly
Cons
- Limited customization options
- Not compatible with Roku
💻 Compatibility: iOS (iPhone and iPad)
💰 Pricing: Free (One Time Premium for $49.99)
⭐️ App Store Rating: 4.3
“This is my personal favorite app as it not only allows you to stream high-quality audio and video files for free for 15 minutes, but it also does not show any ads.”
3. Mirror for Chromecast app
With Mirror for Chromecast app, you get a collection of eight apps to mirror and cast your iPhone to eight different devices. These devices include Chromecast, Roku, Fire TV Stick, Sony TV Miracast, Panasonic TV, LG TV, Samsung TV, and also Mac/PC. All eight apps are free to download and use, but limit the casting quality to 720p. If you want to enjoy higher casting quality, you’ll have to subscribe to a paid plan.
Although all AirBeamTV apps are user-friendly and easy to navigate, they do have a latency of 1 to 3 seconds. This isn’t a problem while sharing documents, giving presentations, or even screening photos. But it may not be ideal for gaming.
Another thing we discovered during our tests is that these apps don’t work with web browsers, and they tend to mute the sound on the videos you’re casting from iPhone. So, keep that in mind if you’re looking for an app to cast online videos from your iPhone.
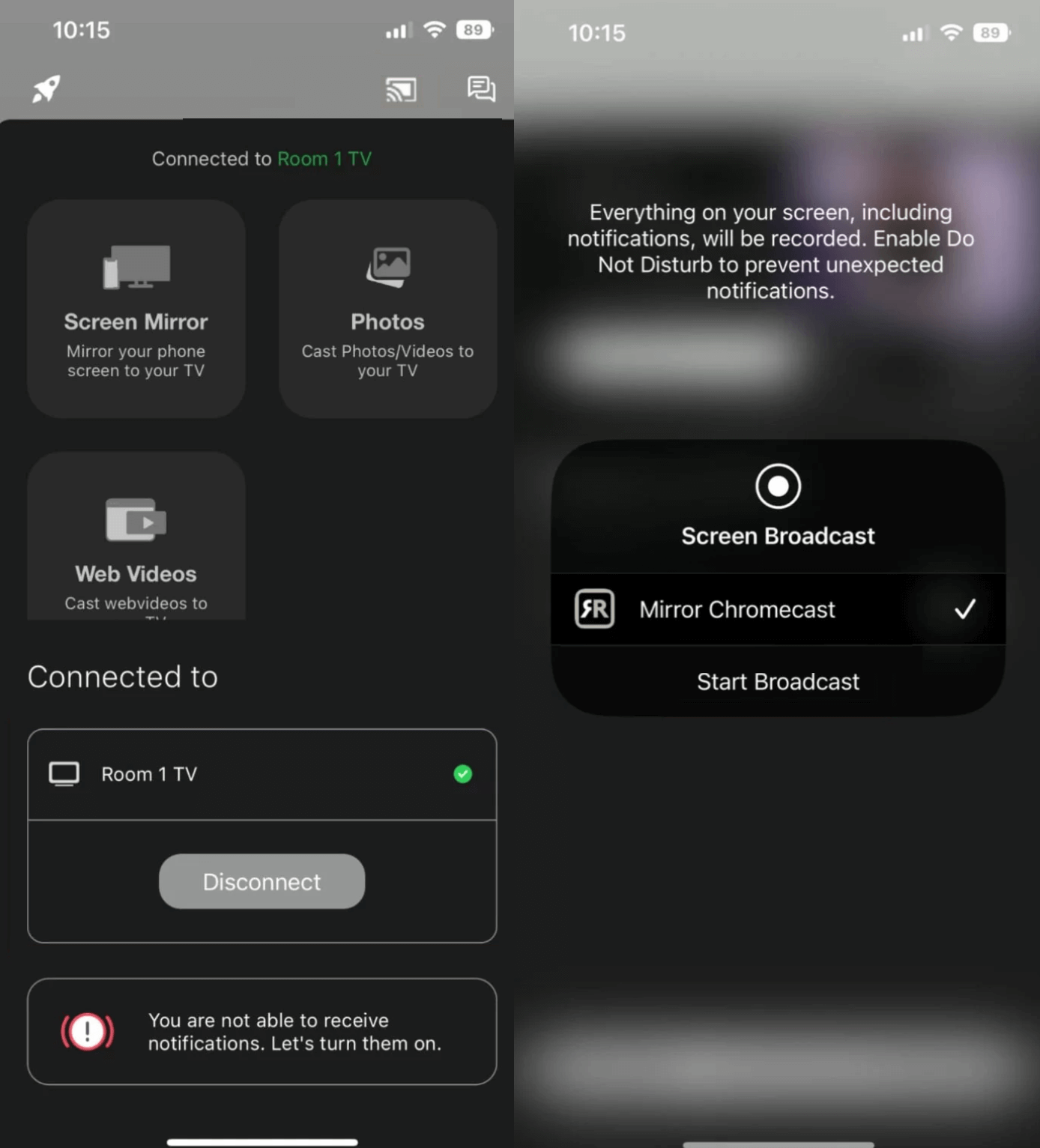
Pros
- Compatible with a wide range of smart TVs
- High-quality audio casting
- Receives regular updates
Cons
- Not suitable for gaming
- Mirroring without sound in free version
💻 Compatibility: iOS (iPhone and iPad)
💰 Pricing: Free ($24.99 for Lifetime membership)
⭐️ App Store Rating: 3.7 (Chromecast)
“I tried the Mirror for Chromecast app by AirBeamTV, and it was really easy to set up and connect. The delay latency is surely inconvenient at times, but it’s manageable.”
4. Screen Mirroring | Smart TV
Screen Mirroring | Smart TV is the best free mirroring app for iPhone that offers a seamless and user-friendly way to share your phone screen on your smart TV. With an intuitive interface, this app allows you to stream videos, photos, games, and presentations from your mobile device to a larger screen in minutes. With real-time mirroring and high-quality streaming capabilities, it is compatible with a wide range of devices including Roku TV, Fire TV, and Chromecast, making it the ideal choice for all your screen-sharing needs.
The most impressive feature of this app is that you can use the whiteboard on the app to draw or annotate your screen while mirroring it. This can come in handy while giving a presentation or brainstorming ideas with a team. Additionally, you can also cast files directly from your Google Drive or Google Photos which adds to its professional use case.
The app provides a free version that offers basic functionality but comes with ads and limits on the number of connections. To access the app’s full potential and remove ads, you can upgrade to the Pro version through an in-app purchase or subscription.
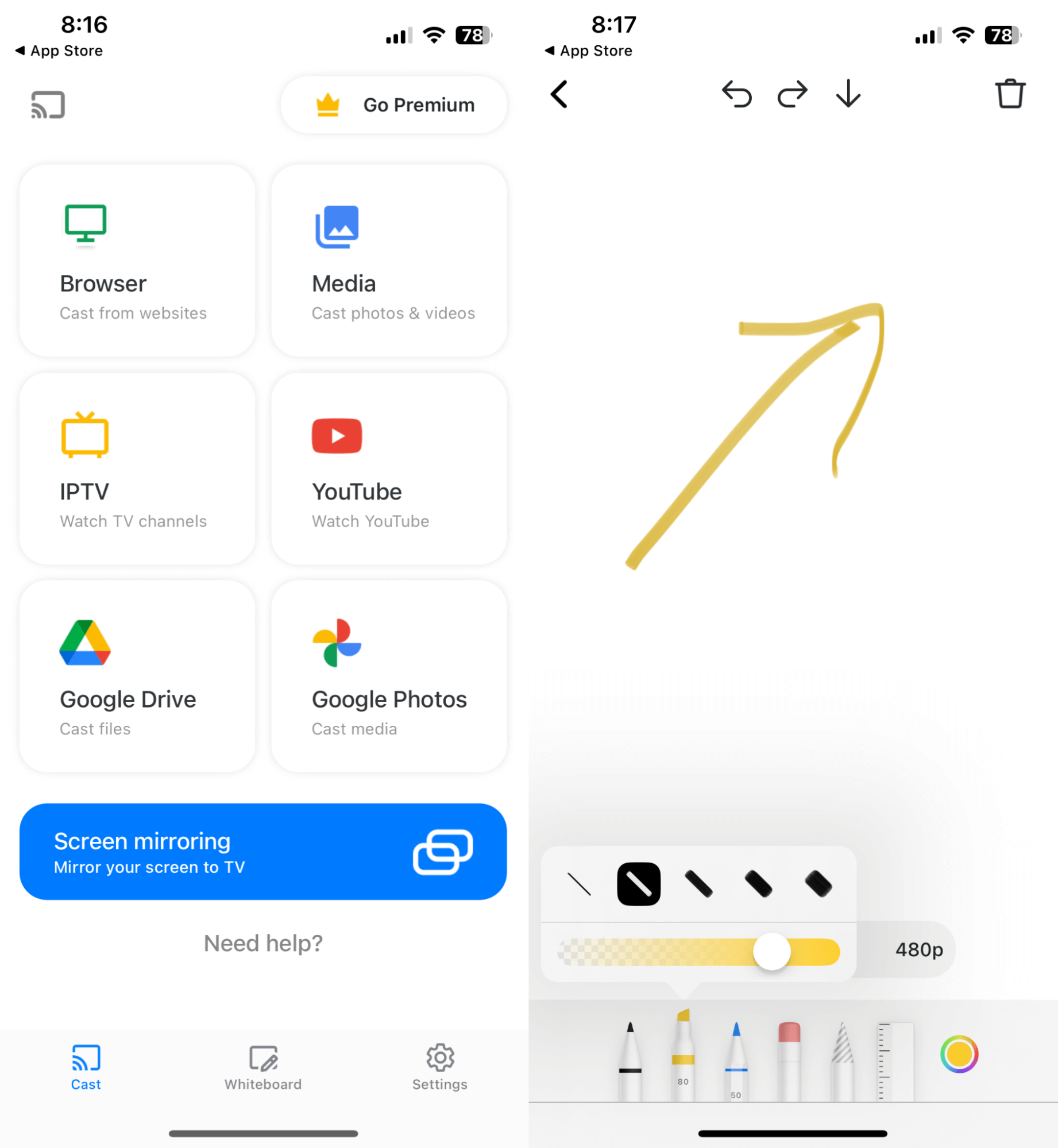
Pros
- High-quality video streaming
- Supports various devices and platforms
- Real-time screen mirroring without noticeable lag
Cons
- Some users may experience minor connectivity issues
💻 Compatibility: iOS (iPhone)
💰 Pricing: Free ($39.99 for Premium access)
⭐️ App Store Rating: 4.7
“I honestly found the ads on the app really annoying. But at the same time, I was able to cast my iPhone’s screen on a 2014 Android TV without installing any apps there, which made it worth the trouble.”
5. Screen Mirroring - TV Cast
Screen Mirroring – TV Cast is an incredibly handy app that effortlessly links your iOS device to your smart TV or streaming device. This versatile little gem boasts compatibility with a wide range of smart TVs, streaming devices, and media players, including popular names like Roku TV, TCL, Samsung, LG, and Vizio.
The standout feature that makes this app shine in our list is its remarkably user-friendly and intuitive interface, which makes the mirroring process a breeze. In just a few quick taps, you can wirelessly connect your iPhone or iPad screen to your TV and enjoy all your favorite content, like movies, photos, presentations, games, and so much more, on a bigger screen. And, to top it all off, it offers high-definition streaming with crystal-clear visuals, guaranteeing an immersive and delightful viewing experience for all.
One caveat is that it doesn’t offer sound support. So, if you want an app for screen casting photos from your iPhone to TV, this app works fine. But if you want to host a movie night, you may be disappointed since it doesn’t stream the audio of online videos. Also, the free version displays plenty of ads and a banner ad in the footer even while streaming.
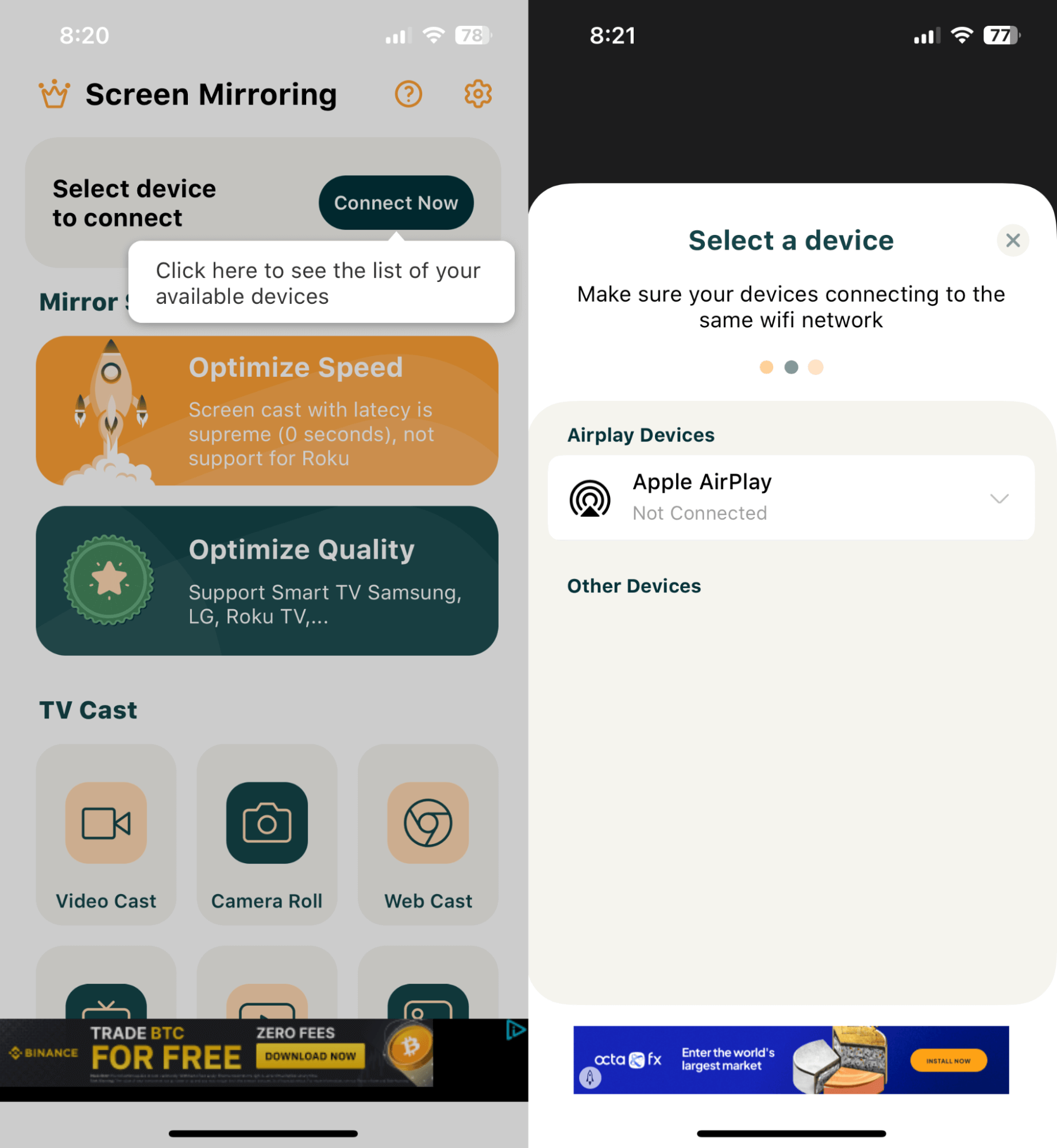
Pros
- Regularly updated with bug fixes
- Easy-to-use interface
- Offers free screencasting
Cons
- Doesn't support mirroring with sound
💻 Compatibility: iOS (iPhone and iPad)
💰 Pricing: Free (Premium for up to $29.99)
⭐️ App Store Rating: 4.5
“Based on my tests, Screen Mirroring – TV Cast Since it has a latency of below 1 second, so you get almost real-time screen casting without noticeable delay.”
6. Streamer for Chromecast TVs
If you have a Chromecast, Streamer for Chromecast TVs is the best app for iPhone Chromecast screen mirroring. You can connect your iPhone to your Chromecast and mirror your screen very easily. The app does have a free version but it does not support audio playback in the version. However, you do get a free trial for three days to test out the premium version.
Apart from mirroring, it also allows you to stream your favorite multimedia content directly from your smartphone or tablet to your Chromecast-enabled TV. Its simple and user-friendly interface allows you to cast videos, music, and photos from various sources like YouTube, your web browser, or your local device storage.
However, as the name suggests, the app is specifically designed to stream content to Chromecast-enabled TVs and does not support other streaming devices like Fire TV. This app offers a freemium model, which means you can download and use the app for free, but you will encounter ads during usage. If you wish to remove ads and access premium features, you can make a one-time in-app purchase or subscribe to a monthly plan.
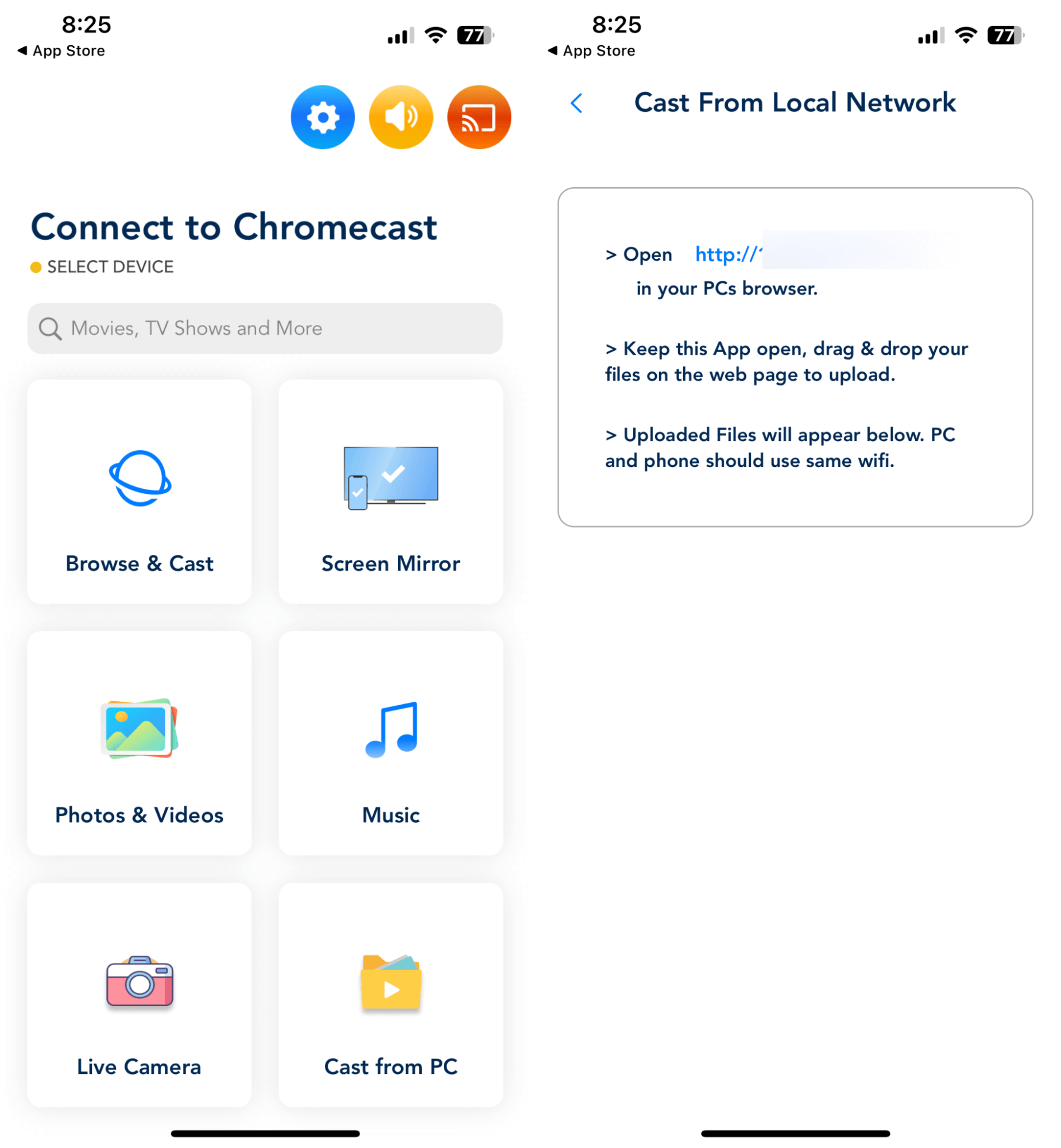
Pros
- Quick and easy setup
- Supports a wide range of media sources
- Allows you to control playback and volume from your device
Cons
- Limited to Chromecast-enabled TVs
💻 Compatibility: iOS (iPhone and iPad)
💰 Pricing: Free (One-time Payment – Pro Forever for $19.99)
⭐️ App Store Rating: 4.2
“This app actually works great with Chromecast. Connects in a few seconds and streams without any hiccups.”
7. TV Cast & Screen Mirroring App
TV Cast & Screen Mirroring App is another easy-to-use, free mirroring app for iPhone to TV streaming. For starters, the setup is pretty straightforward. The only prerequisite (as is also with other mirroring apps) was to connect your phone and TV to the same Wi-Fi. We also love how it offers a wide compatibility range– including AirPlay, Roku, Samsung, and Chromecast devices, as well as DLNA/UPNP support.
When using it without a subscription, it only allows you to use one Premium feature each day which can feel very restricting. And to access the premium features, you’ll have to subscribe to one of their weekly, monthly, or lifetime plans– though some of these plans seemed pricier compared to the value offered.
To test this casting app, we mirrored photos and videos from our iPhone library to the TV. And while it mostly did a good job, there were instances of lag and connectivity issues.
Simply put, while the TV Cast & Screen Mirroring App is a versatile tool for screen mirroring, its performance can vary. The slightly higher cost factor is also something to keep in mind when deciding on a subscription.
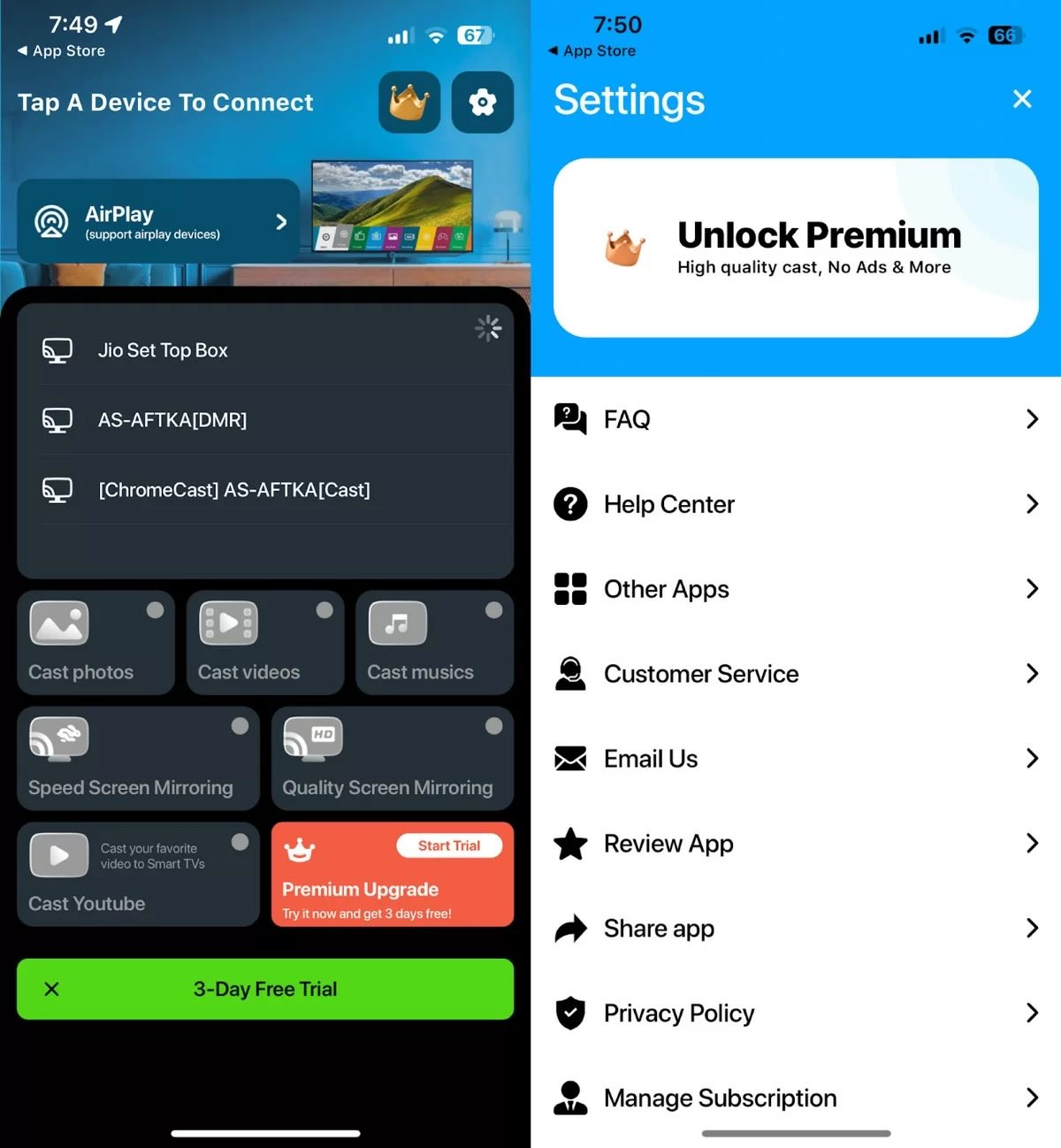
Pros
- Set up is straightforward
- Wide compatibility
- Also offers DLNA/UPNP support
Cons
- Occasional lags and connectivity issues
💻 Compatibility: iOS (iPhone and iPod touch)
💰 Pricing: Free (4.99$/weekly, 9.99$/monthly, $19.99 for auto-renewing subscriptions and lifetime)
⭐️ App Store Rating: 4.1
“I personally find this app very restricting in context to the limited features it offers and it’s a little annoying at times as it compels you to subscribe. However, it’s still a decent app as it connects quickly and streams content without any extreme lag.”
8. Screen Mirroring SmartTV Cast
Screen Mirroring SmartTV Cast is another free iPhone mirroring app that can mirror iPhones and iPads to a variety of Smart TVs, Google Chromecast, Roku, etc. The best feature of this app is its IPTV streaming, which is pretty easy to use compared to some other apps that have the same functionality.
It’s not only useful for entertainment but also in professional settings. It allows you to share workspaces, cast files, PDFs, and whiteboards. This feature is invaluable during team meetings, as you don’t need a separate app to draw annotations and then share them using another app as it comes as a native feature.
The cast drawing function gave us the ability to draw and annotate– which really came in handy when presenting and explaining concepts. This overall enhances the app’s utility beyond entertainment, making it a versatile tool in both professional and personal contexts.
But, of course, the premium features are hidden behind the paywall. And the subscription options, including weekly and yearly plans (even though they offer flexibility), don’t seem very appealing. Also, using the free version is a pain as it presents two video ads back to back before making any action.
Overall, Screen Mirroring SmartTV Cast is a handy tool for screen mirroring and streaming. While it has great features, subscription costs are a concern.
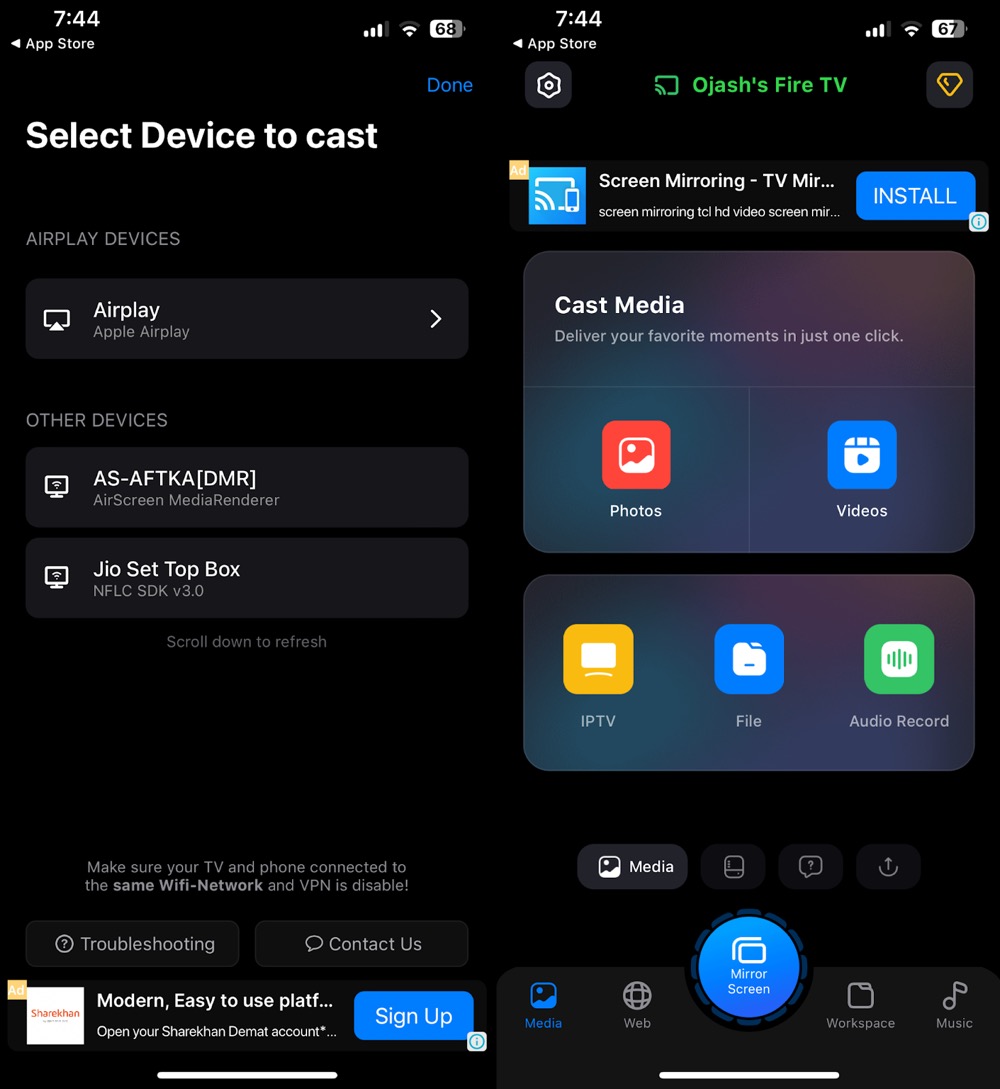
Pros
- Can cast to various Smart TVs
- Offers IPTV streaming feature
- Easily Screen share Workspace in professional settings
Cons
- Most features are paid
- Subscription options aren’t that appealing
- Not the easiest app to use
💻 Compatibility: iOS, iPadOS, macOS (iPhone, iPad, iPod touch, and Mac)
💰 Pricing: (Yearly: $34.99/$29.99/$19/$32.9; 6-month: $14.99; 3-month: $14.99; weekly: $4.99; screen share: $9.99/$49.99)
⭐️ App Store Rating: 4.4
“It’s a great app with a ton of features. But it’s only for a limited audience as you might never really use most of the features it comes with.”
Top Screen Mirroring Apps for iPhone Compared
Below we have shared a comparison table, so you can pick the best screen mirroring app iPhone can have from this list:
| App name | Free trial | Mirroring with sound | Supported devices | iPad compatibility | Price |
| DoCast | 3-day | Yes |
|
Yes |
|
| Replica・Screen Mirroring・Cast | 3-day | Yes |
|
Yes | One-time Premium for $49.99 |
| Mirror for Chromecast app | Yes | Yes |
|
Yes | Lifetime membership for $24.99 |
| Screen Mirroring | Smart TV | No | Yes |
|
No | Premium access for $39.99 |
| Screen Mirroring – TV Cast | No | No |
|
Yes | Premium access for up to $29.99 |
| Streamer for Chromecast TVs | 1-week free trial on a 1-year subscription | Yes |
|
Yes | Pro Forever for $19.99 |
| TV Cast & Screen Mirroring App | Yes | Yes |
|
No |
|
| Screen Mirroring SmartTV Cast | Yes | Yes |
|
Yes |
|
What to Do If Screen Mirroring Isn't Working?
If you can’t mirror on iPhone to TV or any other supposed screen, here are a few things you can do to troubleshoot and fix the issue:
- ✅ Check compatibility: make sure both your devices (like your phone and TV) support screen mirroring.
- ✅ Same Wi-Fi network: connect both devices to the same Wi-Fi network. Sometimes, simply restarting both devices can fix the issue.
- ✅ Update software: outdated firmware can cause many glitches. So, make sure both devices have the latest software updates.
- ✅ Reduce Wi-Fi interference: identify and disconnect unnecessary devices from your Wi-Fi network or move closer to the router for a better connection.
- ✅ Adjust settings: look into the specific screen mirroring settings on your devices. Some require you to turn on a display or casting feature.
- ✅ Try alternatives: if wireless methods don’t work, consider using a dedicated app or a physical HDMI cable for screen mirroring.
How to Choose the Best iPhone Mirror App
With plenty of options available, choosing the right apps for mirroring iPhone to TV can be tricky. To help you out, we have identified the factors you need to consider when choosing an iPhone screen mirroring app. Here are the factors you should look for:
- 🔄 Compatibility: first, ensure the app you’re considering plays well with your iPhone and the device you want to mirror your content to. Some apps might be picky about the iPhone model or iOS version. The same goes for compatibility with certain TV brands or models. So, check the app’s compatibility details before hitting that download button.
- 🎉 Features galore: next up, it’s all about the bells and whistles! While some apps just offer basic screen mirroring, others go the extra mile with features like audio mirroring, screen recording, or even annotating the mirrored content. Consider what you need and choose an app catering to those requirements.
- 🤝 User-friendliness: the ideal screen mirroring app should be a breeze to use, even if you’re new to the game. Keep an eye out for apps with a clean and intuitive interface that lets you connect your iPhone to the mirroring device in a snap. Plus, an app that offers clear instructions and troubleshooting tips is always a winner.
- 🚀 Top-notch performance: you definitely don’t want a choppy, laggy mirroring experience. So, finding an app that delivers smooth and glitch-free performance is essential. The best way to gauge this is by reading user reviews and paying attention to their feedback on the app’s speed and stability.
- 🔒 Safety first: security is not to be taken lightly, especially regarding screen mirroring. You want an app that keeps your personal data and information safe and sound. Look for apps that use encryption to guard your data and boast security features like password protection and user authentication.
- 💰 Price matters: last but not least, think about your budget. While free apps can be tempting, they might come with limitations or pesky ads. On the flip side, a paid app may offer more features and better performance, but if you only need basic mirroring capabilities, it may not be worth the investment.
Conclusion
Selecting the best iPhone screen mirroring app depends on your preferences and requirements, but DoCast and Replica・Screen Mirroring・Cast stand out for their reliability and speed. Both offer seamless connections with minimal dropouts or glitches, making them ideal for those seeking a smooth and efficient experience.
Both screen mirror apps for iPhone boast user-friendly interfaces and consistently connect to the target device without disruptions. But if you need a device-specific app for your Chromecast-enabled TV, Streamer for Chromecast TVs is an excellent option, providing fast and reliable mirroring specifically tailored for Chromecast devices.
Frequently Asked Questions
Screen mirroring is a technology that allows you to display the contents of one device’s screen, such as a smartphone or tablet, onto another device, like a TV or monitor. You can do it through wireless as well as wired connections. You can find many built-in and third-party applications for screen mirroring on smart devices.
To mirror your iPhone to your TV, use an Apple TV device and connect it to your TV using an HDMI cable. Once connected, you can use AirPlay to mirror your iPhone’s screen to the TV. Alternatively, use a third-party device like Chromecast or Roku and mirror your iPhone screen using app like DoCast.
If you want to mirror your iPhone screen to another phone, you can use third-party apps, such as ApowerMirror or TeamViewer. Just download and install the app on both phones, follow the instructions provided in the app to connect the devices, and you’re good to go.
If you want to mirror your iPhone screen to your Samsung TV, you can use a third-party app like DoCast. Firstly, make sure both devices are connected to the same Wi-Fi network. Then, follow the instructions provided by the app or the TV to initiate the screen mirroring process.
We have found DoCast to be the best screen mirroring app for iPhone. Since there is no native AirPlay support for most non-Apple TVs, DoCast is your best option. It’s easy to set up, fast, and supports Chromecast, Roku, Fire TV, and DLNA-enabled devices!
If your iPhone isn’t mirroring to your TV, it’s usually due to network or compatibility issues. Make sure both your iPhone and TV are connected to the same Wi-Fi network. If you’re using AirPlay, you need to check if your TV or streaming device supports it. For Chromecast, try a third-party app like DoCast and check that both devices are on the same network. Restarting your iPhone, TV, and router can also help resolve connection problems.
