How to Cast Photos to TV from iPhone

If you’ve been using Chromecast to stream on your TV, you might already know that there’s no native method to Chromecast photos from iPhone. That’s because it’s not compatible with AirPlay.
To view photos from your gallery on a Chromecast TV, you need a third-party app. Picking the right app can be challenging because there are many on the market and not all of them will provide all the features you need.
We’ve conducted thorough research and found some of the best methods for you to try. This article explains those methods in detail so you can easily look at your iPhone’s photos on your Chromecast TV.
Solution 1: A Third-Party App with Additional Benefits
Since Google Chromecast and the iPhone have two different protocols, it’s not possible to cast pictures using Apple’s Photos app. You need a third-party app for it. Luckily, there are many options that will help you cast photos and other types of multimedia files to your Chromecast device.
One of the best apps you can use to Chromecast photos from iPhone is DoCast. This app goes beyond simple photo casting, offering a range of media streaming options. You can use it to stream both pictures and videos stored in the Photos app onto your Chromecast device.
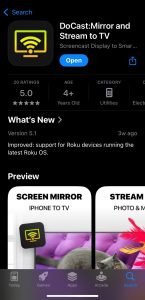
You can also use it to mirror your iPhone’s screen in high quality. Music streaming is another great feature, letting you play your favorite songs directly through your Chromecast device. These features also work with other streaming devices such as Firestick/Fire TV and Roku.
To get screen mirroring, you’ll have to pay for the premium version, which currently starts from $9.99/month. There’s also a trial version that you can get if you just want to see what the app is like. Fortunately, you can cast an unlimited number of photos using DoCast’s free version.
Video guide
Step-by-step guide
Here’s how DoCast works:
1. Download DoCast and then launch the photo streaming app for iPhone.

2. You need to ensure that your Chromecast is connected to the same Wi-Fi network as your iPhone. In the main menu, tap Choose Smart TV and and pick your Chromecast from the device list.

3. Now tap Photos on the main screen.
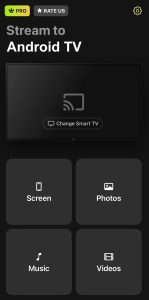
4. Tap Allow Access to All Photos to give the app permission to access your photos.

5. Select any photo to make it cast to your Chromecast TV.
6. The photo being displayed on Chromecast will have an orange circle around it. If you want to cast a different photo, you simply have to tap on any other image.

Solution 2: Google Photos Chromecast iOS Devices for Free
The Google Photos app is a good alternative if you don’t want to spend any money on a third-party app. It’s easy to use, completely free, and even comes with its own backup option, which will be perfect for those who’ve run out of iCloud storage.
Here are all the steps you’ll need to follow:
Video guide
Step-by-step guide
1. Download and open the Google Photos app.

2. Sign into your Google account.
3. Tap on any image and press the Casting icon at the top right corner.

4. Grant the app permission to cast and then Allow it to find and connect to devices on your network.

5. Select your device to cast your iPhone photos on your Chromecast.

6. Start swiping on iPhone to display different photos on your TV.
7. To stop casting from iPhone, tap the Cast icon again, then select Stop.
Cast iPhone Photos Through AirPlay
If you are an Apple TV owner or your TV supports AirPlay technology, then you can use the instruction below to stream photos to your TV:
Step-by-step guide
1. Open the Photos app on your iPhone and then open an image you want to cast on your Apple TV or AirPlay 2-compatible TV.

2. Press the Share button at the bottom left corner and tap the AirPlay option.

3. Select your Smart TV from the list of devices that appear.

4. Enter the passcode displayed on your TV into your iPhone, if required.
5. To stop streaming, tap the AirPlay icon and select the Turn Off AirPlay option.
Bonus: Cast Google Photos to TV from a Computer
If you don’t want to tie up your phone, you can also use your computer to cast Google Photos on your TV.
Step-by-step guide
Here’s how it works:
1. Install the Chrome browser on your computer and connect it to the same Wi-Fi network as your Chromecast TV.

2. On your Chrome browser, enter photos.google.com.

3. Click on the More icon [the three dotts] on your Chrome browser.

4. Select the Cast… option and then click on your Chromecast device.

5. To stop casting, click the More option again and select Stop.
Troubleshooting Tips for Google Photos Chromecast Issues
Casting photos with Chromecast is usually straightforward, though occasional issues can still come up. Here are some common troubleshooting tips we recommend to help you get back on track:
- ❗️Check the Wi-Fi – One of the most common reasons Chromecast may not work is if it’s not connected to the same Wi-Fi network as your iPhone. Check your phone and make sure it’s on the same network if your Chromecast device won’t show up.
- ❗️Restart Chromecast or the Apps – If the first solution doesn’t work, then try restarting the Chromecast device or the Google Photos (or any other third-party you’re using) app. This can fix any small glitches that might be disrupting the casting.
- ❗️Disable VPN – Leaving a VPN on can also interfere with the connection between your device and Chromecast. Try turning it off to see if that fixes the problem.
- ❗️Keep Everything Updated – By everything, we don’t just mean the apps you’re using, but also your Chromecast device. It usually updates itself automatically, but if you have a TV with built-in Chromecast functionality, you may need to update it manually through the TV’s settings.
- ❗️Reset Chromecast – To reset the streaming device, you’ll have to press and hold the button on it until the LED turns a solid white. If you have a TV with a built-in Chromecast, then you should be able to factory reset it through the TV’s settings.
Conclusion
These were all the top methods of Chromecasting photos from your iPhone. The Google Photos app is perfect for those looking for a more casual and free way to screencast their images on a TV. On the other hand, the alternate third-party app solution is more suited for business and professional use with its paid add-ons.
Our instructions on how to cast photos through AirPlay are suitable for those who have an Apple TV or a TV with AirPlay support. Additionally, for those of you who wish to use your computer instead of your iPhone, our Bonus method will prove to be the best solution.
Frequently Asked Questions
To screen Google Photos to your TV, first download the app on your iPhone and then make sure it’s connected to the same Wi-Fi as your Chromecast device. Then, select the photo you want to see on the TV and tap the Cast icon at the top. Choose your streaming device and the photo will appear on your TV.
Unfortunately, you can’t cast Google Photos if you don’t have a Chromecast device. If you have an AirPlay-compatible TV, then you could just AirPlay your pictures in the Photos app. If your TV isn’t AirPlay-compatible, you’ll need a streaming device like a Fire Stick or Roku, along with a third-party app such as DoCast.
Unfortunately, it’s impossible to AirPlay to Chromecast directly since Chromecast is not AirPlay 2-compatible, and there’s no native support for this device. That said, you can always use a reliable and efficient third-party app available on the App Store for this purpose. For example, the Photo Video Cast to Chromecast app that we described in this article.
Yes, you can Chromecast your iPhone videos, but you need a third-party app for it. DoCast is a great choice as it lets you cast videos for 3 minutes per session at no cost. The premium version lets you cast videos for as long as you want. It has some bonus features as well, such as music streaming, and photo casting.
To Chromecast from your iPhone, you need a third-party app like DoCast. It will allow you to connect your iPhone to the Chromecast device and cast offline media content like photos, music, and videos. You’ll also be able to mirror your iPhone’s screen with DoCast.
To add photos to display on your Chromecast via Google Home, open the Google Home app and tap your Chromecast device. Tap the Gear icon to go to its settings and then select Ambient Mode. Choose your Chromecast device from the list and choose the photos you want to see on your TV. Now, when your Chromecast is idle, it will display a slideshow of your selected photos.
Google TV Streamer is Google’s premium alternative to the Chromecast with Google TV devices or Apple TV. With it, you can stream your favorites with 4K HDR, enjoy Dolby Vision and Dolby Atmos, and access a library of Android TV apps. You can also use Google TV Streamer as a smart home hub due to its integration with Google Home and Matter devices.
