AirPlay Chromecastiin: Näin yhdistät ne yhdessä
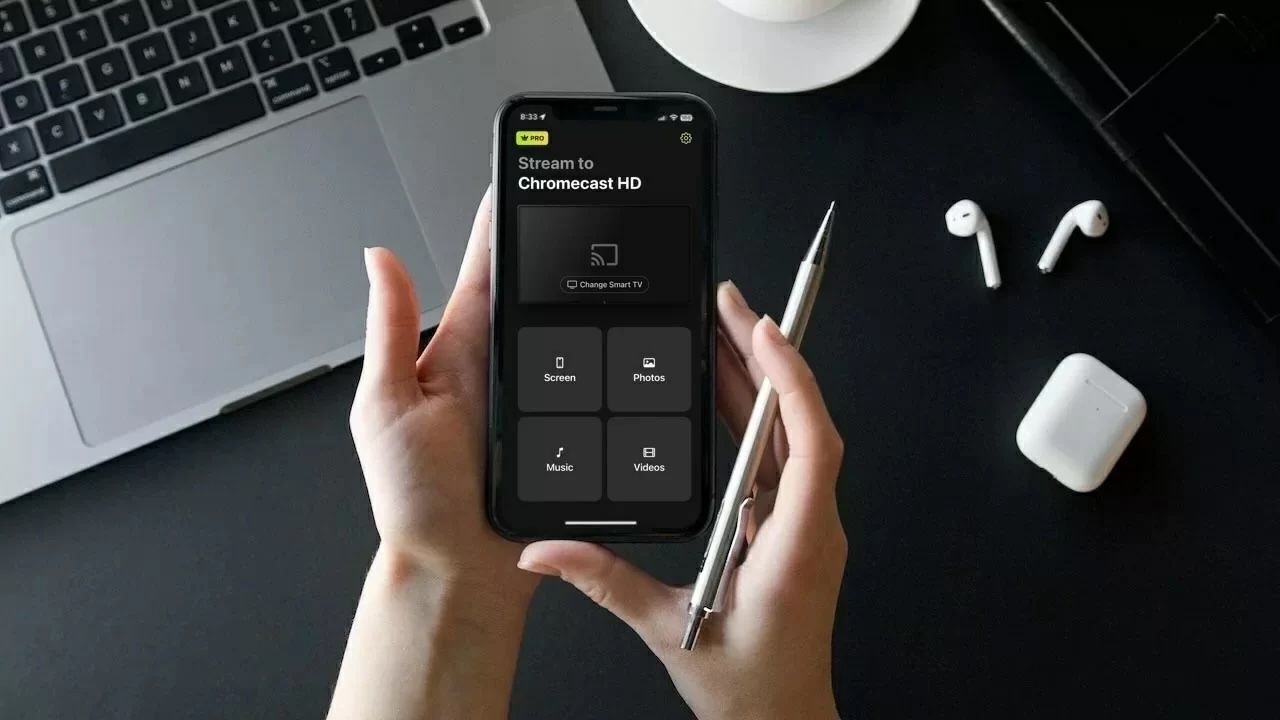
Applen AirPlay ja Googlen Chromecast ovat ehkä kaksi suosituimmista suoratoistoteknologioista iOS-käyttäjien keskuudessa.
Helppokäyttöisyytensä ja joustavuutensa ansiosta useimmat ihmiset luottavat molempiin. Vaikka ne eivät ole täysin yhteensopivia keskenään, on olemassa sovelluksia, joiden avulla voit integroida ne saumattomasti.
Tässä artikkelissa näytämme, miten saat Chromecast-tuen AirPlaylle neljällä kolmannen osapuolen sovelluksella.
Miksi iPhoneni ei voi muodostaa suoraa yhteyttä Chromecastiin?
iPhonesi ei yhdistä suoraan Chromecastiin, koska se ei ole yhteensopiva AirPlay-teknologian kanssa. Se käyttää Wi-Fi-yhteyttä laitteesi yhdistämiseen, mikä tarkoittaa, että molempien laitteiden on oltava samassa verkossa.
Tätä varten tarvitset Google Home -nimisen sovelluksen. Tämän sovelluksen avulla voit ottaa Chromecastin käyttöön ja yhdistää sen samaan Wi-Fi-verkkoon kuin iPhonesi.
Vaikka käytössäsi olisi Google Home, et voi peilata iPhonesi näyttöä. Sitä varten sinun täytyy ladata muita kolmannen osapuolen sovelluksia, kuten alla mainitut.
Erot Chromecastin ja AirPlayn välillä
Videon opas
Tärkein ero Chromecastin ja AirPlayn välillä on se, että Chromecast on Googlen tuote, jota voi käyttää lukemattomien eri laitteiden kanssa, kun taas AirPlay on yksinomaan Applen laitteille tarkoitettu.
AirPlayta voi käyttää vain laitteista, kuten iPhone, iPad ja MacBook. Esimerkiksi Mac-tietokoneilla voit AirPlayn kautta lähettää sisältöä Chrome-selaimesta Chromecastiin. Chromecastia voi käyttää sekä Android- että Apple-laitteissa.
Toisin kuin AirPlay, Chromecast ei tue näytön peilausta, ja siihen tarvitset erillisen kolmannen osapuolen sovelluksen.
Toinen ero on, että Chromecastissa on erillinen suoratoistolaite, jonka voit liittää mihin tahansa television HDMI-porttiin. Tämä tekee siitä huomattavasti saavutettavamman. Vain tietyissä TV-malleissa on AirPlay-tuki, eikä se ole saatavilla erillisenä fyysisenä laitteena.
Tässä on taulukko, joka korostaa joitakin AirPlayn ja Chromecastin tärkeimpiä eroja:
| Ominaisuus | Chromecast | AirPlay |
| Yritys | Apple | |
| Yhteensopivat laitteet | Toimii lähes kaikilla laitteilla ja alustoilla | Vain Apple-laitteilla kuten iPhone, Mac ja iPad |
| Lähettäminen | Ei vaadi kolmannen osapuolen sovellusta | Ei vaadi kolmannen osapuolen sovellusta |
| Näytön peilaus | Vaatii kolmannen osapuolen sovelluksen | Ei vaadi kolmannen osapuolen sovellusta |
| Tuetut televisiot | Sisältyy useimpiin moderneihin televisioihin | Sisältyy myös useimpiin moderneihin televisioihin, mutta Chromecast on laajemmin tuettu |
| Fyysinen laite | Voidaan ostaa erillisenä laitteena | Ei fyysistä laitetta |
Tapoja peilata iPhone Chromecastille peilaussovellusten avulla
Videon opas
Kuten yllä mainittiin, Chromecastissa ei ole sisäänrakennettua näytön peilausominaisuutta. Käyttämällä alla mainittuja kolmannen osapuolen sovelluksia voit saada Chromecastiin AirPlay-tuen. Näiden sovellusten avulla voit hyödyntää iPhonen “Näytön lähetys” -ominaisuutta ja peilata näytön televisioon.
Huomioithan, että et voi katsoa DRM-suojattuja sovelluksia, kuten Netflixiä ja Amazon Primea.
1. DoCast
DoCast on sovellus, joka voi tehdä Chromecastista yhteensopivan AirPlayn kanssa helposti. Se yhdistää nopeasti Chromecast-laitteeseesi/TV:hen ja voit aloittaa haluamasi sisällön suoratoiston. Mainoksia ei ole ja voit lähettää niin monta valokuvaa kuin haluat.
DoCast tarjoaa 3 päivän ilmaisen kokeilujakson, joka antaa sinulle runsaasti aikaa tutustua sen ominaisuuksiin ja päättää, onko se investoinnin arvoinen. Kokeilun aikana voit säätää asetuksia ja mukauttaa videon laatua ennen jokaista istuntoa.

Chromecast ei ole ainoa suoratoistolaitte, jota DoCast tukee. Voit myös suoratoistaa kuvia, videoita ja musiikkia Fire TV:hen/Fire Stickiin, Rokuun ja DLNA-yhteensopiviin televisioihin. Myös näytön peilaus on käytettävissä käyttäjille.
Jotta voit käyttää DoCastia, iPhonesi on oltava iOS 18:ssa. Tarvitset sovelluksen premium-version peilataksesi puhelimesi näytön. Se on saatavilla vain 9,99 $/kk hintaan.
Vaiheittainen opas
Näin käytät DoCastia näytön peilaamiseen:
1. Lataa DoCast iPhoneesi.

2. Varmista, että Chromecastisi on yhdistetty samaan Wi-Fi-verkkoon kuin iPhonesi. Napauta Valitse älytelevisio päävalikossa ja valitse sitten Chromecastisi listalta.

3. Valitse Näyttö sovelluksen päävalikosta.

4. Sinut ohjataan näytölle, jossa voit säätää näytönpeilauksen asetuksia. Täällä voit muuttaa videon laatua sekä ottaa käyttöön äänen ja automaattisen kierron.
5. Kun olet säätänyt asetukset haluamallasi tavalla, napauta lähetyspainiketta, joka sijaitsee Aloita peilaus -painikkeen yläpuolella.

6. Nyt napauta vain Aloita lähetys ja puhelimesi näytön peilaus pitäisi alkaa!

2. Näytön peilaus・Smart View Cast
Screen Mirror・Smart View Castin ilmaisversiolla voit peilata iPhonesi ruutua vain rajoitetun ajan. Voit myös käyttää sitä offline-valokuvien ja -videoiden lähettämiseen Chromecast-televisioosi.
Vaiheittainen opas
Näin käytät sitä:
1. Kun olet ladannut sovelluksen App Storesta, sinua pyydetään antamaan sille lupa käyttää paikallisverkkoasi. Napauta Salli.

2. Seuraavalla näytöllä napauta Smart TV, suoratoistolaite.

3. Kun sinulta kysytään, mitä ominaisuuksia olet kiinnostunut käyttämään, napauta Näytön peilaus.
4. Sinut viedään kojelautaan. Napauta Näytön peilaus ja sovellus alkaa etsiä Chromecast-laitteita ympäristöstäsi.

5. Napauta laitettasi kerran, kun sovellus on löytänyt sen.

6. Napauta tallennuspainiketta ja sitten Aloita lähetys aloittaaksesi iPhonesi näytön peilaamisen Chromecastille.

7. Valokuvat voi lähettää ruudulle napauttamalla Valokuvat -kohtaa kojelaudasta.
8. Anna sovellukselle lupa käyttää kuviasi.
9. Napauta valokuvaa, jonka haluat lähettää televisioosi.
3. Replica・Näytön peilaus・Cast
Replica・Screen Mirroring・Castin ilmainen versio tarjoaa myös rajallisen näytön peilaustoiminnon. Voit käyttää ominaisuutta 15 minuutin ajan, jonka jälkeen sinua pyydetään päivittämään premium-versioon. Voit myös käyttää sitä galleriasta löytyvien valokuvien lähettämiseen.
Rajoituksistaan huolimatta Replica・Screen Mirroring・Cast on erinomainen sovellus näytön peilaukseen ja sisällön jakamiseen. Suosittelemme sitä lämpimästi sen yksinkertaisuuden ja käyttöliittymän vuoksi.

Vaiheittainen opas
Noudata alla olevia ohjeita peilataksesi näyttöä käyttäen Replica・Screen Mirroring・Cast:
1. Kun avaat sovelluksen, se alkaa automaattisesti etsiä lähellä olevia Chromecast-laitteita.
2. Napauta Chromecast-laitettasi tai TV:täsi.

3. Sovelluksen päävalikossa napauta Näytön peilaus.

4. Napauta Aloita lähetys, niin iPhonesi näyttö siirtyy TV:lle.

5. Jos haluat lähettää valokuvia, napauta Galleria.
6. Napauta mitä tahansa valokuvaa aloittaaksesi sen lähettämisen Chromecast-yhteensopivalle televisiollesi.
Kuinka lähettää iPhone Chromecastille?
Voit käyttää erilaisia sovelluksia iPhonen lähettämiseen Chromecastille. Olemme kuvanneet alla kaksi niistä sekä ohjeet siitä, miten voit striimata sisältöä iPhonelta.
1. Google Home
Google Home on yksinkertaisin tapa suoratoistaa iPhonesta, mutta se rajoittaa sinut sovelluksiin, jotka ovat yhteensopivia Chromecastin kanssa.
Ladattuasi Google Homen App Storesta, sinun täytyy ottaa Chromecast käyttöön sen avulla.

Vaiheittainen opas
Näin teet sen:
1. Käynnistä Google Home -sovellus ja kirjaudu sisään Gmail-tililläsi.
2. Valitse koti. Voit joko valita oletuskodin tai luoda uuden.

3. Napauta Salli käytön aikana, kun sinulta pyydetään Sijainnin käyttöoikeutta.

4. Anna sovelluksen etsiä lähistöllä olevia Chromecast-laitteita. Vaihtoehtoisesti voit valita oman laitteesi manuaalisesti napauttamalla Chromecast/Google TV kun sovellus pyytää tietoja asennettavasta laitteesta.

5. Napauta Seuraava.
6. QR-koodi ilmestyy televisioosi. Skannaa se iPhonellasi ja yhdistä Wi-Fi-verkkoon.
Kun olet kytkenyt suoratoistolaitteen samaan verkkoon iPhonesi kanssa, olet valmis aloittamaan iPhonesta lähettämisen. Voit myös käyttää AirPlayta Google Chromesta, kun olet asentanut Chromecastin, mutta iPhonella se toimii vain yhteensopivien sovellusten, kuten YouTuben, Netflixin ja Spotifyn kanssa.
Vaiheittainen opas
1. Avaa YouTube iPhonellasi ja toista video, jonka haluat siirtää näytölle.
2. Napauta Casting-kuvaketta oikeassa yläkulmassa. Jos olet toisessa sovelluksessa, se saattaa sijaita eri paikassa.

3. Napauta Chromecast-laitettasi ja nauti videostasi!

2. TV Cast Chromecast
TV Cast Chromecastin avulla voit lähettää offline-/paikallista sisältöä iPhonestasi televisioon. Huomaa, että käytitpä mitä tahansa sovellusta, sinun täytyy silti ensin asentaa Chromecast Google Home -sovelluksen avulla.
Vaiheittainen opas
Näin voit käyttää TV Cast Chromecastia sisällön lähettämiseen:
1. Lataa sovellus App Storesta.

2. Avaa sovellus ja napauta Asennus. Sovellus löytää Chromecast-laitteesi automaattisesti.

3. Sovelluksen hallintapaneelissa napauta Henkilökohtainen media.

4. Napauta OK salliaksesi sovelluksen käyttää valokuviasi tai videoitasi.
5. Valitse nyt valokuva tai video, jonka haluat lähettää, ja sen pitäisi alkaa näkyä televisiossasi.

Jos käytät TV Cast Chromecastin ilmaista versiota, voit lähettää vain kolme viimeisintä iPhonellesi tallennettua valokuvaa tai videota.
Johtopäätös
Et voi käyttää AirPlayta Chromecastin kanssa, koska ne ovat kaksi eri teknologiaa. Onneksi App Storessa on monia kolmannen osapuolen sovelluksia, jotka voivat ratkaista tämän ongelman.
Esimerkiksi DoCastin avulla voit helposti lähettää valokuvia ja videoita Chromecast-televisioosi. Tämän sovelluksen avulla voit myös peilata koko iPhonesi näytön.
Samoin Google Home -sovelluksen kaltaiset sovellukset auttavat videoiden ja äänien lähettämisessä yhteensopivista sovelluksista, kuten YouTube ja Spotify.
Se, mitä sovellusta sinun kannattaa käyttää, riippuu tarpeistasi, mutta suosittelemme käyttämään DoCastia näytön peilaamiseen ja lähettämiseen, koska se on helppokäyttöinen eikä näytä mainoksia.
Usein kysytyt kysymykset
Kyllä, voit peilata iPhonesi Chromecastiin käyttämällä kolmannen osapuolen sovellusta, kuten DoCast. Se toimii yhdistämällä iPhonesi ja Chromecastin samaan Wi-Fi-verkkoon, mahdollistaen näytön jakamisen sovelluksille, videoille, esityksille ja muulle. Sovellus tarjoaa käyttäjäystävällisen käyttöliittymän ja tukee korkealaatuista suoratoistoa, tehden siitä erinomaisen ratkaisun iPhonen käyttäjille, jotka haluavat siirtää sisältöä Chromecastille.
Pidä kuitenkin mielessä, että et voi katsoa DRM-suojattua sisältöä suoratoistosovelluksissa, kuten Netflix ja Amazon Prime.
AirPlay ei ole yhteensopiva Chromecasting kanssa, koska kyseessä on eri teknologia. Et voi käyttää AirPlayta suoraan Chromecastiin, vaan tarvitset kolmannen osapuolen sovelluksen yhteyden muodostamiseen. Suosittelemme kokeilemaan tässä artikkelissa mainitsemamme sovelluksia, jos haluat peilata puhelimesi näytön tai lähettää offline-sisältöä.
Jotta voit lähettää iPhonesi Chromecastiin, varmista ensin, että molemmat laitteet ovat yhdistettynä samaan Wi-Fi-verkkoon. Sen jälkeen sinun täytyy ladata kolmannen osapuolen sovellus, kuten DoCast, sillä iPhonen näyttöä ei voi peilata Chromecastille suoraan. DoCastin avulla voit peilata puhelimesi näytön laadukkaasti sekä suoratoistaa valokuvia, videoita ja musiikkia.
Jos haluat peilata iPhonesi näytön ilman Wi-Fiä tai mobiilidataa, voit käyttää Lightning–HDMI-sovitinta. Tämä menetelmä toimii vain, jos televisiossasi on HDMI-portti. Sovittimen avulla voit liittää iPhonesi suoraan televisioon, jolloin voit näyttää näyttösi ja nauttia sisällöstä.
Kuitenkin Chromecast vaatii toimiakseen Wi-Fi-yhteyden, joten se ei toimi ilman sitä.
Google TV Streamer on omistettu suoratoistolaite, jossa on nopeampi suoritin ja enemmän RAM-muistia, tarjoaa enemmän tallennustilaa, voi toimia älykotikeskittimenä ja antaa käyttäjille pääsyn laajaan Android TV -sovelluskirjastoon. Chromecast on muistitikun kaltainen laite, joka sopii paremmin sisällön lähettämiseen tai peilaamiseen, siinä on rajoitettu tallennustila eikä älykotikeskittimen tukea.
