- Transferência de arquivo Android
- Conectar Pixel ao Mac: Guia completo para usuários de Mac
Conectar Pixel ao Mac: Guia completo para usuários de Mac
Transferir dados do Google Pixel para o Mac pode ser uma tarefa difícil, já que esses dois rodam sistemas operacionais diferentes que não podem ser emparelhados com apenas um cabo USB simples. Felizmente, existem aplicativos úteis destinados a ajudá-lo com esse problema. Portanto, se você deseja conectar o Pixel ao Mac sem quaisquer barreiras, você veio ao lugar certo.
Ser capaz de transferir dados livremente entre todos os seus dispositivos é algo importante nos dias de hoje. Android File Transfer pode ajudá-lo a emparelhar dispositivos Android com macOS. No entanto, os usuários afirmam encontrar diferentes problemas, tornando o processo difícil e não ajudando em nada. Aqui testamos várias maneiras que você pode usar ao conectar o Pixel ao Mac.
Melhor maneira de conectar Pixel ao Mac via USB
Conectar celulares Pixel ao Mac pode ser muito fácil com a ajuda do MacDroid. É um aplicativo simples que visa facilitar a transferência de dados entre Mac, Android e dispositivos MTP. O aplicativo possibilita montar seu Pixel como uma unidade de rede e acessar todo o conteúdo diretamente do Finder.
Fotos, músicas, vídeos, arquivos separados, bem como pastas inteiras, podem ser movidos facilmente com a ajuda de um simples cabo USB. A característica mais importante é que o aplicativo não limita você ao tamanho do arquivo. Além disso, você pode conectar o Pixel ao Mac em dois modos, nomeadamente MTP e ADB. Ambos os modos de conexão têm suas vantagens dependendo exatamente do que você precisa: modo de múltiplas operações ou modo de operação única.

O que também deve ser mencionado é o fato de que o MacDroid suporta o trabalho com todas as versões mais recentes do Google Pixel. É a sua resposta única para as perguntas sobre como conectar o Pixel 2 ao Mac, bem como outros modelos populares do telefone.
Como conectar Pixel ao Mac com o MacDroid
O MacDroid permite que você acesse o seu Pixel a partir do Finder e faça a transferência de dados de forma rápida e fácil. Siga este guia para conectar o Google Pixel ao Mac:
1. Baixe o MacDroid no seu computador e prossiga com a instalação.
2. Depois de instalado, abra o aplicativo e, com a ajuda de um cabo USB, conecte o Pixel ao Mac.

3. No aplicativo MacDroid, vá para “Dispositivos” no menu principal.
4. Certifique-se de que seu telefone está disponível na lista à esquerda.
5. Provide your Mac with access to the Pixel device, if prompted. On your phone go to “Settings” and approve “Unknown sources”.
6. Agora escolha um dos métodos de conexão entre o telefone e o computador: ADB ou MTP.
7. Encontre o seu dispositivo na janela do Finder e transfira todos os dados que deseja.
Conectar o Pixel ao Mac sem fio: SyncMate
SyncMate é um software de sincronização de arquivos projetado especialmente para Mac. O aplicativo permite que você sincronize contatos, mensagens, favoritos no navegador e marcações no calendário, fotos, músicas, vídeos e quaisquer outros arquivos, além de fazê-lo imediatamente no modo automático. Além de sincronizar seu Mac com seu smartphone, não importa se é Android ou iPhone. SyncMate suporta conexão via Bluetooth, Wi-Fi e USB, para que você possa escolher a variante mais adequada de acordo com suas necessidades. Abaixo, vamos fazer uma visão geral de um método de conexão sem fio.

Então, se você quiser conectar o Pixel ao Mac via SyncMate, siga este guia simples:
- Instale o módulo SyncMate no seu Pixel escaneando o código QR. O código pode ser encontrado seguindo este link ou no próprio aplicativo.
- Vá para “Downloads” no Pixel e inicie o SyncMate.apk.
- Caso o sistema não permita a instalação, vá para “Configurações” e aprove “Fontes desconhecidas”.
- Inicie o SyncMate.apk mais uma vez.
- Certifique-se de que seu telefone Pixel e seu computador Mac estejam ambos conectados à mesma rede Wi-Fi.
- Inicie o processo de sincronização.
Conectar Google Pixel ao Mac: conta do Google
O próximo na nossa lista é mais uma maneira eficaz de estabelecer uma conexão Google Pixel Mac e transferir arquivos sem fio, nomeadamente usando armazenamento em nuvem. Transferir arquivos do Android para o Mac é extremamente fácil com uma conta de armazenamento em nuvem do Google Drive. Graças a esta forma de conexão, você pode transferir arquivos, fotos e vídeos.
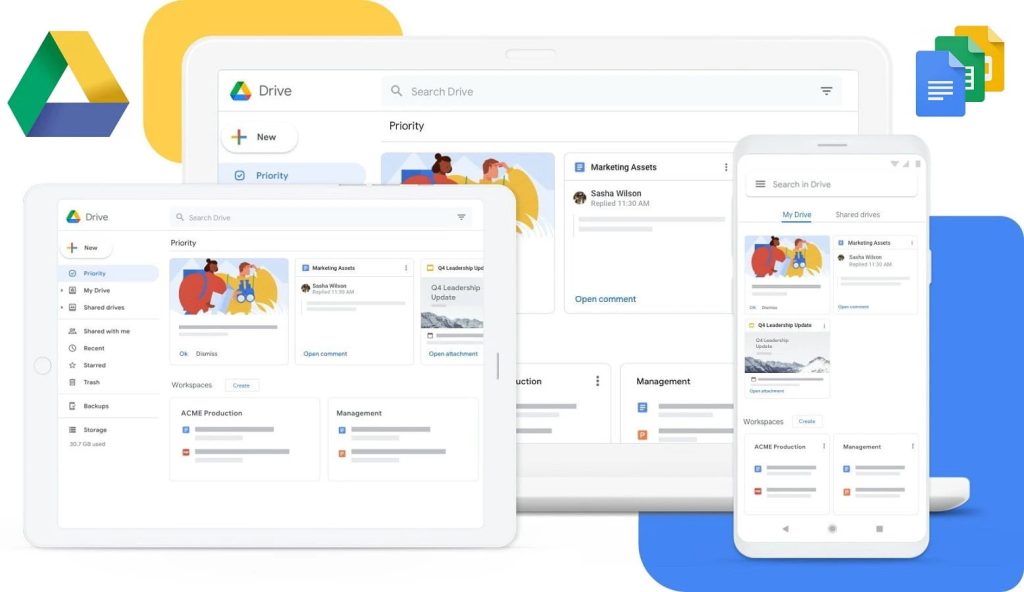
Não importa se você quer conectar o Pixel 6 ao MacBook ou apenas ao seu computador Mac, os passos são os mesmos:
- Selecione um arquivo no seu Pixel e envie-o para o seu Google Drive.
- Acesse a versão web do Google Drive no seu Mac e faça o download dos arquivos de lá.
Como você entende, este método não só funciona em ambas as direções, mas também é adequado para dispositivos que operam sob qualquer sistema operacional. A única coisa que é necessária – é a mesma conta do Google em ambos os seus dispositivos.
Dicas para resolver problemas ao mover arquivos via USB
Há várias dicas rápidas que você pode tentar quando enfrentar alguns problemas ao mover arquivos via cabo USB. Na maioria das vezes, essa lista pode ajudá-lo, no entanto, se você ainda enfrentar o problema, recomendamos entrar em contato com os especialistas. Então, o que você deve fazer quando a transferência de arquivos Android não está funcionando:
1. Certifique-se de que não há problemas com seu computador. Para isso:
- Atualize seu macOS se ele for inferior a 10.5.
- Certifique-se de que o Android File Transfer está instalado no seu Mac e está em execução.
- Reinicie seu Mac.
2. Certifique-se de que não há problemas com seu telefone. Para isso:
- Verifique se você tem a versão mais recente do Android no seu telefone. Se não, atualize-o.
- Reinicie seu telefone. Às vezes, isso pode ajudar a se livrar de processos ocultos no seu telefone que impedem a conexão.
3. Certifique-se de que sua conexão USB está em ordem para isso:
- Tente outro cabo USB ou vários.
- Verifique a porta USB do telefone conectando-a a outro dispositivo.
- Verifique a porta USB do seu computador conectando outro dispositivo.
Conclusão
Como você pode ver, existem várias maneiras realmente decentes de conectar o Pixel ao Mac. Cada uma dessas maneiras tem suas vantagens e desvantagens. No entanto, haverá um admirador para cada uma delas. Ao usar uma conta do Google, os usuários não precisarão de nenhum software adicional, mas para alguns essa não é uma maneira conveniente de transferir arquivos.
Nosso principal escolhido é o MacDroid, pois é um aplicativo simples e direto com suporte para modos de operação múltipla e operação única para facilitar sua rotina de transferência de Android para Mac. E como você conecta seu telefone ao Mac? Compartilhe seus truques de vida.
Perguntas Frequentes
Infelizmente, você não pode conectar o Google Pixel ao computador Mac sem software adicional, porque o telefone está executando o Android OS, que não é compatível com o macOS. No entanto, acima, descrevemos várias soluções para resolver este problema.
Existem várias maneiras de transferir arquivos do Pixel para o Mac. Você pode usar contas na nuvem, no entanto, não é prático e leva muito tempo para o aplicativo Android File Transfer, mesmo havendo muitos problemas relatados pelos usuários, ou aplicativos de terceiros como MacDroid ou SyncMate que são projetados para conectar o Android ao Mac com facilidade.
Você pode conectar seu telefone Pixel ao Mac com a ajuda de aplicativos de terceiros. Por exemplo, com a ajuda do MacDroid, você pode conectar o Google Pixel via cabo USB, enquanto com a ajuda do SyncMate, você pode conectar seu telefone via Wi-Fi, Bluetooth ou cabo USB.
Infelizmente, não. Como ambos os dispositivos estão rodando sistemas operacionais diferentes, não é possível emparelhá-los apenas com um cabo USB simples. Os dados são armazenados usando formatos de arquivos diferentes e é necessário um software de terceiros para realizar a transferência de dados do Android.
A maneira mais fácil de transferir música do Pixel para o seu Mac é usando o MacDroid. O aplicativo pode montar seu telefone como uma unidade de rede diretamente no Finder, o que garante um processo de transferência fácil.
