- Transfert de fichiers sous Android
- Connecter Pixel à Mac : Guide complet pour les utilisateurs de Mac
Connecter Pixel à Mac : Guide complet pour les utilisateurs de Mac
Transférer des données de Google Pixel vers Mac peut être une tâche difficile, car ces deux appareils fonctionnent sur des systèmes d’exploitation différents qui ne peuvent pas être associés avec un simple câble USB. Heureusement, il existe des applications pratiques visant à vous aider avec ce problème. Donc, si vous voulez connecter Pixel à Mac sans aucune barrière, vous êtes au bon endroit.
Pouvoir transférer des données entre tous vos appareils librement est une chose importante de nos jours. Android File Transfer peut vous aider à associer les appareils Android avec macOS. Cependant, les utilisateurs affirment rencontrer différents problèmes rendant le processus difficile et n’aidant pas du tout. Ici, nous avons testé plusieurs façons que vous pouvez utiliser pour connecter Pixel à Mac.
Meilleure façon de connecter un Pixel à un Mac via USB
Connecter les téléphones Pixel à Mac peut être un jeu d’enfant avec l’aide de MacDroid. C’est une application simple visant à faciliter le transfert de données entre Mac, Android et les appareils MTP. L’application permet de monter votre Pixel en tant que disque réseau et d’accéder à tout le contenu directement depuis Finder.
Les photos, la musique, les vidéos, les fichiers séparés ainsi que les dossiers entiers peuvent être déplacés simplement avec l’aide d’un simple câble USB. La caractéristique la plus importante est que l’application ne vous limite pas à la taille des fichiers. De plus, vous pouvez connecter Pixel à Mac en deux modes, à savoir MTP et ADB. Les deux modes de connexion ont leurs avantages selon ce dont vous avez précisément besoin : mode multi-opération ou mode opération unique.

Ce qui doit également être mentionné est le fait que MacDroid prend en charge le travail avec toutes les dernières versions de Google Pixel. C’est votre seule réponse aux questions sur la façon de connecter Pixel 2 à Mac ainsi que d’autres modèles populaires du téléphone.
Comment connecter un Pixel à un Mac avec MacDroid
MacDroid vous permet d’accéder à votre Pixel depuis le Finder et de transférer des données de manière simple et rapide. Suivez ce guide pour connecter votre Google Pixel à votre Mac :
1. Téléchargez MacDroid sur votre ordinateur et procédez à l’installation.
2. Une fois l’application installée, ouvrez-la et, à l’aide d’un câble USB, connectez le Pixel au Mac.

3. Dans l’application MacDroid, allez dans “Appareils” dans le menu principal.
4. Assurez-vous que votre téléphone est disponible dans la liste de gauche.
5. Donnez à votre Mac l’accès à l’appareil Pixel, si vous y êtes invité. Sur votre téléphone, allez dans “Réglages” et approuvez “Sources inconnues”.
6. Choisissez maintenant l’une des méthodes de connexion entre le téléphone et l’ordinateur : ADB ou MTP.
7. Recherchez votre appareil dans la fenêtre Finder et transférez toutes les données que vous souhaitez.
Connectez votre Pixel à votre Mac sans fil : SyncMate
SyncMate est un logiciel de synchronisation de fichiers conçu spécialement pour Mac. L’application permet de synchroniser les contacts, messages, signets dans le navigateur et marques dans le calendrier, photos, musique, vidéos, et tous autres fichiers, de plus, immédiatement en mode automatique. En plus de synchroniser votre Mac avec votre smartphone, qu’il soit Android ou iPhone, SyncMate prend en charge la connexion via Bluetooth, Wi-Fi et USB, afin que vous puissiez choisir la variante la plus appropriée selon vos besoins. Ci-dessous, nous examinerons une méthode de connexion sans fil.

Donc, si vous souhaitez connecter Pixel à Mac via SyncMate, suivez ce guide simple :
- Installez le module SyncMate sur votre Pixel en scannant le code QR. Le code peut être trouvé en suivant ce lien ou dans l’application elle-même.
- Allez dans « Téléchargements » sur le Pixel et lancez le fichier SyncMate.apk.
- Si le système n’autorise pas l’installation, allez dans « Paramètres » et approuvez les « Sources inconnues ».
- Lancez à nouveau le fichier SyncMate.apk.
- Assurez-vous que votre téléphone Pixel et votre ordinateur Mac sont tous deux connectés au même réseau Wi-Fi.
- Démarrez le processus de synchronisation.
Connecter le Google Pixel au Mac : Compte Google
La prochaine étape de notre liste est un moyen plus efficace d’établir une connexion Google Pixel Mac et de transférer des fichiers sans fil, à savoir l’utilisation du stockage en nuage. Transférer des fichiers d’Android vers Mac est extrêmement facile avec un compte de stockage cloud Google Drive. Grâce à ce mode de connexion, vous pouvez transférer des fichiers, des photos et des vidéos.
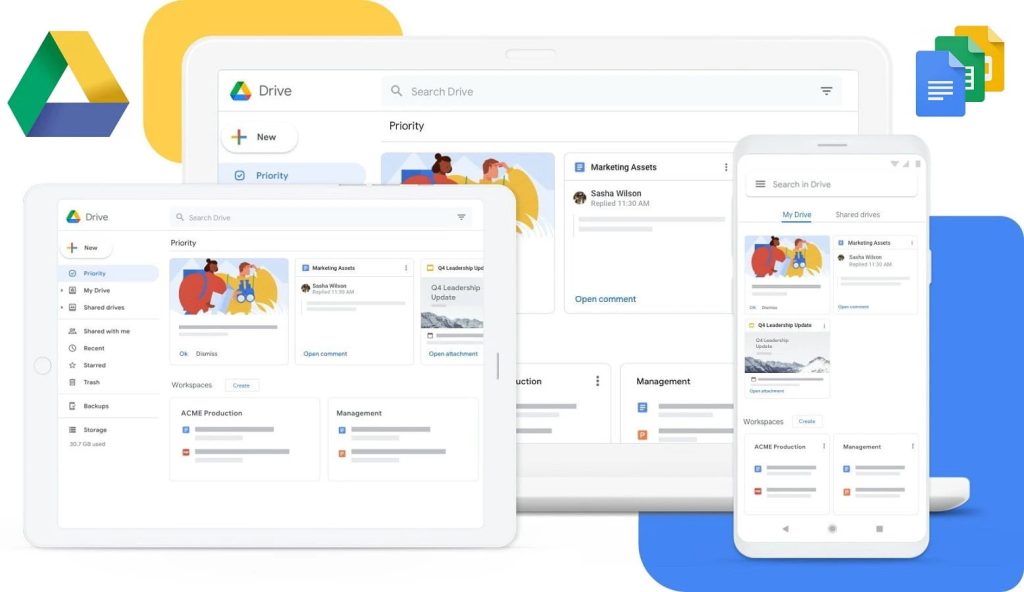
Peu importe si vous souhaitez connecter Pixel 6 au MacBook ou simplement à votre ordinateur Mac, les étapes sont les mêmes :
- Sélectionnez un fichier sur votre Pixel et envoyez-le à votre Google Drive.
- Accédez à la version web de Google Drive sur votre Mac et téléchargez les fichiers depuis là.
Comme vous pouvez le comprendre, cette méthode non seulement fonctionne dans les deux sens mais convient également aux appareils fonctionnant sous n’importe quel système d’exploitation. La seule chose requise est d’avoir le même compte Google sur vos deux appareils.
Conseils pour résoudre les problèmes liés au transfert de fichiers via USB
Il existe plusieurs astuces rapides que vous pouvez essayer lorsque vous rencontrez des problèmes lors du transfert de fichiers via un câble USB. La plupart du temps, cette liste peut vous aider. Cependant, si vous rencontrez toujours le problème, nous vous recommandons de contacter des spécialistes. Que devez-vous faire lorsque le transfert de fichiers Android ne fonctionne pas :
1. Assurez-vous qu’il n’y a pas de problèmes avec votre ordinateur. Pour cela :
- Mettez à jour votre macOS s’il est inférieur à 10.5.
- Assurez-vous que le transfert de fichiers Android est installé sur votre Mac et est en cours d’exécution.
- Redémarrez votre Mac.
2. Assurez-vous qu’il n’y a pas de problèmes avec votre téléphone. Pour cela :
- Vérifiez si vous avez la dernière version d’Android sur votre téléphone. Sinon, mettez-le à jour.
- Redémarrez votre téléphone. Parfois, cela peut aider à se débarrasser des processus cachés sur votre téléphone qui empêchent la connexion.
3. Assurez-vous que votre connexion USB est en ordre pour cela :
- Essayez un autre câble USB ou plusieurs câbles.
- Vérifiez le port USB du téléphone en le connectant à un autre appareil.
- Vérifiez le port USB de votre ordinateur en connectant un autre appareil.
Conclusion
Comme vous le voyez, il y a plusieurs façons vraiment décentes de connecter Pixel à Mac. Chacune de ces méthodes a ses avantages et ses inconvénients. Cependant, il y aura un admirateur pour chacune d’entre elles. Bien que l’utilisation d’un compte Google ne nécessite aucun logiciel supplémentaire, ce n’est pas un moyen pratique de transférer des fichiers.
Notre premier choix est MacDroid, car il s’agit d’une application simple et directe qui prend en charge les modes multi-opération et mono-opération pour faciliter votre routine de transfert d’Android vers Mac. Et vous, comment connectez-vous votre téléphone au Mac ? Partagez vos astuces.
Questions fréquemment posées
Malheureusement, vous ne pouvez pas connecter Google Pixel à un ordinateur Mac sans logiciel supplémentaire, car le téléphone fonctionne sous Android OS qui n’est pas compatible avec macOS. Cependant, nous avons décrit ci-dessus plusieurs solutions pour résoudre ce problème.
Il existe plusieurs façons de transférer des fichiers de Pixel à Mac. Vous pouvez utiliser les comptes cloud, mais ce n’est pas pratique et cela prend beaucoup de temps pour l’application Android File Transfer, même si de nombreux problèmes ont été signalés par les utilisateurs, ou des applications tierces comme MacDroid ou SyncMate qui sont conçues pour connecter Android à Mac en toute simplicité.
Vous pouvez connecter votre téléphone Pixel à un Mac à l’aide d’applications tierces. Par exemple, avec l’aide de MacDroid, vous pouvez connecter Google Pixel via un câble USB, tandis qu’avec l’aide de SyncMate, vous pouvez connecter votre téléphone via Wi-Fi. Bluetooth ou un câble USB.
Malheureusement non. Comme les deux appareils fonctionnent avec des OS différents, il n’est pas possible de les jumeler avec un simple câble USB. Les données sont stockées dans des formats de fichiers différents et un logiciel tiers est nécessaire pour effectuer le transfert de données Android.
Le moyen le plus simple de transférer de la musique sur votre Mac depuis Pixel est MacDroid. L’application peut monter votre téléphone comme un disque réseau directement dans le Finder, ce qui garantit un processus de transfert facile.
