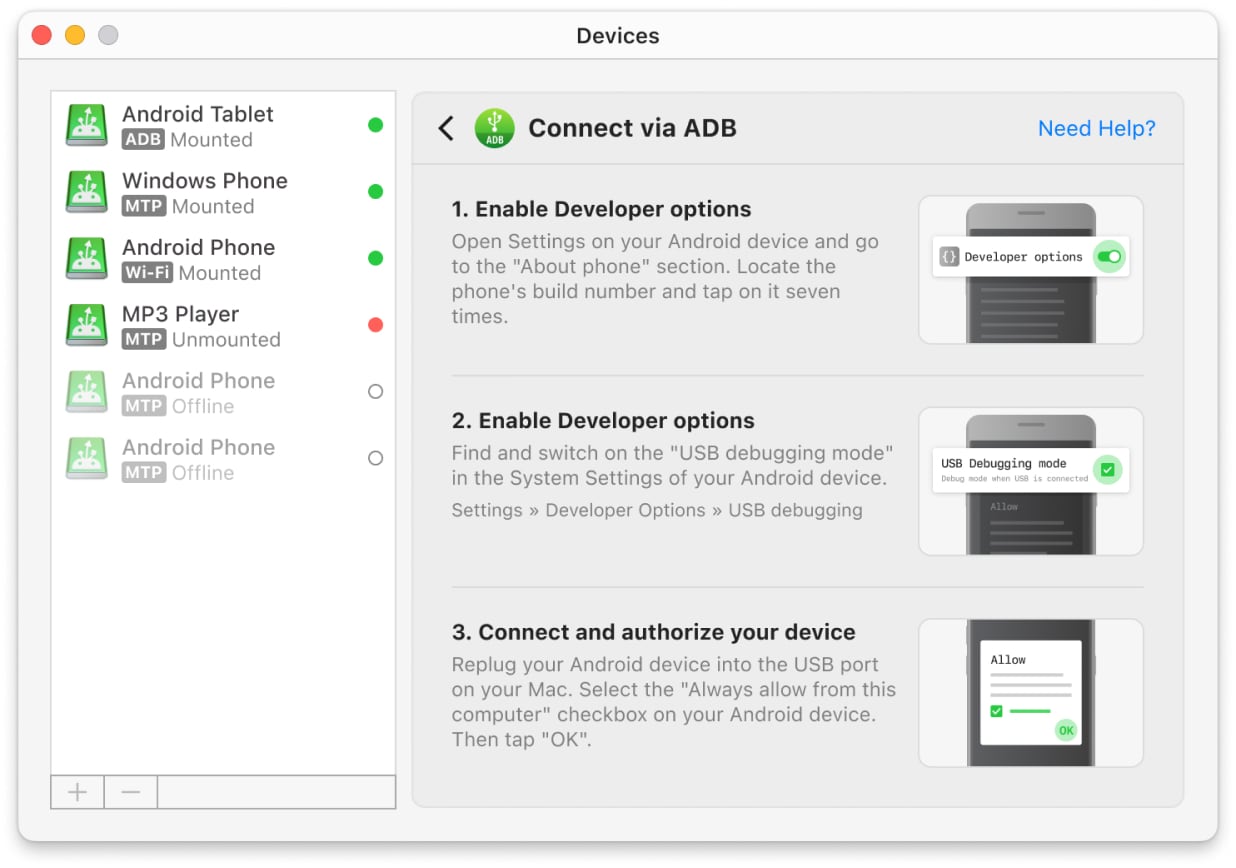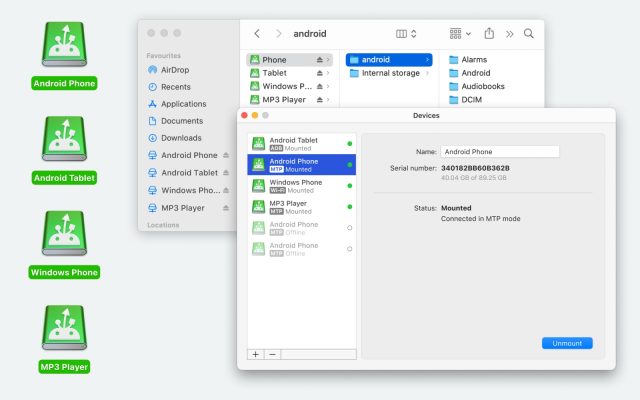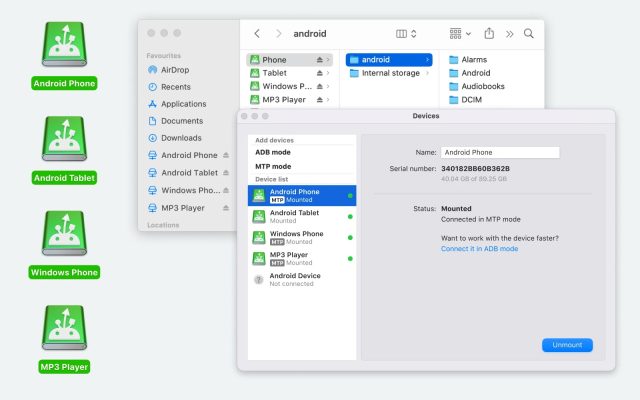- Android file transfer
- How to connect Android Phone to Computer
- How to Connect Android to PC – USB and Wireless
How to Connect Android to PC – USB and Wireless

Being able to transfer data from your Android phone to PC helps you stay productive across all your devices. Whether you’re using a Windows computer or a Mac, there are several reliable ways to make the connection and manage your content. In this article, we’ll guide you on how to connect your Android phone to a computer both via USB and Wi-Fi. Once connected, you can easily transfer files between your devices, helping you back up your Android files and sync important data.
Transfer files with a USB cable
The most common method to connect a phone to a computer and send files is by using a USB cord. You can do this with either a third-party app (on macOS/Windows) or built-in software (on Windows). However, using third-party apps makes things more straightforward while offering a higher level of file and folder management than if you were to move from folder to folder simply.
Connect Android device to Windows via the native method
Using a USB cable, you can transfer files on Windows without the need for an additional program. This method uses Windows File Explorer, giving you quick access to your phone’s folders and allowing you to move files effortlessly. Here’s how to do it:
1. First of all, use a USB cable to connect your Android device to your computer.
2. A notification will appear on your Android device. Tap on it and select “File transfer” (MTP mode).
3. If you’re doing this for the first time, your Windows PC may take a couple of minutes to install the necessary drivers (this process happens automatically) and recognize your device.
4. Open File Explorer. You should see your Android device listed under “This PC” or “Devices and drives.”
5. You should now be able to transfer any file easily.
How to connect Android to Mac with MacDroid
If in case with Android and Windows, connecting both devices via a USB cable is enough, with macOS, you will run into some problems due to compatibility issues between these two operating systems. For this reason, we recommend you use MacDroid.
It is the ideal tool for anyone looking to connect Android to Mac. Designed to facilitate file transfers between Android and Mac devices, the app removes all of the compatibility issues that caused problems with transferring files.
Conveniently, this software lets you mount both internal and external storage, making accessing and moving files the work of a few seconds. It doesn’t require you to download any additional plugins or extensions. All you need to do is download the app and start using it.
MacDroid supports both wired and wireless modes of connection. Besides that, the app can work not only with just Android devices but also with the rest of the MTP-compatible ones.

How to transfer files between Android devices and Mac via USB cable
1. First of all, download the MacDroid app from its official site and install it on your Mac.
2. Connect your Android device to your Mac via a USB cable.
4. Follow the onscreen steps to give your computer access to your Android device.
5. Once successfully connected, you can access your Android device right from Finder.
You can now send and receive files between your computer and Android device. Just drag and drop or copy and paste your files back and forth as you’d normally do.
Connect Android Phone to PC Wirelessly
The USB cable that’s used to charge your phone is usually great for connecting it to a PC. It’s one of the ways to connect your Android device to a computer, but it is certainly not the only one – being able to connect wirelessly is another good option to carry out this task. A wireless connection is useful because it means you do not have to worry about cords.
Transfer files with MacDroid via Wi-Fi
As mentioned above, MacDroid not only allows you to transfer files by using a USB cable, but it also supports wireless connection. Below, we will consider how to connect Android version 11 to Mac via Wi-Fi.
1. After downloading and installing MacDroid, launch it.
2. Click the “Connect via Wi-Fi” button.
3. On our Mac, click on the Android version button 11 and higher.
4. On your Android device, go to Settings and enable the “Developer options”.
5. In the Developer options, find and enable “Wireless debugging”.
6. Open the “Wireless debugging” setting and tap the “Pair device with QR code”.
7. Point the camera at the screen of your MacBook, where the QR code is displayed. Your devices automatically connect.
If your device is running Android version 11 and higher, you can connect via pairing code or manual pairing.
For users who have an Android version up to 10, the steps are a little bit different. For more details, check out our guide.
Solution for Mac & Windows with AirDroid (Personal)
AirDroid has been around for about ten years. It’s a reliable way to connect your Android device to your computer, and it’s able to work completely wirelessly. You can download it for free or pay for a pro version that gives you extra features. It’s also available in both personal and business editions and works with both Windows and macOS.
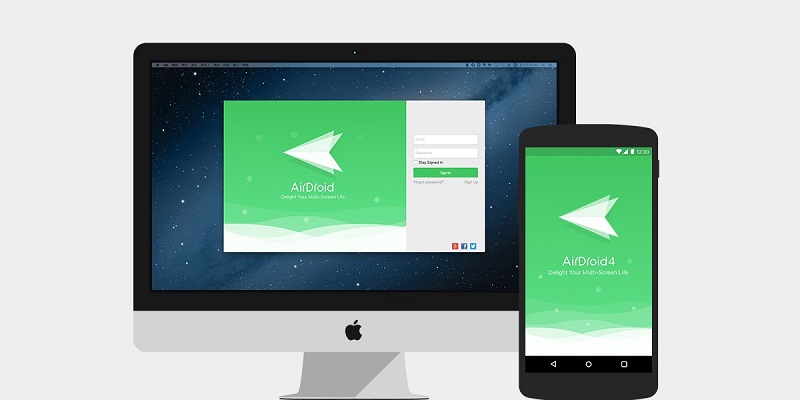
1. On your Mac/Windows, visit the AirDroid official site and create an account there.
2. Go to the web version of the app.
3. Download AirDroid to your Android device.
4. Open the app on your phone and log in to your account.
5. Provide all permissions on the phone.
6. Choose exactly what you want to transfer from your phone to your Mac/PC and click the corresponding icon on the screen of your computer.
7. The file manager will open. After that, select files and click the “Download” button.
Quick Share for Windows
Quick Share for Windows, formerly known as Nearby Share, has been built directly into Android for many years, but until recently it could only be used between phones. Now it allows you to wirelessly share documents, photos, videos, and other files between your Android devices and Windows computers without complex settings. You can easily set up a secure connection and control who can see your file-sharing device.
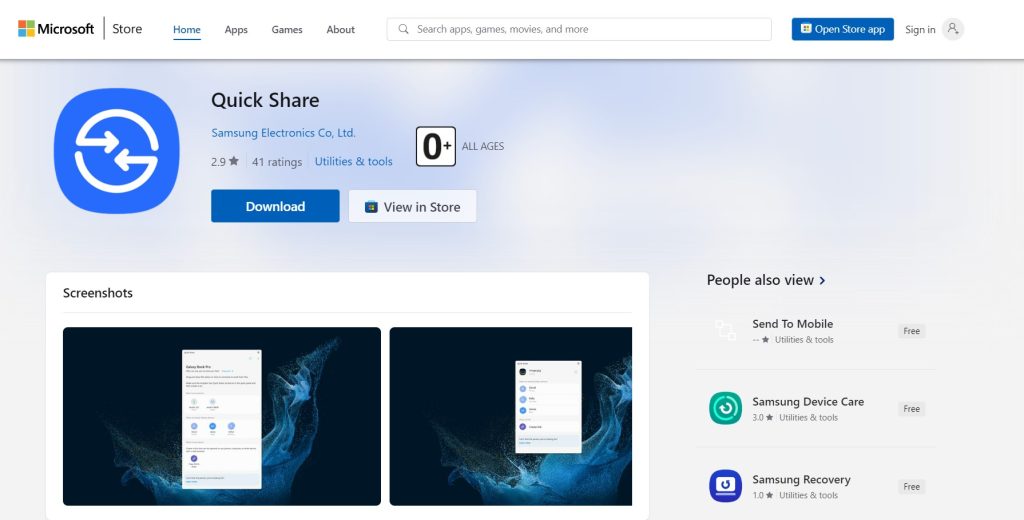
Here is how to use Quick Share to transfer files:
1. Download and install Quick Share on your computer.
2. Launch the app and sign into your Google account.
3. Adjust device visibility settings to choose who can share files with you (everyone, only friends and family, or only your own devices).
4. On your Android device, select the files you want to transfer. Tap the share button and select Quick Share.
5. Your Windows computer should appear in the list of available devices. Select it.
6. On your Windows computer, confirm the transfer by clicking the “Accept” button.
7. Wait for the files to be transferred.
Bluetooth - Connect an Android to a PC (Windows 10)
Bluetooth is one of the easiest wireless methods to connect your Android device to a Windows PC. It is widely compatible, and while it may not be the fastest option out there, it is definitely one of the most common.
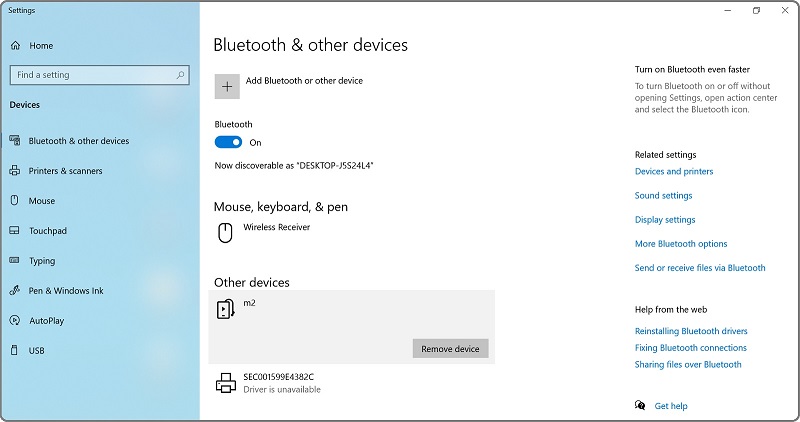
Here’s how to connect an Android phone to PC using Bluetooth:
1. Ensure that the Bluetooth on your Android device is on and that your device is visible.
2. Go to the Bluetooth settings on your computer.
3. Select your Android device, and pair it with your PC.
4. You will see a code on both of your devices. Enter the code you see on your phone on your computer/laptop to pair the two.
5. Use the “Send or receive files via Bluetooth” option to move files between the devices.
Conclusion
That’s pretty much all you need to know about connecting your Android device to a computer. We’ve covered all the bases for both Mac and Windows. You’ll probably want to use different ones depending on your requirements. That said, we highly recommend MacDroid for any Mac users, as we found it by far the most convenient of all the options we covered for macOS.
For Windows, you’ll need to check out one of our other solutions, such as AirDroid or Quick Share.