- Android file transfer
- Android File Transfer Not Working Error – How to Fix
Android File Transfer Not Working Error – How to Fix

Android File Transfer can be both a blessing and a curse. It was developed to facilitate file transfer between Android and Mac. However, it has now been officially discontinued and is no longer available for download from the official source. Even though users who still have the app installed often encounter issues that prevent successful file transfers. This article is intended to help users who are facing Android File Transfer not working issues. Here you will find tips and tricks on how you can easily connect Android to Mac and troubleshoot the errors that might hinder users from sharing data between Android and Mac devices.
What to Do When Android File Transfer Isn't Working
If you already have the Android File Transfer app installed and are experiencing issues, let’s talk about how to fix them. We’ve conducted tests on macOS Tahoe to understand how to solve Android File Transfer not working issues. Simply check the list below, hoping that one of these solutions will help you.
Common Reasons for Android File Transfer Not Working Issue
If you think that there could be only one reason why you can’t transfer files from your Mac to your Android device or vice versa, you might be amazed to find out that it’s not true. Many users have reported issues with the app, ranging from the fact that Android File Transfer could not connect to device, the use of faulty USB cables, incorrect settings, etc.
For your convenience, we have gathered the most common reasons in the form of a list:
- Errors in the hardware of a computer or an Android device
- Third-party apps can interfere with the proper operation
- The latest software version is not running on the computer
- The USB cable might be damaged
- The Android smartphone might not be running the latest version of Android available.
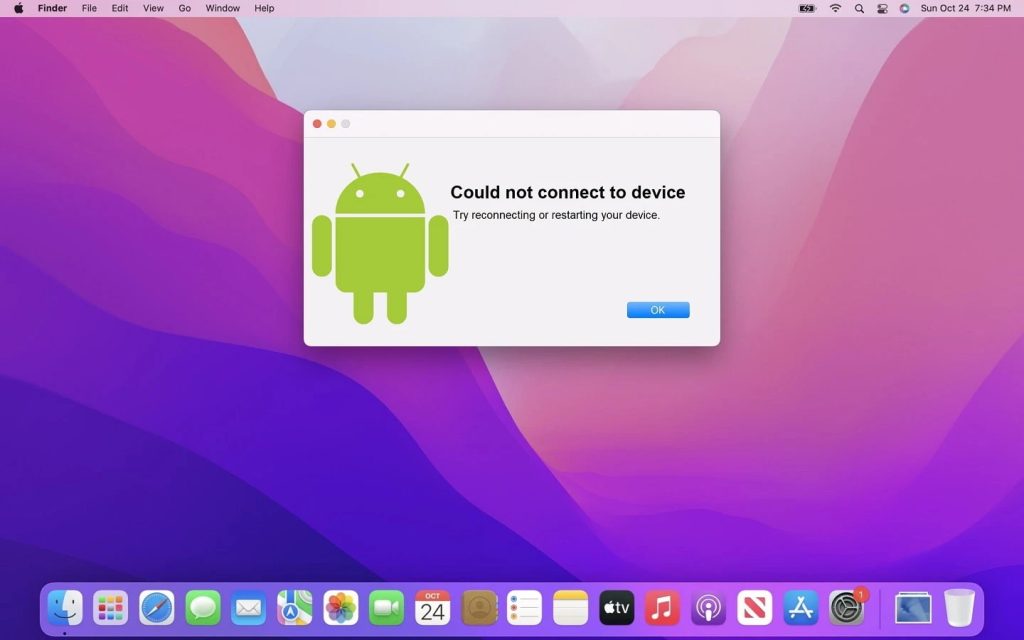
Check your USB Cable and USB Port
The cable you are using can also be a cause for the Android File Transfer error. Examine it for cuts, bends, and frays. If the cable is damaged, buy another one, but make sure it is a data cable and not just one for charging.
From time to time, you may experience the Android File Transfer USB not working issue when a USB port isn’t functioning properly. Try another port to see whether you are still facing the issue. If the issue remains, try the next workaround on the list.
Enable File Transfer Mode
In most cases, Mac users face Android File Transfer not detecting phone issues due to the fact that the phone is not configured for proper data transfer. When connecting your Android smartphone to a USB port, most phones simply charge by default, regardless of which USB port the phone is connected to, be it a computer USB port or a wall charger.
The process is similar on most Android phones, although, as always, you may need a slightly different path. Connect your phone, swipe down the notification bar, and tap the “Charging this device via USB” notification. In the window that appears, tap the “File Transfer/Android Auto” option.
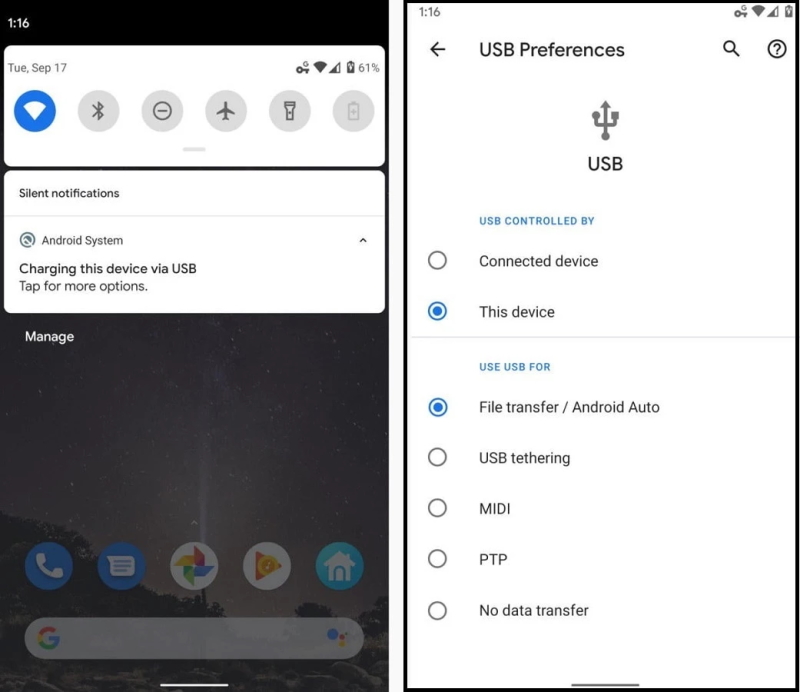
Remove Samsung Kies or Smart Switch
If you are an owner of a Samsung phone, it is most likely that Samsung Smart Switch or Samsung Kies are already installed on your Mac. Being developed by Samsung, this software performs similar file management tasks as Android File Transfer and prevents it from functioning properly. Samsung users need to search for and remove these apps from their computers, as they can cause the Android File Transfer Mac not working issue.
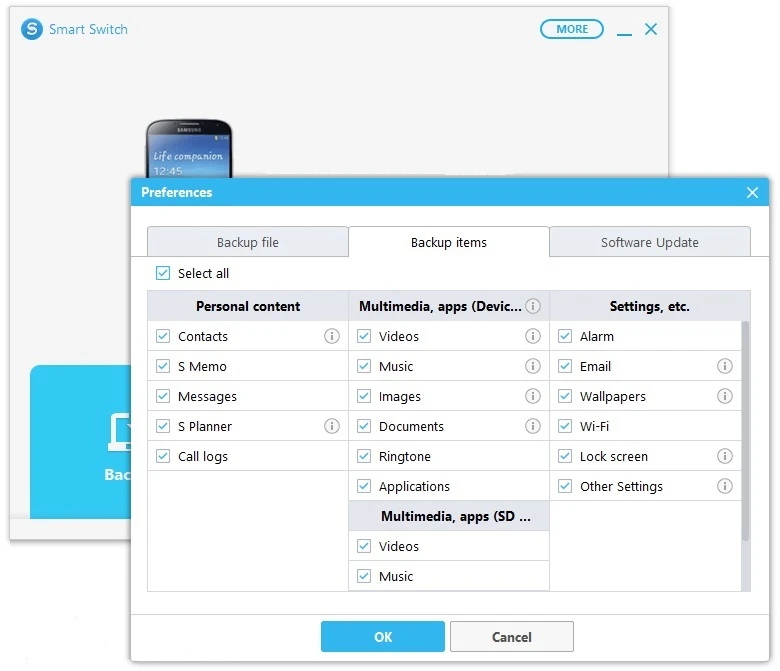
Restart Your Mac Computer
Restart the device on which the problem occurred in order to check whether the issue was caused by a runtime error or any other errors detected while running the computer. This tip is considered the easiest and simplest, as while rebooting, we force the computer to clear its cache, where the Android File Transfer error might be stored and spread.
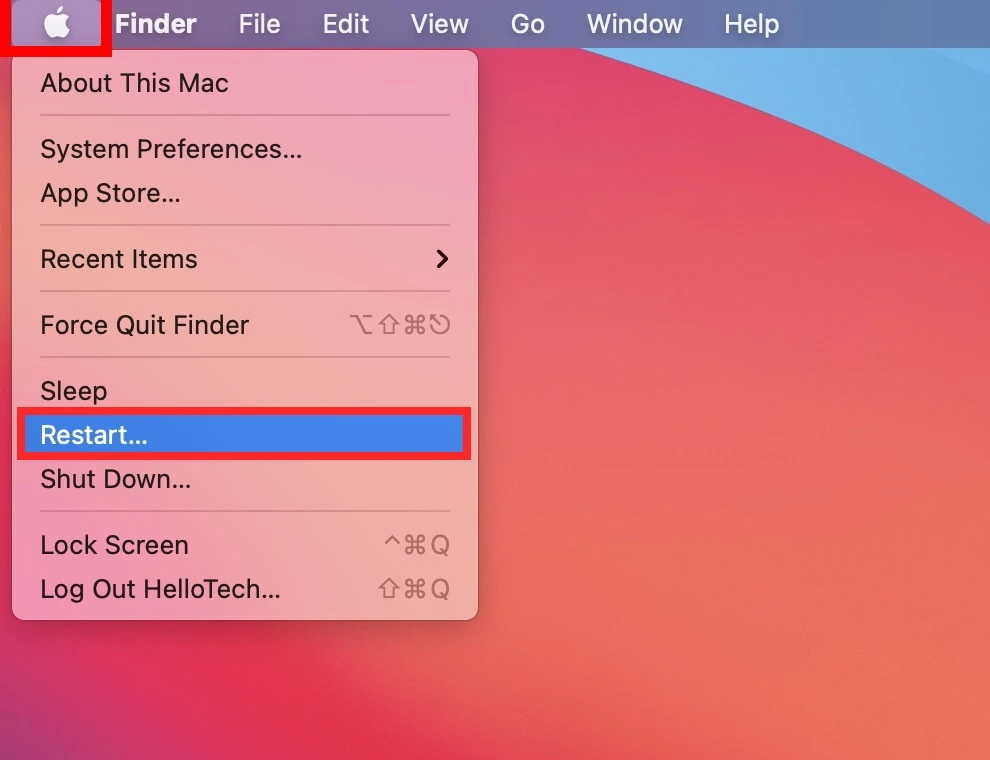
Update macOS
Another tip on how to fix the Android File Transfer Mac issue is to try to update your macOS, as updates for numerous bug fixes and problems are frequently released by Apple developers.
For this, go to System Settings > General > Software Update by clicking the Apple icon located in the upper-left corner of the screen. If the update is available, click the “Update Now” button and wait for the OS to be updated.
Use USB Debugging Mode
For some models of Android smartphones, turning on the USB debugging mode can also be a workaround. Follow these steps and try to send the files again:
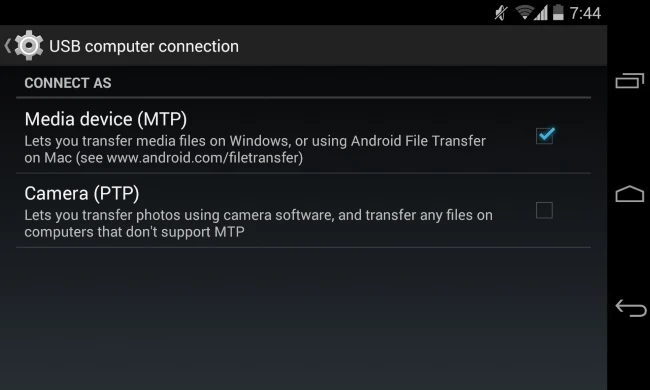
- Unlock your Android device and go to Settings.
- Find About phone and locate the Build number. Tap several times on the build number version until you get the message “You are now a developer” on your device screen.
- Return to the System Settings > Advanced > Developer options and make sure the Developer options are on.
- Scroll to locate the USB debugging option and toggle it on.
- Connect the device via USB. Unlock the screen, and in the appeared alert notification, enable the “Always allow” option and click the “OK” button.
- Reconnect your device via USB.
- Repeat sending the files.
Try The Best Android File Transfer Alternative - MacDroid
If Android File Transfer fails to function properly, you can always rely on an alternative app as the quickest and easiest solution. We recommend using MacDroid. The app is fully compatible with both Apple silicon and Intel chips, has constant updates, and requires macOS 10.15.4 and newer, meaning it can easily work on the latest macOS.
It is a user-friendly app that is compatible with all Android and MTP devices, allowing you to seamlessly transfer any kind of file, be it music, photos, videos, etc., from your Android device to a Mac computer or MacBook. The app supports connections both via USB and wirelessly (Wi-Fi), so you can choose which one is better for your needs.
With the help of this Android File Transfer alternative, you can easily map your Android device as a drive, access all the necessary files right from Finder, and edit files stored on Android directly on Mac with no need to copy them on your computer first.
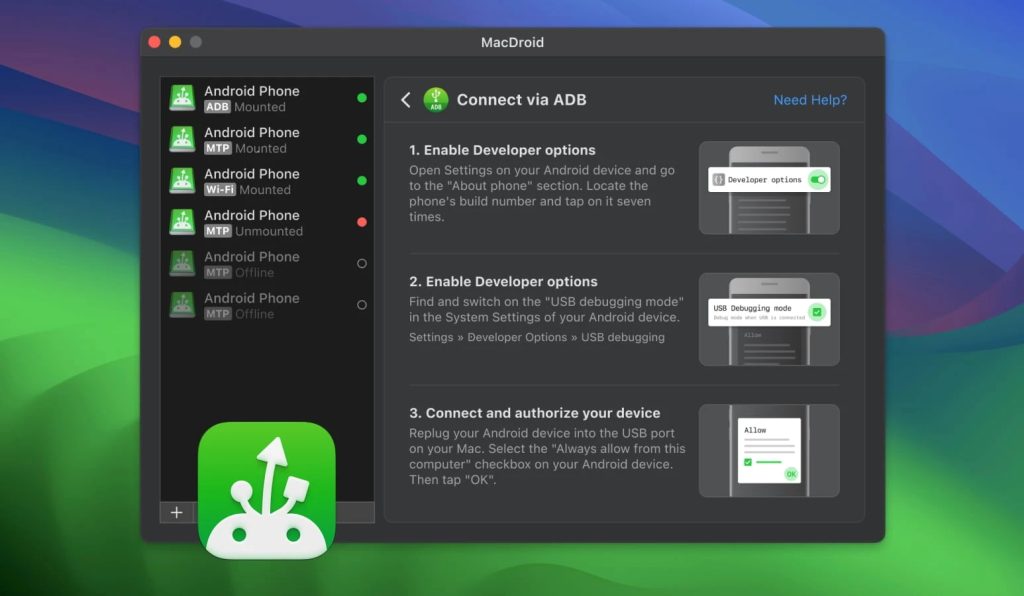
How to Transfer Files from Android to Mac with MacDroid
1. Download MacDroid on your Mac and follow the installation prompts to get started.
2. Connect your Android to your Mac using a USB cable, preferably the original cable that came with the device.

3. Open MacDroid on your computer. Usually, you will see your device with the “Empty device” status in your MacDroid device list.
4. From the system notification on your Android device select the “File Transfer” option.
5. Once you select MTP mode on your device, you will see its status change in MacDroid and how it appears as a drive in Finder.
6. That’s it! Your Mac and Android are connected. You can open Finder on Mac and will see your device there, so you can start dragging and dropping the folders and files you want to transfer.
Other Android File Transfer Alternatives
Dr.Fone
An amazing tool that can help you with ATF issues is Dr.Fone. This application is an all-in-one solution that not only allows users to transfer data seamlessly but also comes with a vast array of functions that might interest them. Whether it’s transferring WhatsApp conversations, recovering data, repairing the system, or restoring backups, Dr.Fone is ready to take up the challenge and be your ally in need when Android File Transfer stopped working.
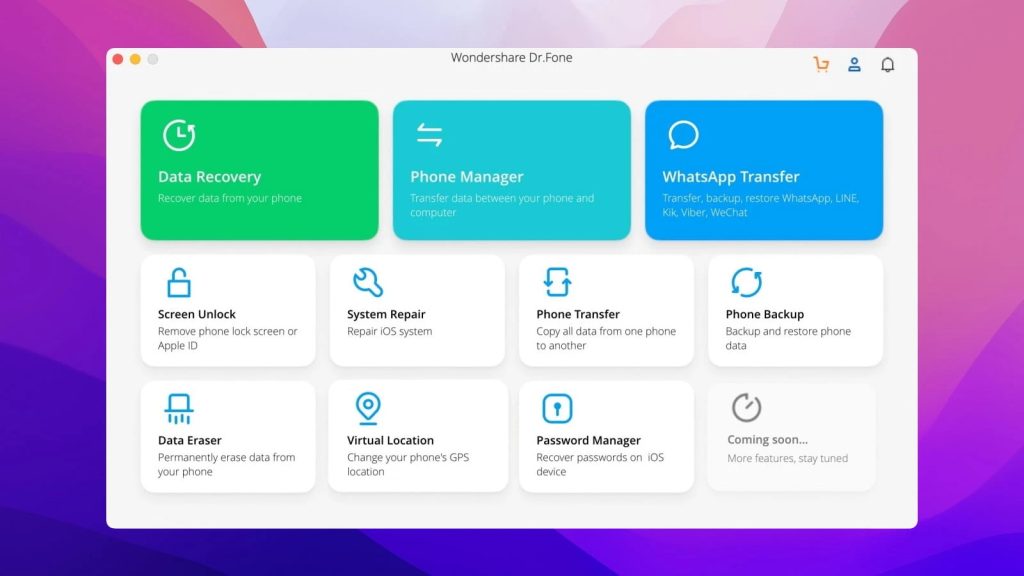
- Download and install Dr.Fone on your Mac.
- Launch the app and click My Device – > Add new device -> Wireless.
- Scan the QR code to download the Dr. Fone Link app on your Android phone.
- Open the app on your phone and grant all permissions to the app.
- After that, choose the Dr.Fone Desktop option.
- Use Dr.Fone Link to scan the QR code and wait for the device to connect.
- Once connected, the Dr.Fone file explorer will allow you to access every corner of your Android storage.
- Select the necessary files and choose the “Export” button.
AirDroid
If you are looking for a great alternative to the official data transfer application from Mac to Android, AirDroid is a nice contender. First, you should know that AirDroid does more than it seems at first glance, having functionalities for screen sharing and remote control that can be quite useful. But more than this, it’s a great application if you need to transfer files from Android to Mac. AirDroid makes the process very simple, and it’s also very fast. Thus, you can say goodbye to the Android File Transfer not working issue.
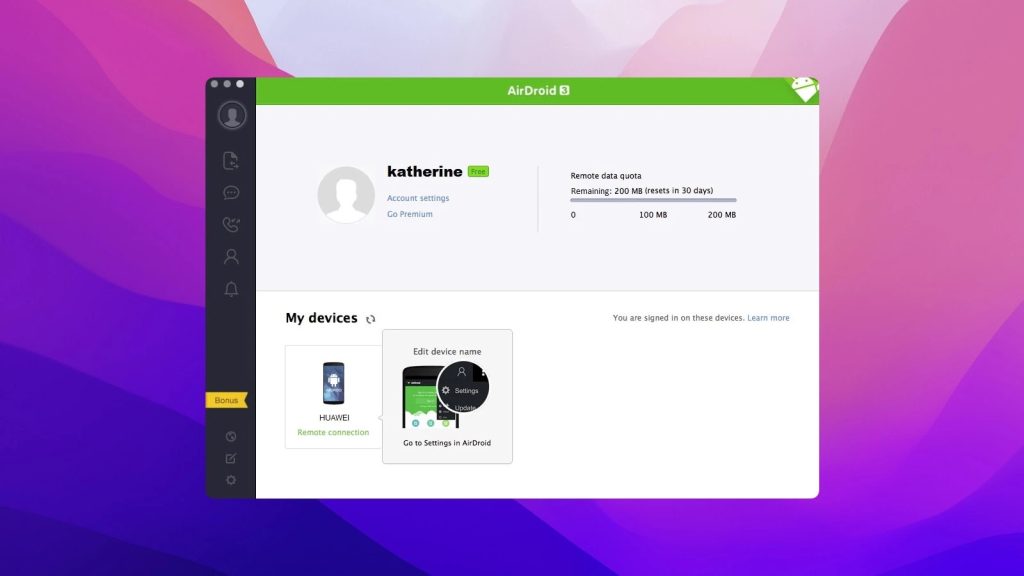
- On your Mac, visit the AirDroid official site and create an account there.
- Go to the web version of the app.
- Download AirDroid to both your Android and Mac devices.
- Open the app on your smartphone and log in to your account. Provide all permissions on the phone.
- Open the Mac app and log in to your account.
- Use the “Files” section to browse and send files from your Android to your Mac.
Conclusion
If you are struggling with the Android File Transfer not working issue, you have come to the right place. We hope that one of our tips helped you to solve your issue and that you can seamlessly enjoy transferring files back and forth. Nevertheless, if none of our advice helped, you can always switch to an Android File Transfer alternative like MacDroid and forget about annoying errors when moving files to or from your Mac computer.
Frequently Asked Questions
Once you connect your phone with the USB cable to your computer, tap the “Charging this device via USB” notification on your phone. In the window that appears, select the “File Transfer/Android Auto” option.
Most likely you are using third-party apps that intercept the device like Google Backup and Sync, Dropbox, Photos, iPhoto, Preview, Image Capture, Samsung SmartSwitch, MacDroid, Commander One, etc.
Because the Mac and Android operating systems are so different, you may need to use additional software to get the Mac to identify the device. In this article, we have covered several apps that can help you easily transfer files from Android to Mac. However, we recommend using MacDroid, as it fully integrates into Finder and mounts your Android devices as regular drives.
