- Trasferimento file Android
- Connetti Pixel al Mac: Guida completa per utenti Mac
Connetti Pixel al Mac: Guida completa per utenti Mac
Trasferire dati da Google Pixel a Mac può essere un compito difficile, poiché questi due dispositivi funzionano con sistemi operativi diversi che non possono essere connessi con un semplice cavo USB. Fortunatamente, ci sono app utili pensate per aiutarti con questo problema. Quindi, se vuoi connettere Pixel al Mac senza alcun ostacolo, sei nel posto giusto.
Essere in grado di trasferire liberamente dati tra tutti i tuoi dispositivi è una cosa importante al giorno d’oggi. Android File Transfer può aiutarti a collegare dispositivi Android con macOS. Tuttavia, gli utenti affermano di incontrare diversi problemi che rendono il processo difficile e non aiutano affatto. Qui abbiamo testato diversi modi che puoi utilizzare per connettere Pixel al Mac.
Il modo migliore per collegare Pixel al Mac tramite USB
Collegare i telefoni Pixel al Mac può essere un gioco da ragazzi con l’aiuto di MacDroid. È un’app semplice pensata per facilitare il trasferimento di dati tra Mac, Android e dispositivi MTP. L’app consente di montare il tuo Pixel come un drive di rete e accedere a tutti i contenuti direttamente da Finder.
Foto, musica, video, file separati così come intere cartelle possono essere spostati semplicemente con l’aiuto di un cavo USB. La caratteristica più importante è che l’applicazione non limita la dimensione dei file. Inoltre, puoi connettere Pixel al Mac in due modalità, ovvero MTP e ADB. Entrambe le modalità di connessione hanno i loro vantaggi a seconda di ciò di cui hai esattamente bisogno: modalità multi-operazione o modalità singola operazione.

Un altro aspetto da menzionare è il fatto che MacDroid supporta il lavoro con tutte le ultime versioni di Google Pixel. È la tua risposta unica alle domande su come connettere Pixel 2 al Mac, così come altri modelli popolari del telefono.
Come collegare Pixel al Mac con MacDroid
MacDroid ti consente di accedere al tuo Pixel da Finder e di effettuare il trasferimento di dati in modo rapido e semplice. Segui questa guida per collegare Google Pixel al Mac:
1. Scarica MacDroid sul tuo computer e procedi con l’installazione.
2. Una volta installata, apri l’app e, con l’aiuto di un cavo USB, collega Pixel al Mac.

3. Nell’app MacDroid, vai a “Dispositivi” nel menu principale.
4. Assicurati che il tuo telefono sia disponibile nell’elenco a sinistra.
5. Fornisci al tuo Mac l’accesso al dispositivo Pixel, se richiesto. Sul tuo telefono vai su “Impostazioni” e approva “Origini sconosciute”.
6. Ora scegli uno dei metodi di connessione tra il telefono e il computer: ADB o MTP.
7. Trova il tuo dispositivo nella finestra del Finder e trasferisci tutti i dati che desideri.
Collega Pixel al Mac in modalità wireless: SyncMate
SyncMate è un software di sincronizzazione file progettato appositamente per Mac. L’app consente di sincronizzare contatti, messaggi, segnalibri nel browser e appuntamenti nel calendario, foto, musica, video e qualsiasi altro file, inoltre, immediatamente in modalità automatica. Oltre a sincronizzare il tuo Mac con il tuo smartphone, sia che si tratti di Android o iPhone. SyncMate supporta la connessione tramite Bluetooth, Wi-Fi e USB, quindi puoi scegliere la variante più adatta alle tue esigenze. Di seguito esamineremo un metodo di connessione wireless.

Quindi, se desideri collegare Pixel al Mac tramite SyncMate, segui questa semplice guida:
- Installa il modulo SyncMate sul tuo Pixel scansionando il codice QR. Il codice può essere trovato seguendo questo link o nell’app stessa.
- Vai su “Downloads” su Pixel e avvia SyncMate.apk.
- Nel caso il sistema non permetta l’installazione, vai su “Impostazioni” e approva “Origini sconosciute”.
- Avvia di nuovo SyncMate.apk.
- Assicurati che il tuo telefono Pixel e il tuo computer Mac siano entrambi connessi allo stesso Wi-Fi.
- Avvia il processo di sincronizzazione.
Collega Google Pixel a Mac: Account Google
Successivo nella nostra lista è un altro modo efficace per stabilire una connessione tra un Google Pixel e un Mac e trasferire file in modalità wireless, ossia utilizzando l’archiviazione cloud. Trasferire file da Android a Mac è estremamente facile con un account di archiviazione cloud Google Drive. Grazie a questo metodo di connessione è possibile trasferire file, foto e video.
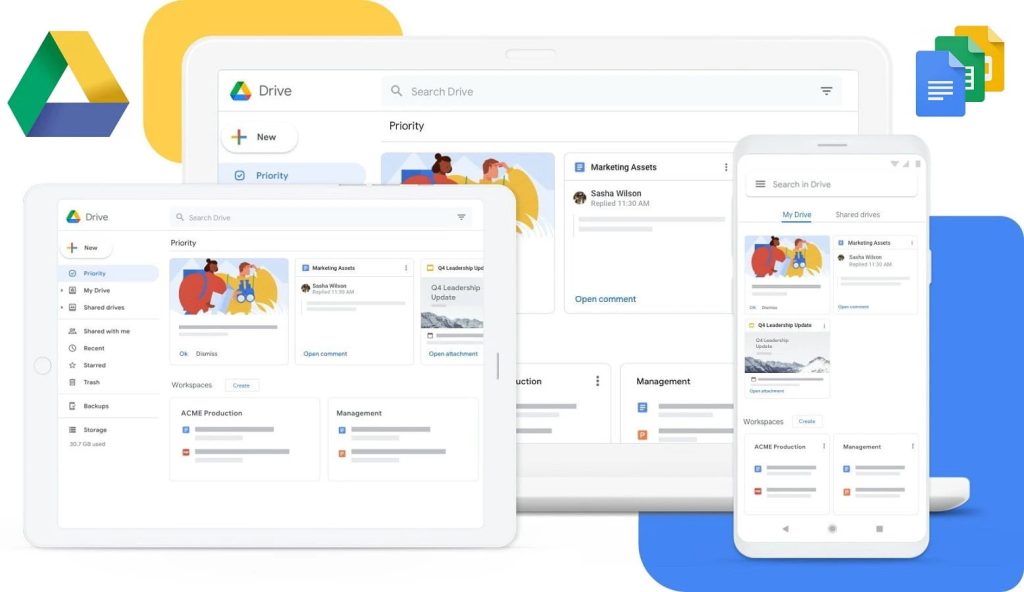
Non importa se vuoi connettere Pixel 6 a MacBook o semplicemente al tuo computer Mac, i passaggi sono gli stessi:
- Seleziona un file sul tuo Pixel e invialo al tuo Google Drive.
- Vai alla versione web di Google Drive sul tuo Mac e scarica i file da lì.
Come puoi capire, questo metodo non solo funziona in entrambe le direzioni, ma è anche adatto a dispositivi che operano con qualsiasi sistema operativo. L’unica cosa che è richiesta – è lo stesso account Google su entrambi i tuoi dispositivi.
Suggerimenti per risolvere problemi durante il trasferimento di file tramite USB
Ci sono alcuni consigli rapidi che puoi provare quando affronti problemi durante lo spostamento di file tramite cavo USB. La maggior parte delle volte, questo elenco può aiutarti, tuttavia, se continui a riscontrare il problema, ti consigliamo di contattare gli specialisti. Quindi cosa dovresti fare quando il trasferimento file Android non funziona:
1. Assicurati che non ci siano problemi con il tuo computer. Per questo:
- Aggiorna il tuo macOS se è inferiore a 10.5.
- Assicurati che Android File Transfer sia installato sul tuo Mac e in esecuzione.
- Riavvia il tuo Mac.
2. Assicurati che non ci siano problemi con il tuo telefono. Per questo:
- Controlla se hai l’ultima versione di Android sul tuo telefono. In caso contrario, aggiornalo.
- Riavvia il tuo telefono. A volte può aiutare a sbarazzarsi di processi nascosti sul tuo telefono che impediscono la connessione.
3. Assicurati che la tua connessione USB sia in ordine per questo:
- Prova un altro cavo USB o diversi cavi.
- Controlla la porta USB del telefono collegandolo a un altro dispositivo.
- Controlla la porta USB del tuo computer collegando un altro dispositivo.
Conclusione
Come vedi, ci sono diversi modi davvero decenti per collegare Pixel a Mac. Ciascuno di questi modi ha i suoi vantaggi e svantaggi. Tuttavia, ci sarà un ammiratore per ciascuno di essi. Utilizzando un account Google gli utenti non avranno bisogno di software aggiuntivo, tuttavia per qualcuno non è un modo conveniente per il trasferimento dei file.
La nostra scelta principale è MacDroid, poiché è un’app semplice e lineare con supporto per modalità multi-operazione e singola operazione per facilitare la tua routine di trasferimento da Android a Mac. E come colleghi il tuo telefono a Mac? Condividi i tuoi trucchi di vita.
Domande Frequenti
Sfortunatamente, non è possibile collegare Google Pixel al computer Mac senza software aggiuntivo, perché il telefono esegue Android OS che non è compatibile con macOS. Tuttavia, sopra abbiamo descritto diverse soluzioni per risolvere questo problema.
Ci sono diversi modi per trasferire file da Pixel a Mac. Puoi usare account cloud, tuttavia non è pratico e richiede molto tempo per l’app Android File Transfer, anche se ci sono molti problemi segnalati dagli utenti, o app di terze parti come MacDroid o SyncMate progettate per connettere Android a Mac con facilità.
Puoi collegare il tuo telefono Pixel a Mac con l’aiuto di app di terze parti. Ad esempio, con l’aiuto di MacDroid, puoi collegare Google Pixel tramite un cavo USB, mentre con l’aiuto di SyncMate, puoi collegare il tuo telefono tramite Wi-Fi, Bluetooth o un cavo USB.
Purtroppo no. Poiché entrambi i dispositivi utilizzano sistemi operativi diversi, non è possibile abbinarli con un semplice cavo USB. I dati sono memorizzati utilizzando formati di file diversi ed è necessario un software di terze parti per eseguire il trasferimento di dati Android.
Il modo più semplice per trasferire musica sul tuo Mac da Pixel è MacDroid. L’app può montare il tuo telefono come un’unità di rete direttamente in Finder, garantendo un processo di trasferimento facile.
