- Transferencia de archivos Android
- Conectar Pixel a Mac: Guía completa para usuarios de Mac
Conectar Pixel a Mac: Guía completa para usuarios de Mac
Transferir datos de Google Pixel a Mac puede ser una tarea difícil, ya que estos dos usan diferentes sistemas operativos que no se pueden emparejar con solo un cable USB. Afortunadamente, hay aplicaciones útiles diseñadas para ayudarte con este problema. Así que, si quieres conectar Pixel a Mac sin ninguna barrera, has llegado al lugar correcto.
Poder transferir datos libremente entre todos tus dispositivos es algo importante hoy en día. Android File Transfer puede ayudarte a emparejar dispositivos Android con macOS. Sin embargo, los usuarios afirman encontrar diferentes problemas que hacen que el proceso sea difícil y no ayuden en absoluto. Aquí hemos probado varias maneras que puedes usar al conectar Pixel a Mac.
La mejor forma de conectar el Pixel al Mac por USB
Conectar teléfonos Pixel a Mac puede ser muy sencillo con la ayuda de MacDroid. Es una aplicación sencilla destinada a facilitar la transferencia de datos entre Mac, Android y dispositivos MTP. La aplicación permite montar tu Pixel como una unidad de red y acceder a todo el contenido directamente desde Finder.
Fotos, música, videos, archivos separados así como carpetas enteras pueden moverse con solo la ayuda de un simple cable USB. La característica más importante es que la aplicación no te limita el tamaño de archivo. Además, puedes conectar Pixel a Mac en dos modos, a saber, MTP y ADB. Ambos modos de conexión tienen sus ventajas dependiendo de lo que necesites exactamente: modo multioperativo o modo de una sola operación.

Lo que también debe ser mencionado es el hecho de que MacDroid apoya el trabajo con todas las últimas versiones de Google Pixel. Es su respuesta a las preguntas sobre cómo conectar Pixel 2 a Mac, así como otros modelos populares del teléfono.
Cómo conectar Pixel a Mac con MacDroid
MacDroid te permite acceder a tu Pixel desde Finder y realizar transferencias de datos de forma rápida y sencilla. Sigue esta guía para conectar Google Pixel a Mac:
1. Descarga MacDroid en tu computadora y procede con la instalación.
2. Una vez instalado, abre la aplicación y con la ayuda de un cable USB conecta el Pixel al Mac.

3. En la aplicación MacDroid y vaya a “Dispositivos” en el menú principal.
4. Asegúrate de que tu teléfono está disponible en la lista de la izquierda.
5. Proporcione a su Mac acceso al dispositivo Pixel, si se le solicita. En tu teléfono ve a “Ajustes” y aprueba “Orígenes desconocidos”.
6. Ahora elige uno de los métodos de conexión entre el teléfono y el ordenador: ADB o MTP.
7. Busca tu dispositivo en la ventana del Finder y transfiere todos los datos que quieras.
Conecta Pixel a Mac de forma inalámbrica: SyncMate
SyncMate es un software de sincronización de archivos diseñado especialmente para Mac. La aplicación te permite sincronizar contactos, mensajes, marcadores en el navegador y marcas en el calendario, fotos, música, videos y cualquier otro archivo, además, todo esto de manera automática. Además de sincronizar tu Mac con tu teléfono inteligente, ya sea Android o iPhone. SyncMate admite conexión vía Bluetooth, Wi-Fi y USB, por lo que puedes elegir la variante que más te convenga según tus necesidades. A continuación, revisaremos un método de conexión inalámbrica.

Entonces, si deseas conectar Pixel a Mac mediante SyncMate, sigue esta sencilla guía:
- Instala el módulo SyncMate en tu Pixel escaneando el código QR. El código se puede encontrar siguiendo este enlace o en la propia aplicación.
- Ve a “Descargas” en el Pixel y lanza el SyncMate.apk.
- En caso de que el sistema no permita la instalación, ve a “Configuración” y aprueba “Fuentes desconocidas”.
- Lanza SyncMate.apk una vez más.
- Asegúrate de que tu teléfono Pixel y tu computadora Mac estén conectados a la misma red Wi-Fi.
- Inicia el proceso de sincronización.
Conectar Google Pixel a Mac: Cuenta de Google
El siguiente en nuestra lista es otra manera efectiva de establecer una conexión entre Google Pixel y Mac y transferir archivos de forma inalámbrica, a saber, utilizando almacenamiento en la nube. Transferir archivos de Android a Mac es extremadamente fácil con una cuenta de almacenamiento en la nube de Google Drive. Gracias a esta forma de conexión, puedes transferir archivos, fotos y videos.
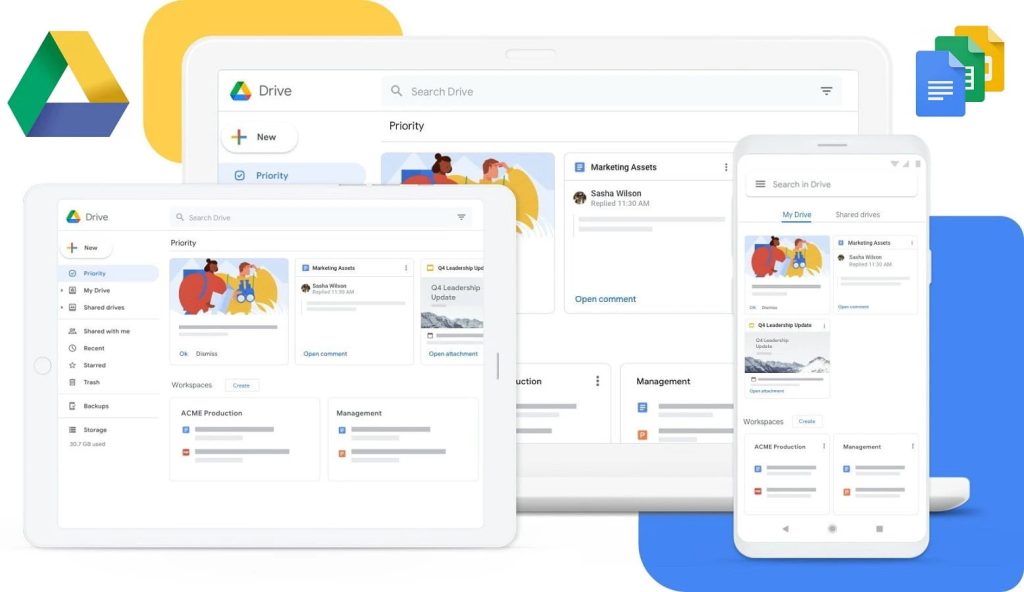
No importa si deseas conectar el Pixel 6 a un MacBook o simplemente a tu computadora Mac, los pasos son los mismos:
- Selecciona un archivo en tu Pixel y envíalo a tu Google Drive.
- Ve a la versión web de Google Drive en tu Mac y descarga los archivos desde allí.
Como puedes entender, este método no solo funciona en ambas direcciones, sino que también es adecuado para dispositivos que funcionan bajo cualquier sistema operativo. Lo único que se requiere es la misma cuenta de Google en ambos dispositivos.
Consejos para solucionar problemas al mover archivos por USB
Hay varios consejos rápidos que puedes probar cuando enfrentas algunos problemas al mover archivos a través de un cable USB. La mayoría de las veces, esta lista puede ayudarte, sin embargo, si aún enfrentas el problema, te recomendaríamos contactar a los especialistas. Entonces, ¿qué deberías hacer cuando la transferencia de archivos de Android no funciona?:
1. Asegúrate de que no hay problemas con tu computadora. Para esto:
- Actualiza tu macOS si es inferior a 10.5.
- Asegúrate de que Android File Transfer esté instalado en tu Mac y esté en funcionamiento.
- Reinicia tu Mac.
2. Asegúrate de que no hay problemas con tu teléfono. Para esto:
- Comprueba si tienes la última versión de Android en tu teléfono. Si no, actualízalo.
- Reinicia tu teléfono. A veces, esto puede ayudar a deshacerse de procesos ocultos en tu teléfono que impiden la conexión.
3. Asegúrate de que tu conexión USB esté en orden para esto:
- Prueba con otro cable USB o varios.
- Revisa el puerto USB del teléfono conectándolo a otro dispositivo.
- Revisa el puerto USB de tu computadora conectando otro dispositivo.
Conclusión
Como ves, hay varias formas realmente decentes de cómo conectar Pixel a Mac. Cada una de las formas tiene sus ventajas y desventajas. Sin embargo, habrá un admirador para cada una de ellas. Al usar una cuenta de Google, los usuarios no necesitarán ningún software adicional, pero para algunos no es una forma conveniente de transferir archivos.
Nuestra primera opción es MacDroid, ya que es una aplicación simple y directa con soporte para modos de operación múltiple y única para facilitar tu rutina de transferencia de Android a Mac. ¿Y cómo conectas tu teléfono a Mac? Comparte tus trucos.
Preguntas frecuentes
Desafortunadamente, no puedes conectar un Google Pixel a una computadora Mac sin software adicional, porque el teléfono funciona con el sistema operativo Android que no es compatible con macOS. Sin embargo, arriba hemos descrito varias soluciones para resolver este problema.
Hay varias maneras de transferir archivos de Pixel a Mac. Puede utilizar cuentas en la nube, sin embargo, no es práctico y toma mucho tiempo para la aplicación Android File Transfer, a pesar de que hay un montón de problemas reportados por los usuarios, o aplicaciones de terceros como MacDroid o SyncMate que están diseñados para conectar Android a Mac con facilidad.
Puedes conectar tu teléfono Pixel a un Mac con la ayuda de aplicaciones de terceros. Por ejemplo, con la ayuda de MacDroid, puedes conectar el Google Pixel mediante un cable USB, mientras que con la ayuda de SyncMate, puedes conectar tu teléfono mediante Wi-Fi, Bluetooth o un cable USB.
Desafortunadamente no. Dado que ambos dispositivos tienen sistemas operativos diferentes, no es posible vincularlos con solo un cable USB simple. Los datos se almacenan en formatos de archivo diferentes y se requiere software de terceros para realizar la transferencia de datos de Android.
La forma más fácil de transferir música a tu Mac desde Pixel es MacDroid. La aplicación puede montar tu teléfono como una unidad de red directamente en Finder, lo que garantiza un proceso de transferencia sencillo.
