- Android-Dateiübertragung
- Pixel mit Mac verbinden: Vollständige Anleitung für Mac-Benutzer
Pixel mit Mac verbinden: Vollständige Anleitung für Mac-Benutzer
Daten von einem Google Pixel auf einen Mac zu übertragen, kann eine schwierige Aufgabe sein, da diese beiden verschiedene Betriebssysteme verwenden, die nicht einfach mit einem USB-Kabel verbunden werden können. Glücklicherweise gibt es praktische Apps, die Ihnen bei diesem Problem helfen können. Wenn Sie also Pixel mit Mac verbinden möchten, sind Sie hier genau richtig.
Heutzutage ist es eine wichtige Sache, Daten frei zwischen all Ihren Geräten übertragen zu können. Android File Transfer kann Ihnen dabei helfen, Android-Geräte mit macOS zu verbinden. Allerdings berichten Benutzer von verschiedenen Problemen, die den Prozess erschweren und gar nicht helfen. Hier haben wir mehrere Methoden getestet, die Sie verwenden können, um Pixel mit Mac zu verbinden.
Der beste Weg, das Pixel über USB an den Mac anzuschließen
Das Verbinden von Pixel-Telefonen mit dem Mac kann mit der Hilfe von MacDroid kinderleicht sein. Es ist eine einfache App, die darauf abzielt, den Datentransfer zwischen Mac, Android und MTP-Geräten zu erleichtern. Die App ermöglicht es, Ihr Pixel als Netzlaufwerk einzubinden und auf alle Inhalte direkt aus dem Finder zuzugreifen.
Fotos, Musik, Videos, einzelne Dateien sowie ganze Ordner können einfach mit Hilfe eines einfachen USB-Kabels bewegt werden. Das wichtigste Merkmal dabei ist, dass die App keine Beschränkung der Dateigröße hat. Darüber hinaus können Sie Ihr Pixel im MTP- oder ADB-Modus mit dem Mac verbinden. Beide Verbindungsmodi haben ihre Vorteile, abhängig davon, was Sie genau benötigen: Multi-Operation-Modus oder Einzel-Operation-Modus.

Was auch erwähnt werden sollte, ist die Tatsache, dass MacDroid unterstützt Arbeit mit allen neuesten Versionen von Google Pixel. Es ist Ihre eine Antwort auf die Fragen, wie man Pixel 2 zu Mac sowie andere beliebte Modelle des Telefons zu verbinden.
Verbindung zwischen Pixel und Mac mit MacDroid
Mit MacDroid können Sie vom Finder aus auf Ihr Pixel zugreifen und die Datenübertragung schnell und einfach durchführen. Folgen Sie dieser Anleitung, um das Google Pixel mit dem Mac zu verbinden:
1. Laden Sie MacDroid herunter auf Ihren Computer und fahren Sie mit der Installation fort.
2. Nach der Installation öffnen Sie die App und verbinden Sie das Pixel mit Hilfe eines USB-Kabels mit dem Mac.

3. Gehen Sie in der MacDroid-App im Hauptmenü auf “Geräte”.
4. Vergewissern Sie sich, dass Ihr Telefon in der Liste auf der linken Seite verfügbar ist.
5. Ermöglichen Sie Ihrem Mac den Zugriff auf das Pixel-Gerät, wenn Sie dazu aufgefordert werden. Gehen Sie auf Ihrem Telefon zu “Einstellungen” und genehmigen Sie “Unbekannte Quellen”.
6. Wählen Sie nun eine der Verbindungsmethoden zwischen dem Telefon und dem Computer: ADB oder MTP.
7. Suchen Sie Ihr Gerät im Finder-Fenster und übertragen Sie alle Daten, die Sie möchten.
Verbinde Pixel und Mac drahtlos: SyncMate
SyncMate ist eine Datei-Synchronisationssoftware, die speziell für Mac entwickelt wurde. Die App ermöglicht es Ihnen, Kontakte, Nachrichten, Lesezeichen im Browser und Markierungen im Kalender, Fotos, Musik, Videos und beliebige andere Dateien zu synchronisieren, und dies zudem sofort im automatischen Modus. Zusätzlich zur Synchronisierung Ihres Mac mit Ihrem Smartphone, egal ob es sich um ein Android oder iPhone handelt, unterstützt SyncMate die Verbindung über Bluetooth, Wi-Fi und USB, sodass Sie die für Ihre Bedürfnisse am besten geeignete Variante wählen können. Im Folgenden werden wir eine drahtlose Verbindungsmethode überprüfen.

Also, wenn Sie Pixel per SyncMate mit dem Mac verbinden möchten, befolgen Sie diese einfache Anleitung:
- Installieren Sie das SyncMate-Modul auf Ihrem Pixel, indem Sie den QR-Code scannen. Den Code finden Sie entweder unter diesem Link oder in der App selbst.
- Gehen Sie auf dem Pixel zu “Downloads” und starten Sie SyncMate.apk.
- Falls das System die Installation nicht zulässt, gehen Sie zu den “Einstellungen” und genehmigen Sie “Unbekannte Quellen”.
- Starten Sie SyncMate.apk erneut.
- Stellen Sie sicher, dass Ihr Pixel-Telefon und Ihr Mac-Computer beide mit demselben WLAN verbunden sind.
- Starten Sie den Synchronisierungsprozess.
Google Pixel mit dem Mac verbinden: Google-Konto
Als nächstes auf unserer Liste steht eine weitere effektive Möglichkeit, eine Google Pixel Mac-Verbindung herzustellen und Dateien drahtlos zu übertragen, nämlich die Nutzung von Cloud-Speicher. Das Übertragen von Dateien von Android auf Mac ist mit einem Google Drive Cloud-Speicherkonto äußerst einfach. Dank dieser Verbindungsart können Sie Dateien, Fotos und Videos übertragen.
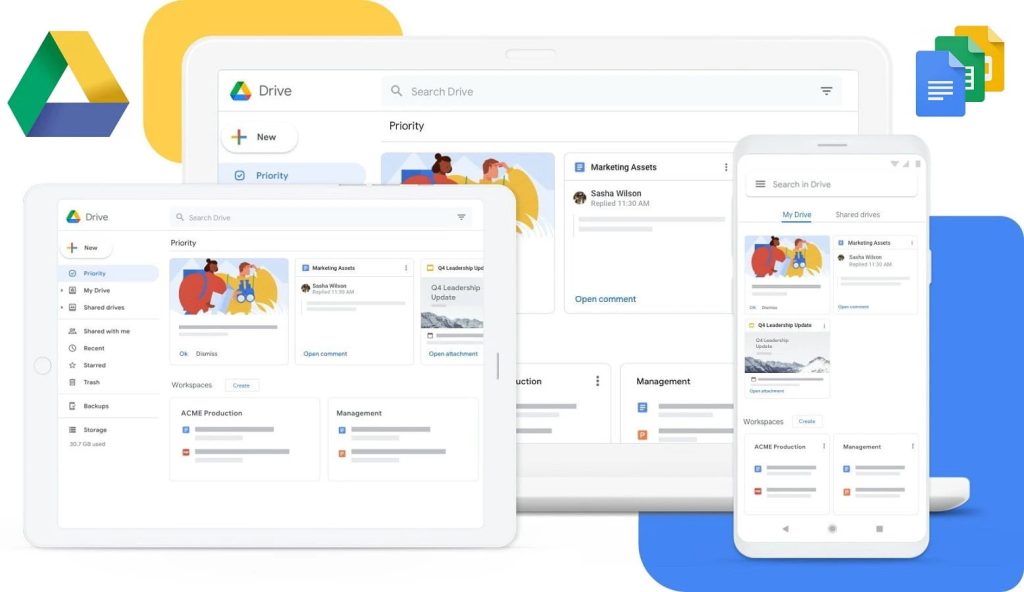
Es spielt keine Rolle, ob Sie das Pixel 6 mit dem MacBook oder nur mit Ihrem Mac-Computer verbinden möchten, die Schritte sind die gleichen:
- Wählen Sie eine Datei auf Ihrem Pixel aus und senden Sie sie an Ihr Google Drive.
- Gehen Sie zur Web-Version von Google Drive auf Ihrem Mac und laden Sie die Dateien von dort herunter.
Wie Sie verstehen, funktioniert diese Methode nicht nur in beide Richtungen, sondern ist auch für Geräte geeignet, die unter jedem Betriebssystem laufen. Das Einzige, was erforderlich ist, ist dasselbe Google-Konto auf beiden Geräten.
Tipps zur Lösung von Problemen beim Verschieben von Dateien über USB
Es gibt mehrere schnelle Tipps, die Sie ausprobieren können, wenn Sie auf Probleme beim Verschieben von Dateien über ein USB-Kabel stoßen. Diese Liste kann Ihnen meistens helfen, jedoch empfehlen wir bei fortbestehenden Problemen den Kontakt zu Spezialisten. Was sollten Sie also tun, wenn der Android-Dateiübertragung nicht funktioniert:
1. Stellen Sie sicher, dass es keine Probleme mit Ihrem Computer gibt. Dafür:
- Aktualisieren Sie Ihr macOS, wenn es niedriger als 10.5 ist.
- Vergewissern Sie sich, dass Android File Transfer auf Ihrem Mac installiert und aktiviert ist.
- Starten Sie Ihren Mac neu.
2. Stellen Sie sicher, dass es keine Probleme mit Ihrem Telefon gibt. Dafür:
- Überprüfen Sie, ob Sie die neueste Version von Android auf Ihrem Telefon haben. Wenn nicht, aktualisieren Sie es.
- Starten Sie Ihr Telefon neu. Manchmal kann dies helfen, versteckte Prozesse auf Ihrem Telefon zu beseitigen, die die Verbindung verhindern.
3. Stellen Sie sicher, dass Ihre USB-Verbindung in Ordnung ist:
- Probieren Sie ein anderes USB-Kabel oder mehrere verschiedene aus.
- Überprüfen Sie den USB-Anschluss des Telefons, indem Sie es mit einem anderen Gerät verbinden.
- Überprüfen Sie den USB-Anschluss Ihres Computers, indem Sie ein anderes Gerät anschließen.
Fazit
Wie Sie sehen, gibt es mehrere wirklich anständige Möglichkeiten, wie man Pixel mit Mac verbindet. Jede dieser Möglichkeiten hat ihre Vor- und Nachteile. Allerdings wird es für jede von ihnen einen Bewunderer geben. Während der Verwendung eines Google-Kontos werden keine zusätzlichen Software benötigt, dennoch ist dies für manche keine bequeme Art der Dateiübertragung.
Unsere erste Wahl ist MacDroid, da es eine einfache und unkomplizierte App ist, die sowohl den Multi-Operation- als auch den Einzel-Operationsmodus unterstützt, um Ihre Routine der Datenübertragung von Android auf Mac zu erleichtern. Und wie verbinden Sie Ihr Telefon mit dem Mac? Teilen Sie Ihre Lifehacks.
Häufig gestellte Fragen
Leider können Sie Google Pixel nicht ohne zusätzliche Software mit einem Mac-Computer verbinden, da das Telefon mit dem Android-Betriebssystem läuft, das nicht mit macOS kompatibel ist. Weiter oben haben wir jedoch mehrere Lösungen beschrieben, um dieses Problem zu beheben.
Es gibt mehrere Möglichkeiten, Dateien von einem Pixel auf einen Mac zu übertragen. Sie können Cloud-Konten verwenden, jedoch ist dies nicht praktisch und dauert lange. Eine andere Möglichkeit ist die Android File Transfer App, obwohl viele Benutzer Probleme damit berichten, oder Sie verwenden Drittanbieter-Apps wie MacDroid oder SyncMate, die darauf ausgelegt sind, Android einfach mit Mac zu verbinden.
Sie können Ihr Pixel-Telefon mit Hilfe von Drittanbieter-Apps mit einem Mac verbinden. Beispielsweise können Sie mit Hilfe von MacDroid Google Pixel über ein USB-Kabel verbinden, während Sie mit Hilfe von SyncMate Ihr Telefon über Wi-Fi, Bluetooth oder ein USB-Kabel verbinden können.
Leider nicht. Da beide Geräte unterschiedliche Betriebssysteme verwenden, ist es nicht möglich, sie einfach mit einem USB-Kabel zu koppeln. Daten werden in unterschiedlichen Dateiformaten gespeichert und es ist eine Software von Drittanbietern erforderlich, um einen Android-Datentransfer durchzuführen.
Der einfachste Weg, Musik vom Pixel auf den Mac zu übertragen, ist MacDroid. Die App kann Ihr Telefon als Netzlaufwerk direkt im Finder einbinden, was einen einfachen Übertragungsprozess garantiert.
