iPhone Not Connecting to Chromecast – Main Problems
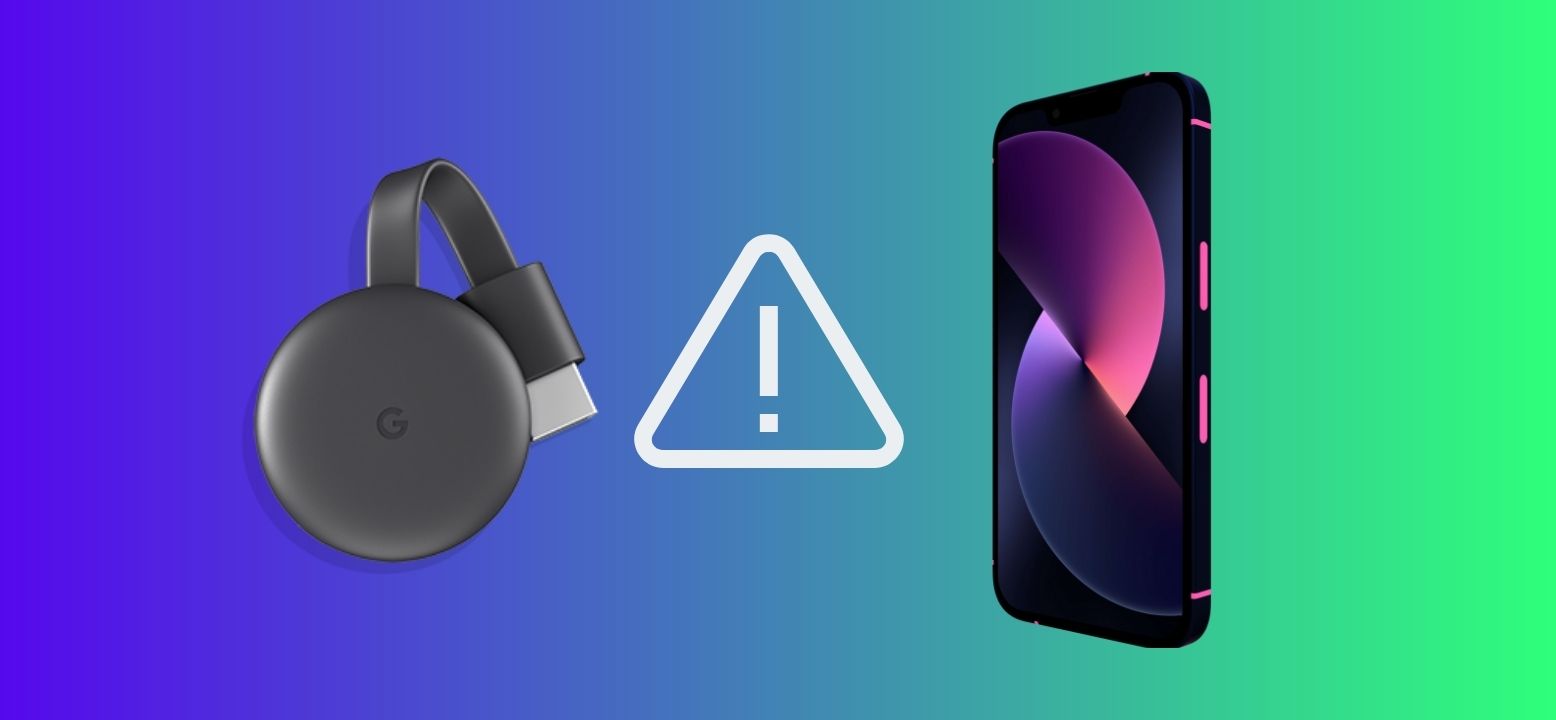
iPhone not connecting to Chromecast is a very common problem, with many potential culprits, from Wi-Fi connectivity issues to compatibility problems between apps and devices. In this guide, we’ll highlight the main reasons causing this problem, offer troubleshooting steps, and provide solutions to get your streaming experience back on track.

iPhone Not Working With Chromecast: How to Fix
Video guide
Here are 5 step-by-step solutions to fix the iPhone not working with Chromecast issue.
Method 1. Check Your Wi-Fi Connectivity
This might seem like an obvious first step, but the most common cause of Chromecast not working on iPhone is an error with your Wi-Fi connection. You can check your Wi-Fi connection and its signal strength in your device’s settings by following these steps:
Step-by-step guide
To check your Wi-Fi connectivity on an iPhone, you can follow these steps:
1. Swipe down from the top-right corner of the screen to open the Control Center and press and hold the first block.
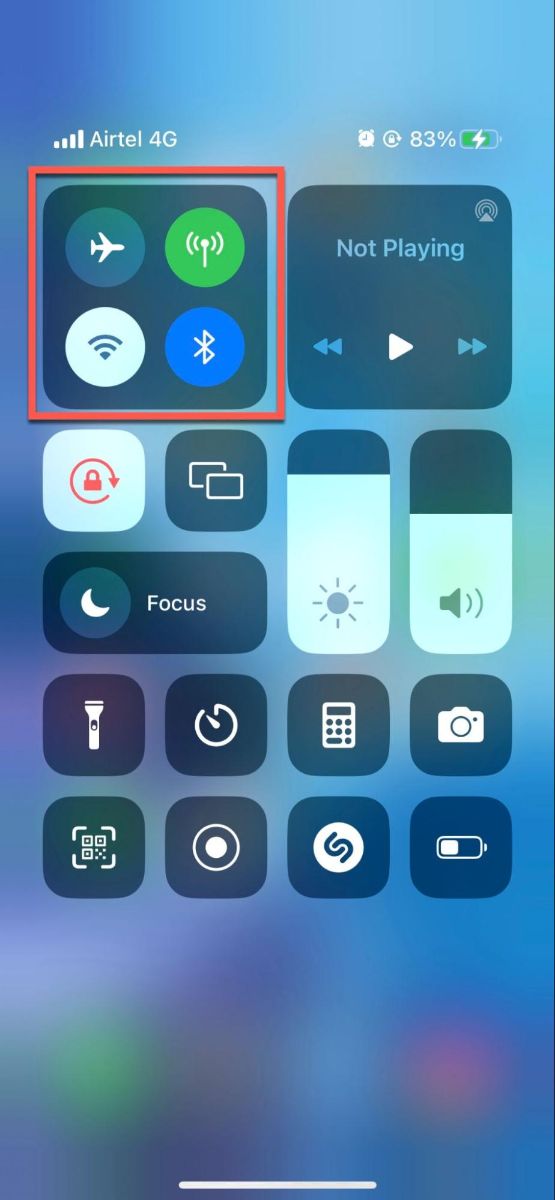
2. Look for the Wi-Fi icon. If the icon is blue, you are connected to a Wi-Fi network. If the icon is grayed out, it means your Wi-Fi is turned off, or you are not connected to a Wi-Fi network.
![]()
3. If the Wi-Fi icon is blue, you can tap on it to see the name of the Wi-Fi network you are connected to and the signal strength. If the signal strength is low, you may want to move closer to the router or try restarting your router.
![]()
4. You can also go to the Settings app and tap on Wi-Fi to see a list of available Wi-Fi networks. The network you are currently connected to will have a checkmark next to it. If you are not connected to a Wi-Fi network, select one from the list and enter the password to connect to it.
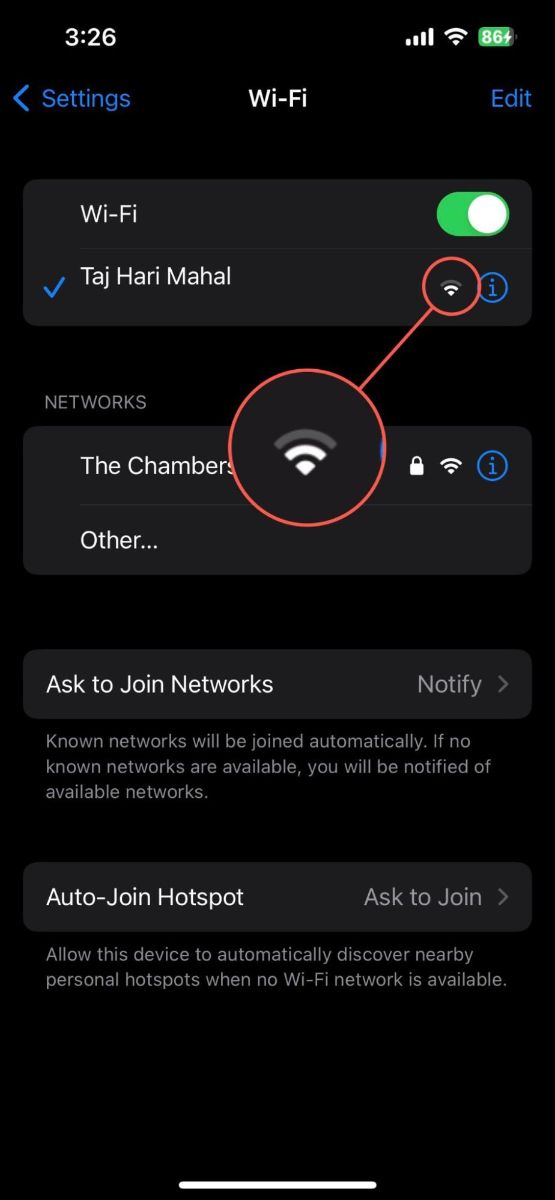
If you’re having trouble with your Wi-Fi connection, try turning off your Wi-Fi and turning it back on, restarting your phone, or resetting your network settings. If the signal is weak, try moving closer to the router or removing any potential physical barriers that might interfere. If none of these steps work, you might be facing a problem with your Internet service provider and should consider contacting them.
Method 2: Check If Your iPhone and Chromecast Are Connected to The Same Network
If your iPhone can’t find Chromecast, then you need to make sure they are connected to the same Wi-Fi network. To check the network your iPhone is connected to, go to Settings > Wi-Fi. For your Chromecast, use the Google Home app to check its network. If they are on different networks, adjust the settings to be on the same network.
Step-by-step guide
Follow these steps to find out which network your Chromecast is connected to using the Google Home app:
1. Download and launch the Google Home app on your smartphone or tablet.

2. On the main screen of the Google Home app, you will see a list of devices. Tap on the Chromecast device whose firmware version you want to check.

3. Tap the gear icon located in the upper-right corner of the device page to access the device settings.
4. In the Device settings page, look for the Wi-Fi section. Here, you will see the network name your Chromecast is currently connected to.
Method 3: Restart Your Chromecast Device
You can perform a hard reset by unplugging your Chromecast and waiting about a minute before plugging it back in. This clears the device’s temporary data that might be causing the problem. Once it restarts, give it a few minutes to warm up and re-establish connections, then try connecting your iPhone again.
Step-by-step guide
Here’s a step-by-step process on how to restart your Chromecast:
1. Simply unplug the Chromecast device from its power source. This could be either an outlet or the USB port of your TV.
2. After you’ve unplugged it, wait for about one minute. This drains residual power from the device, ensuring a complete reset.
3. After a minute, plug the Chromecast back into the power source.
4. Give your Chromecast a few minutes to start back up. You should see the startup screen on your TV.
Method 4: Update Your Chromecast
If your Chromecast is running outdated firmware, it might struggle to connect with your iPhone. The good news is that Google automatically updates the Chromecast’s firmware during a reboot. So ideally, your Chromecast’s firmware should always be updated.
However, if your Chromecast is not connected to the Internet during the reboot, it may be unable to check for updates and download the latest firmware.
Step-by-step guide
To tick that off your checklist, you can check your Chromecast firmware version by following these steps:
1. On your smartphone or tablet, open the Google Home app.
2. From the app’s home screen, you’ll see a list of your devices. Tap the Chromecast you want to update.

3. On the next screen, tap the gear icon in the upper-right corner to view the device settings.
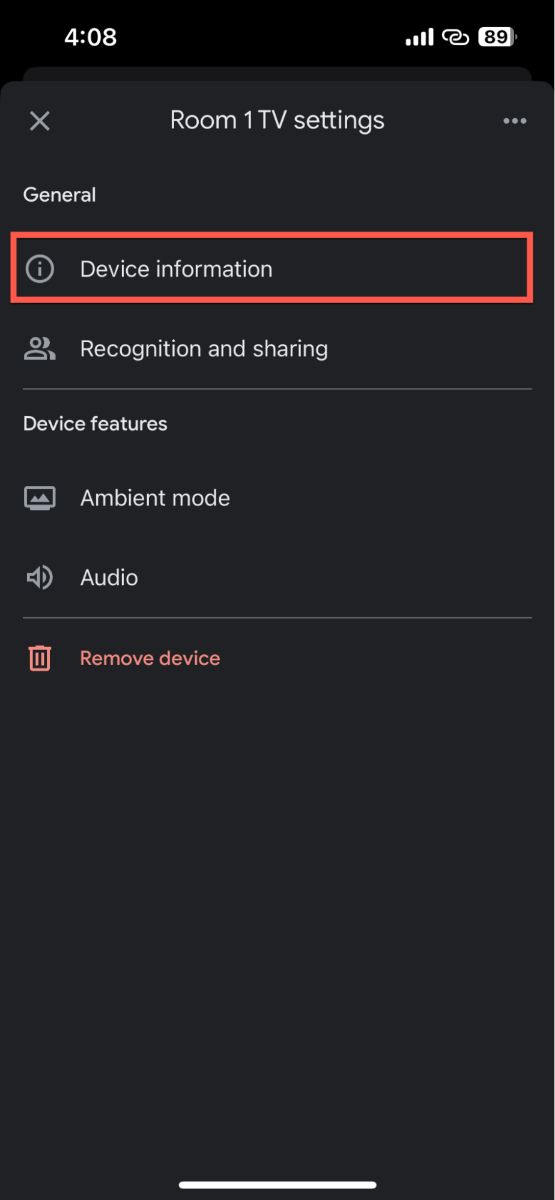
4. Open the Device information page. Here, you’ll find the Chromecast’s firmware version listed under the Technical information section.
By comparing the firmware version of your device with the latest version listed on the Google Support website, you can confirm whether your device is updated.
If your Chromecast is running on an older version, reboot your Chromecast, and the firmware update should automatically start when the device turns on. Remember that the update process may take some time, and your Chromecast may restart again during this process.
Method 5: Use Other Solutions to Connect iPhone to Chromecast
Video guide
Sometimes, the standard methods don’t work. In that case, several apps can help you connect your iPhone to your Chromecast-enabled device. Here are some of the best options to consider:
1. DoCast
DoCast is one of the best third-party apps for Chromecasting your iPhone screen to your TV.

DoCast not only lets you cast your iPhone screen to TV seamlessly but also allows you to customize your streaming experience by adjusting volume, video quality, orientation, etc. And in terms of performance, we experienced virtually zero latency when streaming with it. While the app is completely ad-free, you do need the premium version to mirror your iPhone’s screen to your Chromecast.
It also works with other streaming devices, such as Fire TV and Roku. If you want to try out the screen mirroring feature, we recommend starting with the 3-day free trial.
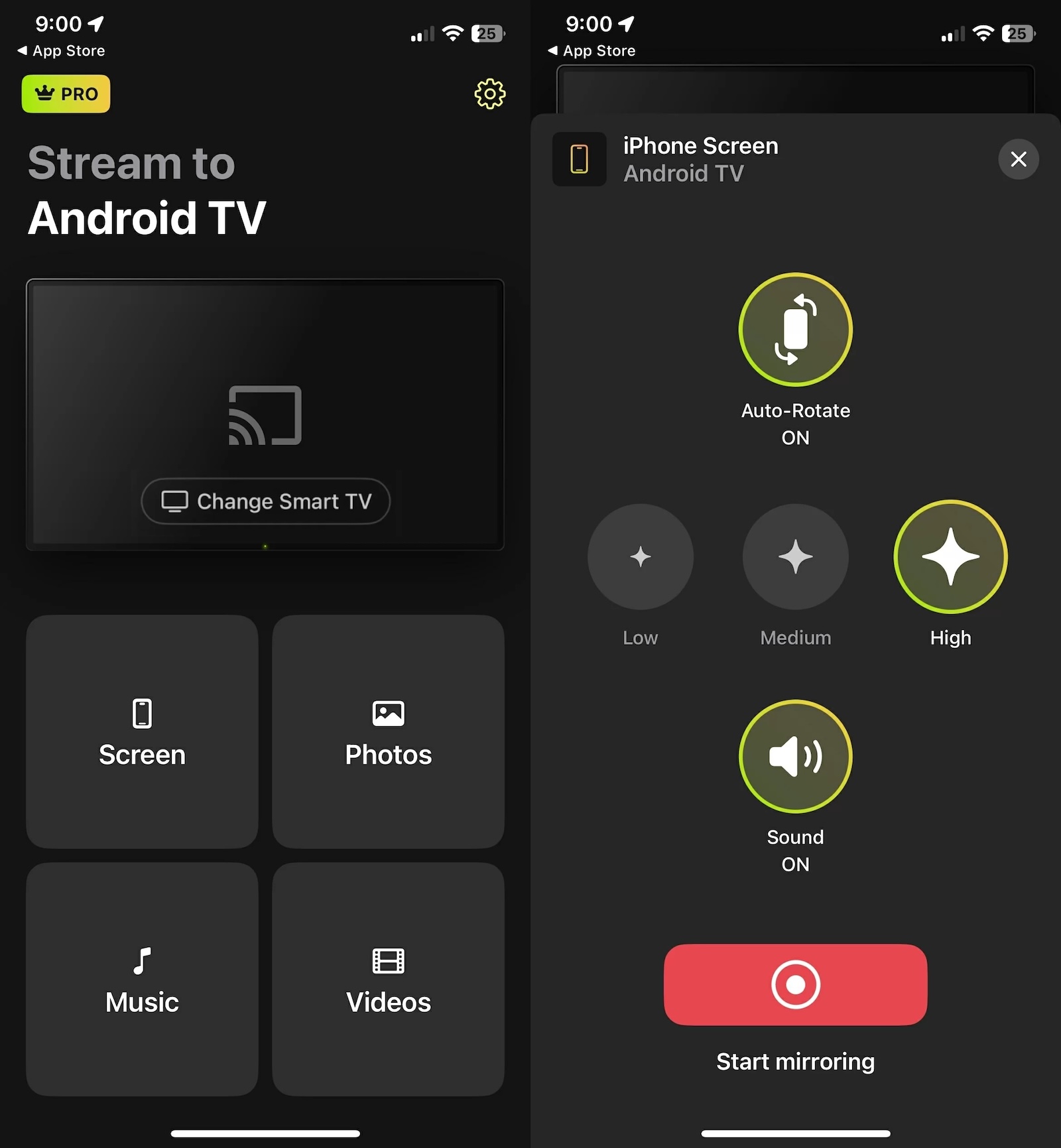
2. Google Home
The Google Home app, developed by Google itself, offers features like casting your phone screen, playing music or videos and controlling playback from your phone. It also enables you to integrate and manage all your smart home devices in one place, creating routines and scheduling tasks. The user-friendly interface and robust functionality of the Google Home app bring convenience and smart control right to your fingertips.
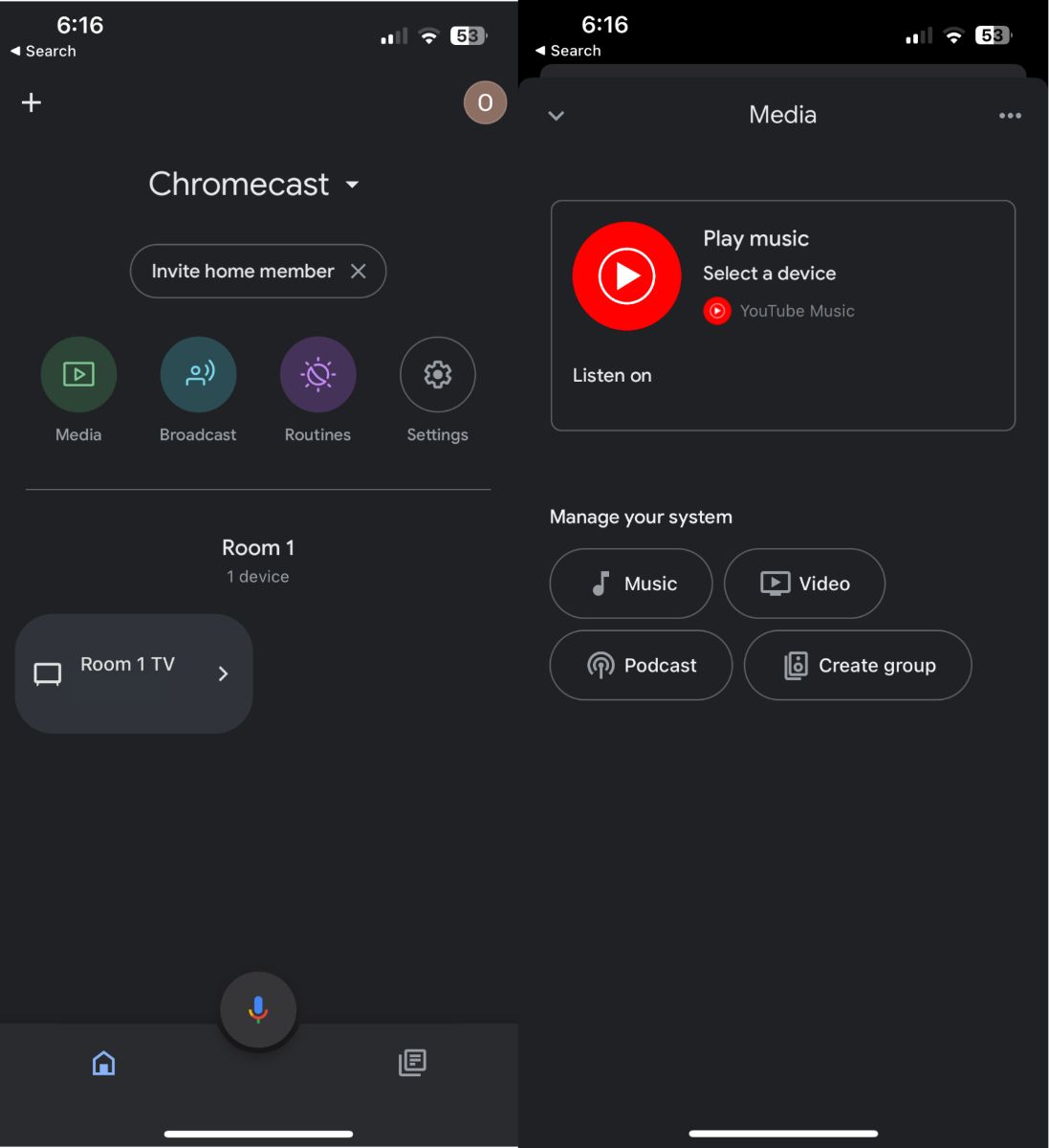
3. TV Cast Chromecast
TV Cast Chromecast helps stream media, including web videos, online movies, and live streams, directly to your Chromecast. It also supports casting media from your phone’s personal library. This app has a user-friendly interface, but you can only stream the video part of a website to your device and not the entire screen. With its pro version, you can block pop-ups and save unlimited website bookmarks, making your streams more immersive and convenient.
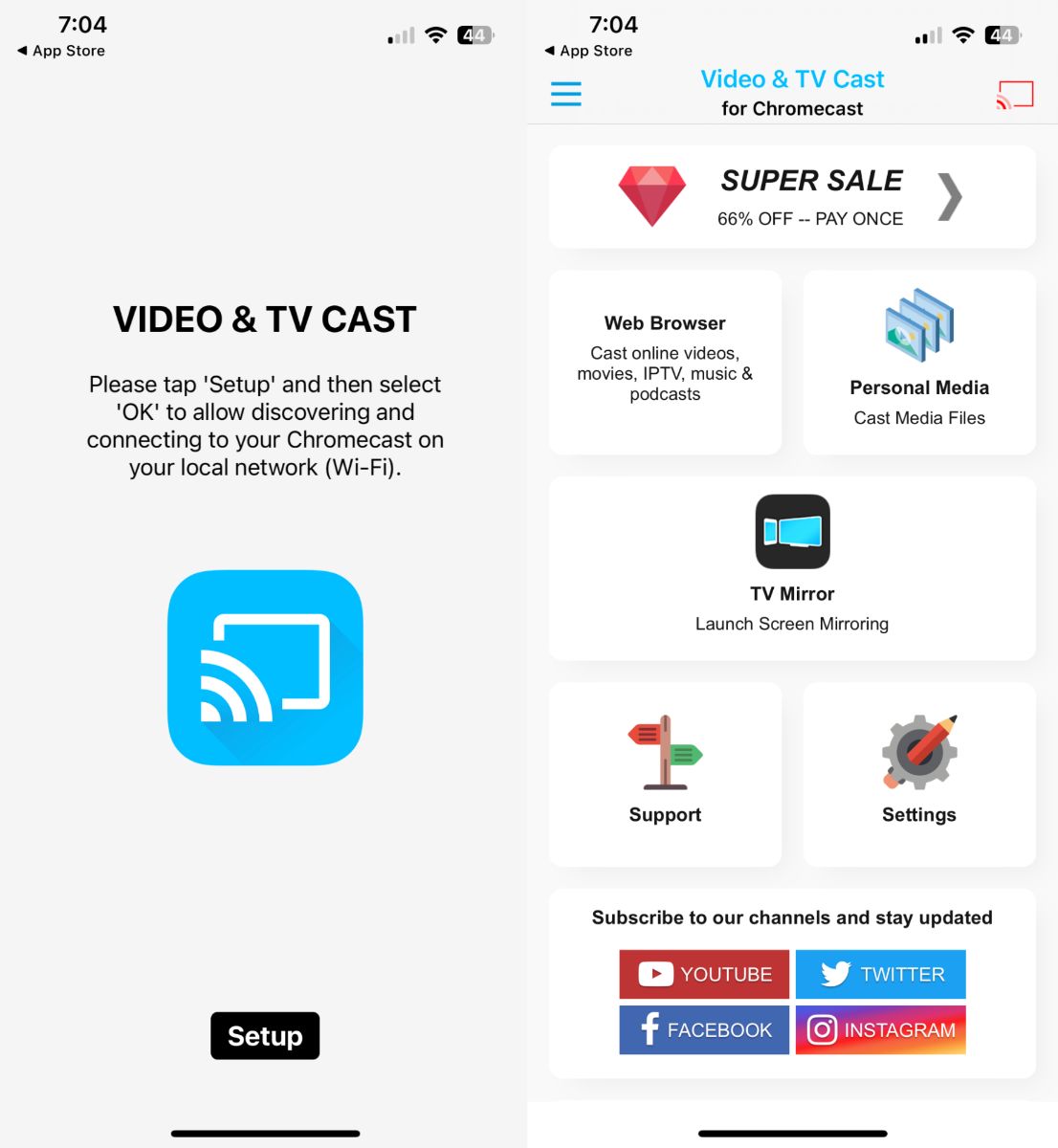
4. Mirror for Chromecast app
Mirror for Chromecast app by AirBeamTV is a versatile and user-friendly application that enables seamless wireless streaming of content to your TV from an iPhone using Google’s Chromecast device. This app is compatible with popular video and audio formats, ensuring high-quality playback without losing fidelity. Besides mirroring the video and audio from your iPhone, you can also mirror any app on your phone to the TV. It ensures low-latency transmission, making it ideal for business presentations, educational lectures, or simply sharing photos and videos with family and friends.
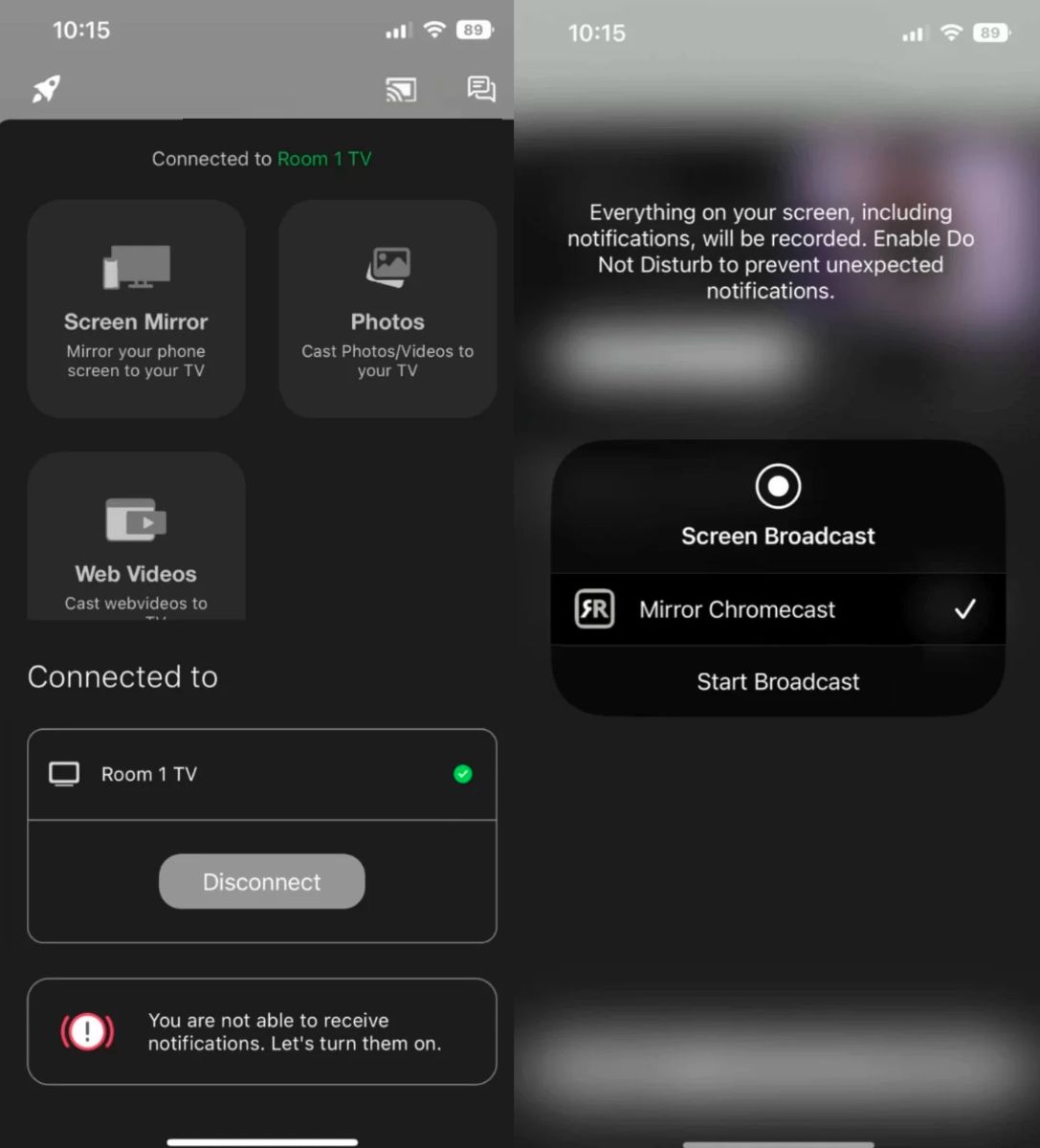
5. iWebTV
iWebTV is a feature-rich app designed to enhance the streaming experience by allowing you to effortlessly cast web-based videos from your iPhone to your Chromecast. iWebTV’s intuitive interface with a built-in web browser allows you to easily search, browse, and play your favorite content directly on your mobile devices before casting it onto the big screen. This app sends the actual video stream from iPhone, preserving its quality, and even supports live streams.
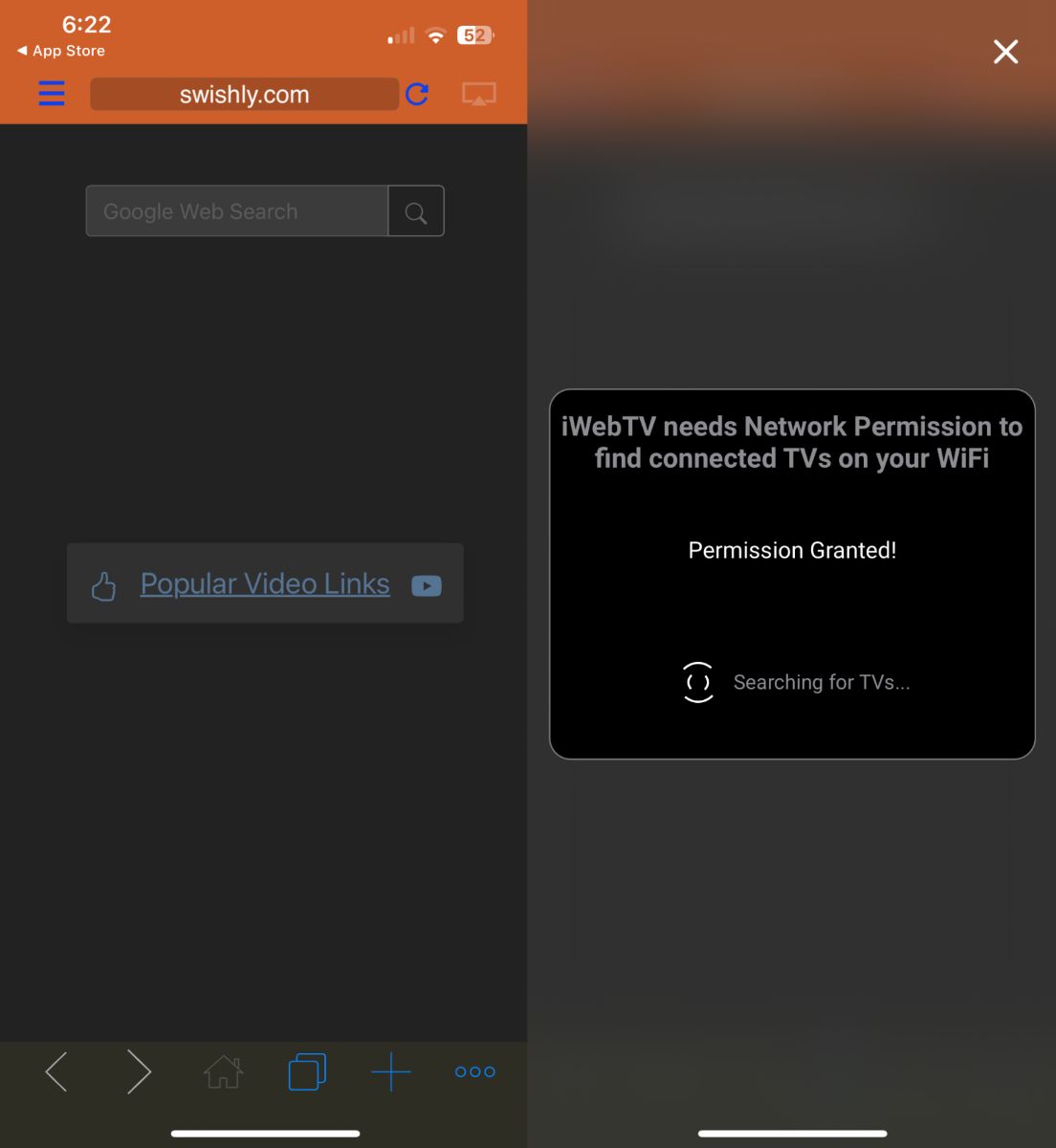
6. Screen Mirror・Smart View Cast
Screen Mirror・Smart View Cast is tailored to provide a high-quality streaming experience. This is ideal for sharing slideshows, websites, apps, and more directly to your larger Chromecast-connected TV from your iPhone. Compatible with a wide range of devices, this app enables seamless screen mirroring to Chromecast and boasts an advanced, adaptive streaming technology that optimizes the video quality based on your Internet connection.
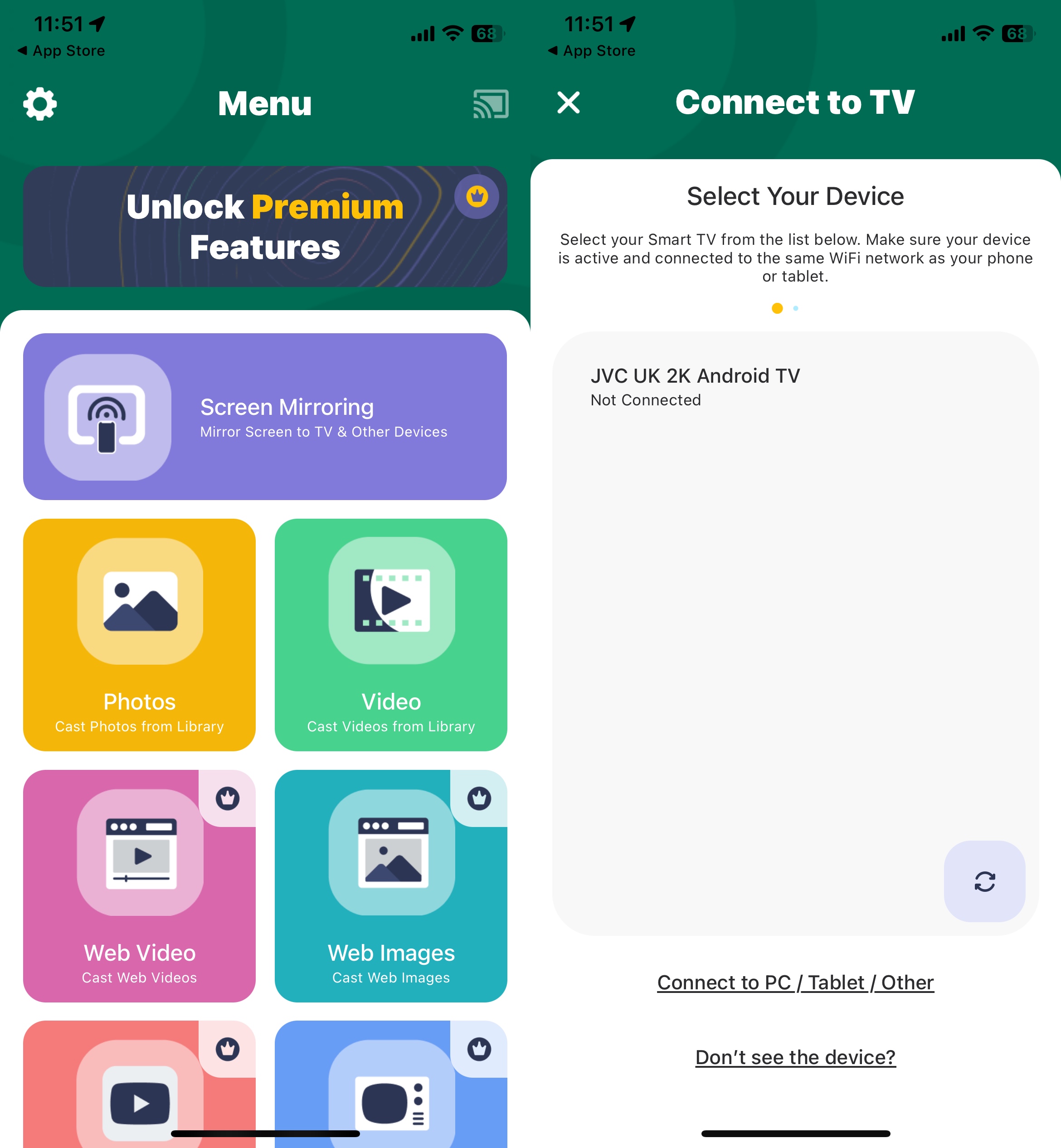
7. Replica・Screen Mirroring・Cast
Replica・Screen Mirroring・Cast distinguishes itself from competitors with its seamless compatibility and ease of use, making it an ideal choice for casting content from iOS devices to Chromecast. It maintains high-quality audio and video while streaming, ensuring you enjoy a smooth and immersive viewing experience. You can use Replica to stream to any device with a popular web browsers such as Apple Safari, Google Chrome, or Microsoft Edge.
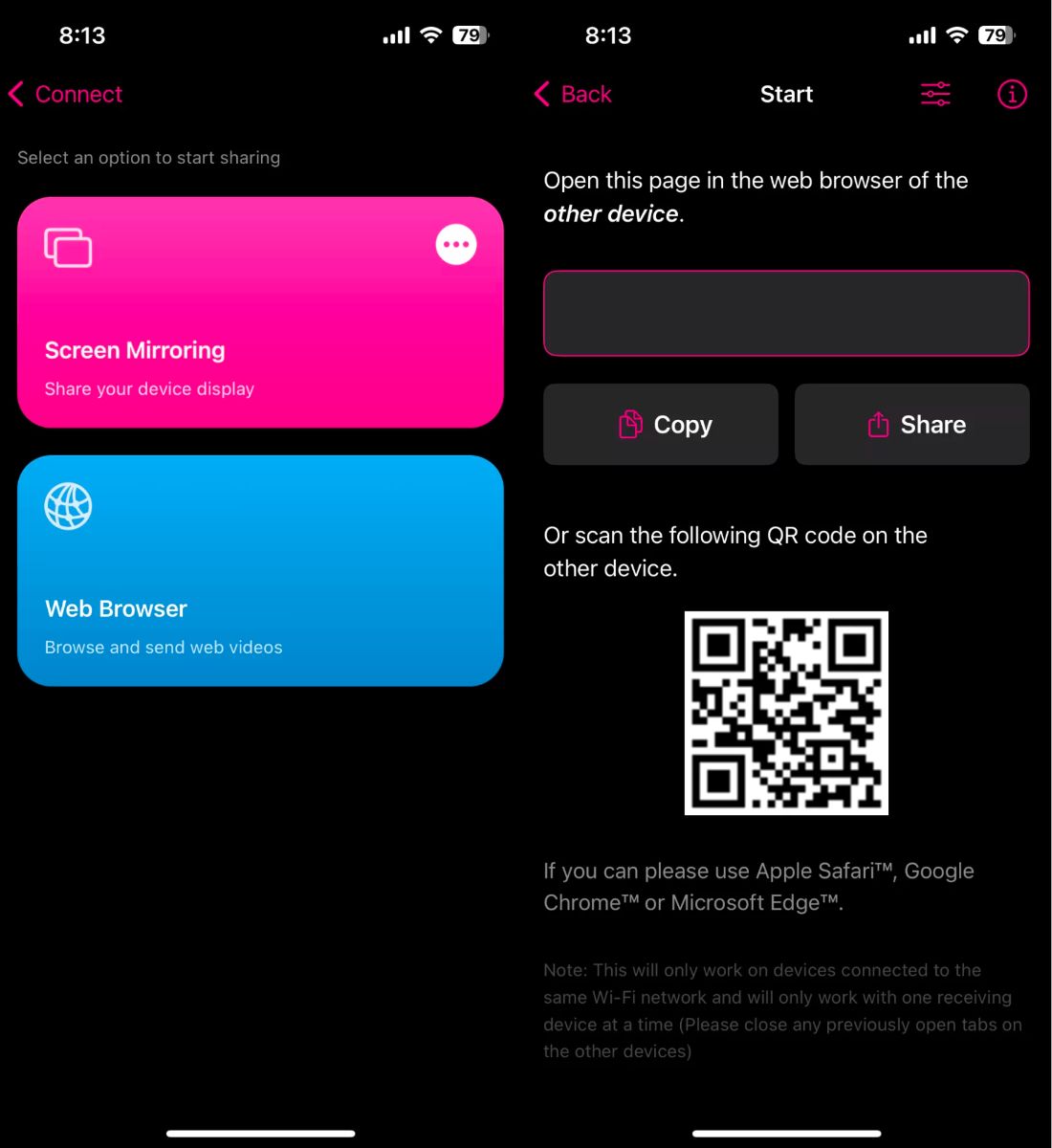
8. Web Video Cast | Browser to TV
Web Video Cast takes your online video-watching experience to the next level by allowing you to directly cast videos from your favorite websites to your Chromecast-connected TV. It has a dedicated web browser that you can use to search for websites and play any video or live videos you want. You can also log in to your favorite OTT platforms and stream directly.
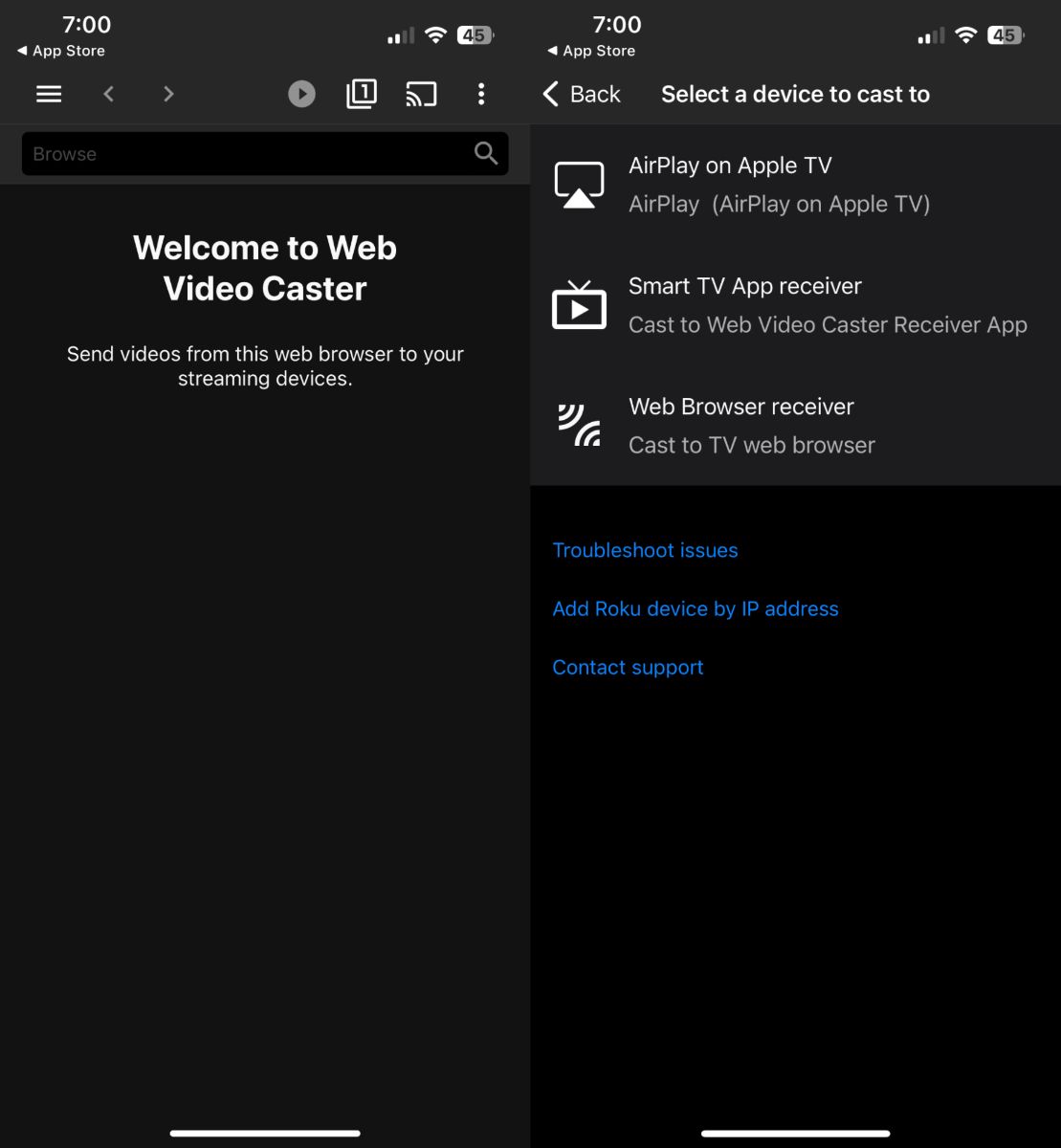
Conclusion
If you’re experiencing difficulty connecting your iPhone to your Chromecast, the issue is likely related to your Wi-Fi connection, network settings, or the Chromecast device itself. You can typically resolve the issue by performing a few simple steps, such as checking your Wi-Fi, ensuring that both devices are on the same network, restarting your Chromecast, updating its firmware, or trying alternative apps, like DoCast.
Frequently Asked Questions
To enable Chromecast on your iPhone, first, make sure your iPhone is connected to the same Wi-Fi network as your Chromecast. Then, open the app you want to cast from (like YouTube or Netflix) and look for the Cast button, which generally looks like a rectangle with Wi-Fi waves in the corner. Tap this button, select your Chromecast from the list, and your content should begin casting on your TV.
One of the most common reasons your iPhone won’t cast to Chromecast is that they’re not connected to the same Wi-Fi. Also, check if the app you’re using supports Chromecast. We recommend using DoCast, as it’s specifically designed for flawless screen mirroring from iPhones to Chromecast, making the process quick and easy. If everything seems fine, try updating your Chromecast, or just restart it and your Wi-Fi router.
To get Chromecast working on your iPhone, make sure both your iPhone and Chromecast are connected to the same Wi-Fi network. Download a third-party app, like DoCast. After that, just follow the on-screen instructions to mirror your iPhone’s screen or cast offline/online media content.
Yes, Google announced the official discontinuation of Chromecast with Google TV in August 2024. It ended production of the Chromecast line and sold the remaining inventory. Although Google no longer sells Chromecast with Google TV, it will continue to support the product with software and security updates.
