AirPlay to Chromecast: How to Pair Them Together
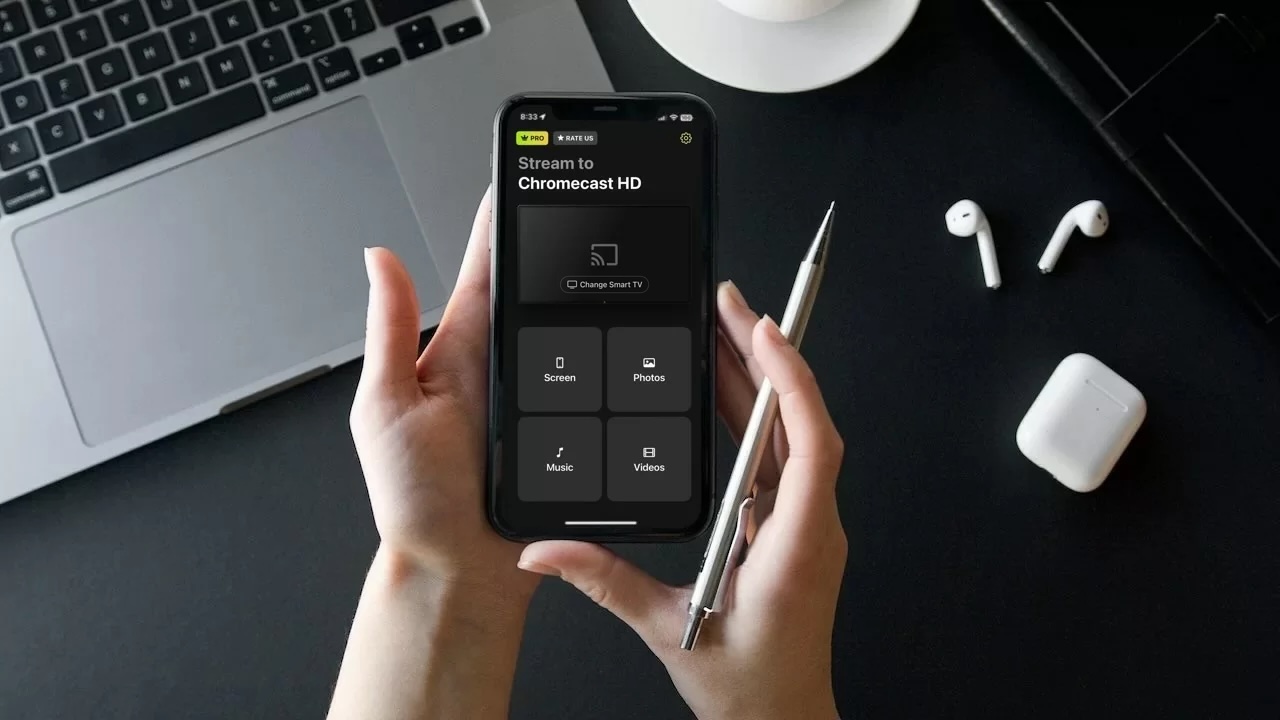
Apple’s AirPlay and Google’s Chromecast are perhaps two of the most popular streaming technologies among iOS users.
Due to their ease of use and flexibility, most people tend to rely on both. While they’re not completely compatible with each other, there are apps you can use to seamlessly integrate them.
In this article, we’ll show you how you can get Chromecast support for AirPlay with four third-party apps.
Why Can't My iPhone Connect to Chromecast Directly?
Your iPhone won’t connect to Chromecast directly because it’s not compatible with AirPlay technology. It uses Wi-Fi to connect to your phone, which means you have to make sure that both devices are on the same network.
To do this, you need an app called Google Home. Using this app, you can set up Chromecast and connect it to the same Wi-Fi network as your iPhone.
Even with Google Home, you won’t be able to mirror your iPhone’s screen. For that, you’ll have to download other third-party apps like the ones we’ve mentioned below.
Differences Between Chromecast and AirPlay
Video guide
The main difference between Chromecast and AirPlay is that the former is a Google product which can be used with tons of different devices, while the latter is exclusive to Apple devices.
You can only AirPlay from devices like an iPhone, iPad, and MacBook. On Macs, for example, you can AirPlay from Chrome browser to connect to Chromecast. Chromecast can be used on both Android and Apple devices.
Unlike AirPlay, Chromecast doesn’t support screen mirroring and you need a third-party app for it.
Another difference is that Chromecast has a separate streaming device that you can connect to any TV’s HDMI port. This makes it much more accessible. Only a select number of TV models have AirPlay support and it doesn’t exist as a separate physical device.
Here’s a table that highlights some of the main differences between AirPlay and Chromecast:
| Feature | Chromecast | AirPlay |
| Company | Apple | |
| Compatible devices | Works with almost every device and platform | Only Apple devices like iPhones, Macs, and iPads |
| Casting | Doesn’t require a third-party app | Doesn’t require a third-party app |
| Screen mirroring | Requires a third-party app | Doesn’t require a third-party app |
| Supported TVs | Included in most modern TVs | Also included in most modern TVs, but Chromecast is more widely supported |
| Physical device | Can be purchased as a separate device | No physical device |
Ways to Cast iPhone to Chromecast with Mirroring Apps
Video guide
As mentioned above, Chromecast doesn’t have a built-in screen mirroring feature. Using the third-party apps we’ve described below, you can make Chromecast work with AirPlay. They’ll allow you to take advantage of the iPhone’s “Screen Broadcasting” feature to mirror its screen to your TV.
Keep in mind that you won’t be able to view DRM-protected apps like Netflix and Amazon Prime.
1. DoCast
DoCast is an app that can make Chromecast work with AirPlay easily. It quickly connects to your Chromecast device/TV and then you can start streaming whatever you want. There are no ads and you can cast as many photos as you want.
DoCast offers a 3-day free trial, giving you ample time to explore its features and decide if it’s worth your investment. During the trial, you can adjust settings and customize the video quality before starting each session.

Chromecast isn’t the only streaming device that’s supported by DoCast. You can also stream photos, videos, and music to a Fire TV/Fire Stick, Roku, and DLNA-enabled TVs. Screen mirroring is available for users as well.
To use DoCast, your iPhone must be on iOS 18. You’ll need the premium version of the app to mirror your phone’s screen. It’s available for just $9.99/mo.
Step-by-step guide
Here’s how to use DoCast for screen mirroring:
1. Download DoCast on your iPhone.
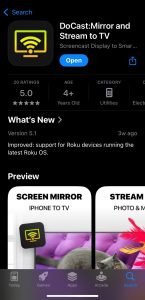
2. Make sure your Chromecast is connected to the same Wi-Fi network as your iPhone. Tap Choose Smart TV in the main menu, then select your Chromecast from the list.

3. Select Screen on the main menu of the app.
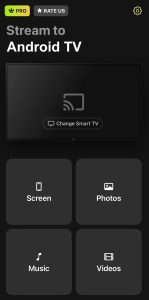
4. You’ll be taken to a screen where you can adjust the screen mirroring settings. Here, you can change the video’s quality and turn on audio and auto-rotation.
5. Once you’re done tweaking the settings, tap the broadcast button placed above Start mirroring.

6. Now just tap Start Broadcast and it should start mirroring your phone’s screen!

2. Screen Mirror・Smart View Cast
The free version of Screen Mirror・Smart View Cast will only allow you to mirror your iPhone’s screen for a limited duration. You can also use it to cast offline photos and videos to your Chromecast TV.
Step-by-step guide
Here’s how to use it:
1. After downloading the app from the App Store, you’ll be asked to give it permission to access your local network. Tap Allow.

2. On the next screen, tap Smart TV, Streaming Device.

3. When asked to select features you’re interested in, tap Screen Mirroring.
4. You’ll be taken to the dashboard. Tap Screen Mirroring and it’ll start searching for Chromecast devices in your surroundings.

5. Tap your device once the app has found it.

6. Tap the record button and then Start Broadcasting to begin mirroring your iPhone’s screen to Chromecast.

7. To cast photos, tap Photos on the dashboard.
8. Give the app permission to access your pictures.
9. Tap the photo you want to cast to your TV.
3. Replica・Screen Mirroring・Cast
Replica・Screen Mirroring・Cast’s free version also offers limited screen mirroring. You can use the feature for 15 minutes, after which you’ll be asked to upgrade to the premium version. You can also use it to cast photos from your gallery.
Despite its limitations, Replica・Screen Mirroring・Cast is a great app for screen mirroring and casting. We highly recommend it for its simplicity and UI.

Step-by-step guide
Follow the steps below to screen mirror using Replica・Screen Mirroring・Cast:
1. Upon opening the app, it’ll automatically start searching for nearby Chromecast devices.
2. Tap your Chromecast device or TV.

3. On the main screen of the app, tap Screen Mirroring.

4. Tap Start Broadcast and it’ll beam your iPhone’s screen to your TV.

5. To cast photos, tap Gallery.
6. Tap any photo to start casting it to your Chromecast-enabled TV.
How to Cast iPhone to Chromecast?
There are different apps you can use to cast your iPhone to Chromecast. We’ve described two below along with instructions on how you can use them to stream content from iPhone.
1. Google Home
Google Home is the simplest way to cast your iPhone, but it limits you to apps that are compatible with Chromecast.
After downloading Google Home from the App Store, you have to set up your Chromecast with it.

Step-by-step guide
Here’s how to do it:
1. Launch the Google Home app and log in with your Gmail account.
2. Choose a home. You can either select the default one or create a new one.

3. Tap Allow While Using App when asked to give Location Access.

4. Let the app search for nearby Chromecast devices. Alternatively, choose yours manually by tapping Chromecast/Google TV when it asks you for information about what you’re setting up.

5. Tap Next.
6. A QR code will show up on your TV. Scan it using your iPhone and connect to your Wi-Fi.
After connecting the streaming device to the same network as your iPhone, you’re ready to start casting from iPhone. You can also AirPlay from Google Chrome once you’ve set up your Chromecast, but on iPhone it only works with compatible apps like YouTube, Netflix, and Spotify.
Step-by-step guide
1. Open YouTube on your iPhone and play the video you want to cast.
2. Tap the Casting icon in the top-right corner. If you’re on another app, it might be in a different location.

3. Tap your Chromecast device and enjoy your video!

2. TV Cast Chromecast
With TV Cast Chromecast, you’ll be able to cast offline/local content from your iPhone to your TV. Note that no matter which app you use, you’ll still have to set up Chromecast using Google Home first.
Step-by-step guide
Here’s how you can use TV Cast Chromecast for casting:
1. Download the app from the App Store.

2. Open the app and tap Setup. It’ll automatically locate your Chromecast device.

3. On the dashboard of the app, tap Personal Media.

4. Tap OK to allow the app to access your photos or videos.
5. Now choose the photo or video you want to cast and it should start appearing on your TV.

If you’re using the free version of TV Cast Chromecast, you’ll only be able to cast the three most recent photos or videos saved on your iPhone.
Conclusion
You can’t AirPlay to Chromecast because they are two different technologies. Luckily, there are many third-party apps on the App Store that can fix that problem.
For example, with DoCast, you can easily cast photos and videos to your Chromecast TV. You can even mirror your iPhone’s entire screen with this app.
Likewise, apps like Google Home will help with casting videos and audio from compatible apps such as YouTube and Spotify.
Which app you should use depends on your requirements, but we recommend using DoCast for screen mirroring and casting because it’s easy to use and doesn’t show any ads.
Frequently Asked Questions
Yes, you can mirror your iPhone to Chromecast using a third-party app like DoCast. It works by connecting your iPhone and Chromecast to the same Wi-Fi network, enabling screen sharing for apps, videos, presentations, and more. The app provides a user-friendly interface and supports high-quality streaming, making it a great solution for iPhone users wanting to cast to a Chromecast.
Keep in mind, though, that you won’t be able to watch DRM-restricted content on streaming apps like Netflix and Amazon Prime.
AirPlay isn’t compatible with Chromecast because it’s a different technology. You can’t AirPlay to your Chromecast directly and need a third-party app to bridge the gap. We recommend trying out the apps we’ve mentioned in this article if you want to mirror your phone or cast offline content.
To cast your iPhone to Chromecast, you need to first make sure that both devices are connected to the same Wi-Fi network. Then, you’ll have to download a third-party app like DoCast since the iPhone’s screen can’t be mirrored to Chromecast natively. Using DoCast, you can mirror your phone in high quality and stream photos, videos, and music.
To screen mirror your iPhone without Wi-Fi or mobile data, you can use a Lightning to HDMI adapter. This method works only if your TV has an HDMI port. The adapter lets you connect your iPhone straight to the TV, allowing you to display your screen and enjoy content.
However, Chromecast requires a Wi-Fi connection to function, so it won’t work without one.
Google TV Streamer is a dedicated streaming box, has a faster processor and more RAM, provides more storage, can work as a smart home hub, and gives users access to an extensive Android TV app library. Chromecast is a dongle more suitable for casting or mirroring with limited storage and no smart home hub support.
