- Blog
- Como fazer
- iPhone Não Consegue Encontrar o Chromecast – Principais Problemas
iPhone Não Consegue Encontrar o Chromecast – Principais Problemas
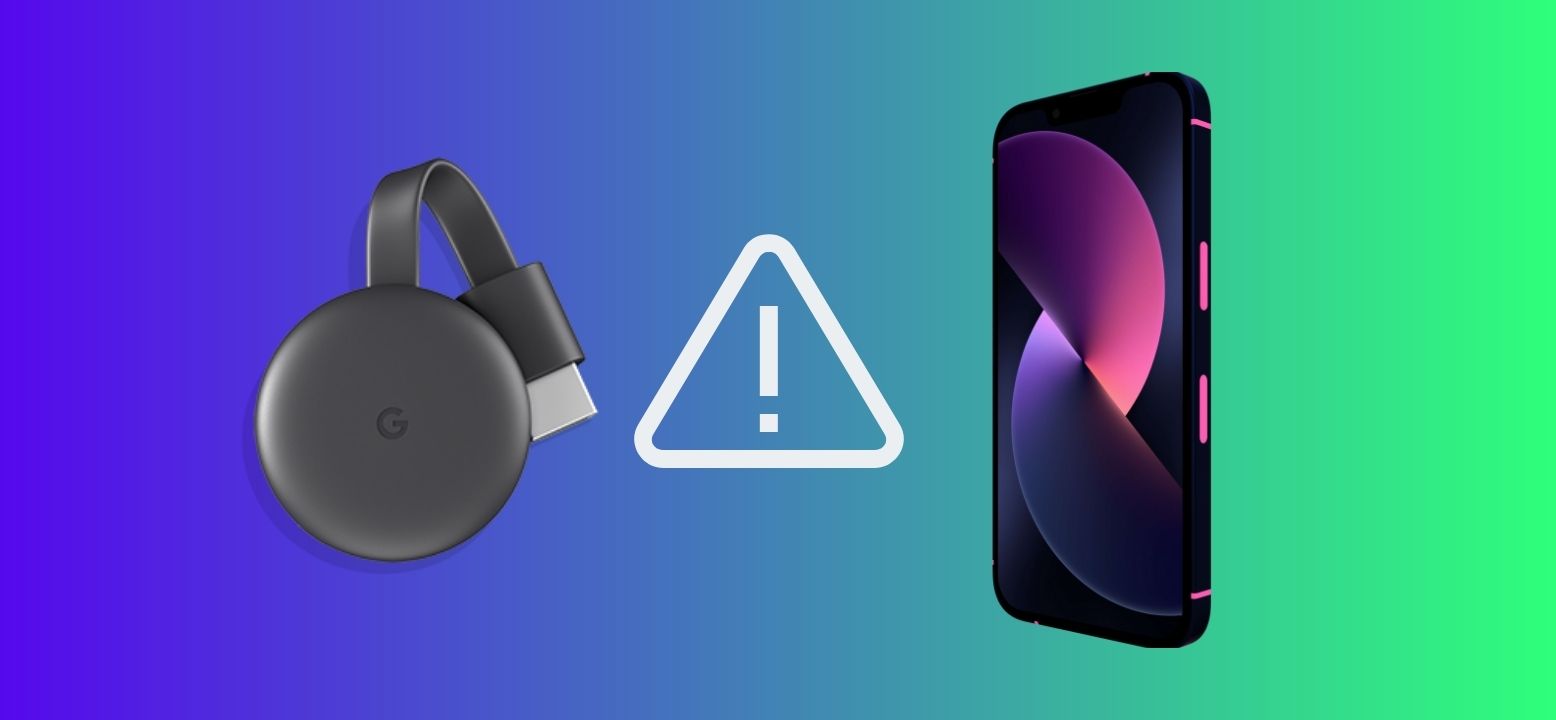
iPhone não está conectando ao Chromecast é um problema muito comum, com muitos possíveis culpados, desde problemas de conectividade Wi-Fi até problemas de compatibilidade entre aplicativos e dispositivos. Neste guia, destacaremos as principais razões que causam esse problema, ofereceremos etapas de resolução de problemas e forneceremos soluções para colocar sua experiência de streaming de volta nos trilhos.

iPhone não funciona com Chromecast: como corrigir
Guia de vídeo
Aqui estão 5 soluções passo a passo para resolver o problema de iPhone não funcionar com Chromecast.
Método 1. Verifique sua Conectividade Wi-Fi
Isso pode parecer um primeiro passo óbvio, mas a causa mais comum desse problema é um erro na sua conexão Wi-Fi. Você pode verificar sua conexão Wi-Fi e a intensidade do sinal nas configurações do seu dispositivo seguindo estas etapas:
Guia passo a passo
Para verificar a conectividade Wi-Fi no seu iPhone, você pode seguir estas etapas:
1. Swipe down from the top-right corner of the screen to open the Control Center and press and hold the first block.
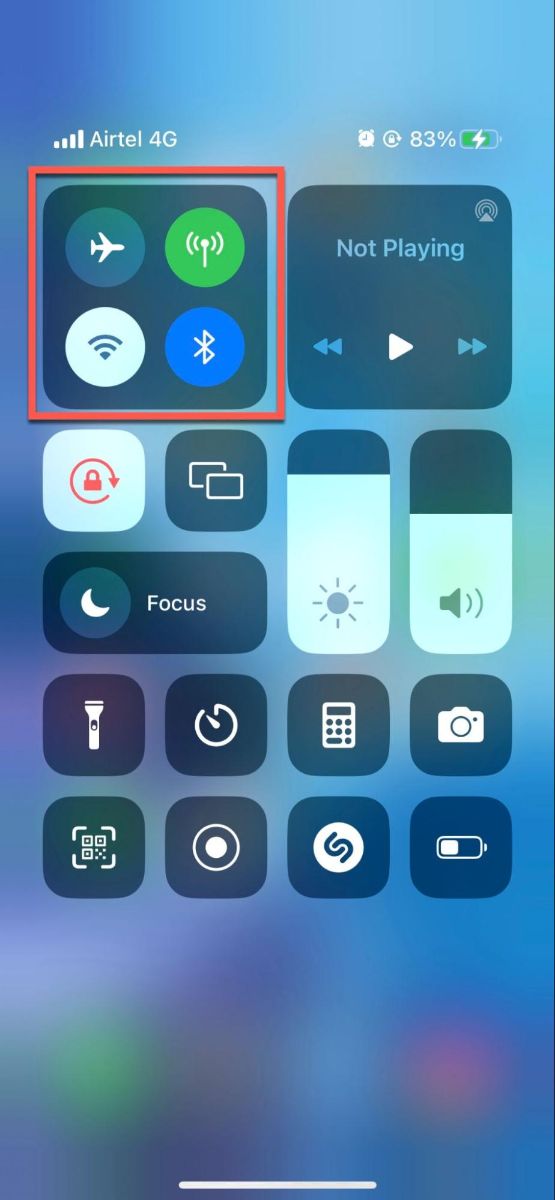
2. Look for the Wi-Fi icon. If the icon is blue, you are connected to a Wi-Fi network. If the icon is grayed out, it means your Wi-Fi is turned off, or you are not connected to a Wi-Fi network.
![]()
3. If the Wi-Fi icon is blue, you can tap on it to see the name of the Wi-Fi network you are connected to and the signal strength. If the signal strength is low, you may want to move closer to the router or try restarting your router.
![]()
4. You can also go to the Settings app and tap on Wi-Fi to see a list of available Wi-Fi networks. The network you are currently connected to will have a checkmark next to it. If you are not connected to a Wi-Fi network, select one from the list and enter the password to connect to it.
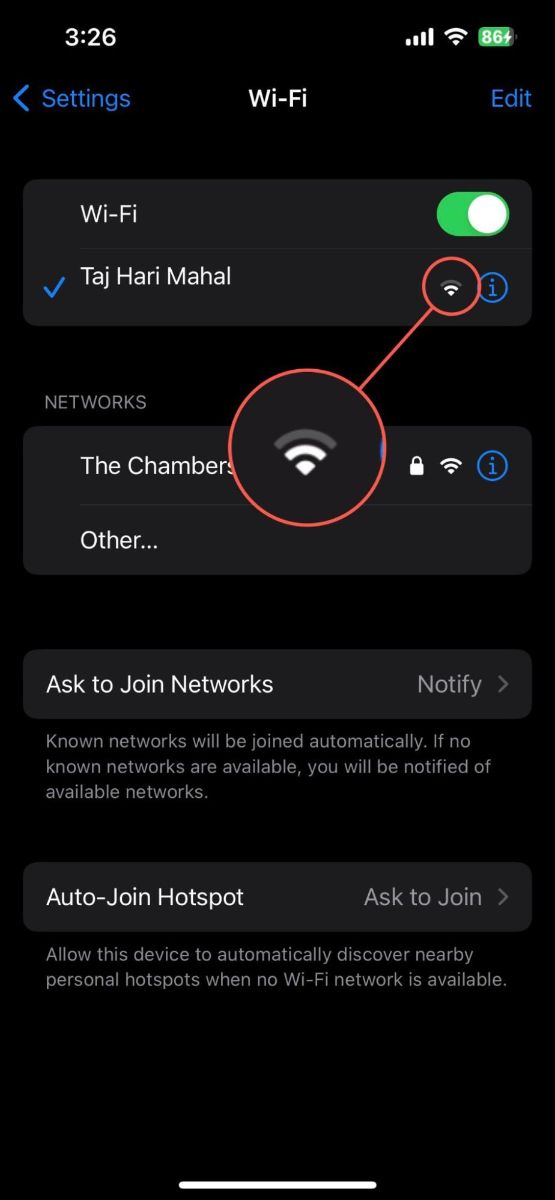
Se você está tendo problemas com sua conexão Wi-Fi, tente desligar seu Wi-Fi e ligá-lo novamente, reiniciar seu telefone ou redefinir as configurações de rede. Se o sinal estiver fraco, tente se aproximar do roteador ou remover quaisquer barreiras físicas que possam interferir. Se nenhuma dessas etapas funcionar, pode ser que você esteja enfrentando um problema com seu provedor de serviços de Internet e deve considerar contatá-los.
Método 2: Verifique se o seu iPhone e Chromecast estão conectados à mesma rede
Para que seu iPhone e Chromecast sincronizem, você também precisa garantir que eles estejam conectados à mesma rede Wi-Fi. Caso contrário, eles não poderão se detectar. Para verificar a rede à qual seu iPhone está conectado, vá para Configurações > Wi-Fi. No caso do Chromecast, use o aplicativo Google Home para verificar sua rede. Se eles estiverem em redes diferentes, ajuste as configurações para que estejam na mesma rede.
Guia passo a passo
Siga estes passos para descobrir a qual rede seu Chromecast está conectado usando o aplicativo Google Home:
1. Download and launch the Google Home app on your smartphone or tablet.

2. On the main screen of the Google Home app, you will see a list of devices. Tap on the Chromecast device whose firmware version you want to check.

3. Tap the gear icon located in the upper-right corner of the device page to access the device settings.
4. In the Device settings page, look for the Wi-Fi section. Here, you will see the network name your Chromecast is currently connected to.
Método 3: Reinicie seu dispositivo Chromecast
Você pode realizar um hard reset desligando o Chromecast e aguardando cerca de um minuto antes de ligá-lo novamente. Isso limpa os dados temporários do dispositivo que podem estar causando o problema. Uma vez que ele reinicie, dê alguns minutos para aquecer e restabelecer as conexões, e então tente conectar seu iPhone novamente.
Guia passo a passo
Aqui está um processo passo a passo sobre como reiniciar seu Chromecast:
1. Simply unplug the Chromecast device from its power source. This could be either an outlet or the USB port of your TV.
2. After you’ve unplugged it, wait for about one minute. This drains residual power from the device, ensuring a complete reset.
3. After a minute, plug the Chromecast back into the power source.
4. Give your Chromecast a few minutes to start back up. You should see the startup screen on your TV.
Método 4: Atualize o seu Chromecast
Se o seu Chromecast estiver executando um firmware desatualizado, ele pode ter dificuldades para se conectar ao seu iPhone. A boa notícia é que o Google atualiza automaticamente o firmware do Chromecast durante uma reinicialização. Portanto, idealmente, o firmware do seu Chromecast deve estar sempre atualizado.
No entanto, se o seu Chromecast não estiver conectado à Internet durante a reinicialização, ele pode não conseguir verificar atualizações e baixar o firmware mais recente.
Guia passo a passo
Para marcar isso na sua lista de verificação, você pode verificar a versão do firmware do seu Chromecast seguindo estas etapas:
1. On your smartphone or tablet, open the Google Home app.
2. From the app’s home screen, you’ll see a list of your devices. Tap the Chromecast you want to update.

3. On the next screen, tap the gear icon in the upper-right corner to view the device settings.
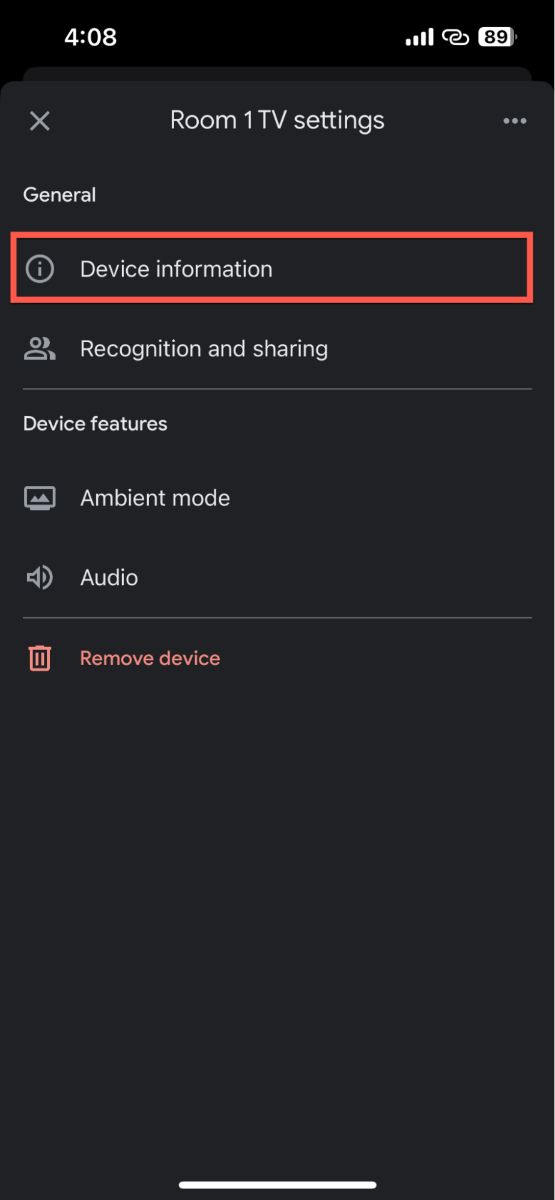
4. Open the Device information page. Here, you’ll find the Chromecast’s firmware version listed under the Technical information section.
Comparando a versão do firmware do seu dispositivo com a versão mais recente listada no site do Suporte do Google, você pode confirmar se o seu dispositivo está atualizado.
Se o seu Chromecast estiver executando uma versão mais antiga, reinicie o seu Chromecast, e a atualização do firmware deverá começar automaticamente quando o dispositivo ligar. Lembre-se de que o processo de atualização pode levar algum tempo e o seu Chromecast pode reiniciar novamente durante esse processo.
Método 5: Use outras soluções para conectar o iPhone ao Chromecast
Guia de vídeo
Às vezes, os métodos padrão não funcionam. Nesse caso, vários aplicativos podem ajudar você a conectar seu iPhone ao seu dispositivo habilitado para Chromecast. Aqui estão algumas das melhores opções a considerar:
1. DoCast
Embora não haja uma solução nativa para transmitir a tela do seu iPhone para a sua TV, existem alguns excelentes aplicativos de terceiros para transmissão – como o DoCast.

O DoCast não só permite que você transmita a tela do seu iPhone para a TV de forma fluida, mas também permite customizar sua experiência de transmissão ajustando o volume, qualidade do vídeo, orientação, etc. Em termos de desempenho, experimentamos praticamente zero de latência ao transmitir com ele. A melhor parte é que o DoCast é um aplicativo freemium que é totalmente livre de anúncios, mesmo na versão gratuita.
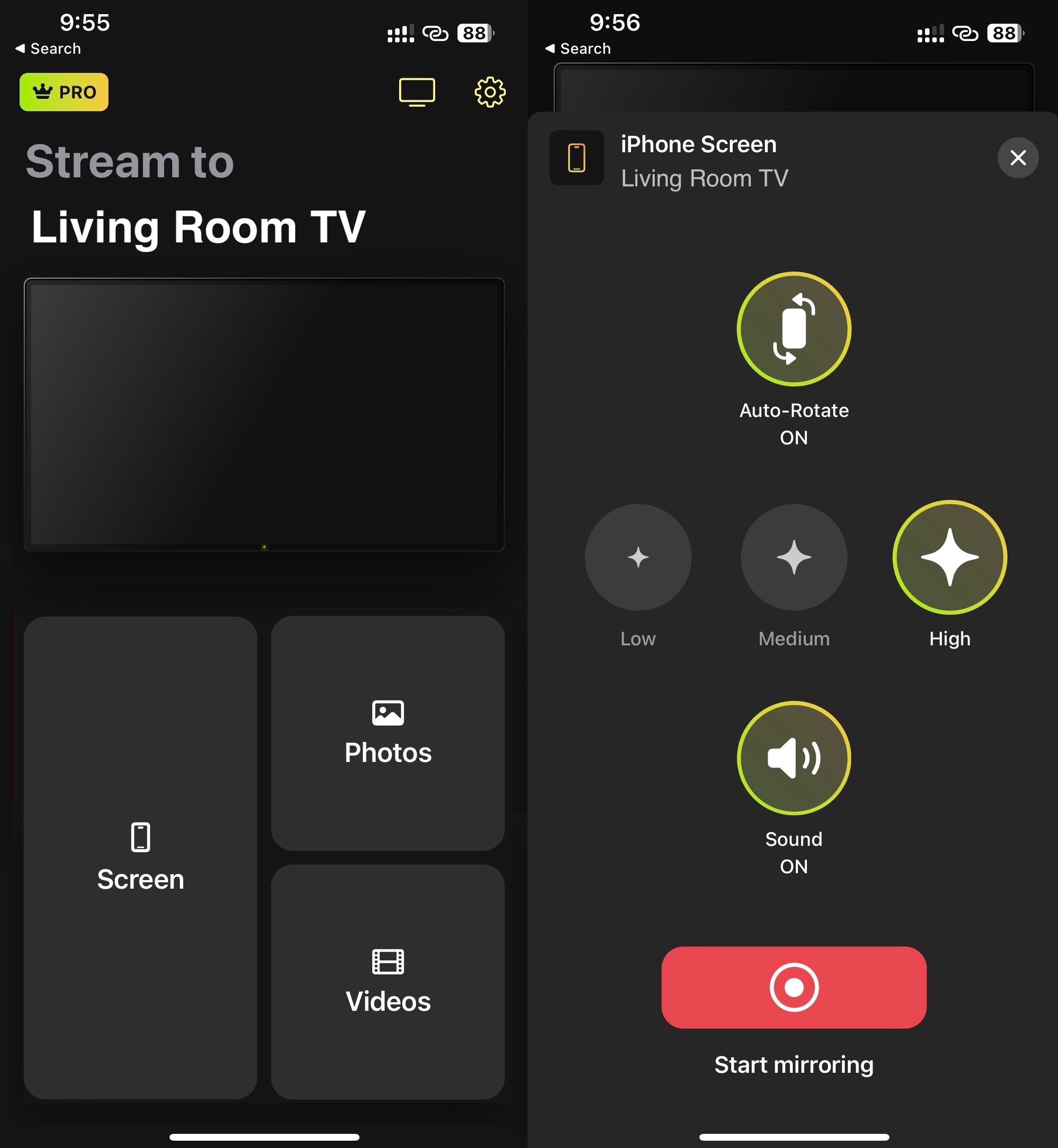
2. Google Home
O aplicativo Google Home, desenvolvido pela própria Google, oferece recursos como transmissão da tela do seu telefone, reprodução de música ou vídeos e controle da reprodução a partir do seu telefone. Ele também permite que você integre e gerencie todos os seus dispositivos inteligentes em um só lugar, criando rotinas e agendando tarefas. A interface amigável e a funcionalidade robusta do aplicativo Google Home trazem conveniência e controle inteligente diretamente para suas mãos.
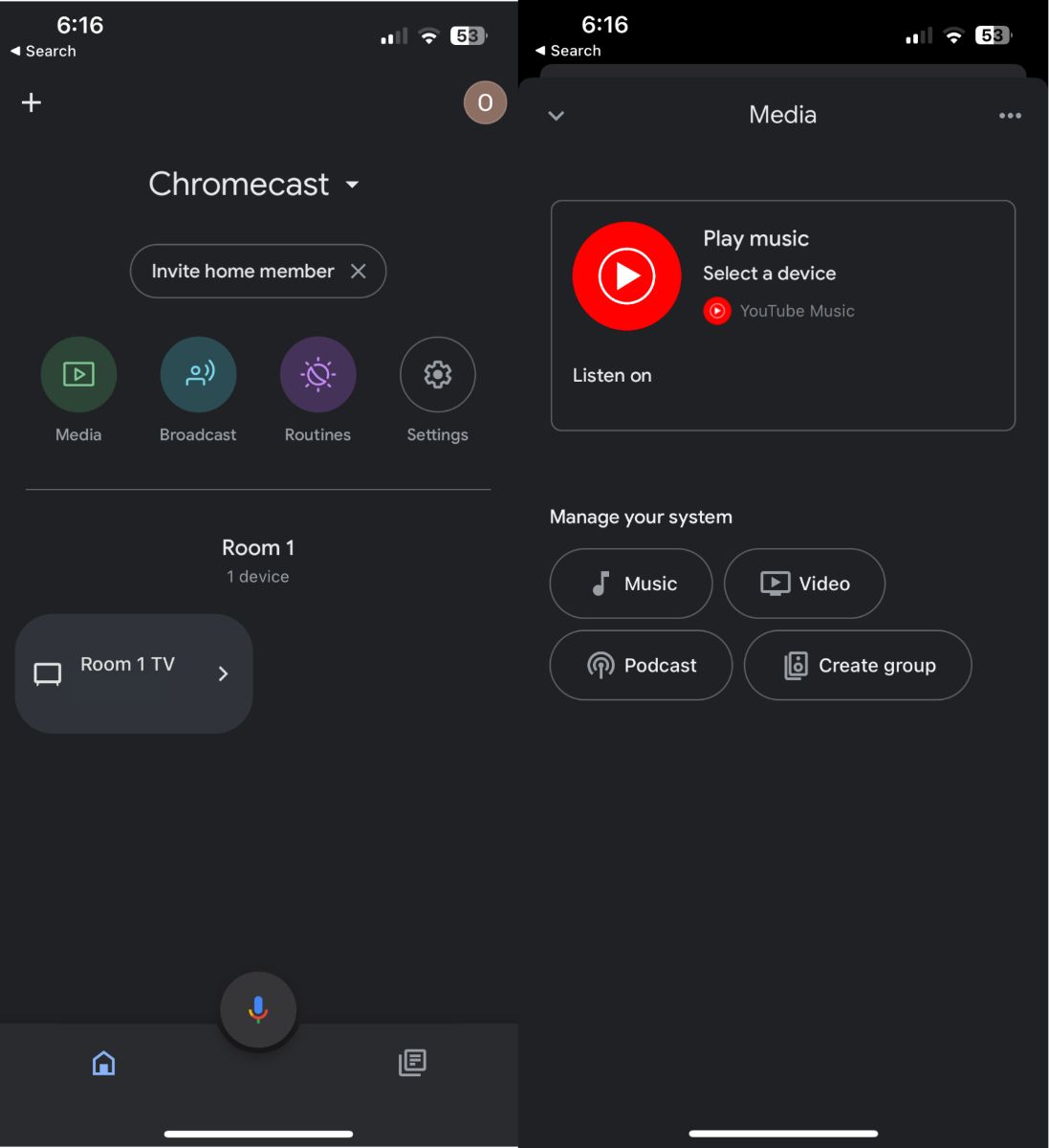
3. TV Cast Chromecast
TV Cast Chromecast ajuda a transmitir mídia, incluindo vídeos da web, filmes online e transmissões ao vivo, diretamente para seu Chromecast. Ele também suporta a transmissão de mídia da biblioteca pessoal do seu telefone. Este aplicativo possui uma interface amigável, mas você só pode transmitir a parte de vídeo de um site para o seu dispositivo e não a tela inteira. Com a versão pro, você pode bloquear pop-ups e salvar favoritos de sites ilimitados, tornando suas transmissões mais imersivas e convenientes.
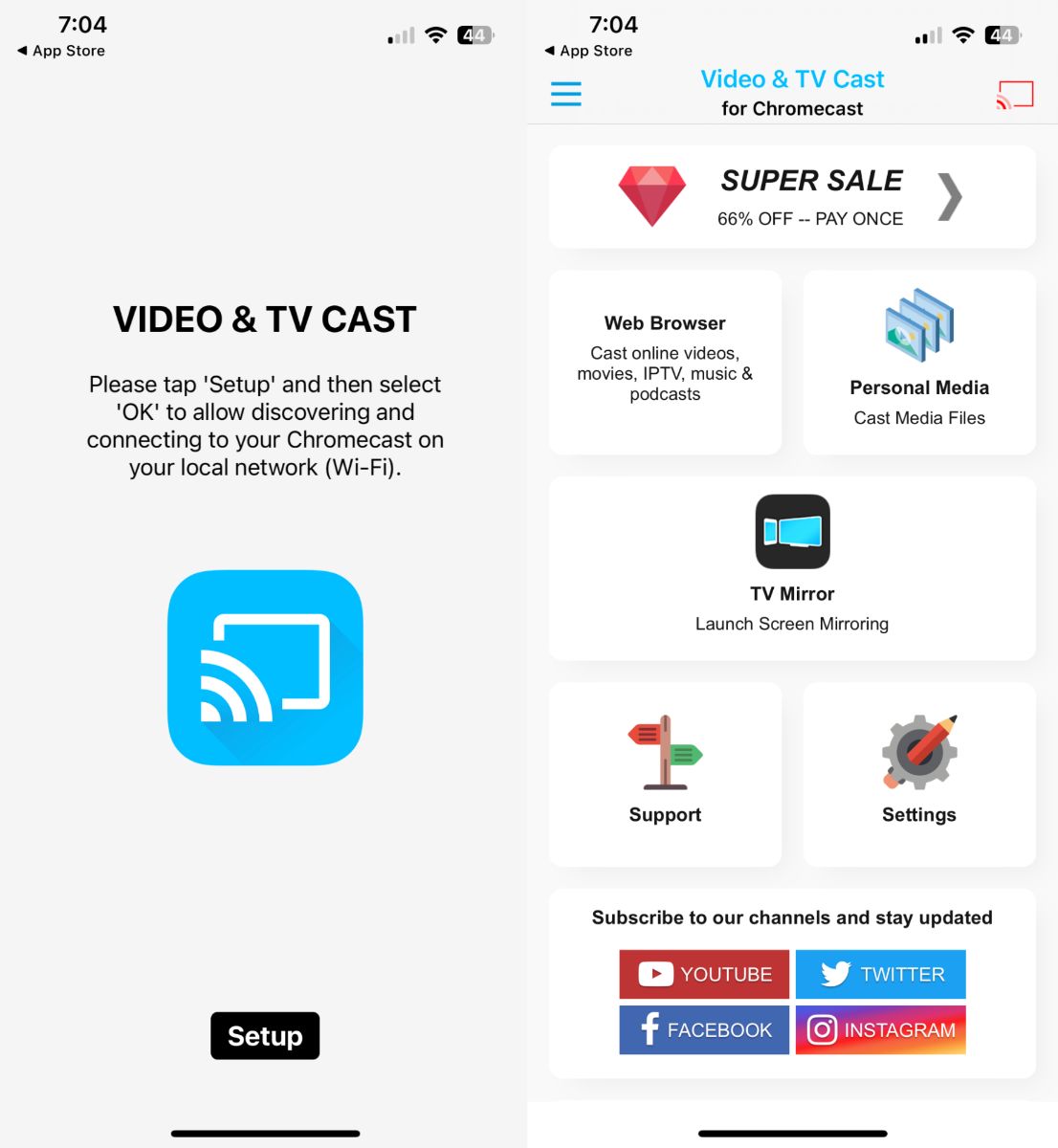
4. Espelhamento de Tela no Chromecast
Espelhamento de Tela no Chromecast por AirBeamTV é um aplicativo versátil e fácil de usar que permite streaming sem fio contínuo de conteúdo para sua TV a partir de um iPhone usando o dispositivo Chromecast do Google. Este aplicativo é compatível com formatos de vídeo e áudio populares, garantindo uma reprodução de alta qualidade sem perder fidelidade. Além de espelhar o vídeo e o áudio do seu iPhone, você também pode espelhar qualquer aplicativo no seu telefone para a TV. Ele garante transmissão de baixa latência, tornando-o ideal para apresentações de negócios, palestras educacionais ou simplesmente compartilhar fotos e vídeos com familiares e amigos.
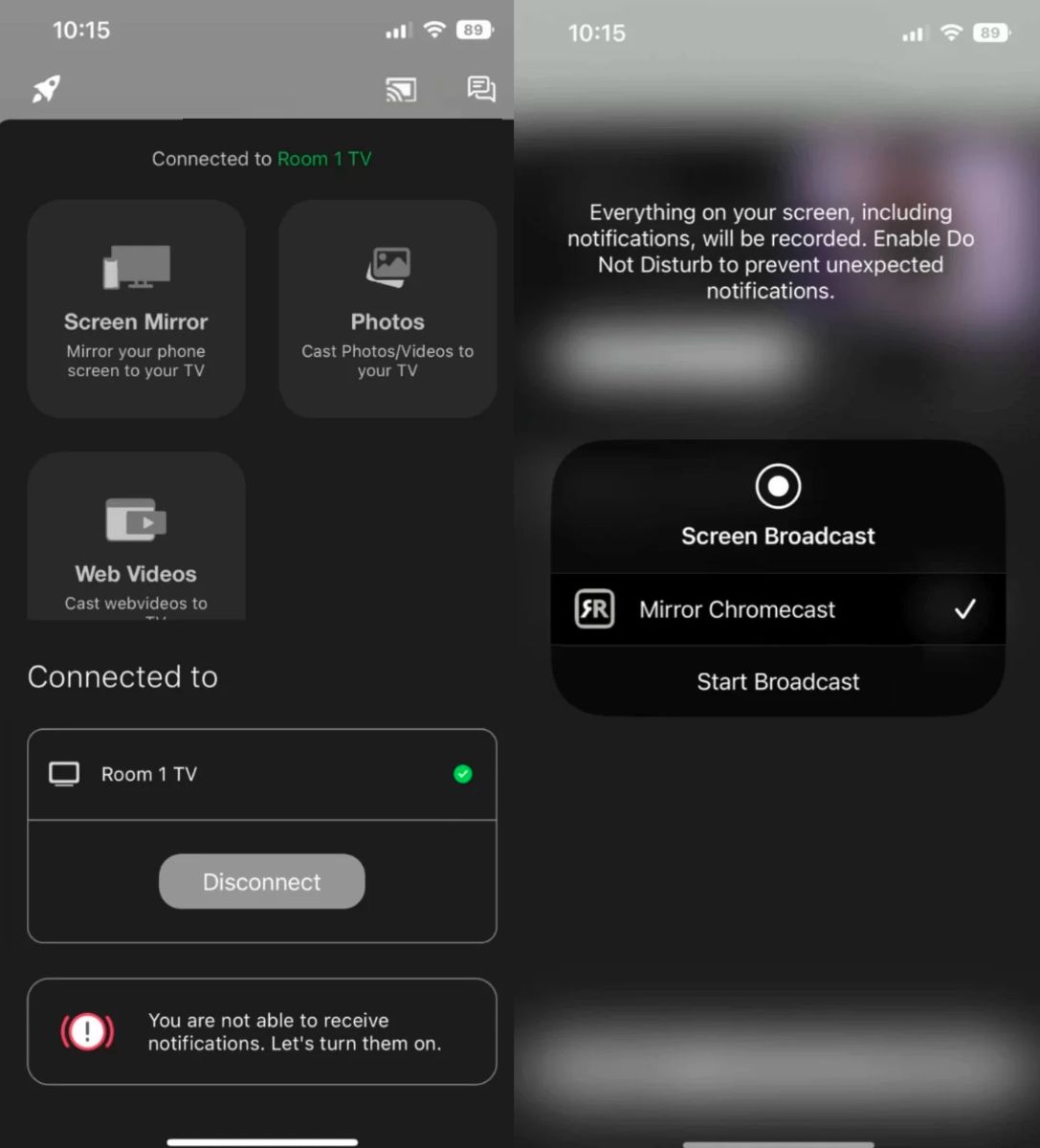
5. iWebTV
iWebTV é um aplicativo repleto de recursos projetado para aprimorar a experiência de streaming, permitindo que você transmita facilmente vídeos da web do seu iPhone para o seu Chromecast. A interface intuitiva do iWebTV com um navegador embutido permite que você busque, navegue e reproduza seu conteúdo favorito diretamente no seu dispositivo móvel antes de transmiti-lo para a tela grande. Este aplicativo envia o vídeo streaming do iPhone, preservando sua qualidade e até mesmo suporta transmissões ao vivo.
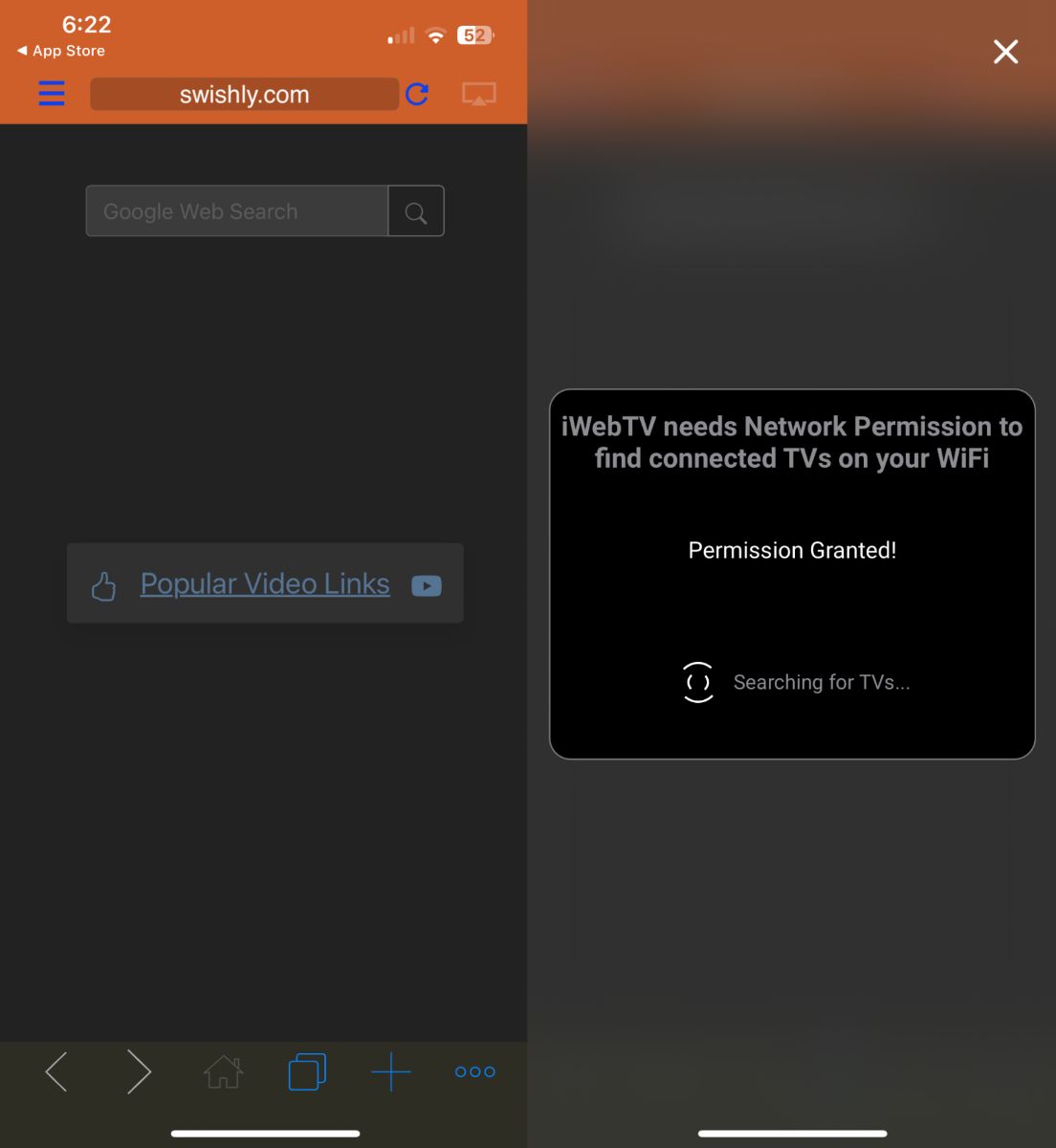
6. Espelho de Tela・Elenco de Exibição Inteligente
Screen Mirror・Smart View Cast é projetado para proporcionar uma experiência de streaming de alta qualidade. Isso é ideal para compartilhar apresentações de slides, sites, aplicativos e muito mais diretamente na sua TV maior conectada ao Chromecast a partir do seu iPhone. Compatível com uma ampla gama de dispositivos, este aplicativo permite espelhamento de tela sem interrupções para o Chromecast e possui uma tecnologia avançada de streaming adaptável que otimiza a qualidade do vídeo com base na sua conexão com a Internet.
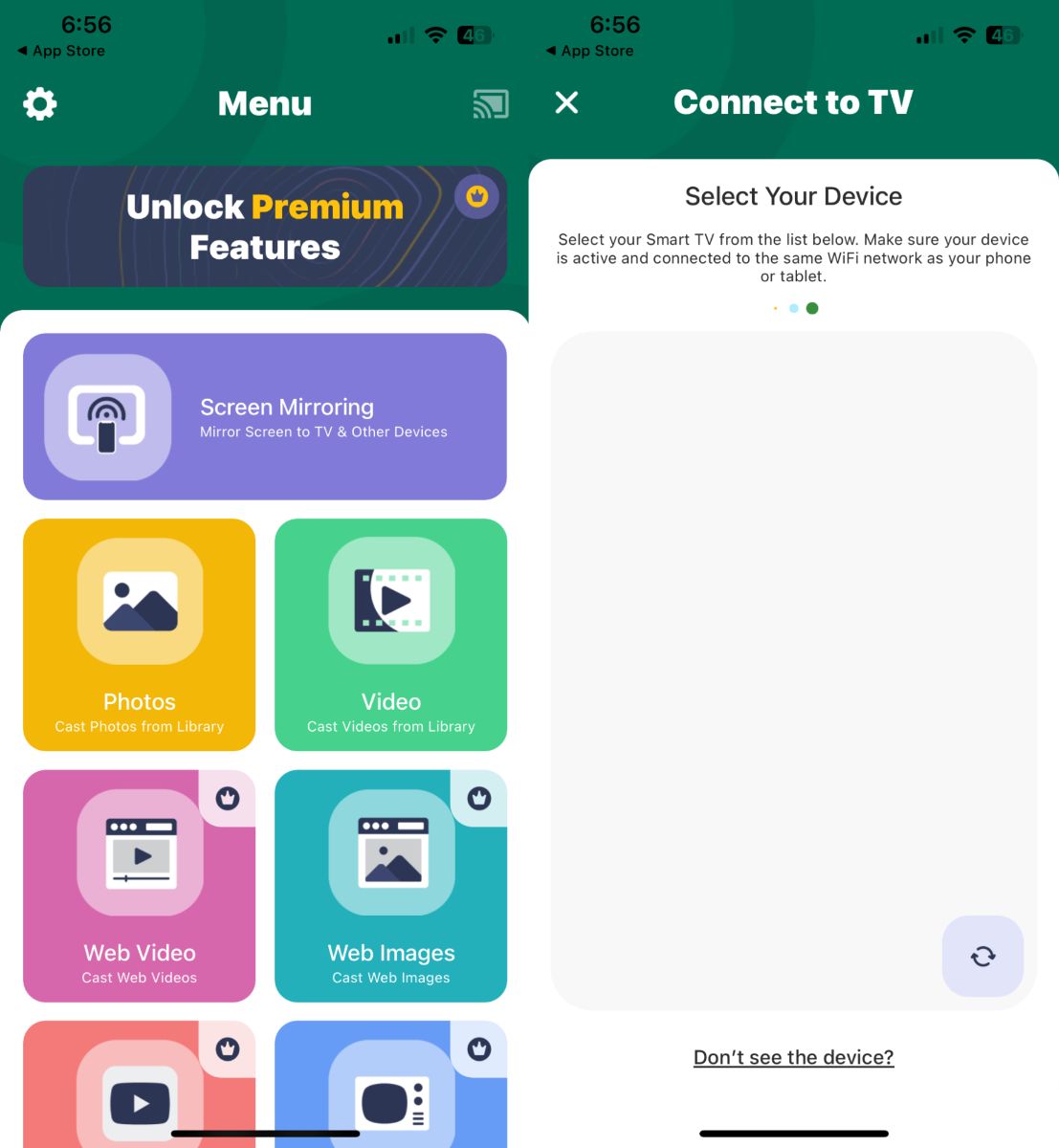
7. Réplica
Replica distingue-se dos concorrentes pela sua compatibilidade perfeita e facilidade de uso, tornando-se uma escolha ideal para transmitir conteúdo de dispositivos iOS para o Chromecast. Mantém áudio e vídeo de alta qualidade durante a transmissão, garantindo que desfrute de uma experiência de visualização suave e imersiva. Você pode usar o Replica para transmitir para qualquer dispositivo com navegadores web populares, como Apple Safari, Google Chrome ou Microsoft Edge.
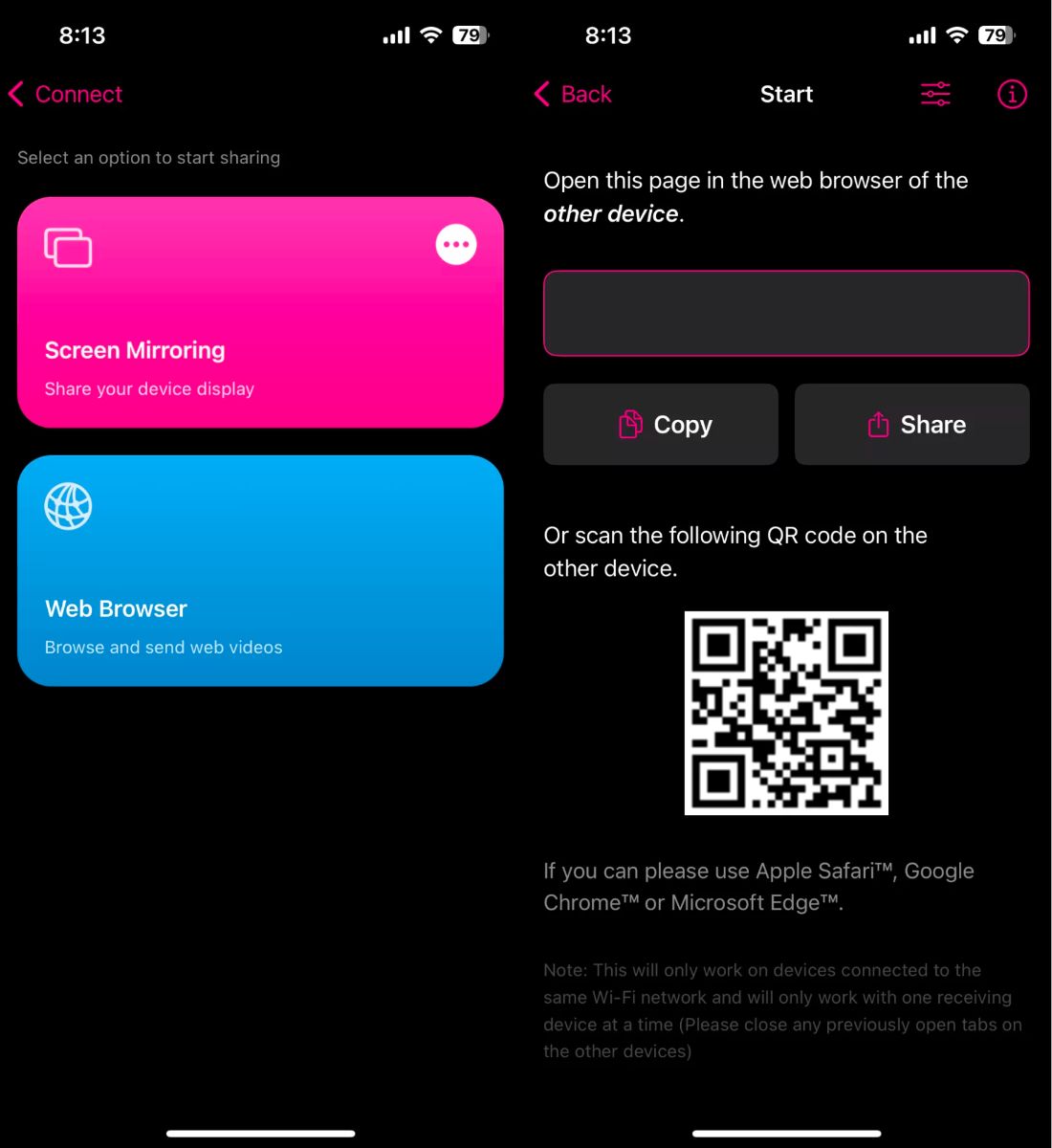
8. Web Video Cast | Navegador para TV
Web Video Cast leva sua experiência de assistir vídeos online para o próximo nível, permitindo transmitir vídeos diretamente de seus sites favoritos para a sua TV conectada ao Chromecast. Ele possui um navegador web dedicado que você pode usar para buscar por sites e reproduzir qualquer vídeo ou vídeos ao vivo que desejar. Você também pode fazer login em suas plataformas OTT favoritas e transmitir diretamente.
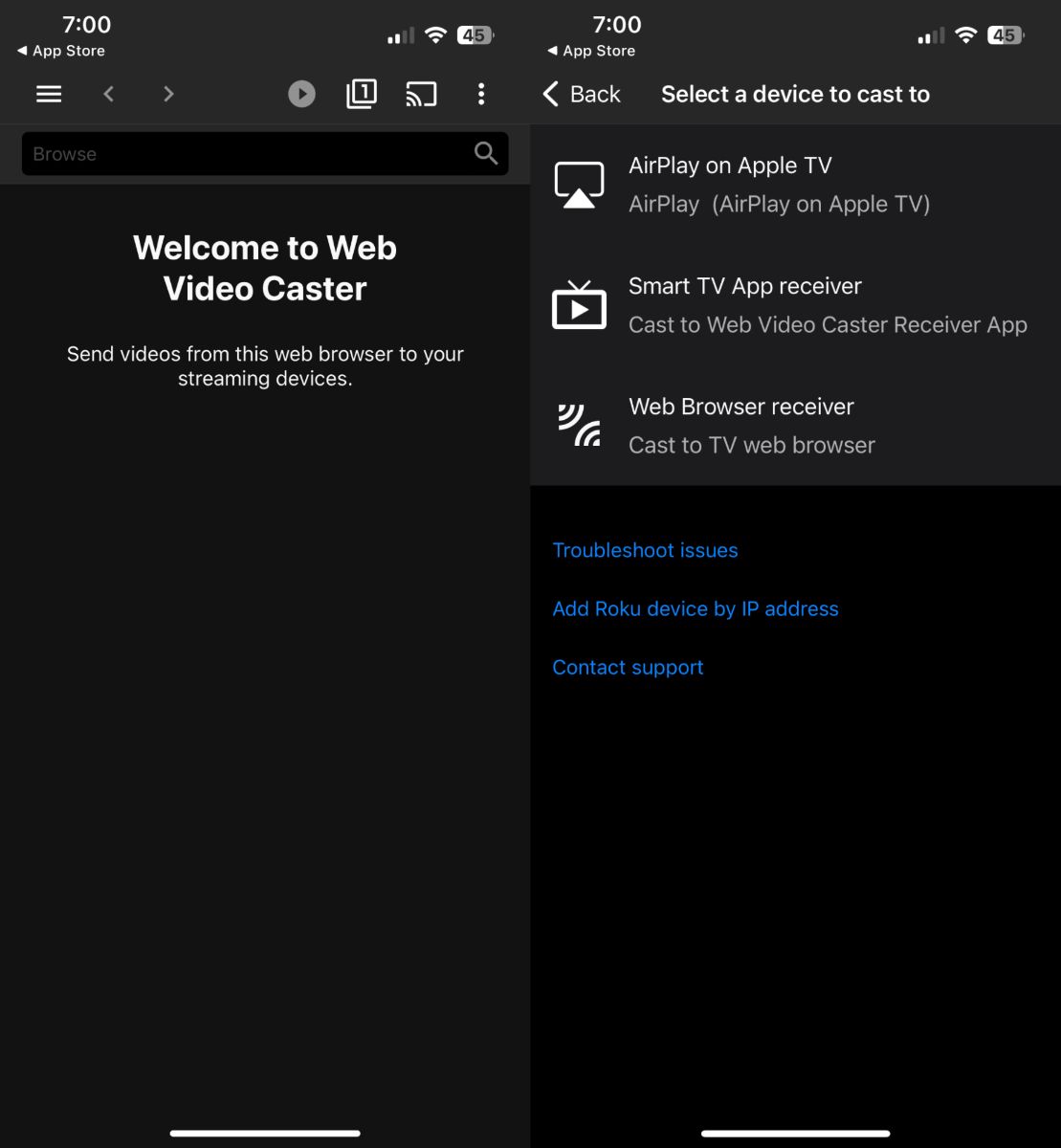
Conclusão
Se você estiver tendo dificuldade para conectar seu iPhone ao seu Chromecast, o problema provavelmente está relacionado à sua conexão Wi-Fi, configurações de rede ou ao próprio dispositivo Chromecast. Você pode geralmente resolver o problema realizando alguns passos simples, como verificar seu Wi-Fi, garantindo que ambos dispositivos estejam na mesma rede, reiniciando seu Chromecast, atualizando o firmware ou tentando aplicativos alternativos, como o DoCast.
Perguntas Frequentes
Seu iPhone não está se conectando ao Chromecast porque ambos os dispositivos não estão na mesma rede Wi-Fi, há um problema com sua conexão Wi-Fi ou seu Chromecast no iPhone precisa de um reinício ou uma atualização de firmware. Também é possível que o aplicativo específico do qual você está tentando transmitir não suporte Chromecast.
O Chromecast pode não estar funcionando no seu iPhone devido a uma conexão Wi-Fi fraca ou instável ou aos dispositivos não estarem conectados à mesma rede. Também é possível que o dispositivo Chromecast precise de uma reinicialização ou atualização. Além disso, o aplicativo de onde você está tentando transmitir pode não suportar o Chromecast ou precisar de uma atualização.
Para ativar o Chromecast no seu iPhone, primeiro, certifique-se de que seu iPhone está conectado à mesma rede Wi-Fi que seu Chromecast. Em seguida, abra o aplicativo do qual você deseja transmitir (como YouTube ou Netflix) e procure o botão de transmissão, que geralmente se parece com um retângulo com ondas de Wi-Fi no canto. Toque nesse botão, selecione seu Chromecast na lista e seu conteúdo deve começar a ser transmitido na sua TV.
