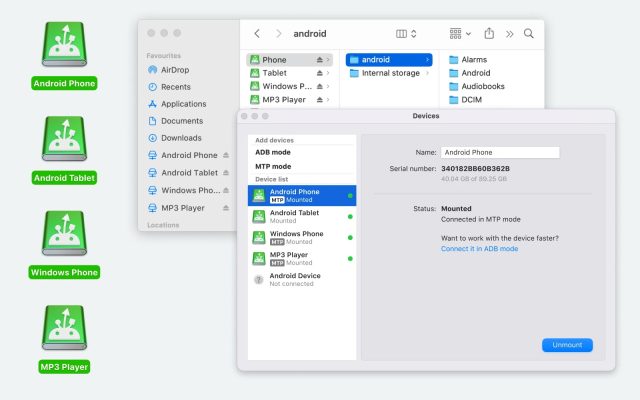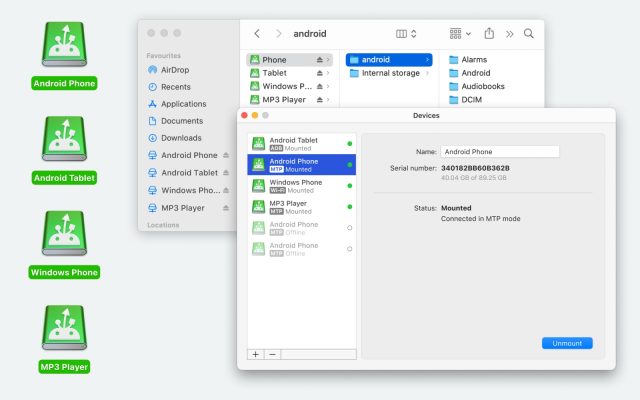- Android file transfer
- How to transfer videos from Android device to Mac
How to transfer videos from Android device to Mac
Users situation:
So I'm brand new to mac and I'm wondering if there is a way to transfer files (photos and such) from my Android phone to my Mac? I've perused Google to no avail— Reddit
Transfer videos from Android to Mac using MacDroid
We start our list of solutions for transferring videos from Android to Mac with MacDroid. This all-in-one app comes with a very smooth user interface that makes the use and navigation very easy, even if you’re not exactly a computer person. You get to send videos from Android to Mac and vice versa using USB cable through MTP or ADB mode and even wirelessly. The app supports the transfer of large files over 4GB and even entire folders, helping you move your video collection quickly and efficiently.
The free version lets you transfer videos from your phone to your Mac; however, to transfer videos from Mac to Android tablet or phone, or to be able to edit files right on your Mac, you need to upgrade to the PRO version.
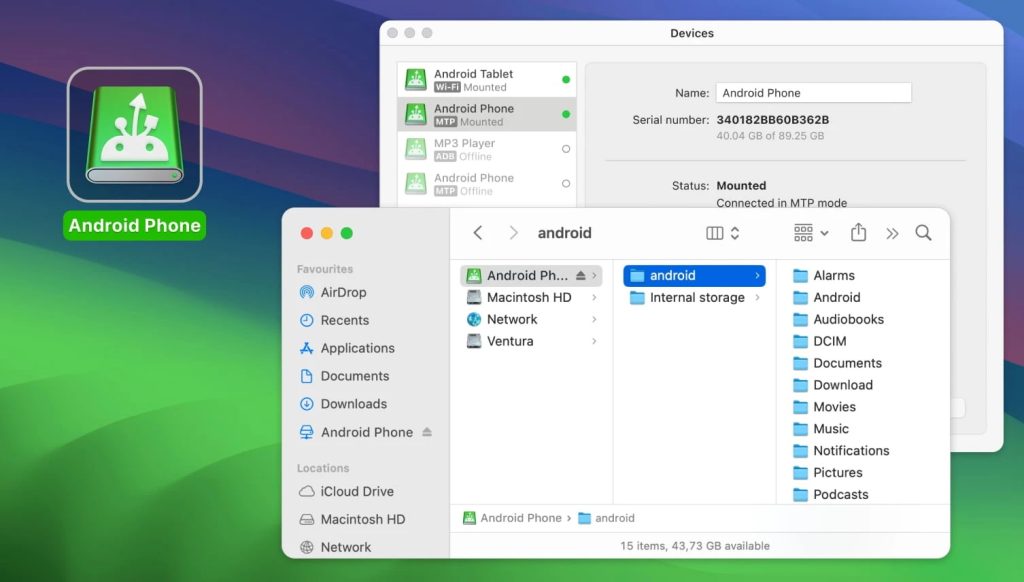
How to transfer videos from Android to Mac with a cable
So, here are the steps to follow:
1. Download MacDroid and install it on your MacBook.
2. Use the standard USB cable that came with your phone to connect it to the Mac.
3. Choose “File Transfer” on the screen of the phone if prompted on how to use the USB connection that just initiated.
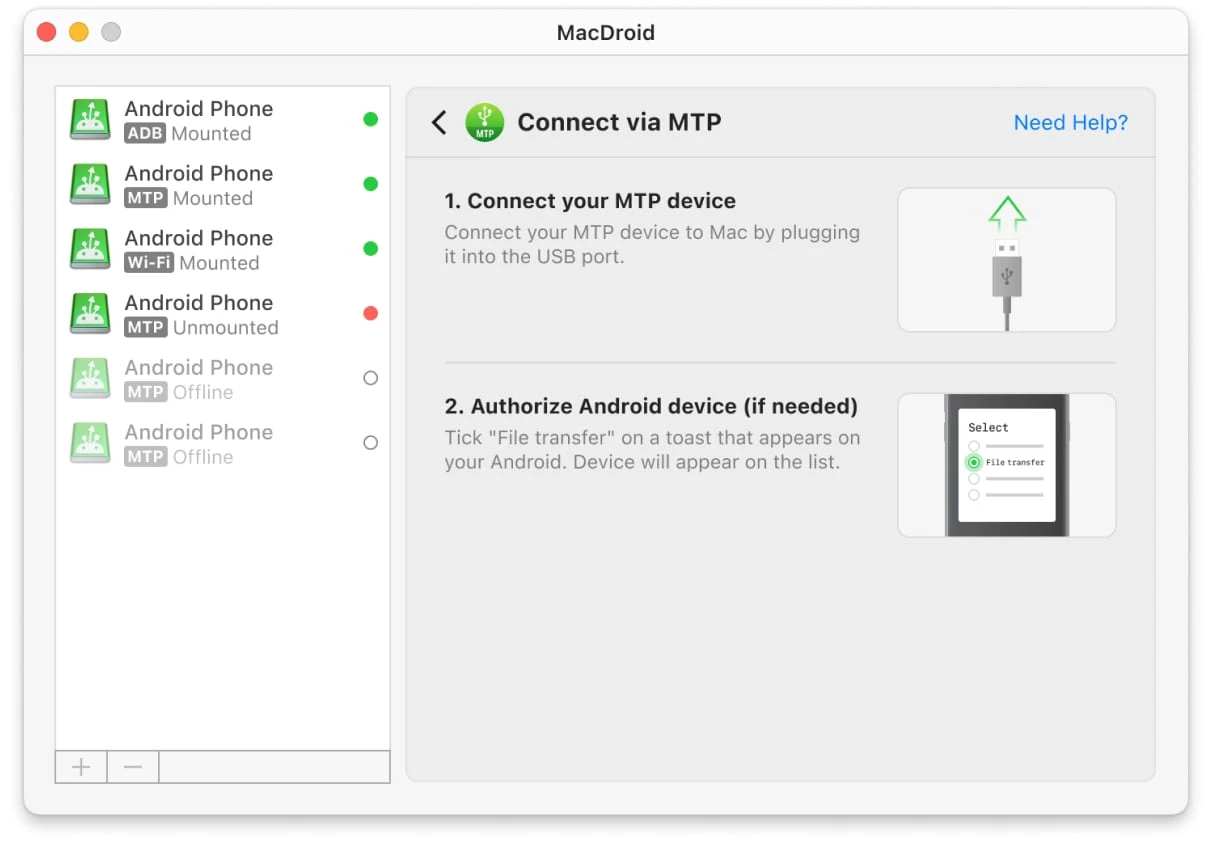
4. Open MacDroid on your Mac and you will find your phone in “Device list”.
5. Click on your phone and then click “Mount” to initiate the connection.
6. Once the phone is mounted, you gain access to the internal and external memory to easily transfer videos from one device to the other.
How to move videos to Mac via Wi-Fi
1. Once you have downloaded and installed the app, launch it.
2. Choose the “Connect via Wi-Fi” option.
3. On your Android, go to Settings -> About phone. Locate the phone’s build number and tap on it seven times.
4. Enable the USB debugging mode on your phone. You can find this option here: Settings -> Developer Options -> USB Debugging.
5. According to the Android version installed on your device, click the corresponding button and follow the on-screen instructions. For more details, read our guide.
How to transfer videos from Android to Mac using Cloud Services
Another way to export videos from an Android phone to a macOS computer over the Internet is using Google Drive. You can easily use the Google Drive account to upload videos from your smartphone and keep a backup in the cloud. Sure, if you have lots of videos, you’ll have to pay for extra storage, however, it’s still a valid alternative. Here’s how to use Google Drive to transfer videos:
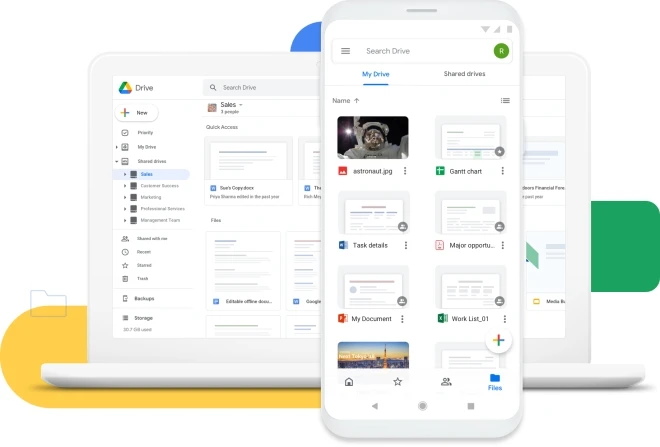
On your phone:
- Open the Google Drive app.
- Tap the “+” button to add new files and then hit “Upload”.
- Locate the videos that you want to upload from your phone.
- Wait for the upload to finish.
On Mac:
- Open drive.google.com in Safari or the browser you’re using.
- Locate the content you uploaded from your phone and download the videos by dragging them to your local drive (or right-click on them and click on “Download”).
In addition to Google Drive, you can also use any other cloud service, be it Dropbox or OneDrive, etc., to move content from Android to Mac. All you need to do is simply upload videos from your phone using the mobile app and then access them on your Mac through the cloud storage website or desktop app. It works in a similar way to Google Drive and offers a convenient way to keep your videos backed up and accessible across devices.
How to transfer videos using SyncMate
SyncMate is a versatile synchronization tool that lets you transfer data between your Android device and Mac. It also supports syncing with iOS, MTP devices, and cloud storage. With SyncMate, you can easily move contacts, calendars, messages, and media files like videos and music. It offers both USB and wireless connections, including Wi-Fi and Bluetooth. Below, we’ll consider how to move videos to Mac using Bluetooth.
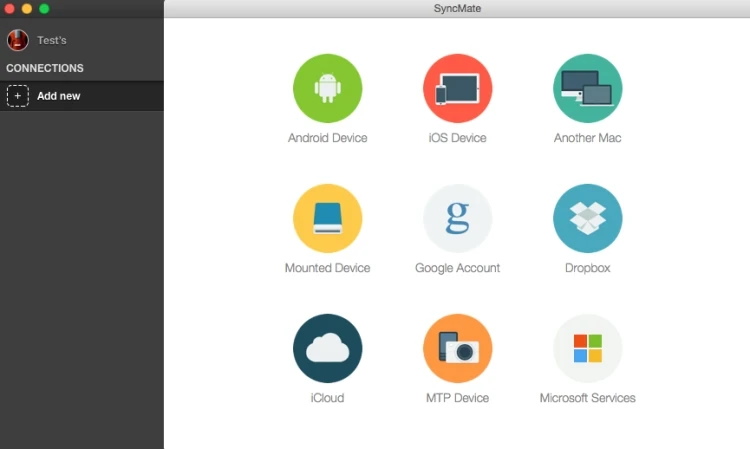
- Install SyncMate on your Mac.
- On your Android device, open SyncMate and choose the Bluetooth connection type.
- Scan the QR code to download the SyncMate module on your phone.
- Open the module on your Android device and check the box to allow Bluetooth synchronization.
- Enable Bluetooth on both devices.
- Pair your Android with your Mac and find it in the list.
- Select it and adjust the connection settings. You’ll then be able to transfer videos between your Android and Mac.
Transfer videos from Android to Mac using OpenMTP
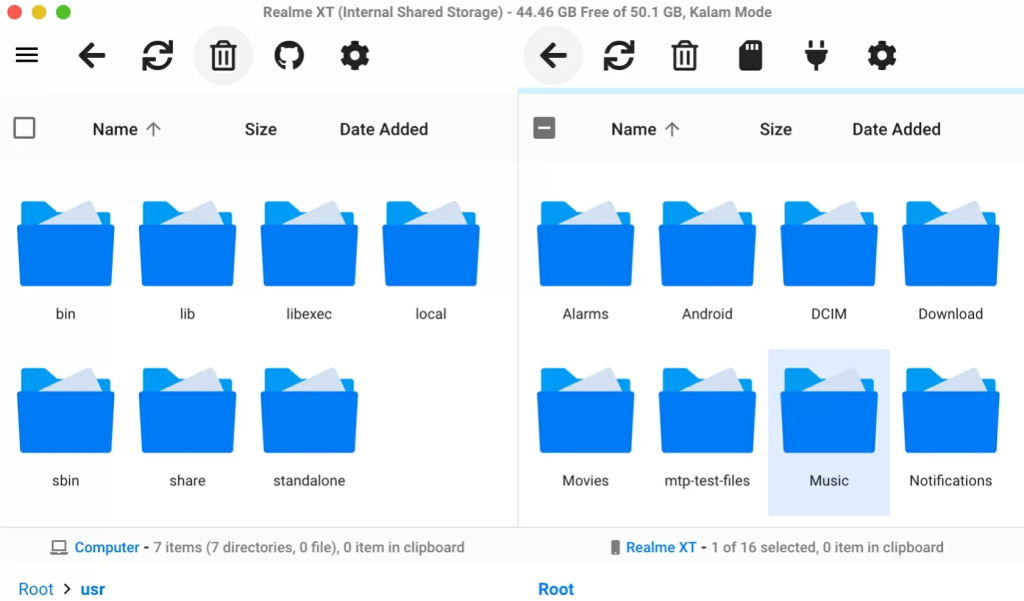
To transfer videos using OpenMTP, follow these steps:
- Download and install OpenMTP from the official website.
- Connect your Android device to your Mac using a USB cable.
- On your Android, tap the “Charging” notification and select “File transfer” mode.
- Launch OpenMTP on your Mac. Your Android device should be recognized automatically.
- Choose your Android device from the list.
- Drag and drop videos from Gallery of your Android to Mac.
Conclusion
The choice of method and software ultimately depends on your needs. We’ve outlined some of the most popular and modern solutions, including MacDroid, which offers a simple and convenient way to connect Android smartphones to a Mac for video transfers.
Frequently Asked Questions
To transfer videos from your Mac to an Android device, you can use MacDroid. It lets you connect your phone via USB or Wi-Fi and move videos directly through Finder. However, this feature is available in the PRO version of MacDroid, which supports full two-way file transfers.
To easily transfer videos from your phone to a Mac you need to get a reliable Android file transfer alternative like MacDroid. You just need a USB cable to connect your phone to Mac or use a Wi-Fi way of connection and then transfer the desired videos from your phone to your Mac.
If you were hoping to use Apple’s AirDrop on an Android device, we’ll have to bring you bad news. This feature is only available on iOS and macOS devices such as iPhones, iPads, Macs, or other Apple devices. The only way to transfer files from Android to Mac is through a third-party app such as MacDroid.
MacDroid is the best answer for users wondering how to transfer photos from Android to Mac. The app supports both wireless and wired ways of connection and allows transferring files larger than 4GB.
You can rely on third-party apps that support wireless file transfer from Android to Mac. Among the apps are MacDroid and SyncMate. Alternatively, you can use different cloud services to make a backup.