- Transfert de fichiers Android
- Comment transférer des vidéos d’un appareil Android vers un Mac
Comment transférer des vidéos d’un appareil Android vers un Mac
Situation des utilisateurs :
Je suis tout nouveau sur Mac et je me demande s'il existe un moyen de transférer des fichiers (photos, etc.) de mon téléphone Android vers mon Mac ? J'ai parcouru Google sans succès— Reddit
Transférer des vidéos d’Android vers Mac avec MacDroid
Nous commençons notre liste de solutions pour transférer des vidéos d’Android vers Mac avec MacDroid. Cette application tout-en-un possède une interface utilisateur très fluide qui rend l’utilisation et la navigation très faciles, même si vous n’êtes pas vraiment un expert en informatique. Vous pouvez envoyer des vidéos d’Android vers Mac et vice versa en utilisant un câble USB via le mode MTP ou ADB, et même sans fil. L’application prend en charge le transfert de gros fichiers de plus de 4 Go ainsi que de dossiers entiers, vous permettant de déplacer rapidement et efficacement toute votre collection de vidéos.
La version gratuite vous permet de transférer des vidéos de votre téléphone vers votre Mac ; cependant, pour transférer des vidéos du Mac vers une tablette ou un téléphone Android, ou pour pouvoir éditer des fichiers directement sur votre Mac, vous devez passer à la version PRO.
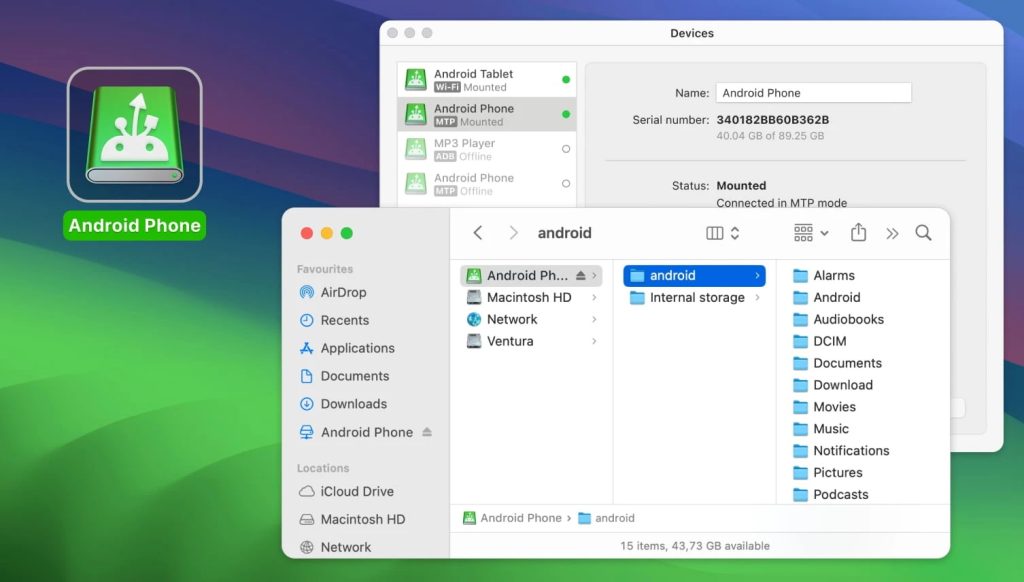
Comment transférer des vidéos d’Android vers Mac avec un câble
Alors, voici les étapes à suivre :
1. Téléchargez MacDroid et installez-le sur votre MacBook.
2. Utilisez le câble USB standard fourni avec votre téléphone pour le connecter au Mac.
3. Choisissez “Transfert de fichiers” sur l’écran du téléphone si vous êtes invité à sélectionner l’utilisation de la connexion USB qui vient d’être établie.
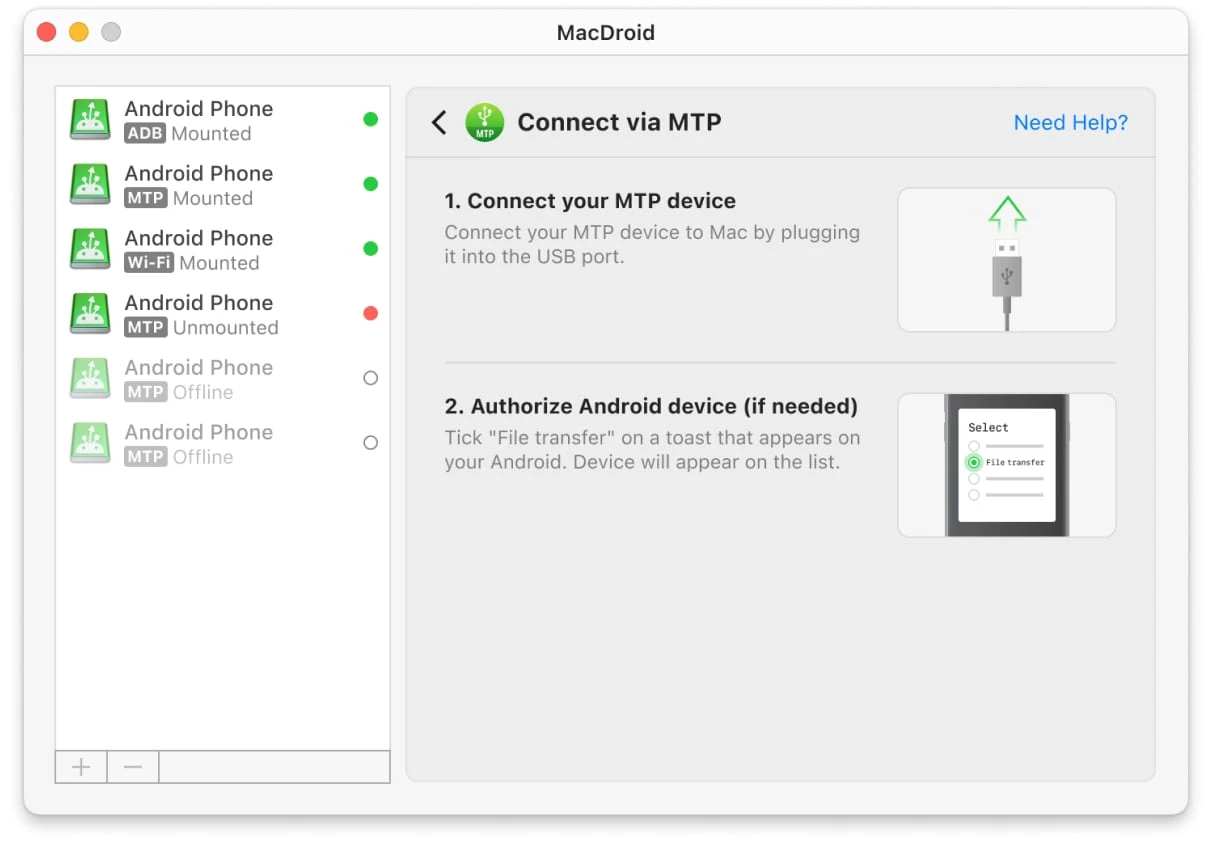
4. Ouvrez MacDroid sur votre Mac et vous trouverez votre téléphone dans la “Liste des appareils”.
5. Cliquez sur votre téléphone, puis cliquez sur “Monter” pour initier la connexion.
6. Une fois le téléphone monté, vous avez accès à la mémoire interne et externe pour transférer facilement des vidéos d’un appareil à l’autre.
Comment déplacer des vidéos vers un Mac via Wi-Fi
1. Une fois que vous avez téléchargé et installé l’application, lancez-la.
2. Choisissez l’option « Se connecter via Wi-Fi ».
3. Sur votre Android, allez dans Paramètres -> À propos du téléphone. Trouvez le numéro de build du téléphone et appuyez dessus sept fois.
4. Activez le mode de débogage USB sur votre téléphone. Vous pouvez trouver cette option ici : Paramètres -> Options pour les développeurs -> Débogage USB.
5. Selon la version d’Android installée sur votre appareil, cliquez sur le bouton correspondant et suivez les instructions à l’écran. Pour plus de détails, lisez notre guide.
Comment transférer des vidéos d'Android vers Mac en utilisant des services Cloud
Une autre façon d’exporter des vidéos d’un téléphone Android vers un ordinateur macOS via Internet consiste à utiliser Google Drive. Vous pouvez facilement utiliser votre compte Google Drive pour télécharger des vidéos depuis votre smartphone et conserver une sauvegarde dans le cloud. Bien sûr, si vous avez beaucoup de vidéos, vous devrez payer pour un espace de stockage supplémentaire, mais cela reste une alternative valable. Voici comment utiliser Google Drive pour transférer des vidéos :
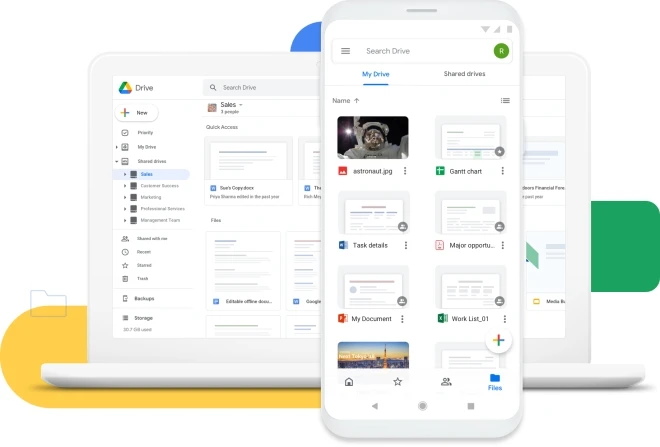
Sur votre téléphone :
- Ouvrez l’application Google Drive.
- Appuyez sur le bouton “+” pour ajouter de nouveaux fichiers puis sélectionnez “Importer”.
- Trouvez les vidéos que vous souhaitez importer depuis votre téléphone.
- Attendez la fin de l’importation.
Sur Mac :
- Ouvrez drive.google.com dans Safari ou le navigateur que vous utilisez.
- Localisez le contenu que vous avez importé depuis votre téléphone et téléchargez les vidéos en les faisant glisser vers votre disque local (ou faites un clic droit dessus et cliquez sur « Télécharger »).
En plus de Google Drive, vous pouvez également utiliser tout autre service cloud, qu’il s’agisse de Dropbox ou OneDrive, etc., pour déplacer du contenu d’Android vers Mac. Il vous suffit simplement d’importer les vidéos depuis votre téléphone à l’aide de l’application mobile puis d’y accéder sur votre Mac via le site web du service cloud ou l’application de bureau. Cela fonctionne de manière similaire à Google Drive et offre un moyen pratique de garder vos vidéos sauvegardées et accessibles sur tous vos appareils.
Comment transférer des vidéos avec SyncMate
SyncMate est un outil de synchronisation polyvalent qui vous permet de transférer des données entre votre appareil Android et votre Mac. Il prend également en charge la synchronisation avec les appareils iOS, MTP et le stockage dans le cloud. Avec SyncMate, vous pouvez facilement transférer vos contacts, calendriers, messages et fichiers multimédias tels que des vidéos et de la musique. Il propose à la fois des connexions USB et sans fil, y compris le Wi-Fi et le Bluetooth. Ci-dessous, nous verrons comment transférer des vidéos vers Mac à l’aide du Bluetooth.
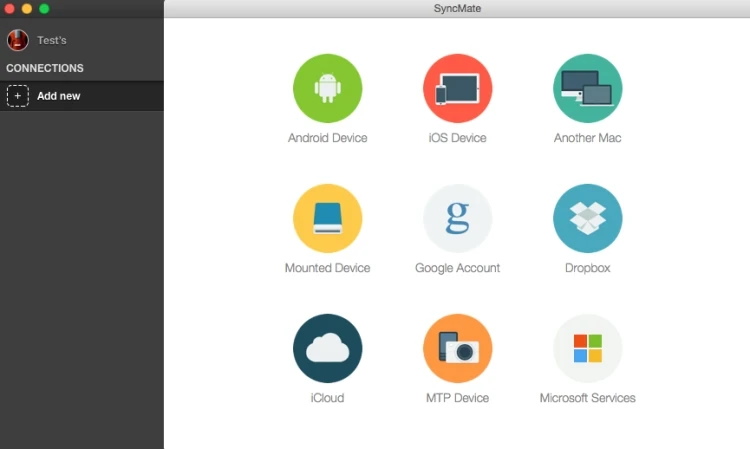
- Installez SyncMate sur votre Mac.
- Sur votre appareil Android, ouvrez SyncMate et choisissez le type de connexion Bluetooth.
- Scannez le code QR pour télécharger le module SyncMate sur votre téléphone.
- Ouvrez le module sur votre appareil Android et cochez la case pour autoriser la synchronisation Bluetooth.
- Activez le Bluetooth sur les deux appareils.
- Appairez votre Android avec votre Mac et trouvez-le dans la liste.
- Sélectionnez-le et ajustez les paramètres de connexion. Vous pourrez alors transférer des vidéos entre votre Android et votre Mac.
Transférer des vidéos d’Android vers Mac à l’aide d’OpenMTP
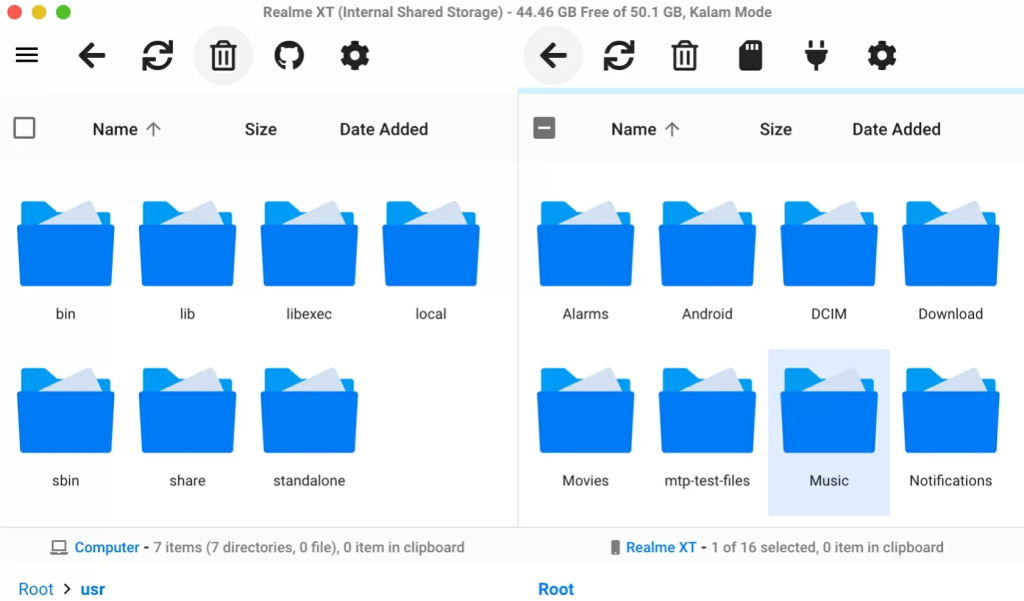
Pour transférer des vidéos à l'aide d'OpenMTP, suivez ces étapes :
- Téléchargez et installez OpenMTP depuis le site officiel.
- Connectez votre appareil Android à votre Mac à l’aide d’un câble USB.
- Sur votre Android, appuyez sur la notification « En charge » et sélectionnez le mode « Transfert de fichiers ».
- Lancez OpenMTP sur votre Mac. Votre appareil Android devrait être reconnu automatiquement.
- Sélectionnez votre appareil Android dans la liste.
- Faites glisser et déposez les vidéos de la Galerie de votre Android vers votre Mac.
Conclusion
Le choix de la méthode et du logiciel dépend finalement de vos besoins. Nous avons présenté certaines des solutions les plus populaires et modernes, y compris MacDroid, qui offre un moyen simple et pratique de connecter des smartphones Android à un Mac pour les transferts de vidéos.
Foire aux questions
Pour transférer des vidéos de votre Mac vers un appareil Android, vous pouvez utiliser MacDroid. Il vous permet de connecter votre téléphone via USB ou Wi-Fi et de déplacer des vidéos directement depuis le Finder. Cependant, cette fonctionnalité est disponible dans la version PRO de MacDroid, qui prend en charge les transferts de fichiers bidirectionnels complets.
Pour transférer facilement des vidéos de votre téléphone vers un Mac, vous devez utiliser une alternative fiable à Android File Transfer comme MacDroid. Il vous suffit d’un câble USB pour connecter votre téléphone au Mac ou d’utiliser une connexion Wi-Fi, puis de transférer les vidéos souhaitées de votre téléphone vers votre Mac.
Si vous espériez utiliser AirDrop d’Apple sur un appareil Android, nous avons une mauvaise nouvelle. Cette fonctionnalité n’est disponible que sur les appareils iOS et macOS, comme les iPhone, iPad, Mac ou autres appareils Apple. Le seul moyen de transférer des fichiers d’Android vers Mac est d’utiliser une application tierce telle que MacDroid.
MacDroid est la meilleure réponse pour les utilisateurs qui se demandent comment transférer des photos d’Android vers Mac. L’application prend en charge les connexions sans fil et filaires et permet de transférer des fichiers de plus de 4 Go.
Vous pouvez compter sur des applications tierces qui prennent en charge le transfert de fichiers sans fil d’Android vers Mac. Parmi les applications figurent MacDroid et SyncMate. Vous pouvez également utiliser différents services cloud pour effectuer une sauvegarde.
