ユーザーの状況:
私はMacを使うのが全く初めてなのですが、Androidの携帯電話からMacにファイル(写真など)を転送する方法はありますか?Googleで調べてみましたが、うまくいきませんでした。— レディット
MacDroidを使ってAndroidからMacに動画を転送する
AndroidからMacへの動画転送ソリューションのリストは、MacDroidから始まります。このオールインワンアプリは、非常にスムーズなユーザーインターフェースを備えており、パソコンが得意でなくても簡単に操作・ナビゲーションができます。MTPやADBモード、さらにはワイヤレスでも、USBケーブルを使ってAndroidからMacへ、またはその逆に動画を送信できます。このアプリは4GBを超える大容量ファイルやフォルダーごとの転送にも対応しているため、動画コレクションの移動も素早く効率的に行えます。
無料版では、携帯電話からMacへ動画を転送することができます。しかし、MacからAndroidタブレットや携帯電話に動画を転送したり、Mac上でファイルを編集したりするには、PROバージョンにアップグレードする必要があります。
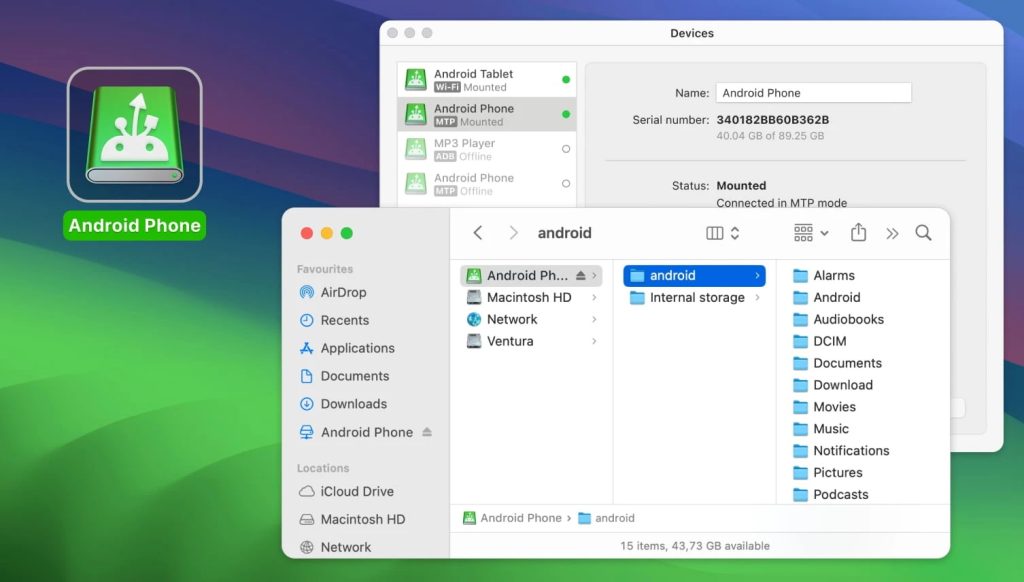
ケーブルを使ってAndroidからMacに動画を転送する方法
それでは、次の手順に従ってください:
1. MacDroidをダウンロードし、MacBookにインストールします。
2. お使いの携帯電話に付属の標準USBケーブルを使用して、Macに接続してください。
3. USB接続の使用方法を尋ねられた場合は、電話の画面で「ファイル転送」を選択してください。
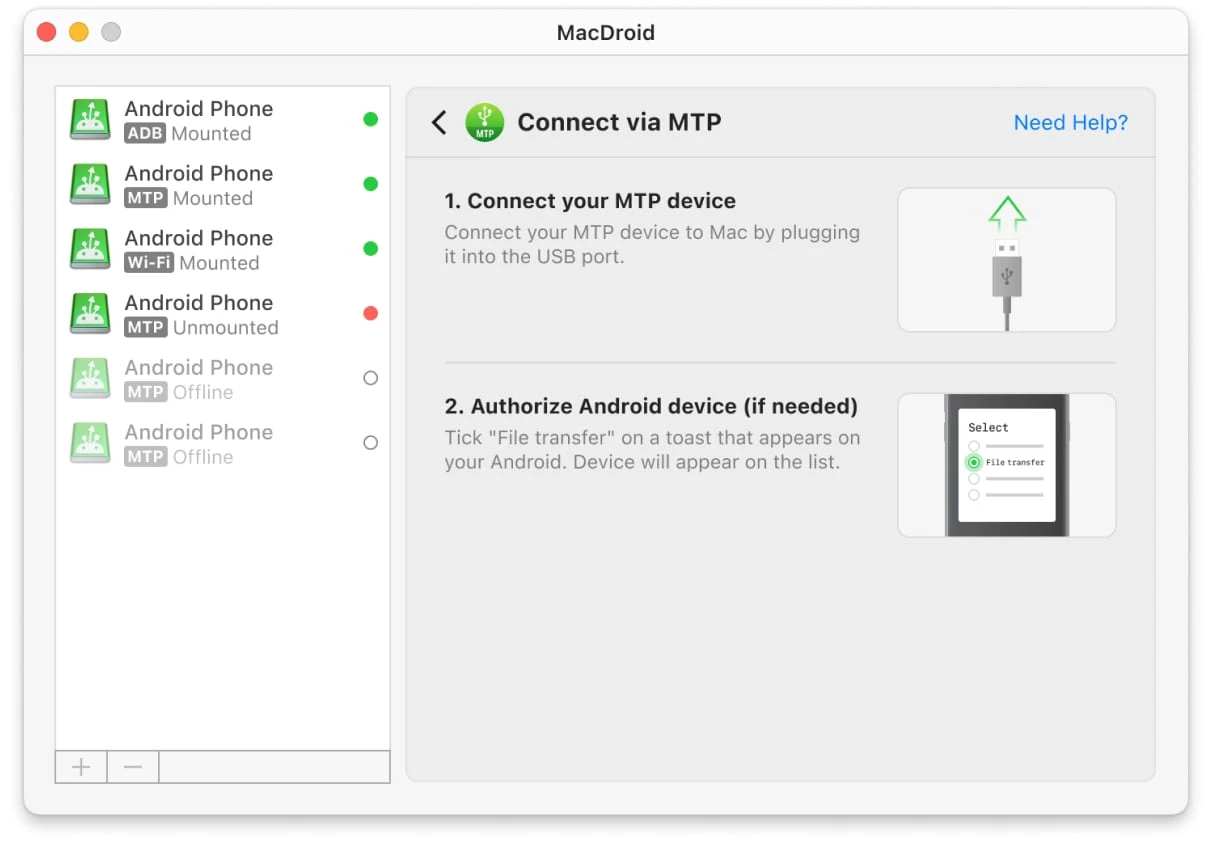
4. MacでMacDroidを開くと、デバイス一覧」にあなたの携帯電話が表示されます。
5. お使いの携帯電話をクリックし、マウント」をクリックして接続を開始します。
6. 一度携帯電話が取り付けられると、内部メモリと外部メモリにアクセスできるようになり、動画を簡単に別のデバイスへ転送できます。
Wi-Fi経由で動画をMacに移動する方法
1. アプリをダウンロードしてインストールしたら、起動してください。
2. 「Wi-Fiで接続」を選択してください。
3. お使いのAndroidで、設定->端末情報に移動します。ビルド番号を見つけて、それを7回タップしてください。
4. お使いの携帯電話でUSBデバッグモードを有効にしてください。このオプションは次の場所にあります: 設定 -> 開発者オプション -> USBデバッグ。
5. お使いのデバイスにインストールされているAndroidバージョンに応じて、該当するボタンをクリックし、画面の指示に従ってください。詳細については、ガイドをご覧ください。
クラウドサービスを使ってAndroidからMacへビデオを転送する方法
インターネット経由でAndroidスマートフォンからmacOSコンピューターに動画をエクスポートするもう一つの方法は、Googleドライブを利用することです。Googleドライブのアカウントを使えば、スマートフォンから動画を簡単にアップロードして、クラウド上にバックアップを保管できます。もちろん、たくさんの動画がある場合は追加のストレージ料金が発生しますが、それでも有効な選択肢です。Googleドライブを使って動画を転送する方法は次の通りです:
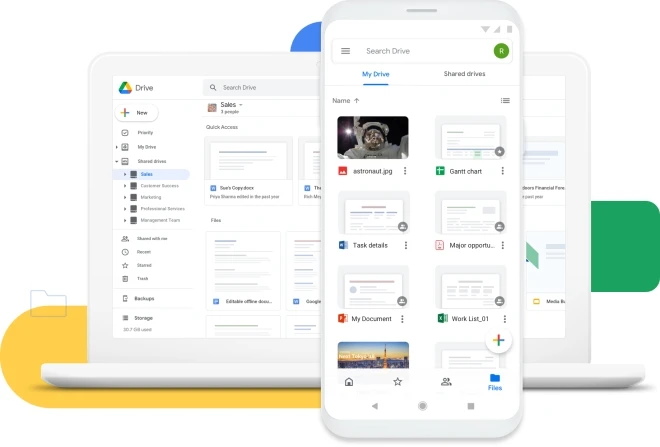
スマートフォンで:
- Google ドライブアプリを開きます。
- 「ボタンをタップして新しいファイルを追加し、アップロード」をタップします。
- アップロードしたい動画をスマートフォンから探します。
- アップロードが完了するまで待ちます。
Macの場合:
- Safari またはお使いのブラウザで drive.google.com を開きます。
- スマートフォンからアップロードしたコンテンツを見つけ、ローカルドライブにドラッグして動画をダウンロードするか、右クリックして「ダウンロード」をクリックします。
Google ドライブに加えて、DropboxやOneDriveなどの他のクラウドサービスを利用してAndroidからMacへコンテンツを移動することもできます。必要なのは、モバイルアプリで動画をスマートフォンからアップロードし、クラウドストレージのウェブサイトまたはデスクトップアプリでMacからアクセスするだけです。これはGoogle ドライブと同じように動作し、動画をデバイス間でバックアップ・アクセスする便利な方法を提供します。
SyncMate を使ってビデオを転送する方法
SyncMateは、AndroidデバイスとMac間でデータを転送できる多機能な同期ツールです。また、iOS、MTPデバイス、クラウドストレージとの同期にも対応しています。SyncMateを使えば、連絡先、カレンダー、メッセージ、動画や音楽などのメディアファイルを簡単に移動できます。USBとワイヤレス接続(Wi-FiやBluetooth)にも対応しています。以下に、Bluetoothを使ってMacに動画を移動する方法をご紹介します。
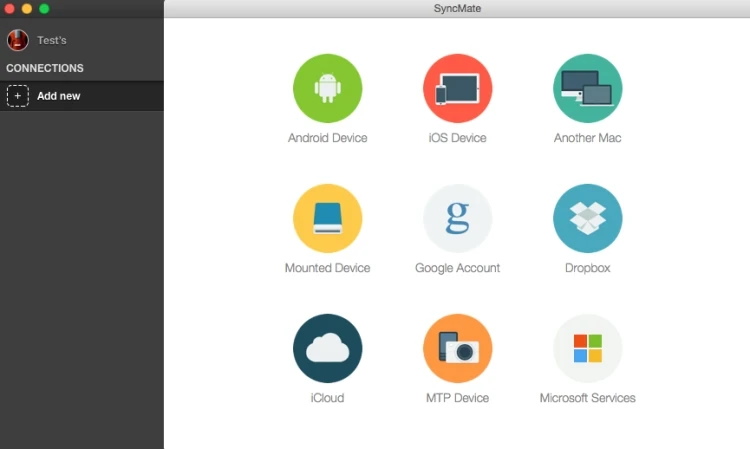
- MacにSyncMateをインストールしてください。
- AndroidデバイスでSyncMateを開き、Bluetooth接続タイプを選択します。
- QRコードをスキャンして、SyncMateモジュールを携帯電話にダウンロードしてください。
- Androidデバイスでモジュールを開き、Bluetooth同期を許可するチェックボックスをオンにしてください。
- 両方のデバイスでBluetoothを有効にしてください。
- AndroidをMacとペアリングし、リストから見つけてください。
- 選択して接続設定を調整してください。その後、AndroidとMac間でビデオを転送できるようになります。
OpenMTPを使用してAndroidからMacへ動画を転送
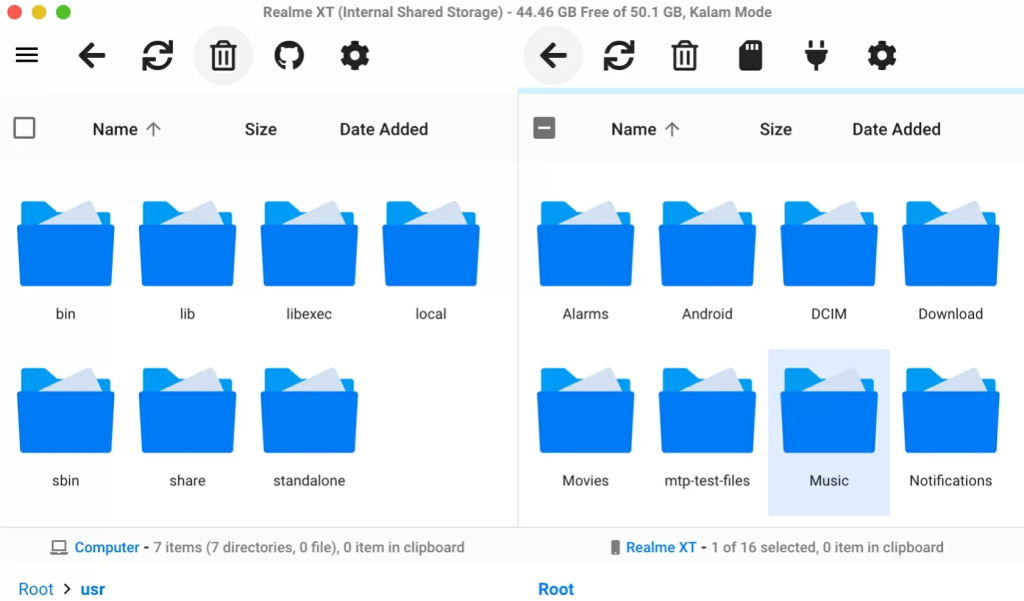
OpenMTPを使ってビデオを転送するには、次の手順に従ってください:
- 公式ウェブサイトからOpenMTPをダウンロードしてインストールします。
- USBケーブルを使ってAndroidデバイスをMacに接続します。
- Androidで「充電中」の通知をタップし、ファイル転送」モードを選択します。
- MacでOpenMTPを起動します。Androidデバイスは自動的に認識されるはずです。
- リストからAndroidデバイスを選択します。
- AndroidのギャラリーからMacに動画をドラッグ&ドロップします。
結論
最終的にどの方法やソフトウェアを選ぶかは、ご自身のニーズによります。ここでは、MacDroidを含む人気で最新のソリューションをいくつかご紹介しました。MacDroidは、AndroidスマートフォンをMacに接続してビデオを転送するためのシンプルで便利な方法を提供します。
よくある質問
MacからAndroidデバイスに動画を転送するには、MacDroidを使用できます。USBやWi-Fiを使って携帯電話を接続し、Finderから直接動画を移動できます。ただし、この機能はMacDroidのPROバージョンで利用でき、完全な双方向ファイル転送をサポートします。
携帯電話からMacに動画を簡単に転送するには、MacDroidのような信頼性の高いAndroidファイル転送の代替ソフトを入手する必要があります。USBケーブルで携帯電話をMacに接続するか、Wi-Fi接続方法を利用して、携帯電話からMacに希望する動画を転送することができます。
AndroidデバイスでAppleのAirDropを使いたいと期待していた場合、残念なお知らせがあります。この機能はiPhone、iPad、MacなどのiOSおよびmacOSデバイス、つまりAppleデバイスでのみ利用可能です。AndroidからMacへファイルを転送する唯一の方法は、MacDroidなどのサードパーティ製アプリを利用することです。
MacDroidは、AndroidからMacへの写真の転送方法を探しているユーザーにとって最適な答えです。このアプリは、ワイヤレスと有線の両方の接続方法をサポートしており、4GBを超えるファイルの転送も可能です。
AndroidからMacへのワイヤレスファイル転送に対応したサードパーティ製アプリを利用することができます。代表的なアプリにはMacDroidやSyncMateがあります。また、異なるクラウドサービスを利用してバックアップを作成することもできます。
