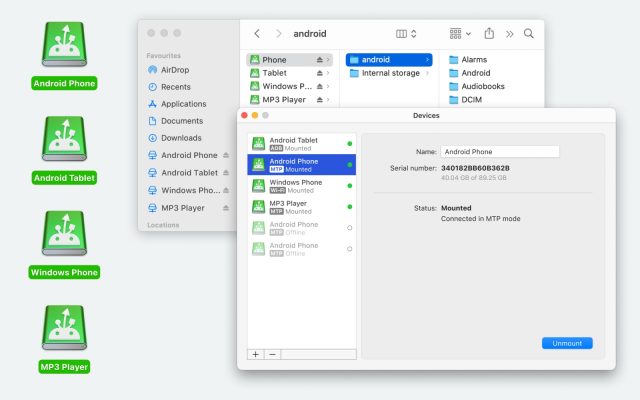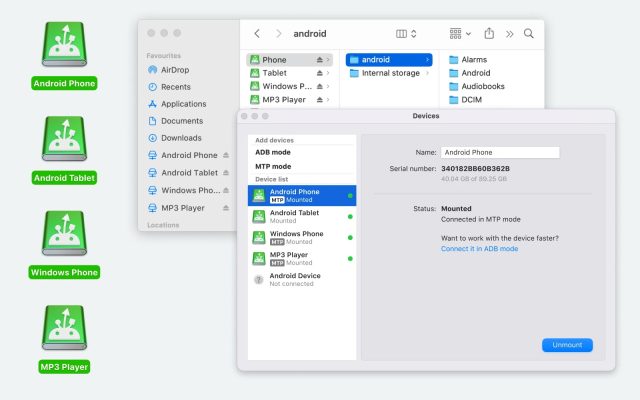- Android file transfer
- How to transfer videos from Android to Mac
- How to Transfer Videos from Phone to Computer
How to Transfer Videos from Phone to Computer
Our smartphones are filled with hundreds of videos we don’t want to delete. But what do you do once you run out of storage? Knowing how to transfer videos from phone to computer can come in handy in this case.
There are many ways to transfer the videos on your phone, but if you use two devices running different operating systems, then the process can seem a bit confusing. Luckily, transferring any type of file to your computer can now be done with ease.
Users situation:
Is anyone facing the problem to move and transfer from Android phone to a computer system? Can anyone solve this issue? I am also facing the same problem. I want to transfer large size files (movies) from my Android mobile to my laptop— XDA Forums
Methods for Transferring Videos Using a USB Cable
Below, we’ve described several methods for transferring videos with a USB cable. These solutions are applicable to both Mac and Windows computers. Let’s look at how to transfer videos via a USB cable.
Move Files With a USB Cable on Windows Computer
Here’s how to transfer videos from Android to PC:
- Connect your Android phone to your Windows computer with a USB. Make sure it’s unlocked.
- Select Transfer Files when asked what to use the USB for.
- On your computer, you’ll now be able to see your Android’s contents.
- Extract the videos from the phone and export them into a folder on your computer.
How to send videos from phone to computer Using MacDroid App
MacDroid, as indicated by the name, is an app for macOS capable of transferring videos from Android to Mac via a USB cable. You can quickly transfer videos from phone to computer without constantly worrying about having low storage.
The app has versatile functionality, as you can also use it to transfer music, pictures, and folders between Android and Mac devices.
Note that while you can seamlessly receive videos and other files from your Android to your Mac with MacDroid, to transfer videos from computer to phone, you must have the Pro version, which costs as little as $1.67 per month.

How to transfer videos from phone to Mac with MacDroid
In addition to transferring files, MacDroid can also help you edit them directly on your computer without requiring you to import them first. You can also just open and edit files on your phone via the Finder app on Mac.
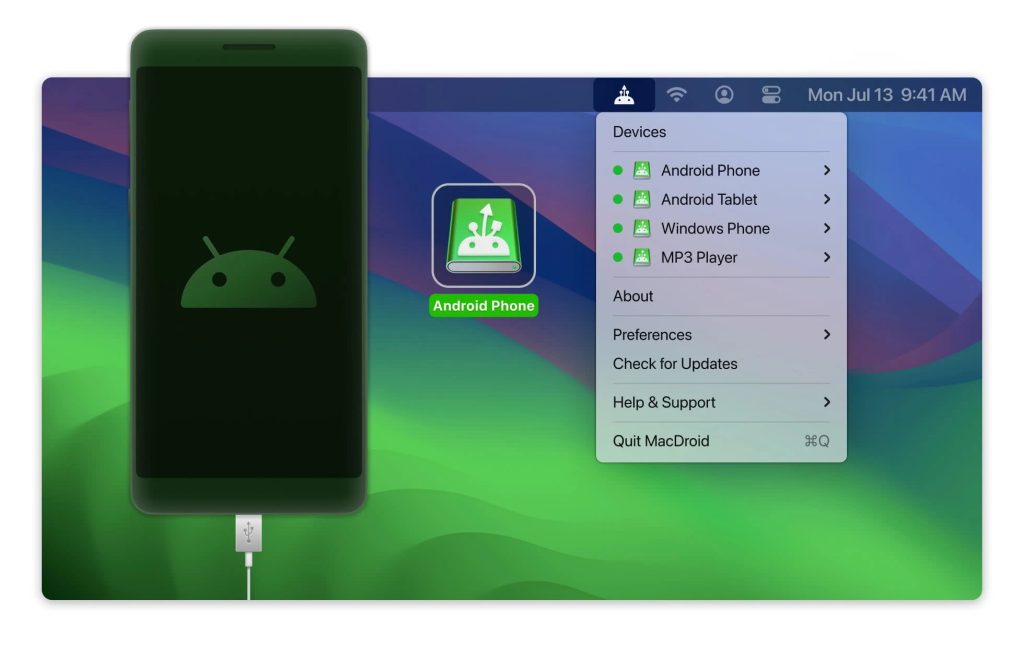
We’ve outlined the steps below that show you how to upload videos from phone to computer with MacDroid:
1. First, download the MacDroid app on your computer.
2. Launch the app once it’s finished downloading.
3. You can select from one of the two modes: ABD or MTP. We recommend using MTP if you haven’t done this before. It’s a bit slower than the former, but it’s easier to use. For ABD, you’ll have to enable debugging mode on your phone first.
4. Now plug in the USB cable to your computer and connect the other end to your phone.
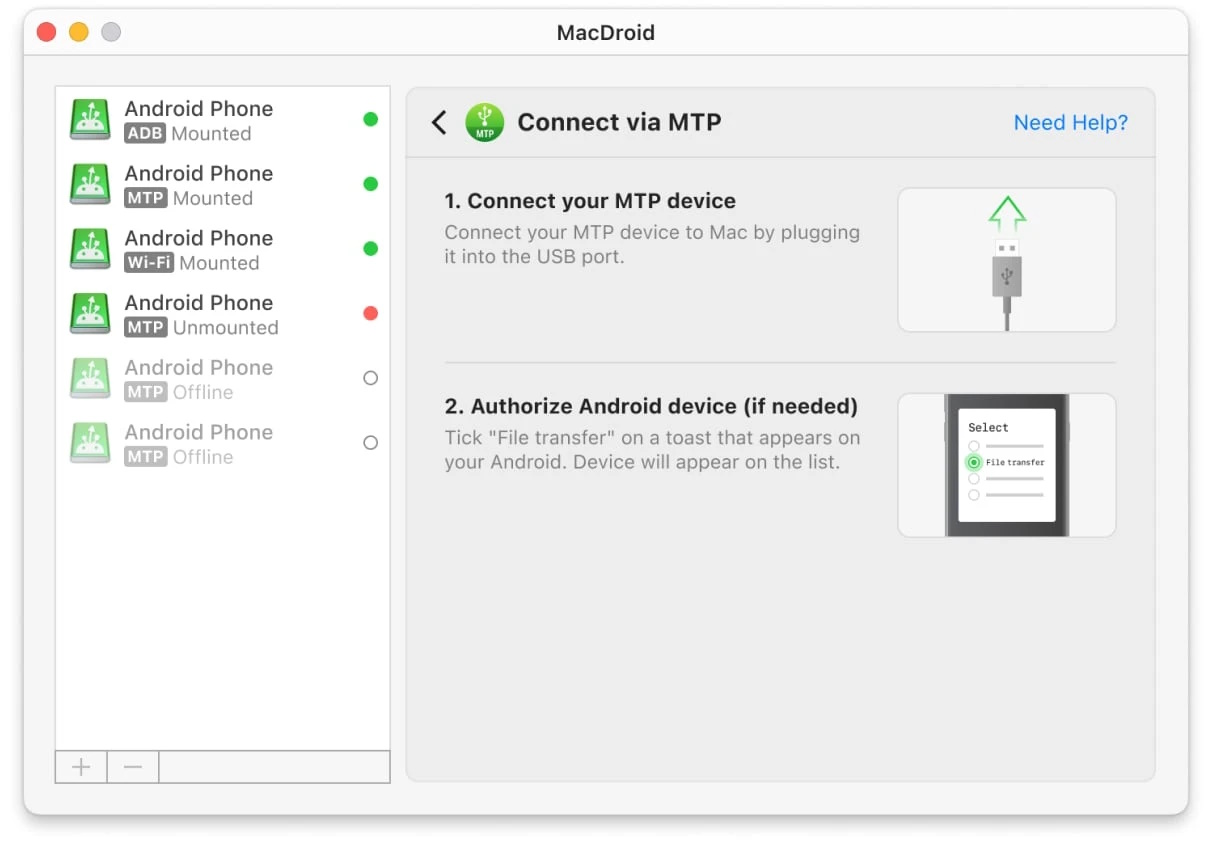
5. On the MacDroid app, choose your Android phone.
6. Click on Mount.
7. After your phone has been mounted, you’ll be able to see it in the sidebar on Finder.
8. Click on your phone in the sidebar, and you’ll be able to access its contents.
9. Now, you’re ready to move files such as videos between your devices.
How to Upload Videos From Phone to Computer for Mac Users via Android File Transfer
With Android File Transfer, is another app you can use to transfer your videos from phone to computer. Using this app, you can move your data from Android to Mac (and from laptop to phone) at no cost. It’s a free tool, which makes it perfect for you if you regularly send photos, videos, and other files to your computer.
It’s worth mentioning here, though, that the app isn’t frequently updated, which means it might not be the safest and most reliable option.

Here’s how you can use Android File Transfer:
- First, connect your phone to your computer with a USB cable.
- Launch Android File Transfer on your Mac.
- Click on your Android phone.
- Navigate to the DCIM folder where your videos are stored.
- Select the video you want to transfer. You can highlight multiple videos by holding down the Command key while clicking on them.
- Once you have selected all the videos, click on Copy.
- Wait for the videos to finish transferring to your computer. They’ll be saved in your chosen location.
Afterward, the videos will start transferring to your computer and will be saved in your chosen location.
The Android File Transfer Alternative - Commander One
If you don’t want to use Android File Transfer, there are many alternatives out there. One of them is Commander One. It’s a file manager that does a very good job of transferring videos from Android to Mac. The app comes equipped with two panels, which you can use simultaneously.
Here’s how to use Commander One to transfer files from your phone to your computer:
1. First, download Commander One on your Mac. It’s also available on the App Store.
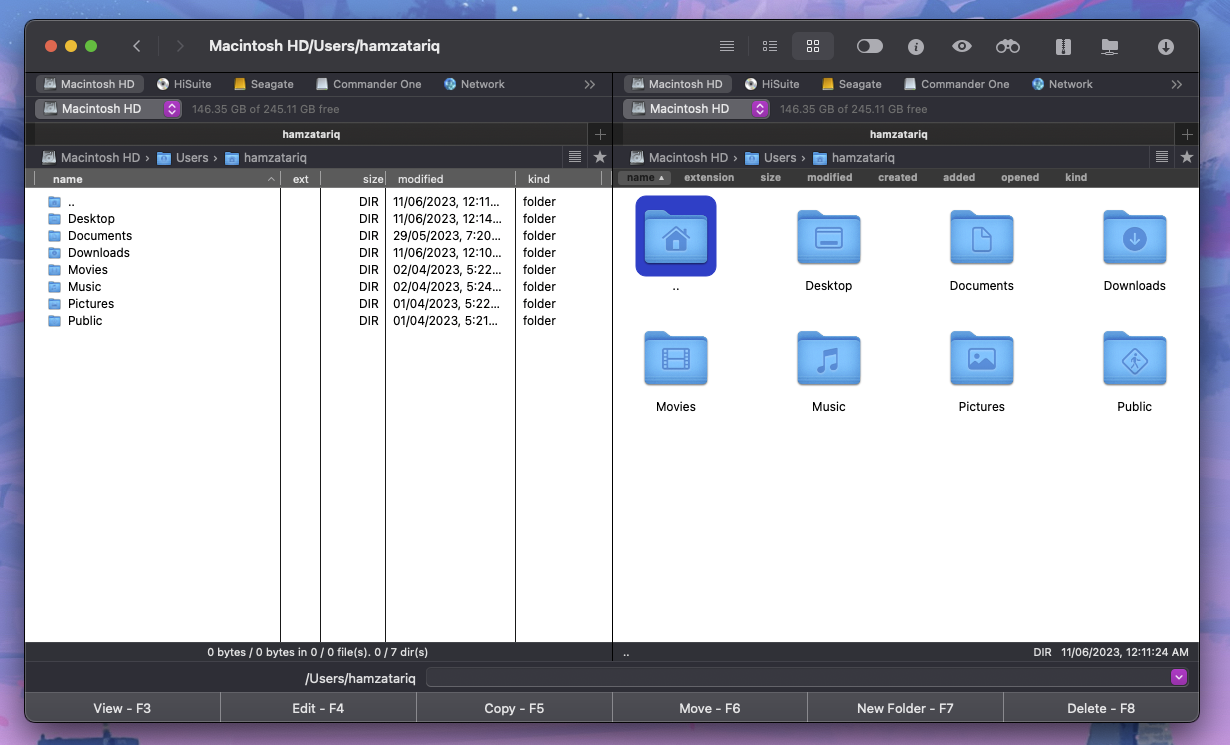
2. Connect your Android phone to your computer with a USB.
3. Once connected, you’ll see your device’s name at the top, in the same bar as “Macintosh HD” or “Network.”
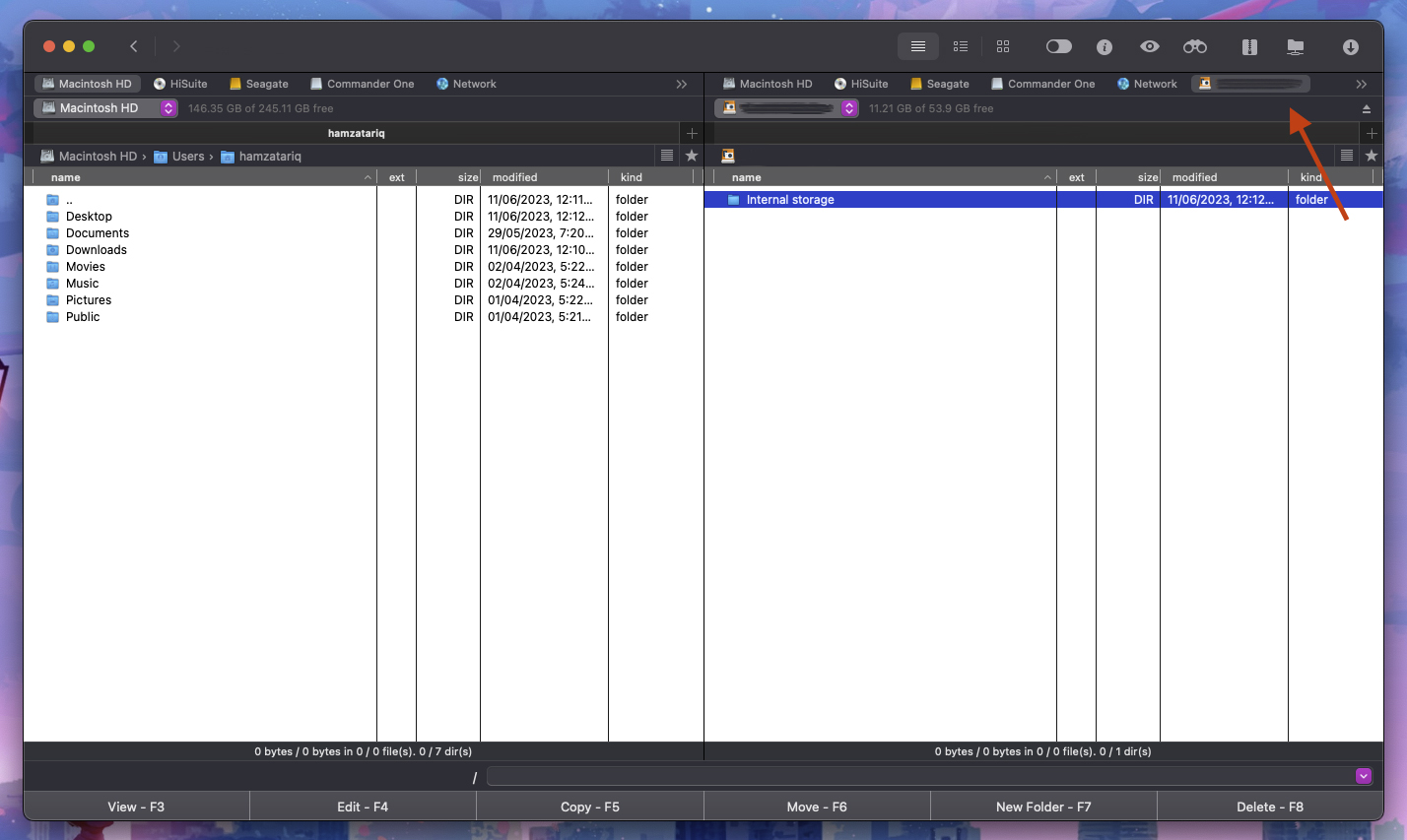
4. Click on your Android to access its contents.
5. Now, just Command-click on any video and click on Copy. Paste it in the other panel where you have your Mac’s HD open.
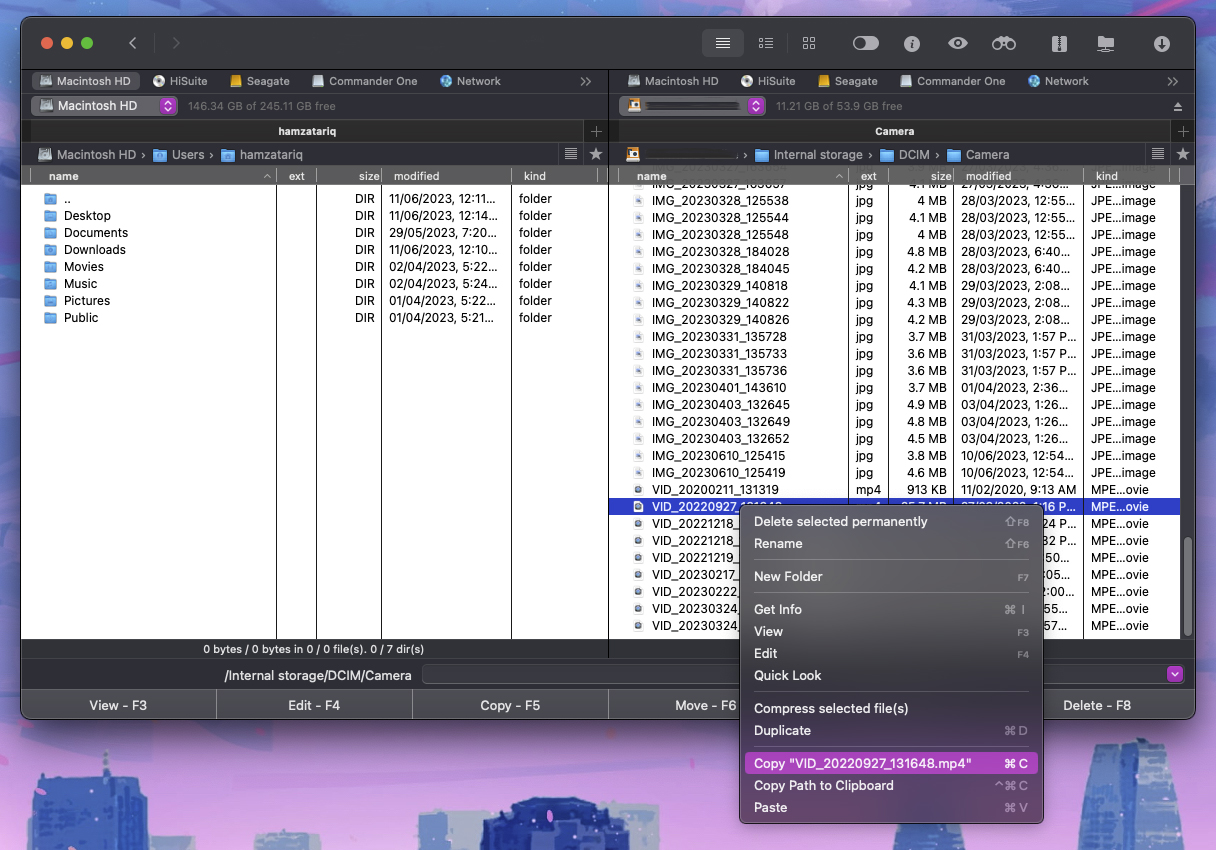
6. Alternatively, drag the videos you want to transfer and drop them in the other panel.
Transferring Clips from Phone to Laptop via Image Capture Built-in Mac App
Mac has a built-in app called “Image Capture” that you can use to achieve the same results as the apps mentioned above.
Follow the steps below to learn how to transfer videos from phone to computer with Image Capture:
1. Connect your phone to Mac via a USB cable. Make sure you select Transfer Photos on your Android.
2. On your Mac, open the Image Capture app. You can find it in the Applications folder.
3. Under the “Devices” section, click on your Android phone.
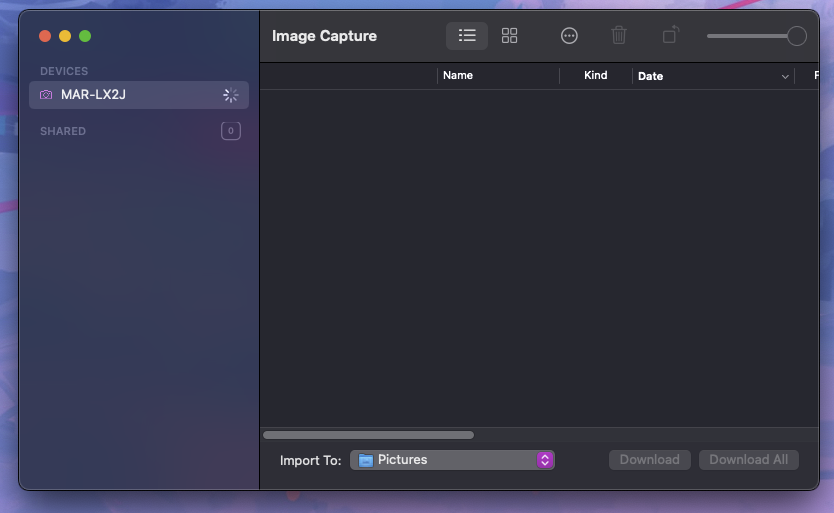
4. Select the videos you want to transport.
5. Click on Import.
6. Now, all you have to do is wait for the videos to finish transferring to your preferred location on your computer.
Afterward, the videos will start transferring to your computer and be saved in your preferred location, such as the Downloads folder.
Methods for Transferring Videos Without a USB Cable
Now it’s time to see how you can transfer short or long videos to your computer, whether it’s running macOS or Windows, without a USB cable. The solutions we’ve described below use Bluetooth or Wi-Fi to move files from one device to another and will work on an iPhone and iPad as well.
How to Transfer Videos From Phone to Laptop via Bluetooth
After enabling Bluetooth on your Mac, you can accept files from your paired Android phone. You don’t need a USB cable for this method.
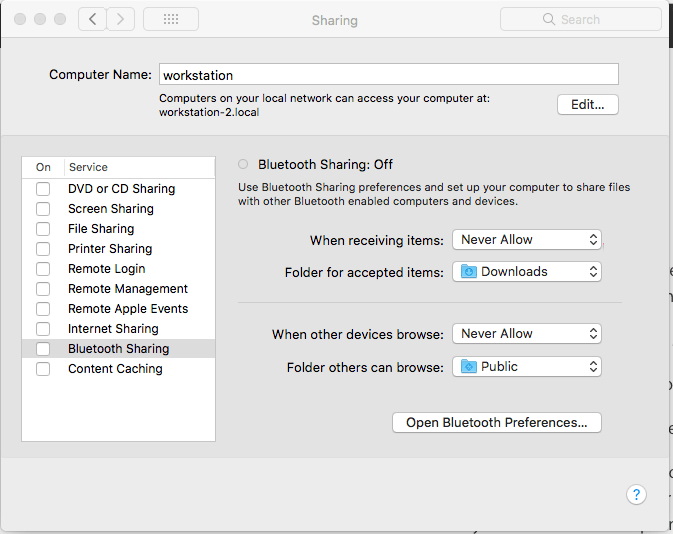
Here’s how to transfer your phone videos onto your laptop wirelessly with Bluetooth:
1. First, open your Mac’s System Settings (System Preferences on older macOS versions).
2. Click on Bluetooth.
3. Enable the toggle next to “Bluetooth” to turn it on.
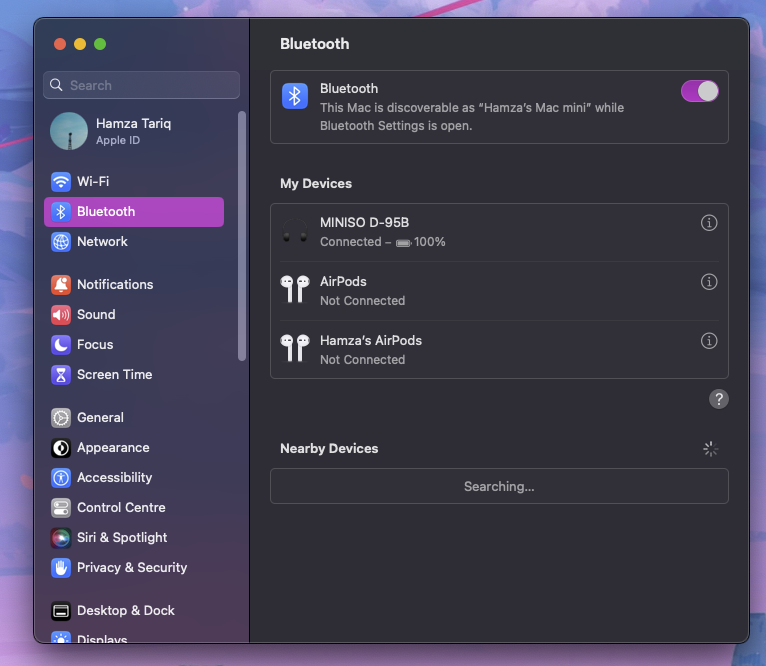
4. On your Android, open Settings.
5. Tap Bluetooth.
6. Your Mac will appear in this section. Tap it to pair the two devices. Make sure the pairing code displayed on your Mac matches the one on your Android device.
7. Once paired, open any video on your Android and send it to your Mac via Bluetooth.
Once your Mac and Android device is paired, you start transferring the video from phone to computer without a cable.
Snapdrop Solution
Snapdrop is a free app that allows you to transfer files between any two devices wirelessly. There’s no need for a USB cable because it uses your Wi-Fi connection to copy videos from the phone.
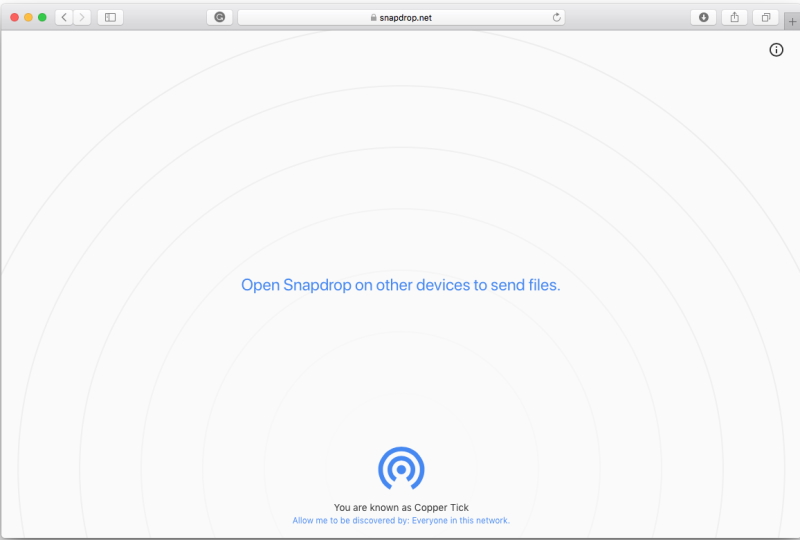
Here’s how it works:
1. First, connect your Android device and your Mac to the same Wi-Fi network.
2. Open the Snapdrop site on your Android and Mac. You’ll be assigned a random name on each device.
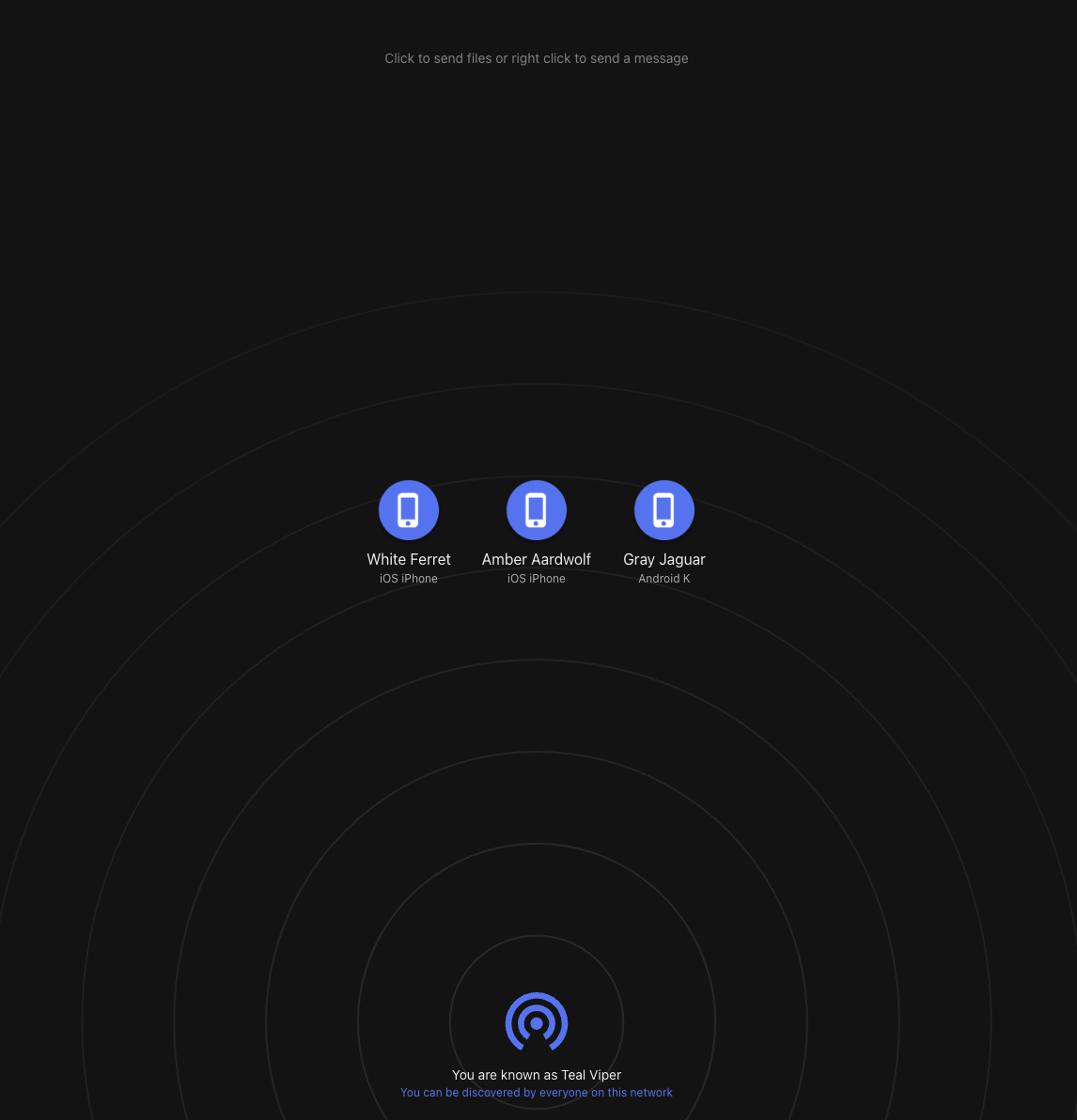
3. On your Android, tap your Mac, and you’ll be able to transfer any file you want.
4. Select your videos and tap Open or Add.
5. On your Mac, a notification will pop up saying you’ve received a file. Click on Save.
6. To transfer files from Mac to phone, just click on your device in the Safari browser on your computer.
7. Choose the videos you want to transfer and click on Upload.
8. On your Android, tap Save.
How to Transfer Videos From Phone to Laptop Using Native Google Services
If you want to stick to Google, there are plenty of native services you can use to transfer files to a laptop from a phone. Note that you’ll need a Google account for these methods.
Download Videos From a Phone to a Computer via Google Photos
Using Google to transfer videos from phone to computer is not only free but also safer than other third-party apps.
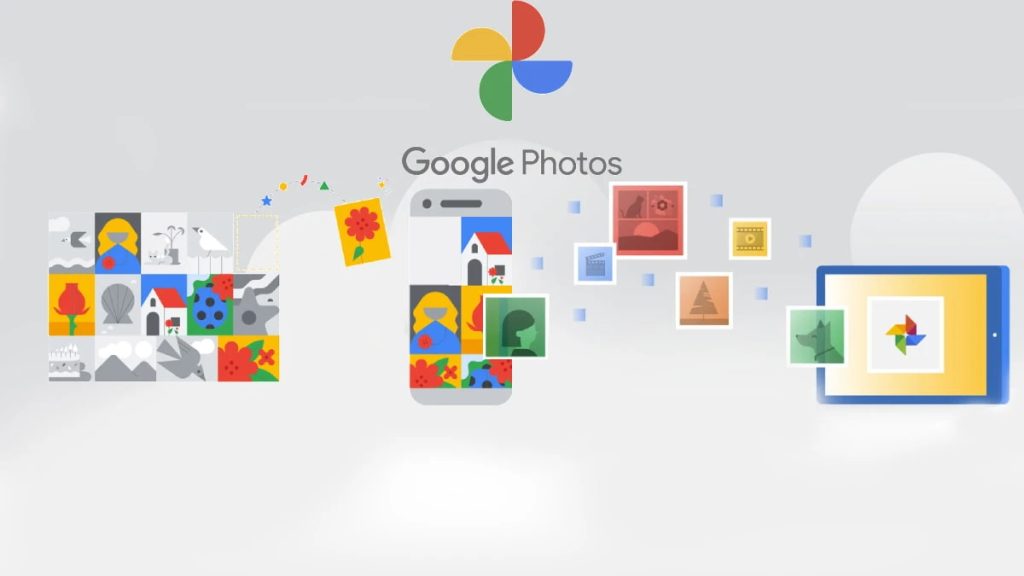
Here’s how you can use it:
- Open the Google Photos app on your Android and log in with your Google account.
- Tap Library.
- Go to the videos folder.
- Select all the videos you want to transfer and tap the Share icon at the top.
- Choose Nearby Share.
- Select your computer (or phone) from the list of devices that appears.
- Choose a location for the videos (the Downloads folder, for example) and wait for them to finish transferring.
Afterward, the videos will start transferring to your computer and be saved in your preferred location, such as the Downloads folder.
Share Videos From Your Phone to Laptop Using Your Google Drive
While you can’t directly transfer files from Google Drive on Android to Google Drive on desktop, you can download uploaded files using any device. Google Drive automatically syncs the files you upload across all devices.
Here’s how you can use Google Drive to share videos to your phone from a computer:
- Launch Google Drive on your Android.
- Tap Add.
- Then tap the Upload button.
- Select the videos you want to upload to Google Drive.
- The videos will begin uploading to “My Drive,” but you can put them in any folder you want.
- On your computer, open Google Drive. You can either download its app or use the browser version.
- You’ll be able to see the files you uploaded earlier in your account.
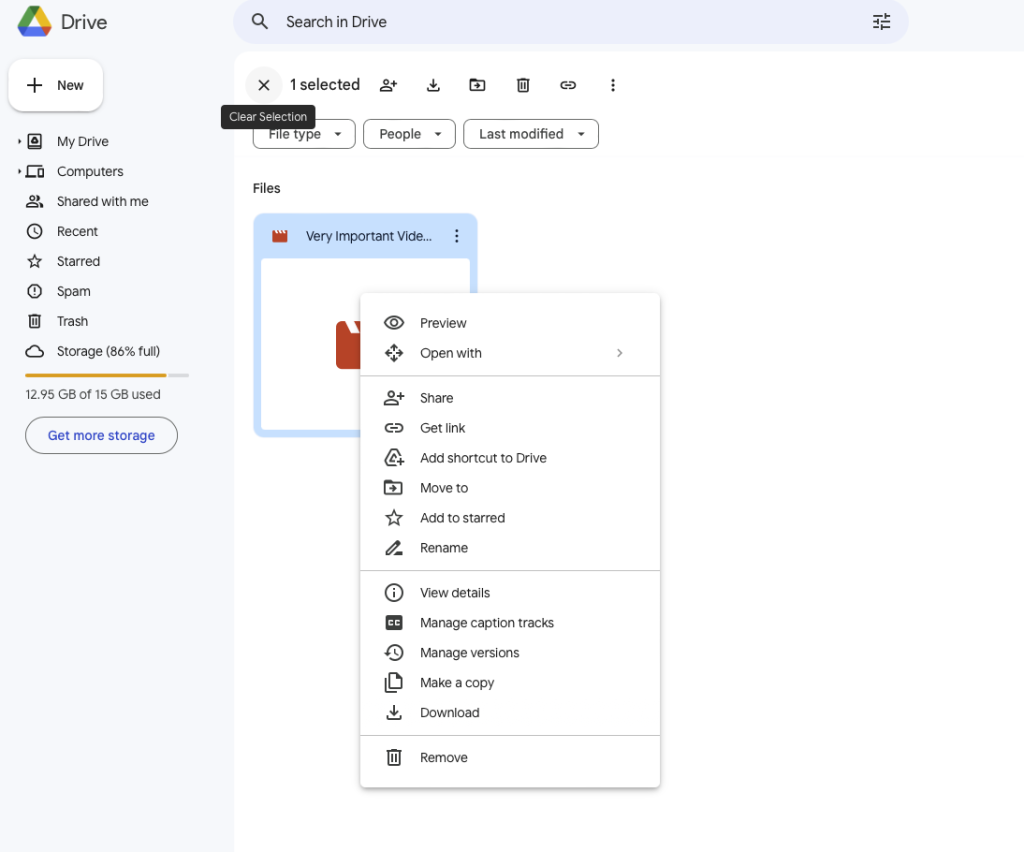
Conclusion
In this article, we listed several methods that will teach you how to upload videos from phone to computer. If you’re looking for a quick and easy way that doesn’t involve USB cables, we recommend using Bluetooth, Snapdrop, Google Photos, and Google Drive.
When it comes to sending large videos, traditional methods may have some limitations. We recommend you look towards alternative solutions, such as MacDroid, Image Capture, Android File Transfer, and Commander One. These apps are incredibly simple to use, and you can easily learn how to send large video files from Android with them.
Frequently Asked Questions
Which method you should use to transfer videos from your Android phone to your computer depends on whether or not you have a USB cable. For example, for wireless transfers, you can use Bluetooth, Google’s native services, and Snapdrop.
Alternatively, you can use Macdroid, Android File Transfer, and Commander One to send videos to your computer via a USB cable. Another option is Mac’s built-in Image Capture app.
For smaller videos, you can use third-party storage apps that automatically sync all uploaded files. For example, online services such as Google will automatically make any file you upload accessible across all linked devices, including your Mac.
Alternatively, you can invest in dedicated transfer tools such as MacDroid or Commander One. These apps will require you to connect your Android to your computer with a USB cable.
If you don’t have a USB cable, there are still several methods you can try to transfer videos from phone to computer. Using methods like Snapdrop, Google Drive, Dropbox, Bluetooth, and Google Photos, you can quickly transfer any file from one device to another without connecting any cable. You can also email videos to yourself if they aren’t too large in size.