- Transferencia de archivos de Android
- Cómo transferir videos de un dispositivo Android a una Mac
Cómo transferir videos de un dispositivo Android a una Mac
Situación de los usuarios:
Soy completamente nuevo en Mac y me preguntaba si hay alguna manera de transferir archivos (fotos y demás) desde mi teléfono Android a mi Mac. He buscado en Google sin éxito— Reddit
Transfiere videos de Android a Mac usando MacDroid
Comenzamos nuestra lista de soluciones para transferir videos de Android a Mac con MacDroid. Esta aplicación todo en uno cuenta con una interfaz de usuario muy fluida que facilita su uso y navegación, incluso si no eres exactamente una persona experta en computadoras. Puedes enviar videos de Android a Mac y viceversa usando un cable USB mediante el modo MTP o ADB, e incluso de forma inalámbrica. La aplicación permite la transferencia de archivos grandes de más de 4 GB e incluso de carpetas completas, ayudándote a mover tu colección de videos rápida y eficientemente.
La versión gratuita te permite transferir videos desde tu teléfono a tu Mac; sin embargo, para transferir videos desde Mac a una tablet o teléfono Android, o para poder editar archivos directamente en tu Mac, necesitas actualizar a la versión PRO.
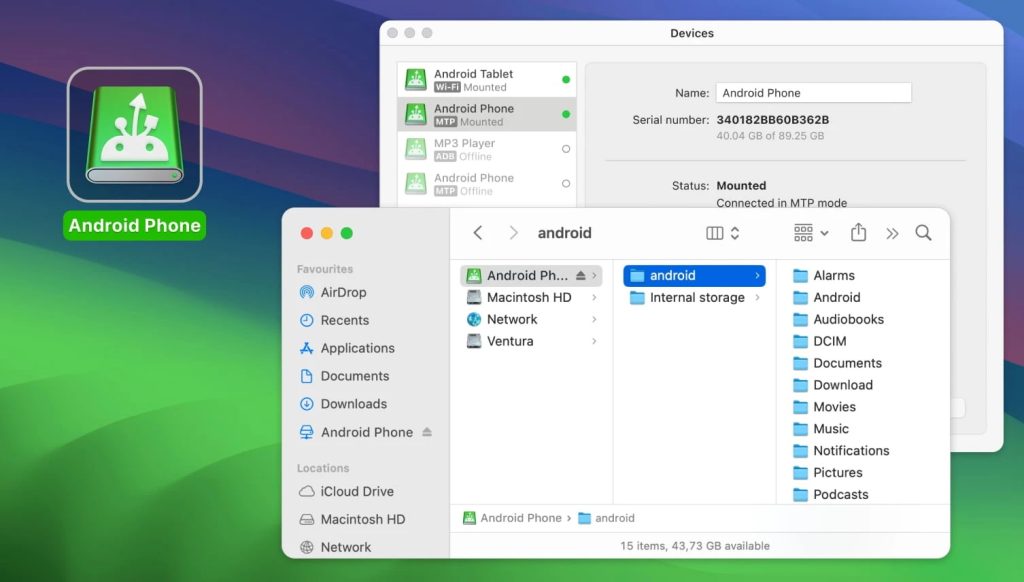
Cómo transferir videos de Android a Mac con un cable
Entonces, estos son los pasos a seguir:
1. Descarga MacDroid e instálalo en tu MacBook.
2. Utiliza el cable USB estándar que vino con tu teléfono para conectarlo al Mac.
3. Elige “Transferencia de archivos” en la pantalla del teléfono si se te pide cómo usar la conexión USB que acabas de iniciar.
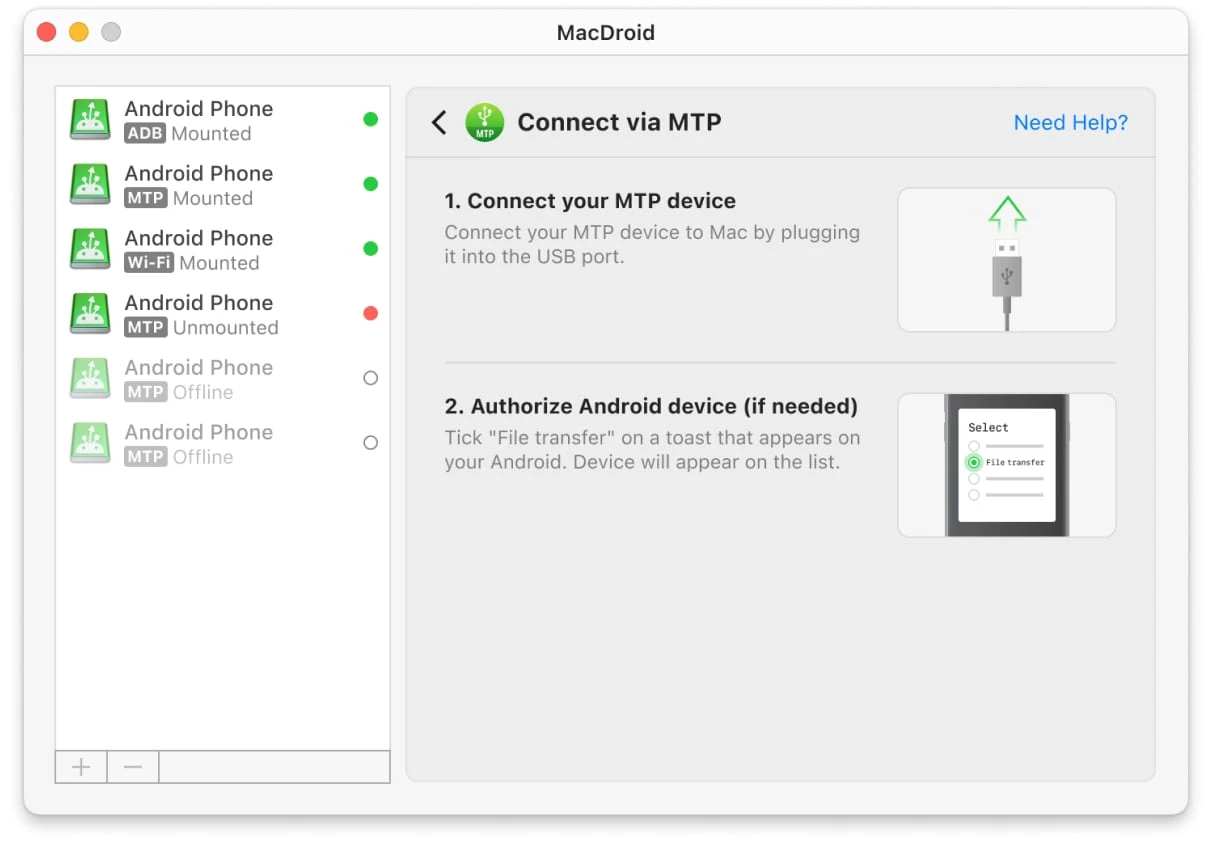
4. Abre MacDroid en tu Mac y encontrarás tu teléfono en la “Lista de dispositivos”.
5. Haz clic en tu teléfono y luego haz clic en “Montar” para iniciar la conexión.
6. Una vez que el teléfono está montado, obtienes acceso a la memoria interna y externa para transferir fácilmente videos de un dispositivo a otro.
Cómo transferir videos a Mac por Wi-Fi
1. Una vez que hayas descargado e instalado la aplicación, ábrela.
2. Elija la opción “Conectar vía Wi-Fi”.
3. En tu Android, ve a Configuración -> Acerca del teléfono. Busca el número de compilación del teléfono y tócala siete veces.
4. Activa el modo de depuración USB en tu teléfono. Puedes encontrar esta opción aquí: Configuración -> Opciones de desarrollador -> Depuración USB.
5. Según la versión de Android instalada en su dispositivo, haga clic en el botón correspondiente y siga las instrucciones en pantalla. Para más detalles, lea nuestra guía.
Cómo transferir videos de Android a Mac usando servicios en la nube
Otra forma de exportar videos desde un teléfono Android a una computadora macOS a través de Internet es utilizando Google Drive. Puedes usar fácilmente la cuenta de Google Drive para subir videos desde tu smartphone y mantener una copia de seguridad en la nube. Claro, si tienes muchos videos, tendrás que pagar por almacenamiento adicional, sin embargo, sigue siendo una alternativa válida. Así es como puedes usar Google Drive para transferir videos:
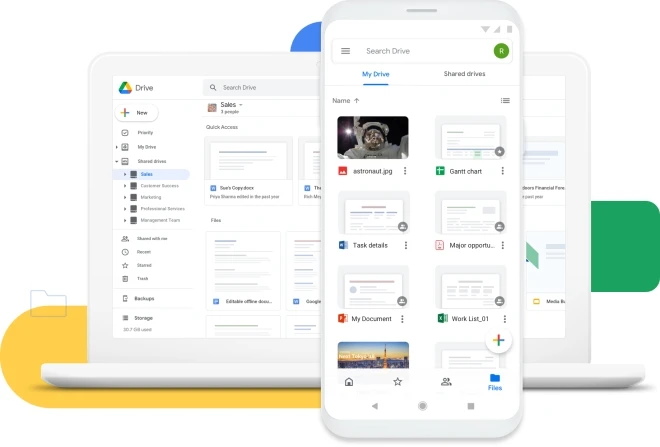
En tu teléfono:
- Abre la aplicación de Google Drive.
- Toca el botón “+” para agregar nuevos archivos y luego pulsa “Subir”.
- Localiza los videos que deseas subir desde tu teléfono.
- Espera a que finalice la subida.
En Mac:
- Abre drive.google.com en Safari o el navegador que estés utilizando.
- Localiza el contenido que subiste desde tu teléfono y descarga los videos arrastrándolos a tu disco local (o haz clic derecho sobre ellos y selecciona “Descargar”).
Además de Google Drive, también puedes usar cualquier otro servicio en la nube, como Dropbox o OneDrive, etc., para mover contenido de Android a Mac. Solo necesitas subir los videos desde tu teléfono usando la aplicación móvil y luego acceder a ellos en tu Mac mediante el sitio web del almacenamiento en la nube o la aplicación de escritorio. Funciona de manera similar a Google Drive y ofrece una forma conveniente de mantener tus videos respaldados y accesibles en todos tus dispositivos.
Cómo transferir videos usando SyncMate
SyncMate es una herramienta de sincronización versátil que te permite transferir datos entre tu dispositivo Android y tu Mac. También soporta la sincronización con iOS, dispositivos MTP y almacenamiento en la nube. Con SyncMate, puedes mover fácilmente contactos, calendarios, mensajes y archivos multimedia como videos y música. Ofrece conexiones tanto por USB como inalámbricas, incluyendo Wi-Fi y Bluetooth. A continuación, veremos cómo mover videos a Mac usando Bluetooth.
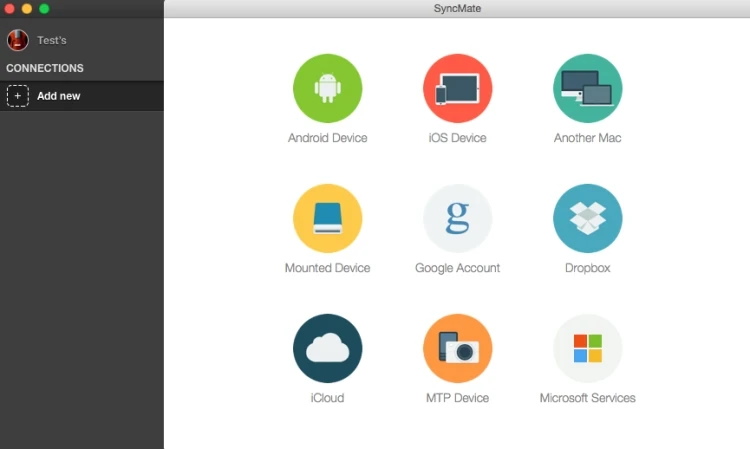
- Instala SyncMate en tu Mac.
- En tu dispositivo Android, abre SyncMate y elige el tipo de conexión Bluetooth.
- Escanea el código QR para descargar el módulo SyncMate en tu teléfono.
- Abre el módulo en tu dispositivo Android y marca la casilla para permitir la sincronización por Bluetooth.
- Activa el Bluetooth en ambos dispositivos.
- Empareja tu Android con tu Mac y encuéntralo en la lista.
- Selecciona tu dispositivo y ajusta la configuración de conexión. Luego podrás transferir videos entre tu Android y tu Mac.
Transfiere videos de Android a Mac usando OpenMTP
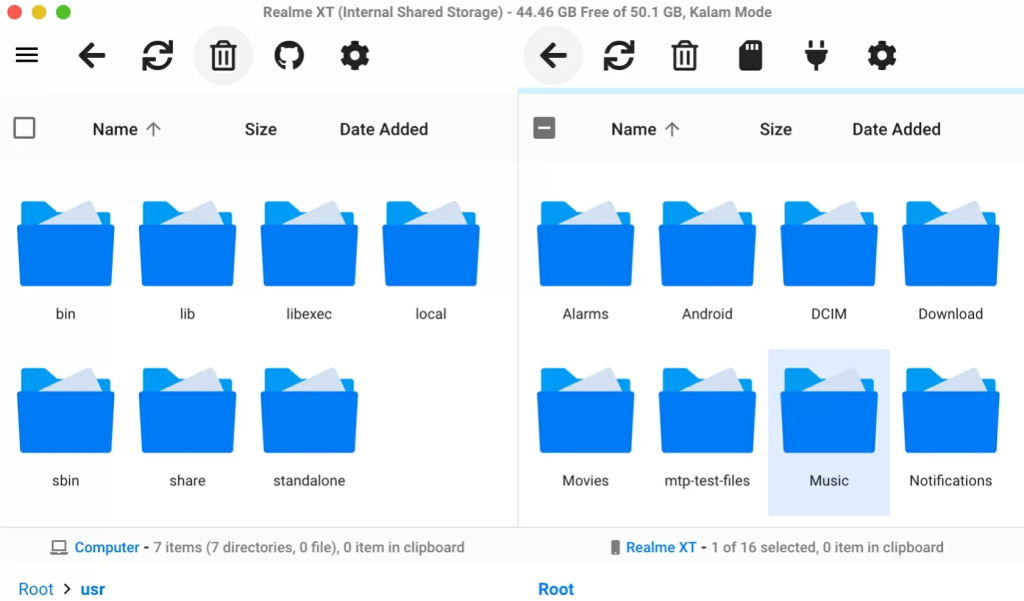
Para transferir videos usando OpenMTP, sigue estos pasos:
- Descargue e instale OpenMTP desde el sitio web oficial.
- Conecte su dispositivo Android a su Mac usando un cable USB.
- En su Android, toque la notificación de “Cargando” y seleccione el modo “Transferencia de archivos”.
- Abra OpenMTP en su Mac. Su dispositivo Android debería ser reconocido automáticamente.
- Elija su dispositivo Android de la lista.
- Arrastre y suelte los videos de la Galería de su Android a la Mac.
Conclusión
La elección del método y el software depende en última instancia de tus necesidades. Hemos destacado algunas de las soluciones más populares y modernas, incluyendo MacDroid, que ofrece una forma sencilla y conveniente de conectar smartphones Android a una Mac para transferencias de videos.
Preguntas Frecuentes
Para transferir videos de tu Mac a un dispositivo Android, puedes usar MacDroid. Te permite conectar tu teléfono mediante USB o Wi-Fi y mover videos directamente a través de Finder. Sin embargo, esta función está disponible en la versión PRO de MacDroid, que admite transferencias de archivos bidireccionales completas.
Para transferir videos fácilmente de tu teléfono a una Mac, necesitas obtener una alternativa a Android File Transfer confiable como MacDroid. Solo necesitas un cable USB para conectar tu teléfono a la Mac o usar una conexión por Wi-Fi y luego transferir los videos deseados de tu teléfono a tu Mac.
Si esperabas usar AirDrop de Apple en un dispositivo Android, tenemos malas noticias. Esta función solo está disponible en dispositivos iOS y macOS como iPhones, iPads, Macs u otros dispositivos Apple. La única manera de transferir archivos de Android a Mac es a través de una aplicación de terceros como MacDroid.
MacDroid es la mejor respuesta para los usuarios que se preguntan cómo transferir fotos de Android a Mac. La aplicación admite tanto conexiones inalámbricas como por cable y permite transferir archivos de más de 4 GB.
Puedes confiar en aplicaciones de terceros que admiten la transferencia inalámbrica de archivos de Android a Mac. Entre las aplicaciones se encuentran MacDroid y SyncMate. Alternativamente, puedes utilizar diferentes servicios en la nube para hacer una copia de seguridad.
