- Android-bestandsoverdracht
- Hoe video’s overzetten van Android-apparaat naar Mac
Hoe video’s overzetten van Android-apparaat naar Mac
Situatie van gebruikers:
Ik ben helemaal nieuw met Mac en ik vraag me af of er een manier is om bestanden (foto's en dergelijke) van mijn Android-telefoon naar mijn Mac over te zetten? Ik heb Google geraadpleegd, maar zonder resultaat.— Reddit
Video’s overzetten van Android naar Mac met MacDroid
We beginnen onze lijst met oplossingen voor het overzetten van video’s van Android naar Mac met MacDroid. Deze alles-in-één app heeft een zeer gebruiksvriendelijke interface, waardoor het gebruik en de navigatie zeer eenvoudig zijn, zelfs als je niet echt technisch bent. Je kunt video’s van Android naar Mac en omgekeerd verzenden via een USB-kabel met behulp van MTP- of ADB-modus en zelfs draadloos. De app ondersteunt het overzetten van grote bestanden van meer dan 4GB en zelfs hele mappen, zodat je je videocollectie snel en efficiënt kunt verplaatsen.
Met de gratis versie kun je video’s van je telefoon naar je Mac overzetten; echter, om video’s van je Mac naar een Android-tablet of -telefoon over te zetten, of om bestanden direct op je Mac te kunnen bewerken, moet je upgraden naar de PRO-versie.
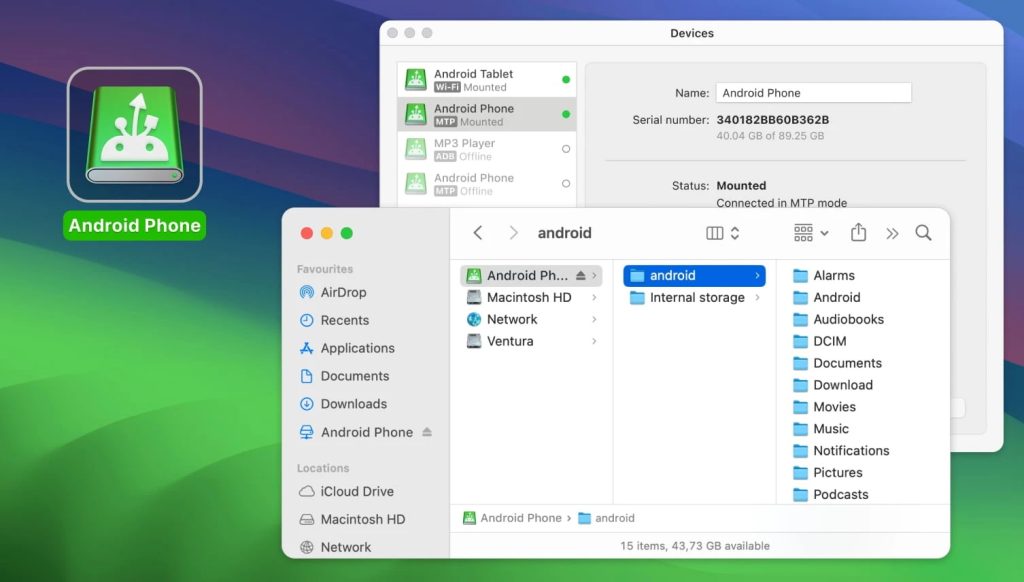
Zo zet je video's over van Android naar Mac met een kabel
Dus, hier zijn de stappen die je moet volgen:
1. Download MacDroid en installeer het op je MacBook.
2. Gebruik de standaard USB-kabel die bij je telefoon is geleverd om deze op de Mac aan te sluiten.
3. Kies “Bestandsoverdracht” op het scherm van de telefoon als wordt gevraagd hoe de zojuist gemaakte USB-verbinding gebruikt moet worden.
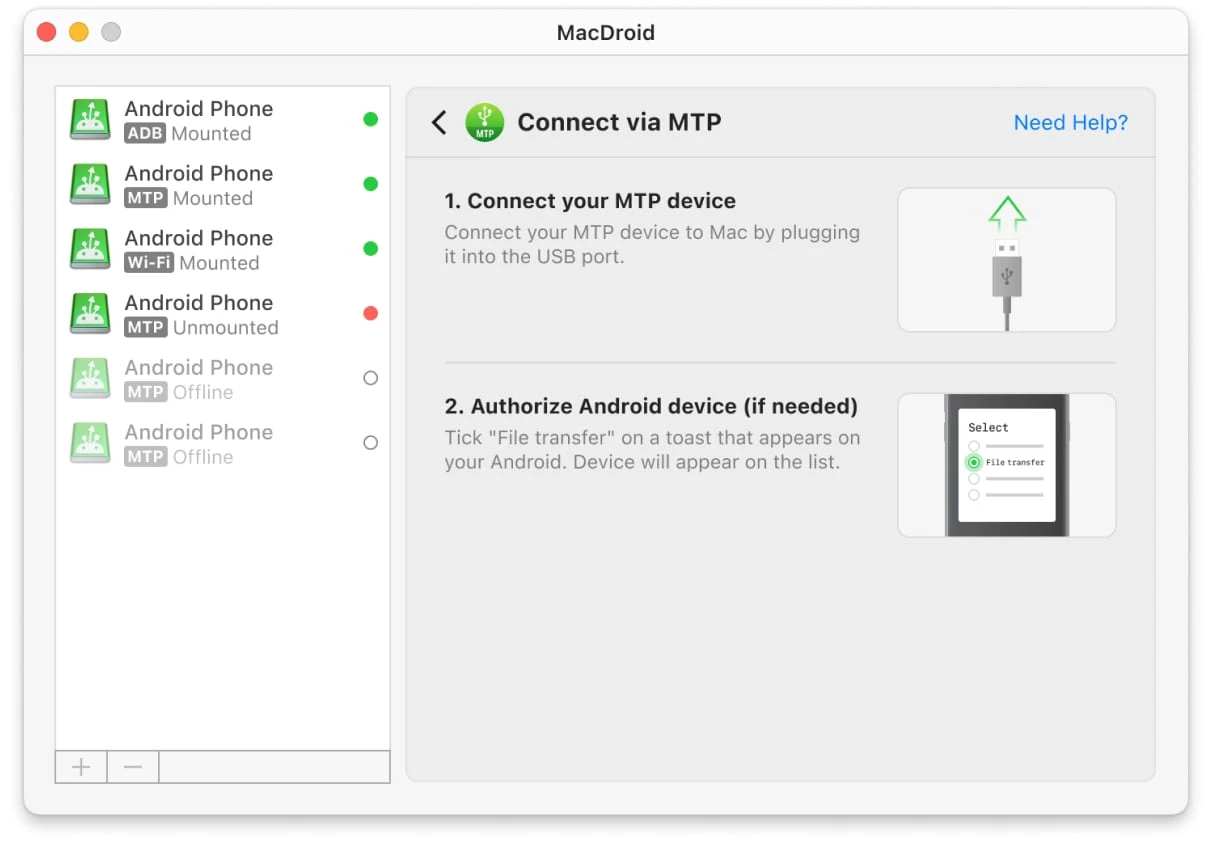
4. Open MacDroid op je Mac en je vindt je telefoon in de “Apparatenlijst”.
5. Klik op je telefoon en klik vervolgens op “Mount” om de verbinding te starten.
6. Zodra de telefoon is aangesloten, krijg je toegang tot het interne en externe geheugen om eenvoudig video’s van het ene apparaat naar het andere over te zetten.
Hoe video's naar Mac overzetten via Wi-Fi
1. Nadat je de app hebt gedownload en geïnstalleerd, start je deze.
2. Kies de optie “Verbinden via Wi-Fi”.
3. Ga op je Android naar Instellingen -> Over de telefoon. Zoek het buildnummer van de telefoon en tik er zeven keer op.
4. Schakel de USB-foutopsporingsmodus in op je telefoon. Je vindt deze optie hier: Instellingen -> Ontwikkelaarsopties -> USB-foutopsporing.
5. Klik op basis van de Android-versie die op uw apparaat is geïnstalleerd op de overeenkomende knop en volg de instructies op het scherm. Voor meer informatie, lees onze gids.
Hoe video's overzetten van Android naar Mac met behulp van clouddiensten
Een andere manier om video’s van een Android-telefoon naar een macOS-computer via internet te exporteren, is door gebruik te maken van Google Drive. Je kunt eenvoudig je Google Drive-account gebruiken om video’s vanaf je smartphone te uploaden en zo een back-up in de cloud te bewaren. Natuurlijk, als je veel video’s hebt, moet je betalen voor extra opslagruimte, maar het blijft een geldig alternatief. Hier lees je hoe je Google Drive gebruikt om video’s over te zetten:
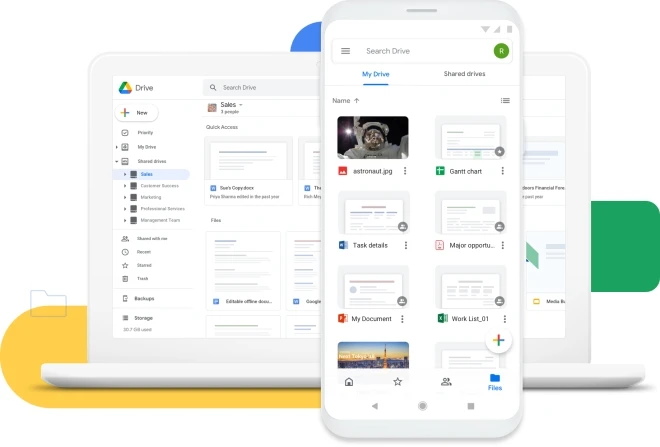
Op je telefoon:
- Open de Google Drive-app.
- Tik op de “+” knop om nieuwe bestanden toe te voegen en tik daarna op “Uploaden”.
- Zoek de video’s die je wilt uploaden vanaf je telefoon.
- Wacht tot het uploaden is voltooid.
Op Mac:
- Open drive.google.com in Safari of de browser die je gebruikt.
- Zoek de inhoud die je vanaf je telefoon hebt geüpload en download de video’s door ze naar je lokale schijf te slepen (of klik er met de rechtermuisknop op en kies “Downloaden”).
Naast Google Drive kun je ook elke andere clouddienst gebruiken, zoals Dropbox of OneDrive, enz., om inhoud van Android naar Mac over te zetten. Het enige wat je hoeft te doen is simpelweg video’s vanaf je telefoon uploaden via de mobiele app en ze vervolgens openen op je Mac via de cloudopslag-website of desktop-app. Dit werkt op vergelijkbare wijze als Google Drive en biedt een handige manier om je video’s geback-upt en toegankelijk te houden op al je apparaten.
Hoe video's overzetten met SyncMate
SyncMate is een veelzijdig synchronisatiehulpmiddel waarmee je gegevens kunt overdragen tussen je Android-apparaat en Mac. Het ondersteunt ook synchronisatie met iOS, MTP-apparaten en cloudopslag. Met SyncMate kun je eenvoudig contacten, agenda’s, berichten en mediabestanden zoals video’s en muziek overzetten. Het biedt zowel USB- als draadloze verbindingen, inclusief Wi-Fi en Bluetooth. Hieronder bekijken we hoe je video’s via Bluetooth naar je Mac kunt overzetten.
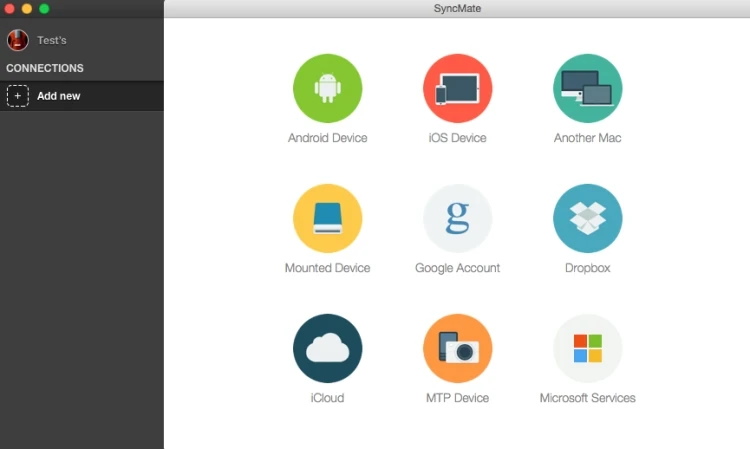
- Installeer SyncMate op je Mac.
- Open SyncMate op je Android-apparaat en kies het Bluetooth-verbindingstype.
- Scan de QR-code om de SyncMate-module op je telefoon te downloaden.
- Open de module op je Android-apparaat en vink het vakje aan om Bluetooth-synchronisatie toe te staan.
- Schakel Bluetooth in op beide apparaten.
- Koppel je Android met je Mac en zoek deze in de lijst.
- Selecteer deze en pas de verbindingsinstellingen aan. Je kunt nu video’s overzetten tussen je Android en Mac.
Video's overzetten van Android naar Mac met OpenMTP
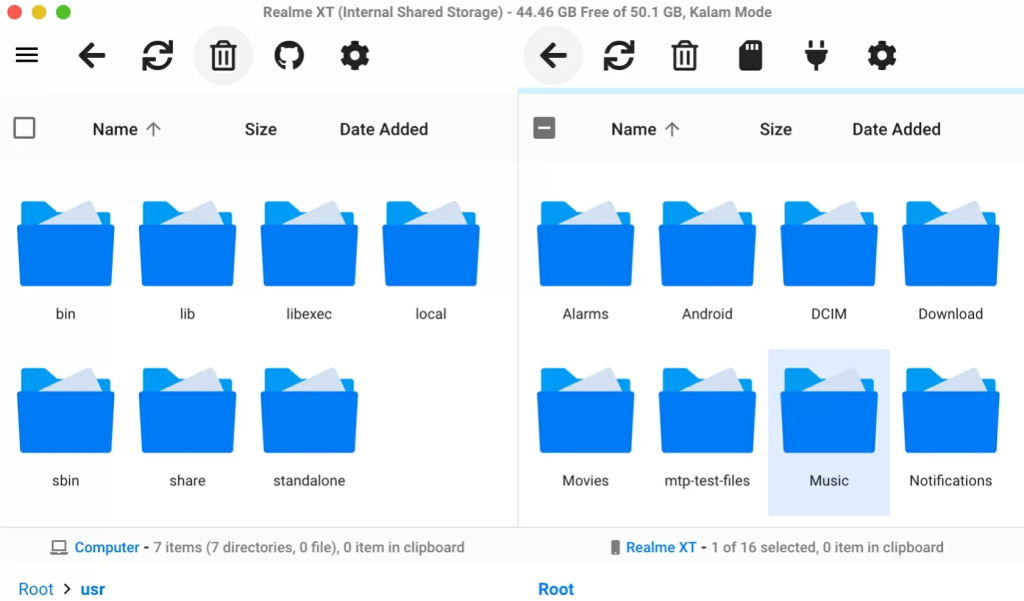
Volg deze stappen om video's over te zetten met OpenMTP:
- Download en installeer OpenMTP vanaf de officiële website.
- Verbind je Android-apparaat met je Mac met een USB-kabel.
- Tik op je Android op de melding “Opladen” en selecteer “Bestandsoverdracht”-modus.
- Start OpenMTP op je Mac. Je Android-apparaat zou automatisch herkend moeten worden.
- Kies je Android-apparaat uit de lijst.
- Sleep video’s van de Galerij van je Android naar je Mac.
Conclusie
De keuze van methode en software hangt uiteindelijk af van jouw behoeften. We hebben enkele van de meest populaire en moderne oplossingen op een rijtje gezet, waaronder MacDroid, dat een eenvoudige en handige manier biedt om Android-smartphones met een Mac te verbinden voor het overzetten van video’s.
Veelgestelde vragen
Om video’s van je Mac naar een Android-apparaat over te zetten, kun je MacDroid gebruiken. Hiermee kun je je telefoon via USB of Wi-Fi verbinden en video’s direct via Finder overzetten. Deze functie is echter beschikbaar in de PRO-versie van MacDroid, die volledige tweeweg-bestandsoverdracht ondersteunt.
Om eenvoudig video’s van je telefoon naar een Mac over te zetten, heb je een betrouwbare Android-bestandsoverdracht-alternatief zoals MacDroid nodig. Je hebt alleen een USB-kabel nodig om je telefoon met je Mac te verbinden of gebruik de Wi-Fi-verbinding en zet vervolgens de gewenste video’s van je telefoon over naar je Mac.
Als je hoopte Apple’s AirDrop te gebruiken op een Android-apparaat, moeten we je helaas teleurstellen. Deze functie is alleen beschikbaar op iOS- en macOS-apparaten zoals iPhones, iPads, Macs of andere Apple-apparaten. De enige manier om bestanden van Android naar Mac over te zetten is via een app van derden, zoals MacDroid.
MacDroid is het beste antwoord voor gebruikers die zich afvragen hoe ze foto’s van Android naar Mac kunnen overzetten. De app ondersteunt zowel draadloze als bedrade verbindingsmethoden en maakt het mogelijk om bestanden groter dan 4GB over te zetten.
Je kunt vertrouwen op apps van derden die draadloze bestandsoverdracht van Android naar Mac ondersteunen. Onder deze apps zijn MacDroid en SyncMate. Als alternatief kun je verschillende clouddiensten gebruiken om een back-up te maken.
