- Android-Dateiübertragung
- So übertragen Sie Videos von einem Android-Gerät auf den Mac
So übertragen Sie Videos von einem Android-Gerät auf den Mac
Benutzersituation:
Ich bin ganz neu am Mac und frage mich, ob es eine Möglichkeit gibt, Dateien (Fotos und ähnliches) von meinem Android-Handy auf meinen Mac zu übertragen? Ich habe Google durchsucht, aber ohne Erfolg.— Reddit
Übertragen Sie Videos von Android auf Mac mit MacDroid
Wir beginnen unsere Liste der Lösungen zum Übertragen von Videos von Android auf Mac mit MacDroid. Diese All-in-One-App verfügt über eine sehr benutzerfreundliche Oberfläche, die die Nutzung und Navigation sehr einfach macht, selbst wenn Sie kein Computerexperte sind. Sie können Videos von Android auf Mac und umgekehrt über ein USB-Kabel im MTP- oder ADB-Modus sowie sogar drahtlos senden. Die App unterstützt das Übertragen großer Dateien über 4 GB und sogar ganzer Ordner, sodass Sie Ihre Videosammlung schnell und effizient verschieben können.
Die kostenlose Version ermöglicht es Ihnen, Videos von Ihrem Telefon auf Ihren Mac zu übertragen; um jedoch Videos vom Mac auf ein Android-Tablet oder -Telefon zu übertragen oder Dateien direkt auf Ihrem Mac bearbeiten zu können, müssen Sie auf die PRO-Version upgraden.
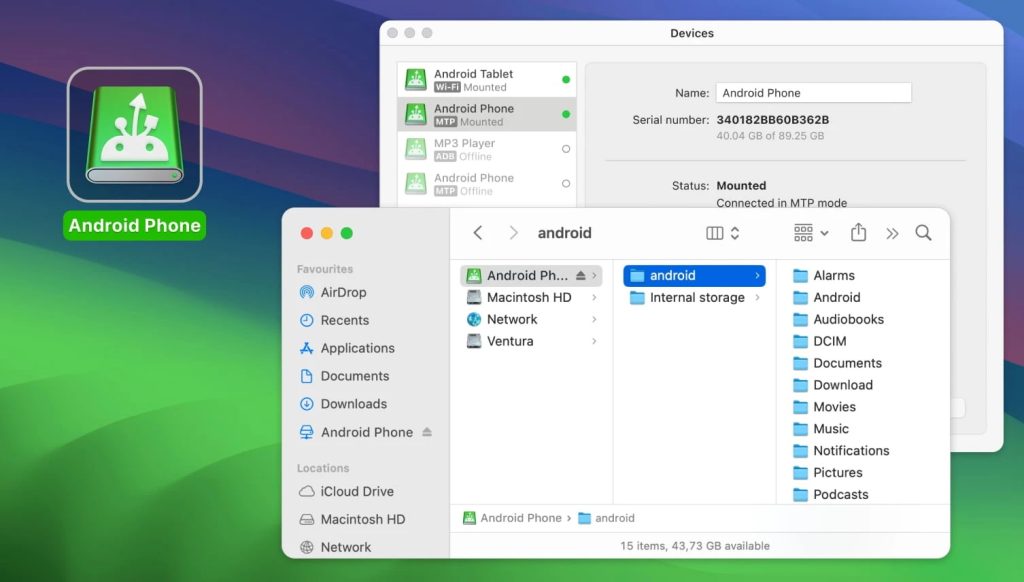
So übertragen Sie Videos mit einem Kabel von Android auf Mac
Also, hier sind die Schritte, die Sie befolgen sollten:
1. Laden Sie MacDroid herunter und installieren Sie es auf Ihrem MacBook.
2. Verwenden Sie das Standard-USB-Kabel, das mit Ihrem Telefon geliefert wurde, um es mit dem Mac zu verbinden.
3. Wählen Sie auf dem Bildschirm des Telefons “Dateiübertragung”, wenn Sie gefragt werden, wie die soeben hergestellte USB-Verbindung verwendet werden soll.
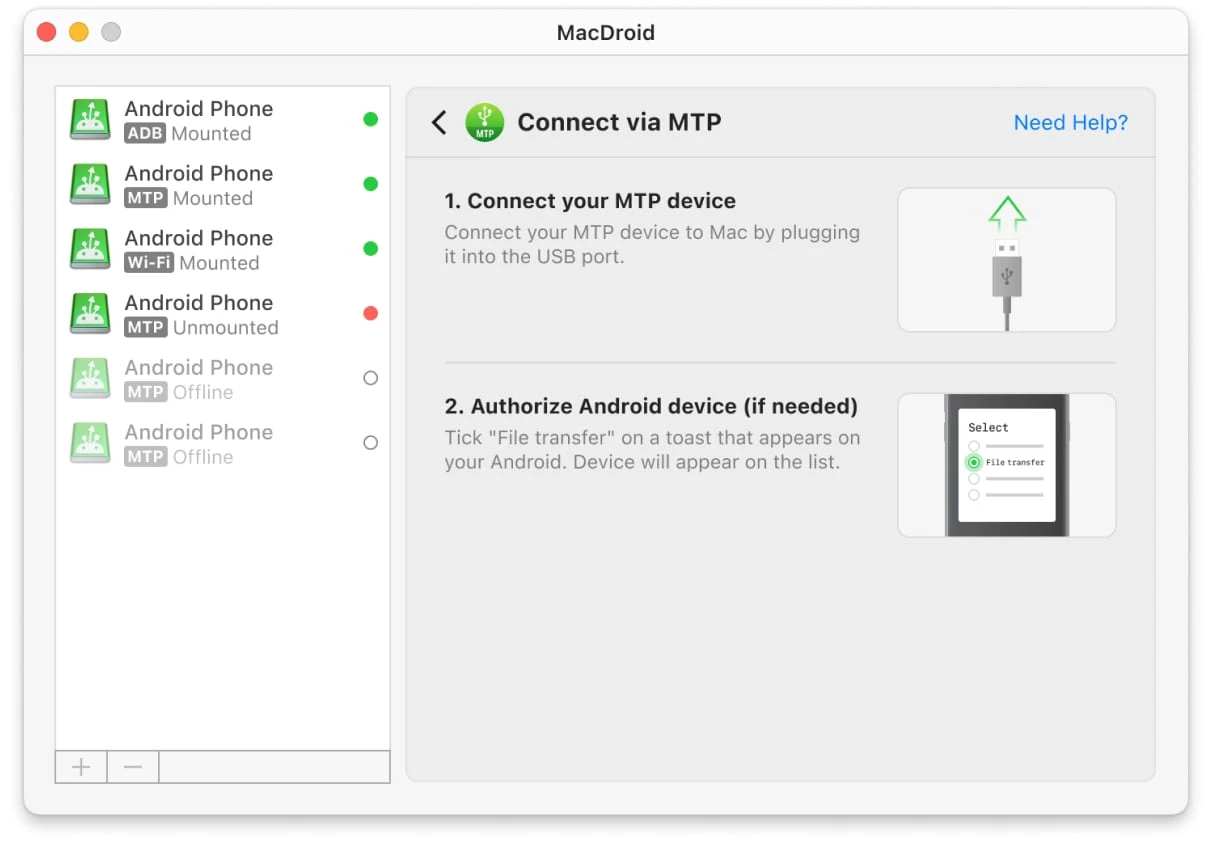
4. Öffnen Sie MacDroid auf Ihrem Mac und Ihr Telefon wird in der “Geräteliste” angezeigt.
5. Klicken Sie auf Ihr Telefon und dann auf „Mount“, um die Verbindung herzustellen.
6. Sobald das Telefon verbunden ist, erhalten Sie Zugriff auf den internen und externen Speicher, um Videos einfach von einem Gerät auf das andere zu übertragen.
So verschieben Sie Videos per WLAN auf den Mac
1. Nachdem Sie die App heruntergeladen und installiert haben, starten Sie sie.
2. Wählen Sie die Option „Über WLAN verbinden“ aus.
3. Gehe auf deinem Android-Gerät zu Einstellungen -> Über das Telefon. Suche die Build-Nummer des Telefons und tippe siebenmal darauf.
4. Aktivieren Sie den USB-Debugging-Modus auf Ihrem Telefon. Sie finden diese Option hier: Einstellungen -> Entwickleroptionen -> USB-Debugging.
5. Klicken Sie je nach auf Ihrem Gerät installierter Android-Version auf die entsprechende Schaltfläche und folgen Sie den Anweisungen auf dem Bildschirm. Für weitere Details lesen Sie bitte unseren Leitfaden.
So übertragen Sie Videos von Android auf den Mac mit Cloud-Diensten
Eine weitere Möglichkeit, Videos von einem Android-Handy über das Internet auf einen macOS-Computer zu exportieren, ist die Verwendung von Google Drive. Sie können Ihr Google Drive-Konto ganz einfach nutzen, um Videos von Ihrem Smartphone hochzuladen und ein Backup in der Cloud zu erstellen. Natürlich müssen Sie bei vielen Videos für zusätzlichen Speicherplatz bezahlen, dennoch ist es eine gültige Alternative. So verwenden Sie Google Drive zum Übertragen von Videos:
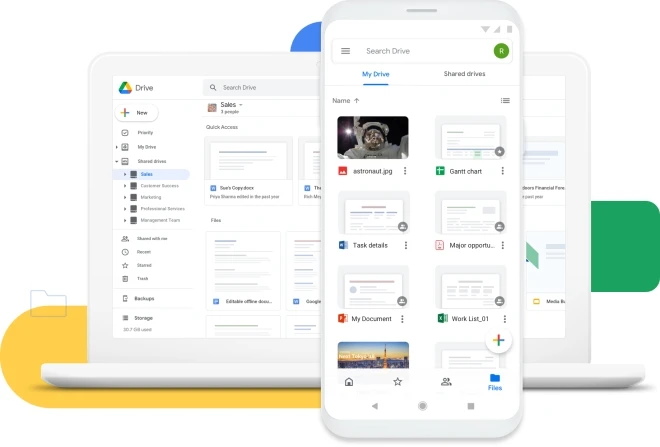
Auf Ihrem Handy:
- Öffnen Sie die Google Drive App.
- Tippen Sie auf die “+”-Schaltfläche, um neue Dateien hinzuzufügen, und wählen Sie dann “Hochladen”.
- Suchen Sie die Videos, die Sie von Ihrem Handy hochladen möchten.
- Warten Sie, bis der Upload abgeschlossen ist.
Auf dem Mac:
- Öffnen Sie drive.google.com in Safari oder dem von Ihnen verwendeten Browser.
- Suchen Sie die Inhalte, die Sie von Ihrem Handy hochgeladen haben, und laden Sie die Videos herunter, indem Sie sie auf Ihr lokales Laufwerk ziehen (oder mit der rechten Maustaste darauf klicken und “Herunterladen” auswählen).
Neben Google Drive können Sie auch jeden anderen Cloud-Dienst wie Dropbox oder OneDrive usw. verwenden, um Inhalte von Android auf den Mac zu übertragen. Alles, was Sie tun müssen, ist, Videos von Ihrem Handy über die mobile App hochzuladen und dann auf Ihrem Mac über die Cloud-Speicher-Website oder die Desktop-App darauf zuzugreifen. Es funktioniert ähnlich wie Google Drive und bietet eine bequeme Möglichkeit, Ihre Videos zu sichern und geräteübergreifend zugänglich zu halten.
So übertragen Sie Videos mit SyncMate
SyncMate ist ein vielseitiges Synchronisationstool, mit dem Sie Daten zwischen Ihrem Android-Gerät und dem Mac übertragen können. Es unterstützt außerdem die Synchronisation mit iOS-, MTP-Geräten und Cloud-Speichern. Mit SyncMate können Sie problemlos Kontakte, Kalender, Nachrichten und Mediendateien wie Videos und Musik verschieben. Es bietet sowohl USB- als auch drahtlose Verbindungen, einschließlich Wi-Fi und Bluetooth. Im Folgenden erfahren Sie, wie Sie Videos per Bluetooth auf den Mac übertragen.
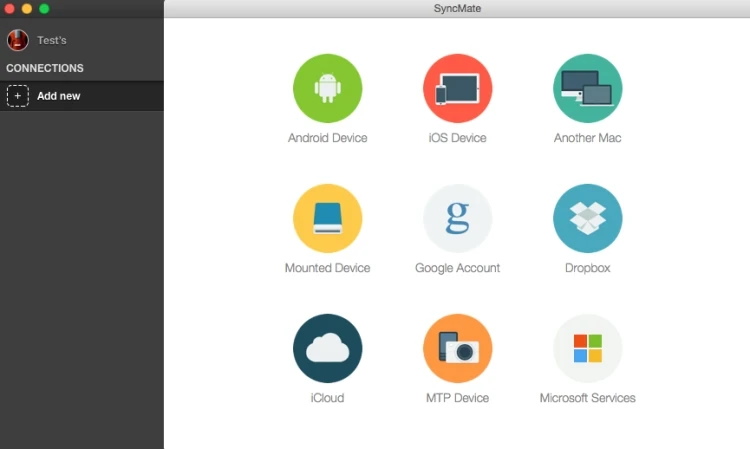
- Installieren Sie SyncMate auf Ihrem Mac.
- Öffnen Sie SyncMate auf Ihrem Android-Gerät und wählen Sie den Verbindungstyp Bluetooth.
- Scannen Sie den QR-Code, um das SyncMate-Modul auf Ihr Telefon herunterzuladen.
- Öffnen Sie das Modul auf Ihrem Android-Gerät und aktivieren Sie das Kontrollkästchen, um die Bluetooth-Synchronisierung zuzulassen.
- Aktivieren Sie Bluetooth auf beiden Geräten.
- Koppeln Sie Ihr Android-Gerät mit Ihrem Mac und suchen Sie es in der Liste.
- Wählen Sie es aus und passen Sie die Verbindungseinstellungen an. Anschließend können Sie Videos zwischen Ihrem Android-Gerät und Mac übertragen.
Übertrage Videos von Android auf Mac mit OpenMTP
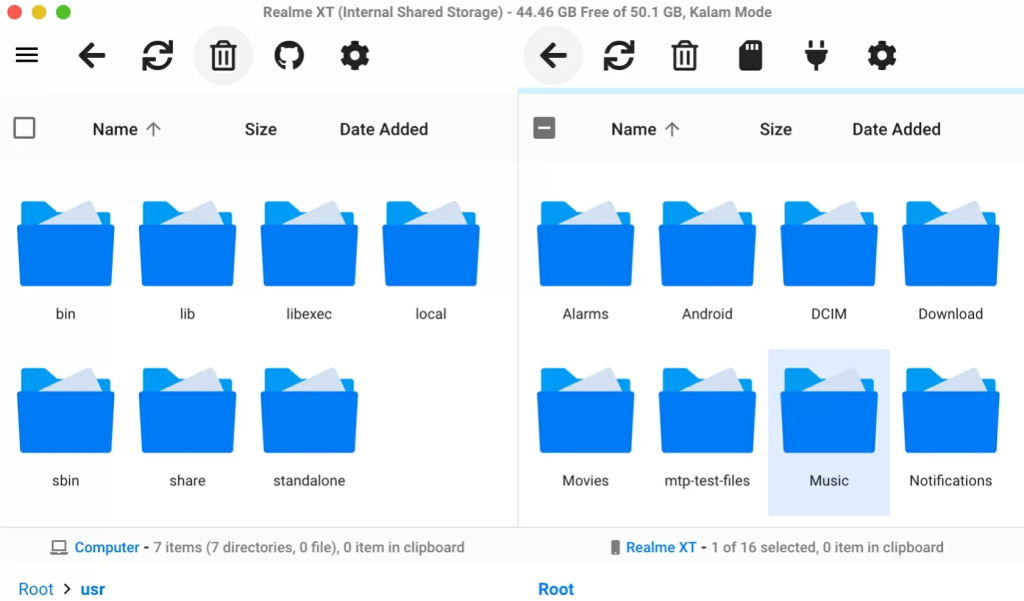
Um Videos mit OpenMTP zu übertragen, befolgen Sie diese Schritte:
- Laden Sie OpenMTP von der offiziellen Website herunter und installieren Sie es.
- Schließen Sie Ihr Android-Gerät mit einem USB-Kabel an Ihren Mac an.
- Tippen Sie auf Ihrem Android auf die „Wird geladen“-Benachrichtigung und wählen Sie den Modus „Dateiübertragung“.
- Starten Sie OpenMTP auf Ihrem Mac. Ihr Android-Gerät sollte automatisch erkannt werden.
- Wählen Sie Ihr Android-Gerät aus der Liste aus.
- Ziehen Sie Videos aus der Galerie Ihres Android-Geräts auf den Mac.
Fazit
Die Wahl der Methode und Software hängt letztlich von Ihren Bedürfnissen ab. Wir haben einige der beliebtesten und modernsten Lösungen vorgestellt, darunter MacDroid, das eine einfache und bequeme Möglichkeit bietet, Android-Smartphones mit einem Mac für Videotransfers zu verbinden.
Häufig gestellte Fragen
Um Videos von Ihrem Mac auf ein Android-Gerät zu übertragen, können Sie MacDroid verwenden. Damit können Sie Ihr Telefon per USB oder WLAN verbinden und Videos direkt über den Finder übertragen. Diese Funktion steht jedoch nur in der PRO-Version von MacDroid zur Verfügung, die vollständige Zwei-Wege-Dateiübertragungen unterstützt.
Um Videos einfach von Ihrem Telefon auf einen Mac zu übertragen, benötigen Sie eine zuverlässige Alternative zu Android File Transfer wie MacDroid. Sie brauchen nur ein USB-Kabel, um Ihr Telefon mit dem Mac zu verbinden, oder Sie verwenden eine WLAN-Verbindung und übertragen dann die gewünschten Videos von Ihrem Telefon auf Ihren Mac.
Wenn Sie gehofft haben, AirDrop von Apple auf einem Android-Gerät zu verwenden, müssen wir Sie leider enttäuschen. Diese Funktion ist nur auf iOS- und macOS-Geräten wie iPhones, iPads, Macs oder anderen Apple-Geräten verfügbar. Die einzige Möglichkeit, Dateien von Android auf einen Mac zu übertragen, ist über eine Drittanbieter-App wie MacDroid.
MacDroid ist die beste Antwort für Nutzer, die sich fragen, wie man Fotos von Android auf Mac überträgt. Die App unterstützt sowohl drahtlose als auch kabelgebundene Verbindungen und ermöglicht das Übertragen von Dateien, die größer als 4 GB sind.
Sie können sich auf Drittanbieter-Apps verlassen, die die drahtlose Dateiübertragung von Android auf Mac unterstützen. Zu den Apps gehören MacDroid und SyncMate. Alternativ können Sie verschiedene Cloud-Dienste nutzen, um ein Backup zu erstellen.
