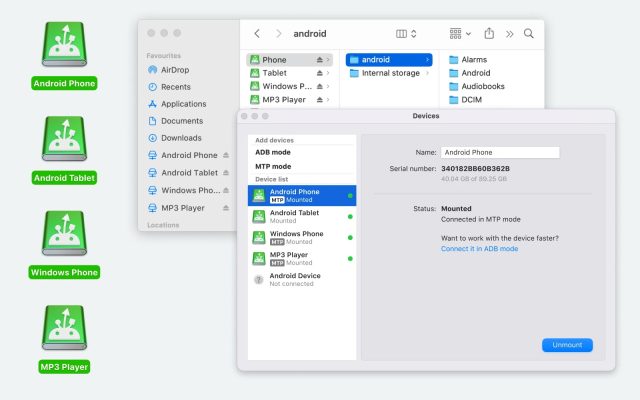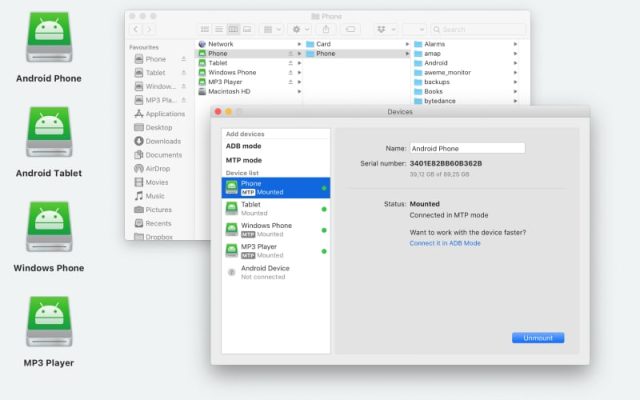- Android file transfer
- Transfer Music from Mac to Android
- Transfer Music to Android: The Ultimate Guide
Transfer Music to Android: The Ultimate Guide
Thanks to portable devices, carrying your music in your pocket has never been easier. But many people still struggle with moving files from their Mac or PC to their phones. In this article, you’ll learn how to transfer music from computer to Android using multiple wired and wireless methods.
Transfer Music to Android from a Windows or a Mac Computer
You have plenty of methods available to you if you want to transfer music from PC to Android, including wired and wireless solutions. Depending on whether you’re using Windows or macOS, the steps for each solution may vary since Android interacts differently with these two systems.
We’ve divided the methods according to operating systems so you can learn how to move files from your Mac or PC to your phone without any hassle.
Move music from Windows PC to Android with USB
Transferring music from a Windows PC to an Android phone with a USB cable is quick and easy. One of the best ways to do it is to use Windows Media Player, the built-in multimedia application for Windows.
Not only does it play audio and video files, but it’s also designed to keep your music synced across your devices. Here’s how to transfer music from Windows Media Player to your phone using a USB cable:
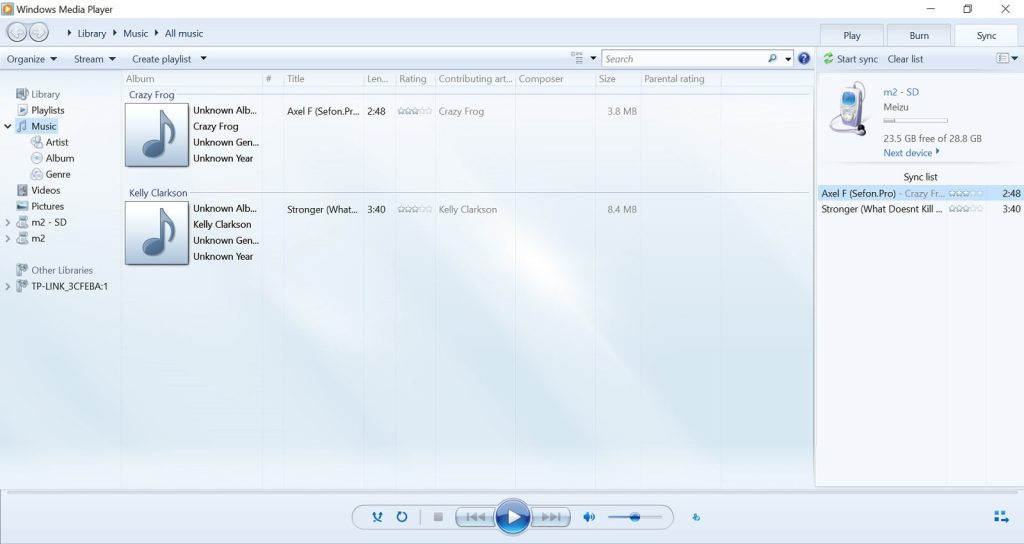
1. First, connect your Android to your PC via a USB cable.
2. Mount your phone as a media device (MTP). When asked how to use the USB on your Android, tap File Transfer.
3. A pop-up will appear on your PC. Select Windows Media Player.
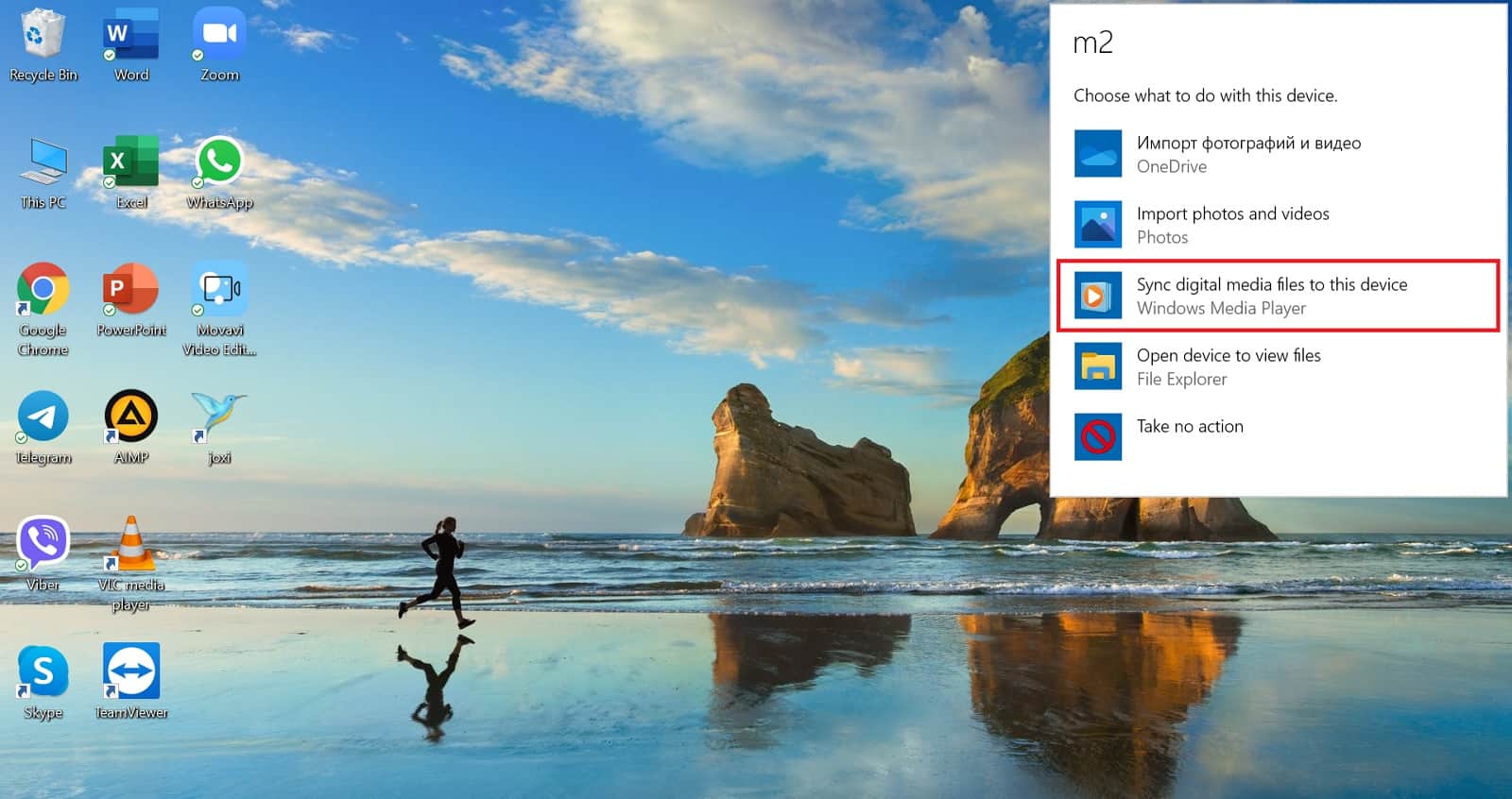
4. Head to the Sync tab in Windows Media Player.
5. You’ll see a list of songs. To move music from PC to Android, put the songs you want to load onto your phone in the Sync section.
6. Click on Start Sync.
7. Once it’s finished transferring, you can close Windows Media Player and disconnect your phone.
Note that Windows Media Player isn’t always necessary to transfer your music.
Here’s how to move music from computer to Android phone without the native media app:
- Connect your phone to your computer with a USB cable.
- Select File Transfer on your Android.
- On your computer, highlight and copy all the music you want to transfer.
- Paste it in the “Music” folder on your Android device.
- Disconnect your phone from the PC.
USB Transfer from Mac to Android Using MacDroid App
If you have a Mac, then transferring music to your Android won’t be as simple. The “plug-and-play” approach that works effortlessly on a Windows computer and Android phone won’t work on macOS because they’re two different systems.
That being said, transferring music from macOS to Android can still be done with the help of third-party file transfer apps. One such app is MacDroid.
MacDroid, an intuitive file transfer app, lets you transfer music from Mac to Android and also the other way around. It allows you to mount your Android as a disk, which lets you access its contents and transfer files between the phone and the computer.
The app offers two ways to connect Android to Mac: ADB and MTP. It also lets you edit Android files on your Mac without copying them to your computer first.

Here’s how you can transfer music from Android to Mac (and vice versa) using MacDroid:
1. Download and install MacDroid. The free version lets you transfer from Android to Mac music and other files. To move files in the other direction, you’ll have to upgrade to the PRO version, which you can get for $1.67 per month.
2. Plug in a USB cable and connect your Android device to your Mac.
3. Launch MacDroid on the computer and then select the connection mode. ADB mode gives faster speeds, but you must turn on USB debugging on your Android first. If you’re not sure how to do that, choose MTP.
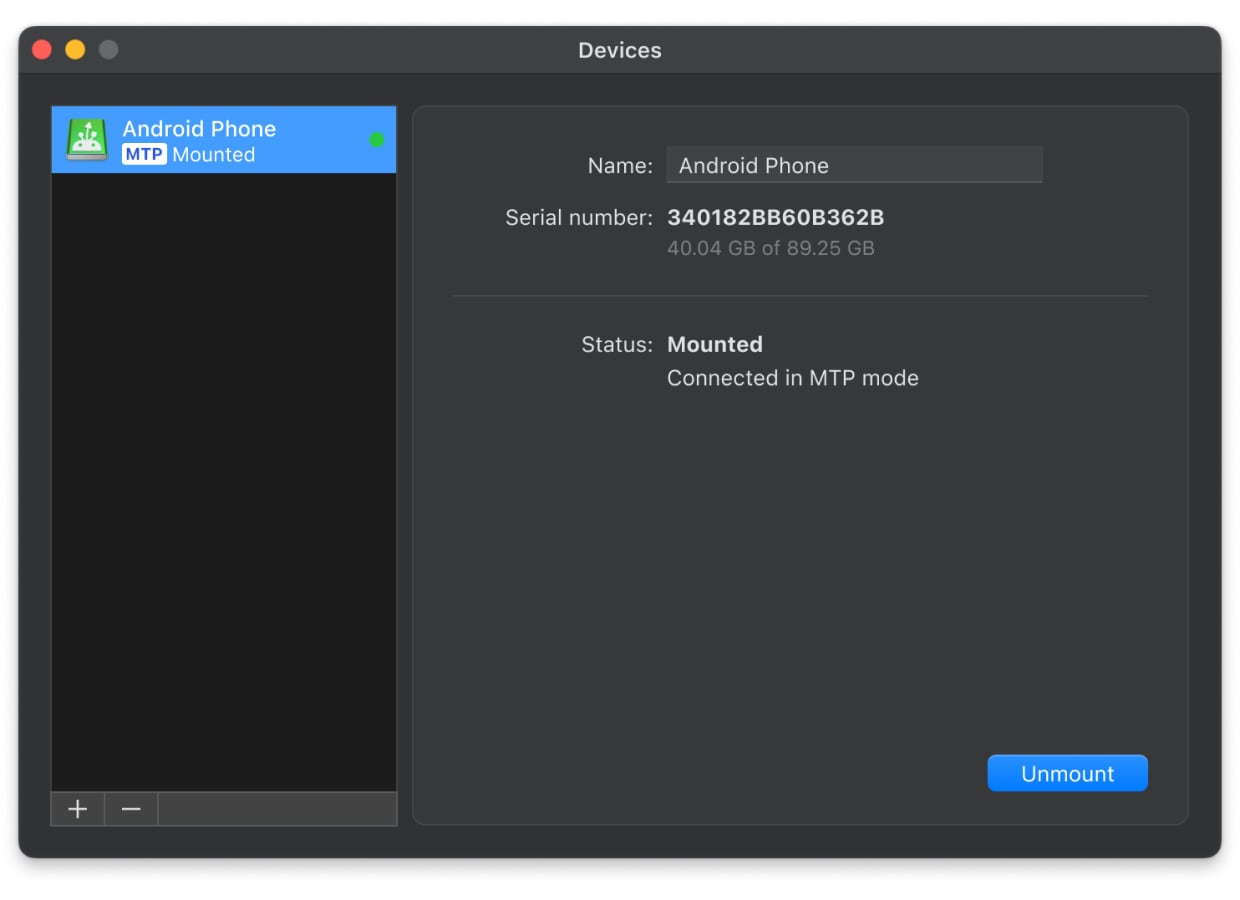
4. Follow the on-screen instructions to allow your Mac to access your Android device’s content.
5. Once the two devices are connected, you can easily access your phone’s content in the Finder app and start transferring music from Mac to Android.
Wireless Solution: Without USB via Bluetooth
One of the simplest ways you can transfer music from PC to Android or between two Android devices is with the help of Bluetooth. All you have to do is enable Bluetooth on both your phone and desktop or laptop computer, and then pair the two devices to begin adding files to your Android.
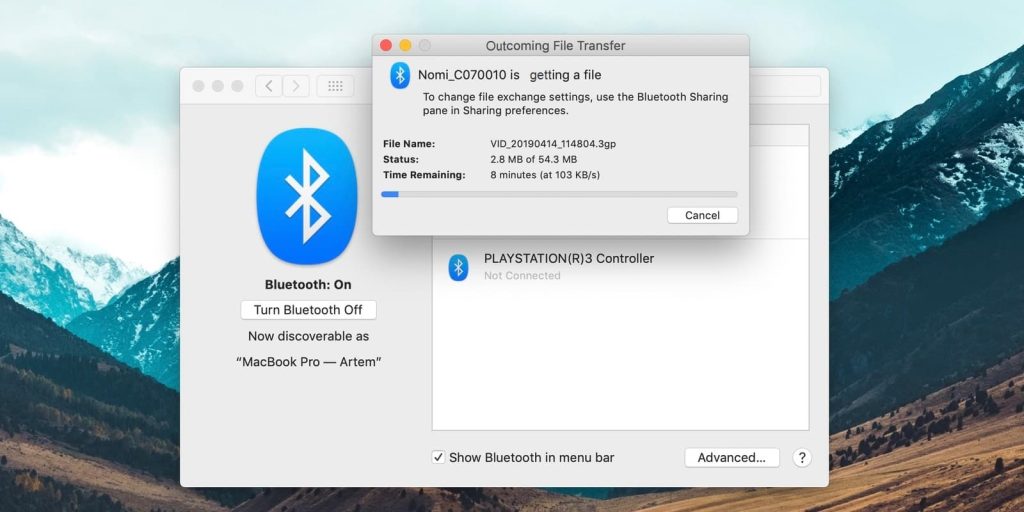
Here’s how you can copy MP3 audio files to your Android device from Mac using Bluetooth:
1. Turn on Bluetooth on both of your devices.
2. On Mac, open System Settings (System Preferences on older versions of macOS).
3. Go to the Bluetooth section and click on the toggle next to “Bluetooth” to enable it.
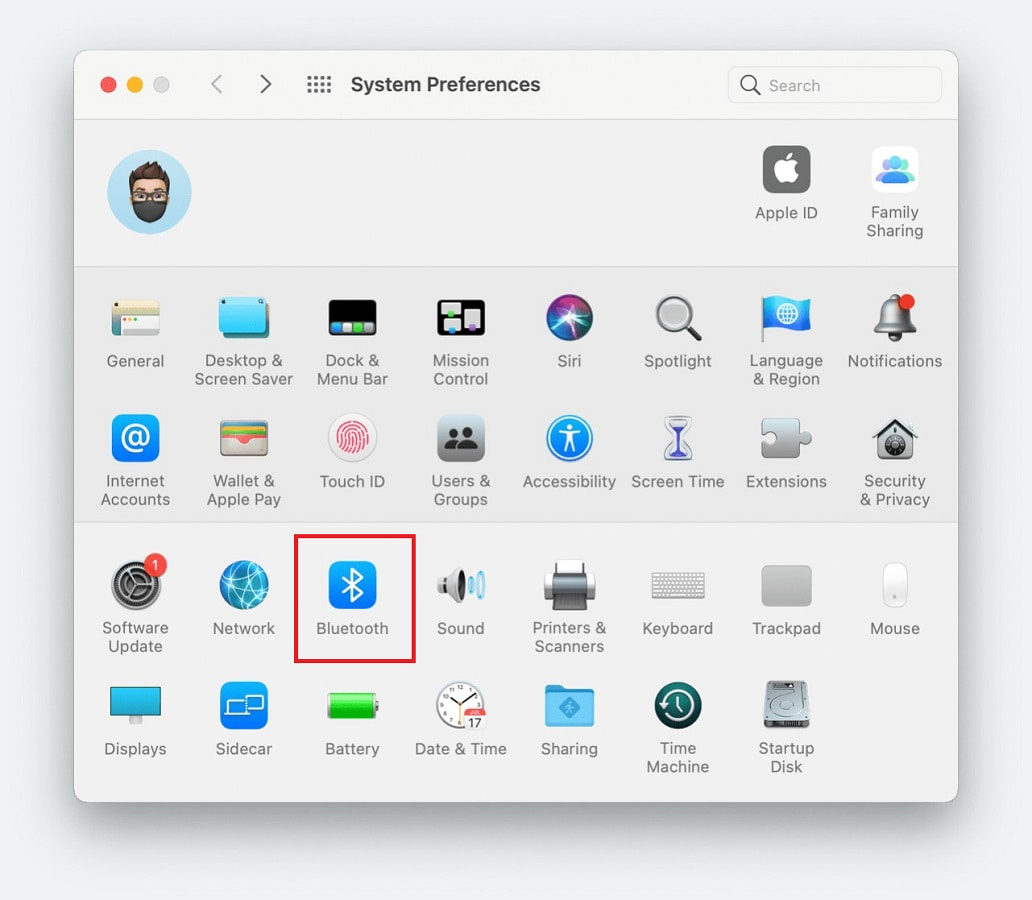
4. Go to General > Sharing.
5. Scroll down and enable “Bluetooth Sharing.”
6. On Android, you can enable Bluetooth by going to Settings > Bluetooth.
7. Your Mac will appear in the list of devices in the Bluetooth settings. Tap it and you’ll see a passcode. Make sure it matches the passcode you see on your Mac and then select Pair to connect the two devices.
8. To transfer files from Mac to your phone, click on the Bluetooth icon in the menu bar.
9. Choose your Android and click on Send file to device.
10. Choose the files you want to add to your phone and click on Send.
YouTube Music solution
If you’re still wondering how to transfer music from computer to Android, then we recommend using YouTube Music. By uploading music to the YouTube cloud server, you can later access it through the YouTube app on your phone.
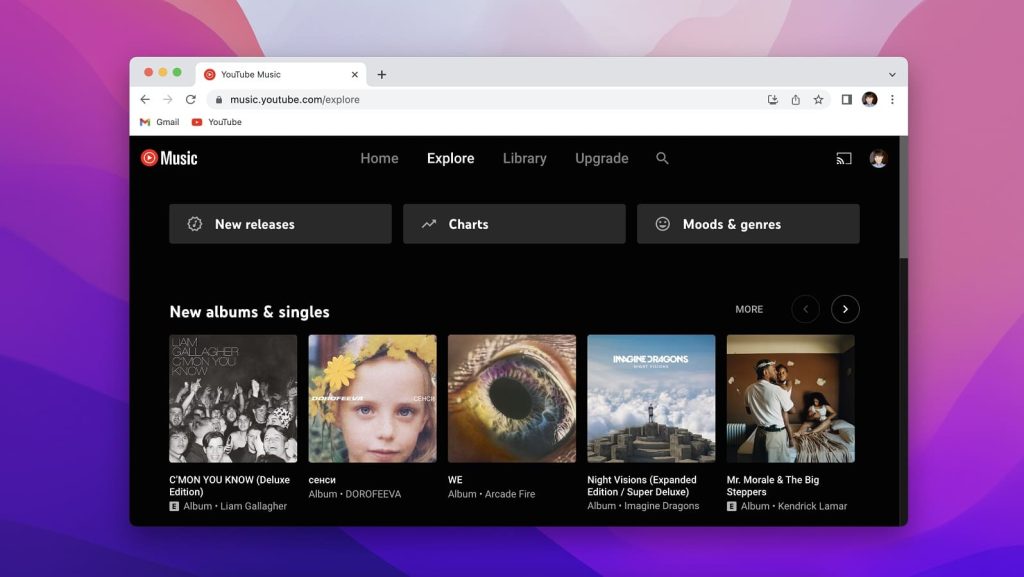
Here’s how to sync music using YouTube Music:
- Go to the YouTube Music site and sign in with your credentials or create a new account.
- In the top-right corner of the screen, click on your profile icon.
- Click your account profile icon at the top right of the screen.
- Select Upload Music.
- Select the songs you want to transfer and click on Open. The selected files will begin to transfer to your YouTube Music account.
- To listen to the uploaded songs on your Android, log into the YouTube Music app.
- Go to Library > Songs > Uploads to access the music you just uploaded.
Transferring via Cloud Services
One way you can transfer music between Android devices is by using cloud services like Dropbox or Google Drive. Cloud services allow you to access your music library from any device that’s connected to the Internet and in many cases, it automatically syncs your playlists across all devices.
You simply upload your music to your cloud storage account, install the cloud storage app on your Android device, and log in to access the music.
Another thing you can do is use a cloud music service app like Apple Music to listen to your iTunes library on Android. You could also do a music transfer from Apple to Android, as Apple Music is also available for Android devices.
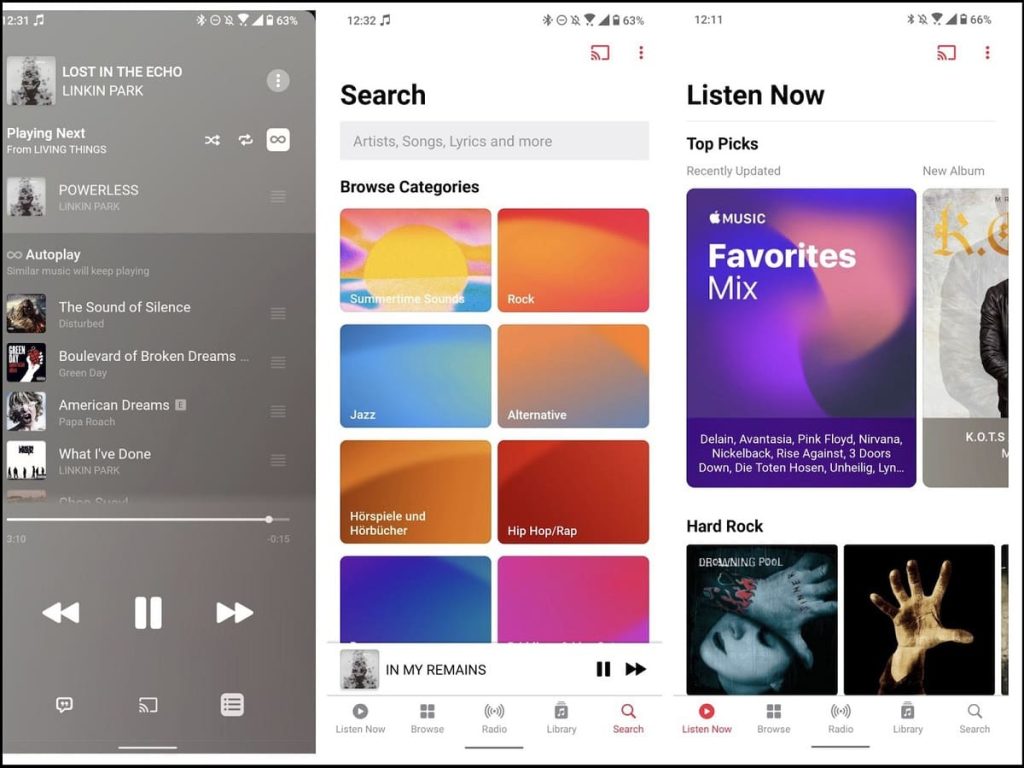
You can learn more about how to transfer iTunes music to Android on a separate page, but here’s a general guide that you can follow:
- Open iTunes on your computer and go to Edit > Preferences.
- In the “General” tab, click on iCloud Music Library and then select OK. You must be subscribed to Apple Music for this to work.
- Wait for your iTunes library to sync.
- Download Apple Music on your phone and open it.
- Log into the app with the same Apple ID you used on your computer.
- Your entire iTunes music library will now appear on your Android device and you can start listening to your favorite songs.
Google Drive Method
Google Drive is another excellent cloud storage service you can use to sync your files across multiple devices. It has an app for Android devices, which you have to download to access the files you upload on the cloud storage site.
Here’s how to transfer music files to Android via Google Drive:
- First, go to the Google Drive site on your computer and sign in.
- Right-click (or Control-click on a Mac) anywhere on the screen and click on File upload.
- Choose the songs you want to send to your Android device and click on Upload.
- Once the files have finished uploading, download the Google Drive app on your phone.
- Sign in with the same ID you used on your computer.
- You’ll be able to see the files you uploaded on the app as well. Tap the More button next to the file’s name
- Select Download to save it to your Android device.
DropBox Option
DropBox and Google Drive share many similarities in how they function. They’re both cloud storage services that allow you to upload files and folders, and then access them from multiple devices.
The cloud storage service has a smartphone app, which you have to download on your Android to access the files you upload.
Here’s how transferring music from PC to Android with the help of DropBox works:
- Head to the DropBox site on your computer. Alternatively, download the desktop app and launch it.
- Sign into DropBox.
- Upload the files you want to transfer to your Android device.
- Now download the DropBox app on your phone.
- Log into the app using the same credentials you used on your computer.
- All the files you uploaded will be available for download on the mobile app.
Transfer Media Files to Android from Other Phones
There are many reasons why you might want to transfer music between Android devices. Perhaps you’ve bought a new smartphone and need to import music to an Android phone. Or maybe you have more than one Android device and want to keep your music collection updated across all of your devices.
The good news is that this is pretty easy to do. There are various ways to transfer music between Android devices wirelessly. And this method of transferring wirelessly goes beyond music – it includes movies and photos too. You can seamlessly share any file you want.
Conclusion
We hope that this article has helped explain a few of the many ways to transfer music from Mac to Android, from Android to Mac, between Android devices and how to do a music transfer from Apple to Android. As you can see, there are many ways to do this, and no one way is best for everyone. The method you choose will depend on which works best for you.
We highly recommend MacDroid as a fast, convenient way to transfer music (and other files) from Mac to Android and vice versa, as it’s easy and intuitive to use.
Frequently Asked Questions
The best way to transfer music to Android phone is to use a third-party transfer app like MacDroid. Alternatively, if you’re transferring music between Android devices, you could use Bluetooth, NFC, or an app such as AirDroid to transfer files quickly and easily.
There are several different methods you can use to transfer music from PC to Android device wirelessly. If you don’t want to spend any money, we recommend using Bluetooth or NFC to transfer files. Using a third-party app such as AirDroid will make transferring files quick and easy.
You could also use a cloud storage service such as Google Drive or DropBox to transfer music files. This way, you can easily access and download them from any device.
You can find the music folder on Android in File Manager (on some phones, this may be called File Explorer or My Files). To access it, go to File Manager, then tap on Internal Storage > Music.
You can transfer music from your Mac computer or from another Android device to your Android phone, using either wired or wireless methods. If you’re transferring music with the help of a USB cable, we recommend using a third-party app such as MacDroid. This app will also let you transfer music from phone to computer.
For wireless transfers, you could use Bluetooth, NFC, cloud storage services, or a third-party app like AirDroid.