- Trasferimento file Android
- Come trasferire video da un dispositivo Android a Mac
Come trasferire video da un dispositivo Android a Mac
Situazione utenti:
Sono completamente nuovo su Mac e mi chiedevo se esiste un modo per trasferire file (foto e simili) dal mio telefono Android al mio Mac? Ho cercato su Google senza successo— Reddit
Trasferisci video da Android a Mac usando MacDroid
Iniziamo il nostro elenco di soluzioni per trasferire video da Android a Mac con MacDroid. Questa app tutto-in-uno offre un’interfaccia utente molto fluida che rende l’utilizzo e la navigazione estremamente semplici, anche se non sei particolarmente esperto di computer. Puoi inviare video da Android a Mac e viceversa utilizzando un cavo USB tramite modalità MTP o ADB, e persino in modalità wireless. L’app supporta il trasferimento di file di grandi dimensioni superiori a 4GB e anche di intere cartelle, aiutandoti a spostare rapidamente ed efficientemente la tua collezione di video.
La versione gratuita consente di trasferire video dal telefono al Mac; tuttavia, per trasferire video dal Mac a un tablet o telefono Android, o per poter modificare i file direttamente sul tuo Mac, è necessario eseguire l’upgrade alla versione PRO.
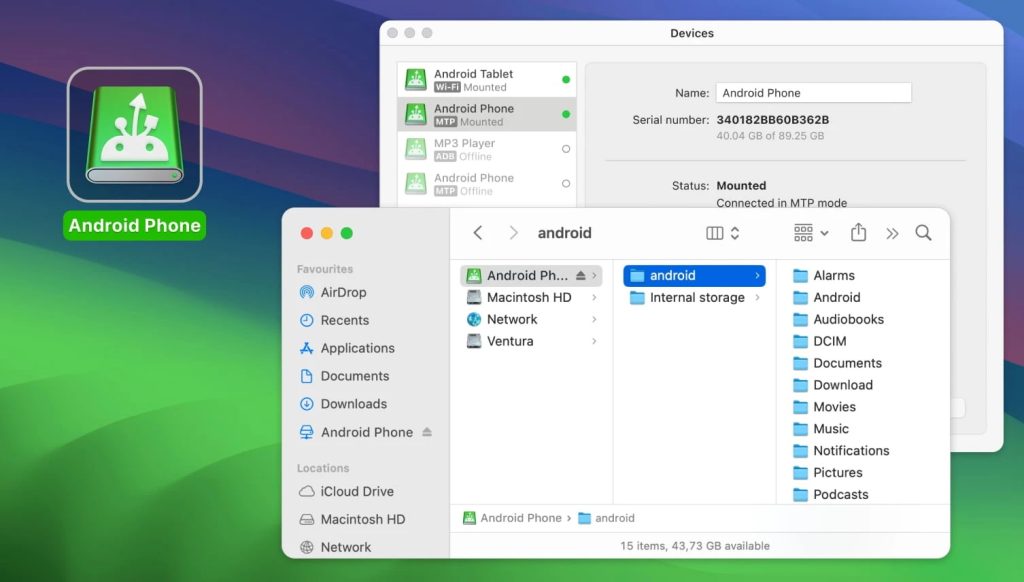
Come trasferire video da Android a Mac con un cavo
Quindi, ecco i passaggi da seguire:
1. Scarica MacDroid e installalo sul tuo MacBook.
2. Usa il cavo USB standard fornito con il tuo telefono per collegarlo al Mac.
3. Scegli “Trasferimento file” sullo schermo del telefono se ti viene chiesto come utilizzare la connessione USB appena avviata.
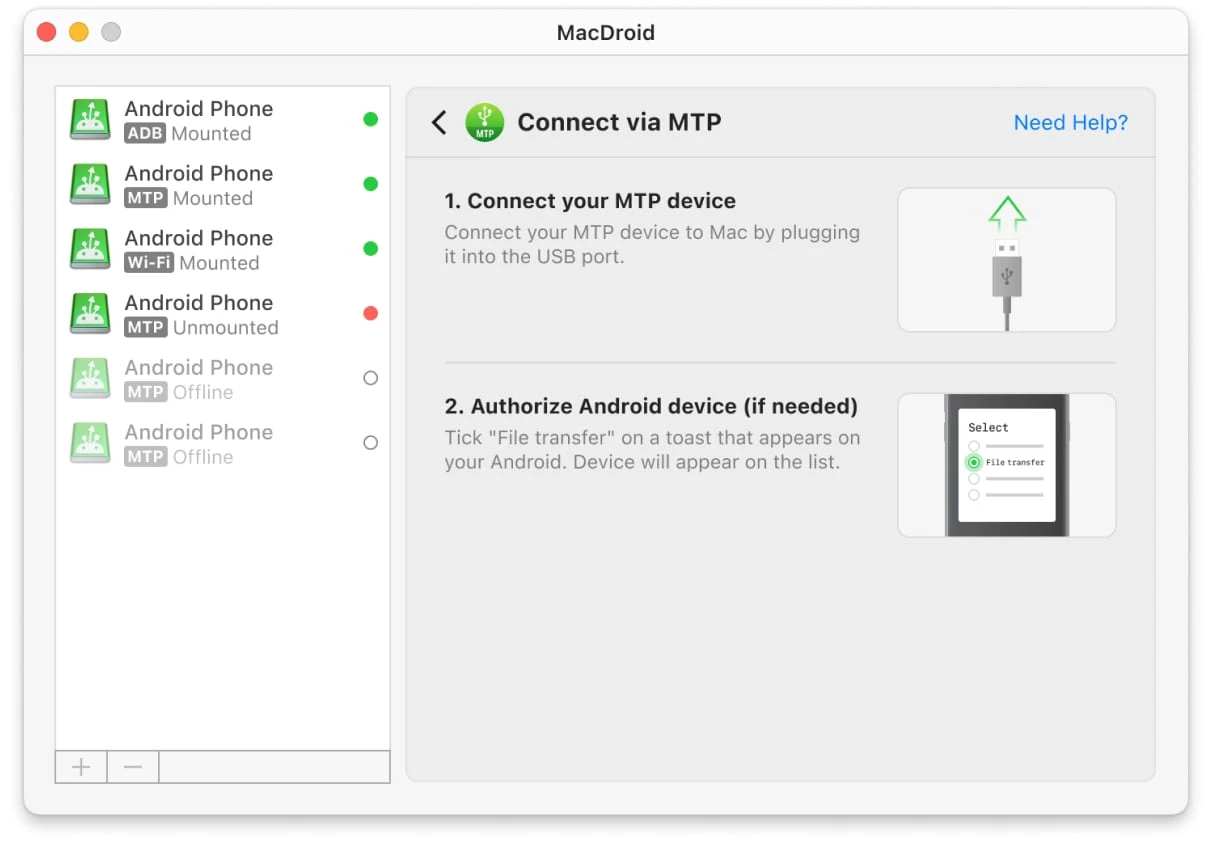
4. Apri MacDroid sul tuo Mac e troverai il tuo telefono nella “Lista dispositivi”.
5. Fai clic sul tuo telefono e poi clicca su “Monta” per avviare la connessione.
6. Una volta che il telefono è montato, hai accesso alla memoria interna ed esterna per trasferire facilmente i video da un dispositivo all’altro.
Come trasferire video su Mac tramite Wi-Fi
1. Una volta scaricata e installata l’app, avviala.
2. Scegli l’opzione “Connetti tramite Wi-Fi”.
3. Sul tuo Android, vai su Impostazioni -> Info sul telefono. Individua il numero di build del telefono e toccalo sette volte.
4. Abilita la modalità di debug USB sul tuo telefono. Puoi trovare questa opzione qui: Impostazioni -> Opzioni sviluppatore -> Debug USB.
5. In base alla versione di Android installata sul tuo dispositivo, clicca sul pulsante corrispondente e segui le istruzioni sullo schermo. Per maggiori dettagli, leggi la nostra guida.
Come trasferire video da Android a Mac utilizzando i servizi cloud
Un altro modo per esportare video da un telefono Android a un computer macOS tramite Internet è utilizzare Google Drive. Puoi facilmente usare l’account Google Drive per caricare i video dal tuo smartphone e mantenere un backup nel cloud. Certo, se hai molti video, dovrai pagare per l’archiviazione aggiuntiva, tuttavia rimane comunque un’alternativa valida. Ecco come usare Google Drive per trasferire i video:
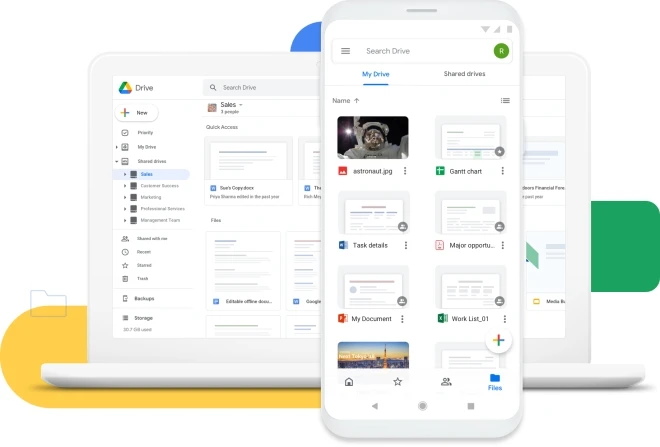
Sul tuo telefono:
- Apri l’app Google Drive.
- Tocca il pulsante “+” per aggiungere nuovi file e poi seleziona “Carica”.
- Individua i video che desideri caricare dal tuo telefono.
- Attendi il completamento del caricamento.
Su Mac:
- Apri drive.google.com in Safari o nel browser che stai utilizzando.
- Individua i contenuti che hai caricato dal telefono e scarica i video trascinandoli sul tuo drive locale (oppure fai clic destro su di essi e seleziona “Scarica”).
Oltre a Google Drive, puoi anche utilizzare qualsiasi altro servizio cloud, come Dropbox o OneDrive, ecc., per trasferire contenuti da Android a Mac. Tutto ciò che devi fare è semplicemente caricare i video dal tuo telefono utilizzando l’app mobile e poi accedervi sul tuo Mac attraverso il sito web del servizio cloud o l’app desktop. Funziona in modo simile a Google Drive e offre un modo conveniente per mantenere i tuoi video al sicuro e accessibili su tutti i dispositivi.
Come trasferire video utilizzando SyncMate
SyncMate è uno strumento di sincronizzazione versatile che consente di trasferire dati tra il tuo dispositivo Android e Mac. Supporta anche la sincronizzazione con dispositivi iOS, MTP e archiviazione cloud. Con SyncMate, puoi facilmente trasferire contatti, calendari, messaggi e file multimediali come video e musica. Offre sia connessioni USB che wireless, inclusi Wi-Fi e Bluetooth. Di seguito vedremo come trasferire video su Mac utilizzando il Bluetooth.
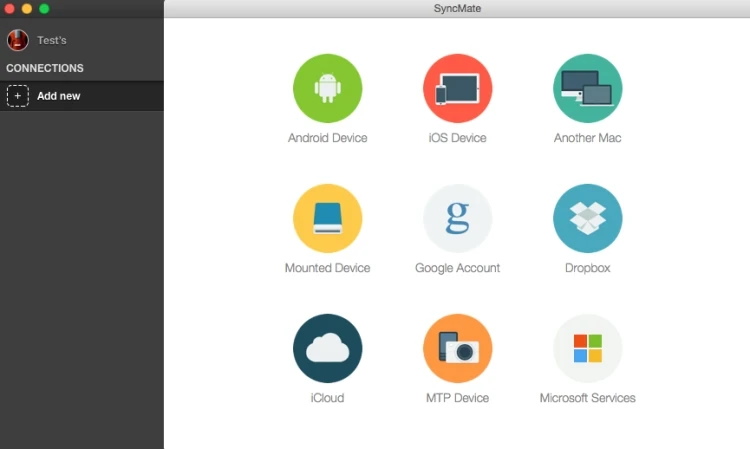
- Installa SyncMate sul tuo Mac.
- Sul tuo dispositivo Android, apri SyncMate e scegli il tipo di connessione Bluetooth.
- Scansiona il codice QR per scaricare il modulo SyncMate sul tuo telefono.
- Apri il modulo sul tuo dispositivo Android e seleziona la casella per consentire la sincronizzazione tramite Bluetooth.
- Abilita il Bluetooth su entrambi i dispositivi.
- Associa il tuo Android con il Mac e trovalo nell’elenco.
- Selezionalo e regola le impostazioni di connessione. Potrai quindi trasferire video tra il tuo Android e il Mac.
Trasferisci video da Android a Mac usando OpenMTP
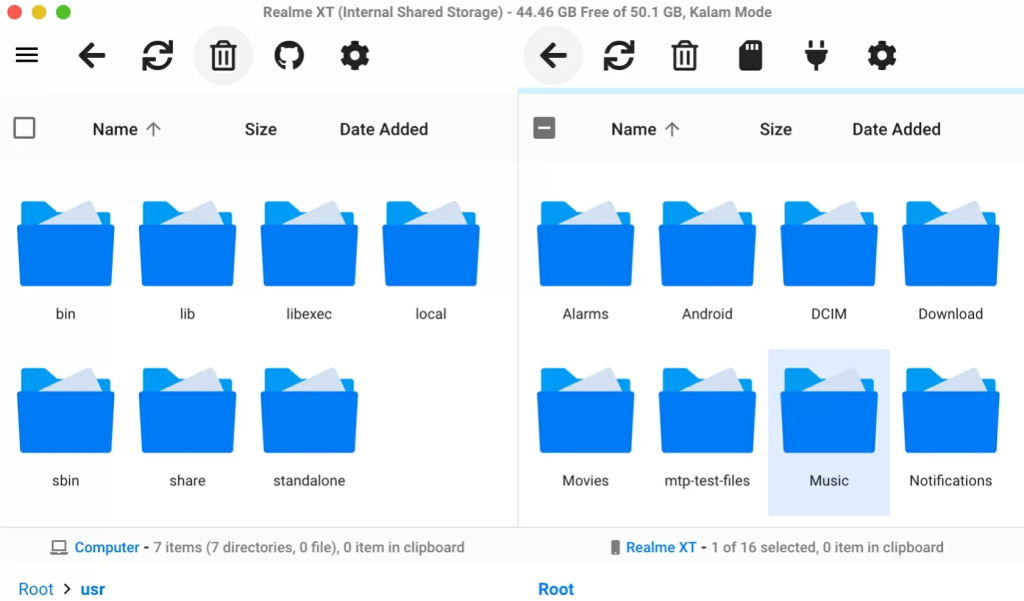
Per trasferire video utilizzando OpenMTP, segui questi passaggi:
- Scarica e installa OpenMTP dal sito ufficiale.
- Collega il tuo dispositivo Android al Mac utilizzando un cavo USB.
- Sul tuo Android, tocca la notifica “In carica” e seleziona la modalità “Trasferimento file”.
- Avvia OpenMTP sul Mac. Il tuo dispositivo Android dovrebbe essere riconosciuto automaticamente.
- Scegli il tuo dispositivo Android dall’elenco.
- Trascina e rilascia i video dalla Galleria del tuo Android al Mac.
Conclusione
La scelta del metodo e del software dipende in ultima analisi dalle tue esigenze. Abbiamo descritto alcune delle soluzioni più popolari e moderne, incluso MacDroid, che offre un modo semplice e conveniente per collegare smartphone Android a un Mac per il trasferimento di video.
Domande frequenti
Per trasferire video dal tuo Mac a un dispositivo Android, puoi utilizzare MacDroid. Ti permette di collegare il telefono tramite USB o Wi-Fi e trasferire i video direttamente tramite Finder. Tuttavia, questa funzione è disponibile nella versione PRO di MacDroid, che supporta trasferimenti di file bidirezionali completi.
Per trasferire facilmente i video dal tuo telefono a un Mac, è necessario ottenere un affidabile alternativa ad Android File Transfer come MacDroid. Ti basta un cavo USB per collegare il telefono al Mac o utilizzare una connessione Wi-Fi e poi trasferire i video desiderati dal tuo telefono al Mac.
Se speravi di utilizzare AirDrop di Apple su un dispositivo Android, dobbiamo darti una cattiva notizia. Questa funzione è disponibile solo su dispositivi iOS e macOS come iPhone, iPad, Mac o altri dispositivi Apple. L’unico modo per trasferire file da Android a Mac è tramite un’app di terze parti come MacDroid.
MacDroid è la soluzione migliore per gli utenti che si chiedono come trasferire foto da Android a Mac. L’app supporta sia modalità di connessione wireless che cablata e consente di trasferire file di dimensioni superiori a 4 GB.
Puoi affidarti ad app di terze parti che supportano il trasferimento wireless di file da Android a Mac. Tra le app ci sono MacDroid e SyncMate. In alternativa, puoi utilizzare diversi servizi cloud per effettuare un backup.
