How to Mirror iPhone to TCL TV: A Complete Tutorial
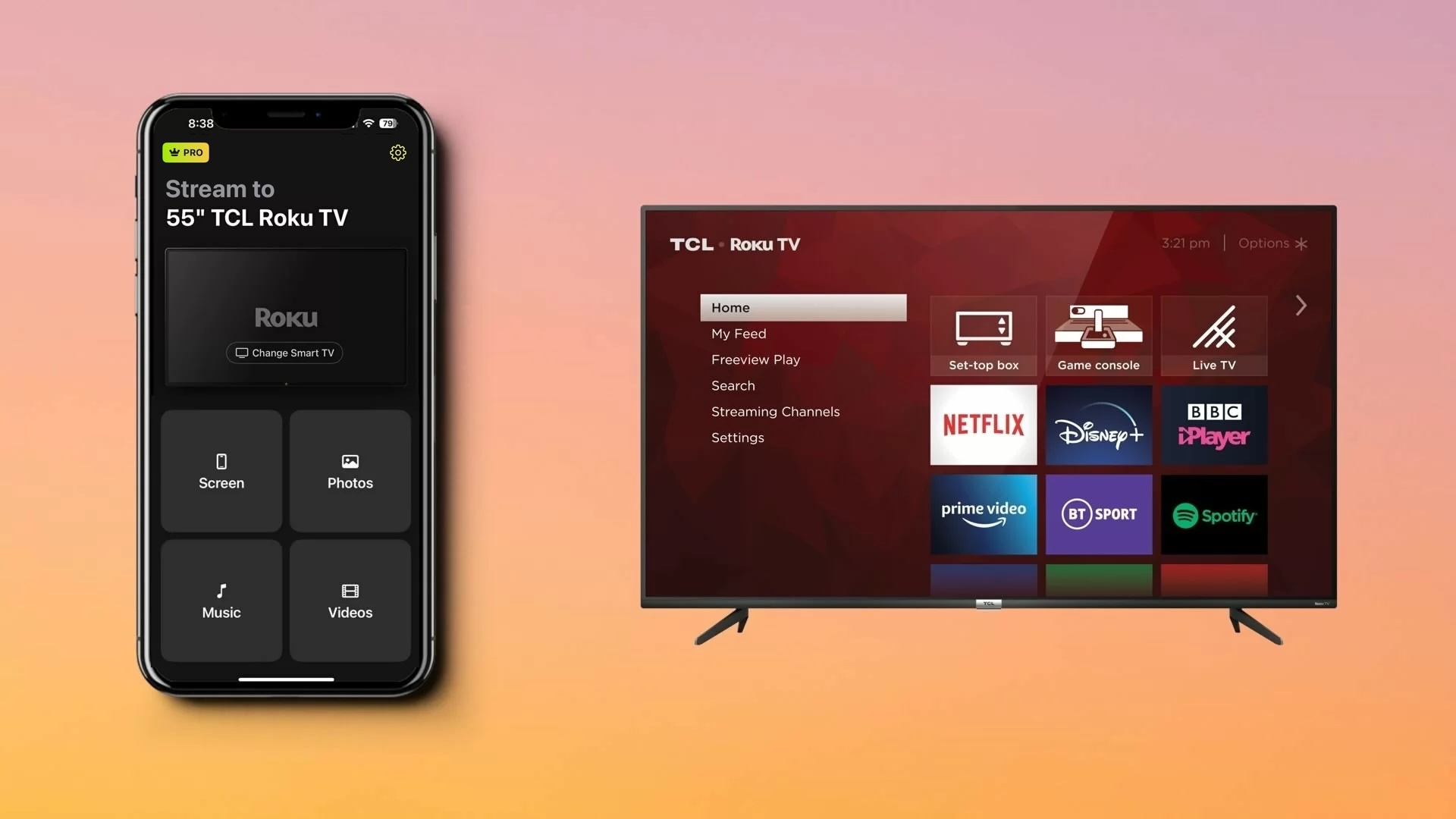
New to screen mirroring? Don’t worry, this guide explains how to screen mirror iPhone to TCL TV using three different methods. From AirPlay to a third-party app to connecting with a cable, you can use whichever approach works best for you.
Use AirPlay to Mirror Your iPhone Screen
AirPlay is Apple’s proprietary, built-in screen mirroring protocol. Available on devices like iPhone, iPad, and Mac, you can duplicate your screen on another Apple device such as iPad to Mac, or in this case, you can mirror iPhone to TCL TV.
NOTE: If your TCL TV doesn’t support AirPlay, consider using this screen mirroring app instead.
Before you begin, make sure that you have an AirPlay supported TV. This includes the TCL Roku TV 4-Series, 5-Series, 6-Series, and 8-Series. Also, make sure that your TV is running Roku OS version 9.4.0, build 4190 or higher.
The supported TCL Roku TV series includes the following 71 model numbers (as of this writing):
| TCL Roku TV Series | Model Numbers |
| 4-Series |
43S431, 43S433, 43S435, 50S431, 50S433, 50S435, 55S431, 55S433, 55S435 65S431, 65S433, 65S435, 75S431, 75S435, 85S435, 55S20 43S421, 43S423, 43S425, 50S421, 50S423, 50S425, 55S421, 55S423, 55S425, 65S421, 65S423, 65S425, 75S421, 75S423, 75S425 43S403, 43S405, 49S405, 55S401, 55S403, 55S405, 65S401, 65S403, 65S405 |
| 5-Series |
50S535, 55S535, 65S535, 75S535 43S525, 43S527, 50S525, 55S525, 65S525 43S515, 43S517, 49S515, 49S517, 55S515, 55S517, 65S517 |
| 6-Series |
55R635, 65R635, 75R635 55R625, 65R625 55R613, 55R615, 55R617, 65R613, 65R615, 65R617, 75R615, 75R617 |
| 8-Series | 65Q825, 75Q825 |
You don’t have to enable AirPlay on your iPhone as it’s turned on by default. You’ll simply begin a mirroring session as you’ll see in the steps below. However, you do have to start by enabling AirPlay on your TCL Roku TV.
Step-by-step guide
1. Go to the Home screen on your TCL Roku TV.
2. Select Settings and pick Apple AirPlay and HomeKit.
3. Pick AirPlay to set it to the On position and optionally return to the Home screen.
4. Unlock your iPhone and open the Control Center.
5. Tap Screen Mirroring (connected rectangles).
6. Choose your TCL Roku TV from the list.
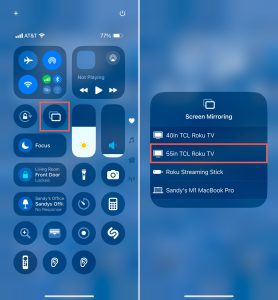
You’ll then see your iPhone screen pop onto your TCL Roku TV. You can then open an app, play a game, browse the web, or perform another action to enjoy on your TV’s larger screen.
Mirror iPhone to TCL TV Using A Third-Party App
If your TCL TV doesn’t have AirPlay support, using a third-party app is an alternative solution. Furthermore, screen mirroring apps can provide extra features that go beyond simple mirroring.
DoCast
DoCast is an intuitive app that allows you to easily screen mirror iPhone to TCL TV with excellent picture quality, superb sound, and low latency. This makes it a solid option for enjoying games and displaying presentations with a flawless interactive experience.

DoCast also provides screencast ability for photos, videos, and DRM-free music. This lets you share all types of media on the big screen for family gatherings, holiday events, and friendly get-togethers.
To get started, make sure your TCL Roku TV and iPhone are connected to the same Wi-Fi network, download DoCast from the App Store, and follow the below steps to start screen mirroring.

Step-by-step guide
1. Launch DoCast on your iPhone, accept all permissions, and select Choose Smart TV.
2. Choose your Roku TV from the device list.
3. Tap Screen.
4. Select the mirror settings including Auto-Rotate, and Low, Medium, or High quality.
5. Tap Start mirroring.
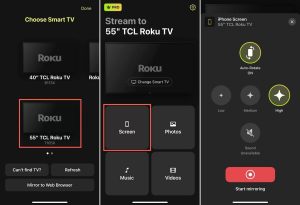
You should then see your device screen on your TCL Roku TV and can use your iPhone like normal.
DoCast is a first-rate TCL TV screen mirroring iPhone app that also works with iPad and offers broad compatibility with brands like Samsung, LG, Panasonic, and other DLNA-enabled TVs. This is convenient if you have additional Roku TVs in your home. You can cast with the free version of DoCast and use the screen mirroring with an affordable subscription option.
Connect iPhone to TCL TV Using an HDMI Cable
Wondering how to screen mirror from iPhone to TCL TV without Wi-Fi? One other mirroring option to consider is connecting the devices with an HDMI cable. This gives you direct tethering between your iPhone and TV which is convenient if you have unstable Wi-Fi or no connection at all.
Along with your TCL TV and iPhone, you’ll need:
- An HDMI cable
- An available HDMI TV port
- A digital AV adapter compatible with your iPhone model
Note that the iPhone 15 series and later uses a USB-C port while the iPhone 5 series through the iPhone 14 series uses a Lightning port. So, be sure to obtain an adapter according to your iPhone model’s port.
Step-by-step guide
1. Unlock your iPhone if necessary.
2. Plug the adapter into the port on your phone.
3. Connect the corresponding end of the HDMI cable to the adapter.
4. Attach the other end of the HDMI cable to the port on your TCL TV.
5. Select the correct Input source on your TV per the HDMI port containing the cable. For example, HDMI 1, HDMI 2, or HDMI 3.

You should then see your iPhone screen appear on the TCL TV. Note that it may take a few moments for your screen to mirror.
How to Fix Screen Mirroring Not Working
If you’ve tried screen mirroring iPhone to TCL TV using the above methods and it doesn’t seem to be working, there are a few things you can do to fix the issue.
- Wireless methods: Confirm that your TCL Roku TV supports AirPlay and that AirPlay is enabled. Also, make sure your TV and iPhone are using the same Wi-Fi network, and that you have a stable connection. Additionally, make sure that you turn off your VPN by going to Settings > General > VPN & Device Management on your iPhone or disabling your third-party VPN app.
- HDMI cable method: Verify that the adapter and both ends of the cable are securely connected and that the TCL TV Input source corresponds to the correct HDMI port on the TV.
Still having trouble after checking the above? Try restarting both devices and give it another go.
Conclusion
Wireless screen mirroring is a technical advancement that just makes screensharing easy. But it’s good to know that if your Wi-Fi fails, you can still mirror your iPhone screen to your TCL TV using physical connections.
While the “best” method is the one that’s most effective for you, DoCast should be at the top of the list. This handy app is easy to use, works on TVs that don’t support AirPlay, and provides additional features in its screencast tools and mirroring preferences.
Frequently Asked Questions
Yes, TCL TVs offer built-in screen mirroring support. You can use Apple’s AirPlay, third-party apps like DoCast, Screen Mirroring – TV Cast Air, or Screen Mirroring – Smart View TV.
When using AirPlay or a third-party screen mirroring app, make sure that both your iPhone and TCL TV are using the same Wi-Fi network and that you have a stable internet connection. Also, it’s possible that your TCL TV does not support AirPlay.
You can use an HDMI cable and digital AV adapter to connect your iPhone to your TCL TV. Connect the adapter to your iPhone, the HDMI cable to the adapter and TV, and use your TV remote to change the Input source to match the HDMI port on the TV.
