How to Screen Mirror iPhone to Roku: Best Methods in 2025

Want to learn how to screen mirror iPhone to Roku TV? You’ve come to the right place. It’s an easy process that doesn’t take a lot of time, but you need a third-party app since some Roku devices don’t have native AirPlay support.
This guide will teach you how to mirror to Roku using AirPlay, third-party apps, and even an HDMI cable if you don’t have a stable internet connection. We’ll also discuss which models support AirPlay and which ones don’t.
How to Mirror Your iPhone’s Screen to Roku Using AirPlay
AirPlay is Apple’s wireless communication protocol. If your Roku supports it, you can easily connect your iPhone to it with a few taps. We’re going to show you how to do that.
Roku Models that Support AirPlay
Before we discuss how to use AirPlay to connect to Roku, you have to determine if your model supports it – not every Roku device does. To do that, take a look at the list below:
- Roku Smart Soundbar 9100X
- Roku 4K TV A000X, C000X, 6000X, 7000X
- Roku TV 8000X, D000X
- Roku Smart Soundbar 9101X, 9102X
- Roku Express 3900X, 3930X
- Roku Express+ 3910X, 3931X
- Roku HD 3932X
- Roku Streaming Stick 3600X, 3800X
- Roku Streaming Stick+ 3810X, 3811X
- Roku Premiere 3920X, 4620X
- Roku Premiere+ 3921X, 4630X
- Roku Ultra 4640X, 4660X, 4661X, 4670X, 4800X
- Roku Ultra LT 4662X
- Roku 2 4210X, 4205X
- Roku 3 4200X, 4230X
If your device is not on the list, you might need to use a third-party app to connect to the Roku and mirror your iPhone’s screen to it.
How to Enable AirPlay on Your Roku
Now that you know your Roku is AirPlay-enabled, you first need to enable AirPlay on it before you can screen mirror.
Step-by-step guide
Follow the steps below:
1. On the Home screen of your Roku device, select Settings.
2. In Settings, select Apple AirPlay and HomeKit.

3. In the top right, set AirPlay to On.
How to Mirror iPhone Screen to Roku With AirPlay
With AirPlay turned on on your Roku, you can proceed to mirror iPhone to Roku TV. You don’t need to enable AirPlay on your iPhone since it’s on by default. You just need to start a session from the Control Panel.
Step-by-step guide
Here’s how to do that:
1. Connect the Roku and iPhone to the same Wi-Fi network.
2. Open the Control Center – swipe down from the top-right corner of the screen on iPhone X and newer, and swipe up from the bottom of the screen on iPhone 8 and older.

3. Tap Screen Mirroring.

4. In the popup, select the Roku device from the list of devices.
How to Mirror iPhone to Roku Using Third-Party Apps
If your Roku isn’t AirPlay compatible, you can still mirror your iPhone’s screen to it. You just need to download a screen mirroring app to do it. Luckily, there are plenty of options on the App Store.
Roku Devices Suitable for Screen Mirroring to Roku with Third-Party Apps
Even if your Roku device supports AirPlay, you might not want to use the iPhone’s native screen mirroring function. Third-party screen mirroring apps might have functions that the built-in option does not have. And you may want to take advantage of those instead.
Furthermore, several Roku devices don’t have AirPlay. If you have Roku TV models 6XXXX and 5XXXX or a Roku player with model numbers 2700X, 2710X, 2720X, 3500X, 3700X, 3710X, and 4400X, you won’t have AirPlay support.
If you found your Roku model listed above, you’ll need to use the iOS apps we discuss below to enable Roku screen mirroring iPhone.
1. How to Screen Mirror to Roku with DoCast
Video guide
DoCast is an app that allows you to screen mirror iPhone to Roku, Chromecast, Fire TVs/Firesticks, and DLNA-enabled TVs. You can stream your iPhone’s screen to a bigger display in HD-quality video. The app has extremely low latency, making it great for real-time screen mirroring with, for example, games and presentations.

Beyond screen mirroring, DoCast is also great for screencasting. It allows you to cast and stream photos, videos, and DRM-free music from your iPhone. To make your iPhone mirror to Roku, you need the premium version of DoCast. It has a free 3-day trial version that you can use to test out the feature.
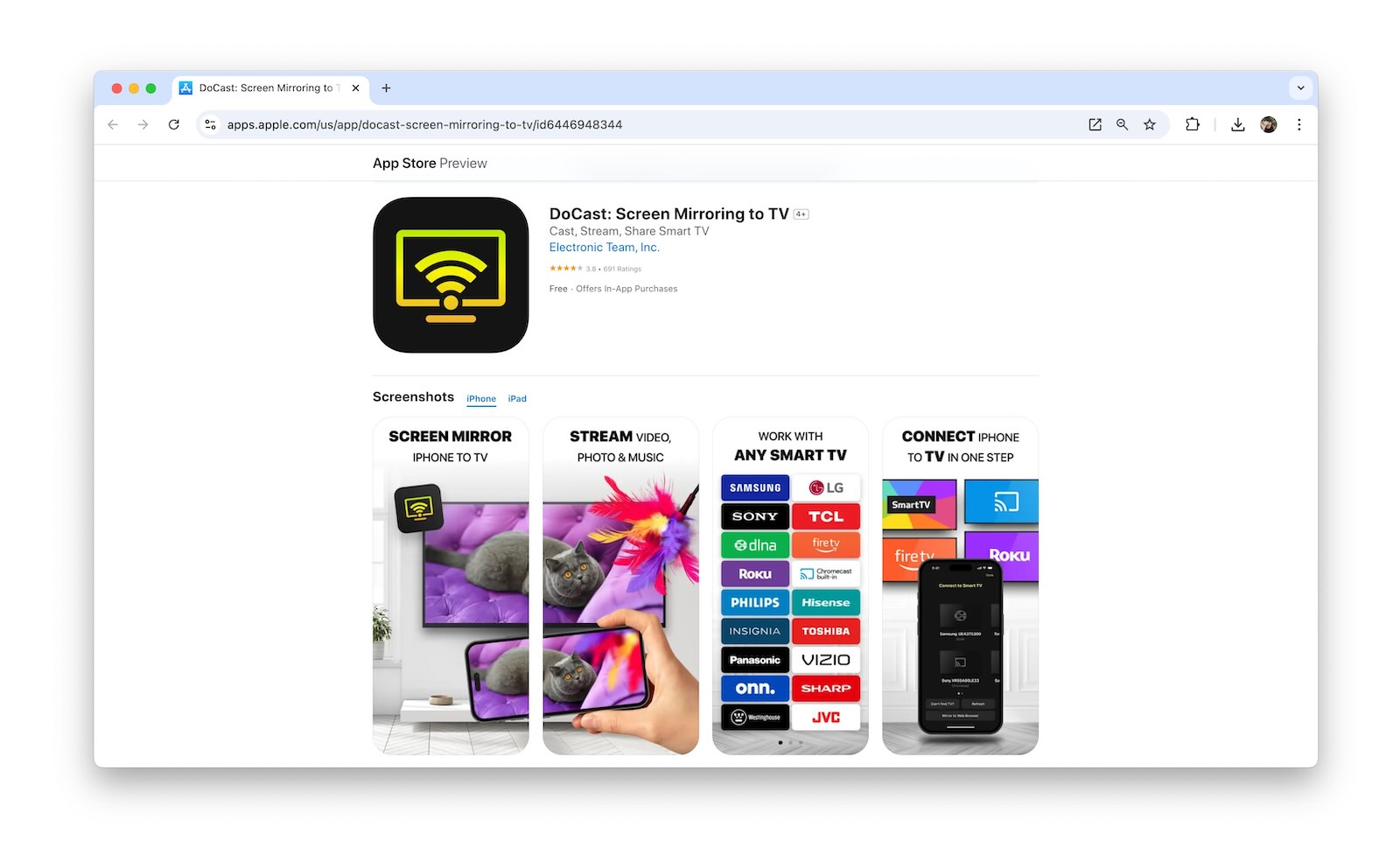
Step-by-step guide
Here’s how to mirror iPhone to Roku TV:
1. Download DoCast from the App Store.
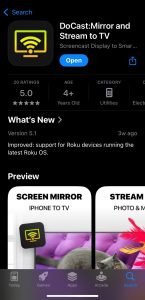
2. Allow DoCast to connect to local devices, networks, and Bluetooth.
3. On the main menu, tap Choose Smart TV.
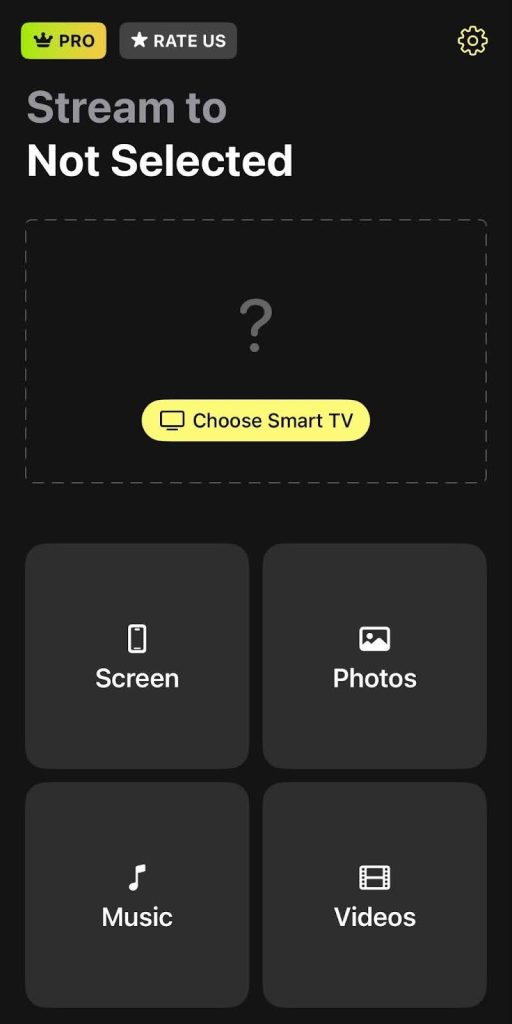
4. Select your Roku device from the list.

5. Tap Screen.
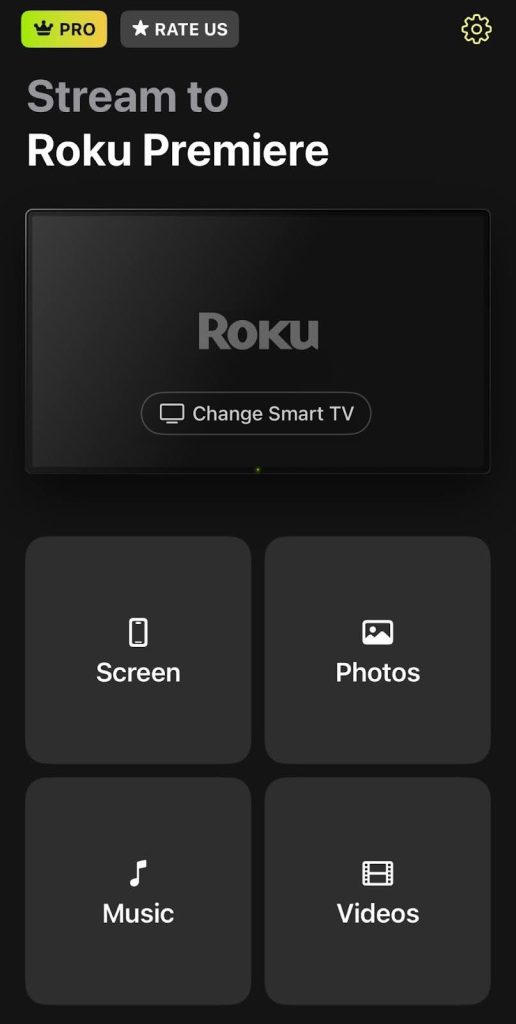
6. Set your streaming preferences, and when you’re done, tap Start mirroring.

7. You will see a pop-up asking you to download the DoCast channel on your Roku device. The Roku channel page will open automatically, and from there, you can click on Add Channel to install it.
8. Tap OK after the channel has finished downloading and then tap the Start mirroring icon again to begin broadcasting.
2. How to Screen Mirror to Roku with Screen Mirroring・Smart View TV
Screen Mirroring・Smart View TV is another great mirroring app that supports a wide range of devices. This includes Roku, Chromecast, Firestick, and ONN, as well as Sony, Hisense, LG, TCL, and Samsung smart TVs. On top of mirroring, the app can also cast media from your phone, as well as web videos, web images, YouTube, and IPTV.

Step-by-step guide
But if all you want to do is screen mirroring, you can easily do that with the steps below:
1. Connect the Roku and iPhone to the same Wi-Fi network.
2. Open the App Store on your iPhone and download Screen Mirroring・Smart View TV.

3. Tap the Screen Mirroring option in the top of the screen.

4. Select your Roku device from the list of connected devices.
5. Tap Start Broadcasting to mirror your iPhone’s screen.

How to Mirror iPhone to Roku Without Wi-Fi
Unfortunately, you won’t be able to mirror your iPhone to a Roku device without Wi-Fi directly. But there is a workaround if you have a Roku TV and no Wi-Fi. You’ll need either Apple’s official Lightning Digital AV Adapter or USB-C Digital AV Multiport Adapter depending on your iPhone.
Step-by-step guide
Follow the steps below:
1. Connect your iPhone to the appropriate HDMI adaptor. For iPhone 15 Pro and later, you’ll need a USB-C to HDMI adaptor. For older phones, you’ll need a Lightning to HDMI adaptor.

2. Connect one end of your HDMI cable to the adaptor and the other to a free HDMI port on your TV.

3. Turn your TV on and set the input to match the HDMI port you plugged your iPhone into. There are no additional settings, and you’ll have a direct mirror of your entire iPhone screen on your TV.

Screen Mirroring to Roku Not Working? How to Fix It?
If screen mirroring to your Roku isn’t working, the first thing you need to do is ensure AirPlay is enabled on the Roku. You also need to ensure you have connected it to the same Wi-Fi network as the iPhone. The devices also need to be within range of the router to ensure a good connection and a great mirroring experience.
Fail that, try restarting the Roku – this can fix any temporary glitches that could be preventing you from screen mirroring. You can also update the Roku’s firmware and your iPhone to fix bigger bugs and compatibility issues.
Conclusion
With the help of AirPlay, third-party apps, and HDMI, iPhone to Roku screen mirroring has never been easier. For AirPlay, you need to make sure that you have a Roku model that’s compatible with it.
However, you can always use third-party apps if it doesn’t. One of the best apps to use is DoCast. It allows for screen mirroring in HD and with low latency, as well as supports casting videos, photos, and DRM-free music from your iPhone to the Roku.
You can also use an HDMI cable to mirror to a Roku TV if you don’t have an active Internet connection. Just keep in mind that you’ll need either Apple’s Lightning Digital AV Adapter or the USB-C Digital AV Multiport Adapter to connect your device to the HDMI cable.
Frequently Asked Questions
Yes, you can screen mirror from iPhone to Roku if the Roku is AirPlay-enabled. If it isn’t, you can use a third-party app like DoCast to connect to it.
Yes, you can. Just bring up the Control Center on your iPhone, tap Screen Mirroring, and select your Roku from the list of devices. However, this will only work if the Roku supports AirPlay, and if the iPhone and Roku are on the same Wi-Fi network.
When your Roku won’t let you screen mirror, it could be because the Roku and iPhone aren’t connected to the same Wi-Fi network. It could also happen due to outdated software, bugs, and glitches.
Roku devices don’t have a built-in screen mirroring app, only streaming. However, several third-party solutions, like DoCast and Screen Mirroring・Smart View TV, support mirroring. However, some of these require you to install the app on your Roku as well.
If your Roku is not showing up on screen mirroring iPhone, first make sure both your iPhone and Roku are on the same Wi-Fi network. If it still fails to show up, check the settings to confirm if your Roku supports AirPlay. If it doesn’t, download a third-party solution, like DoCast, to start mirroring to it. Another thing to keep in mind is to not connect to a VPN server while trying to mirror.
