Mirror iPhone to Chromecast: Complete Step-by-Step Guide for 2025
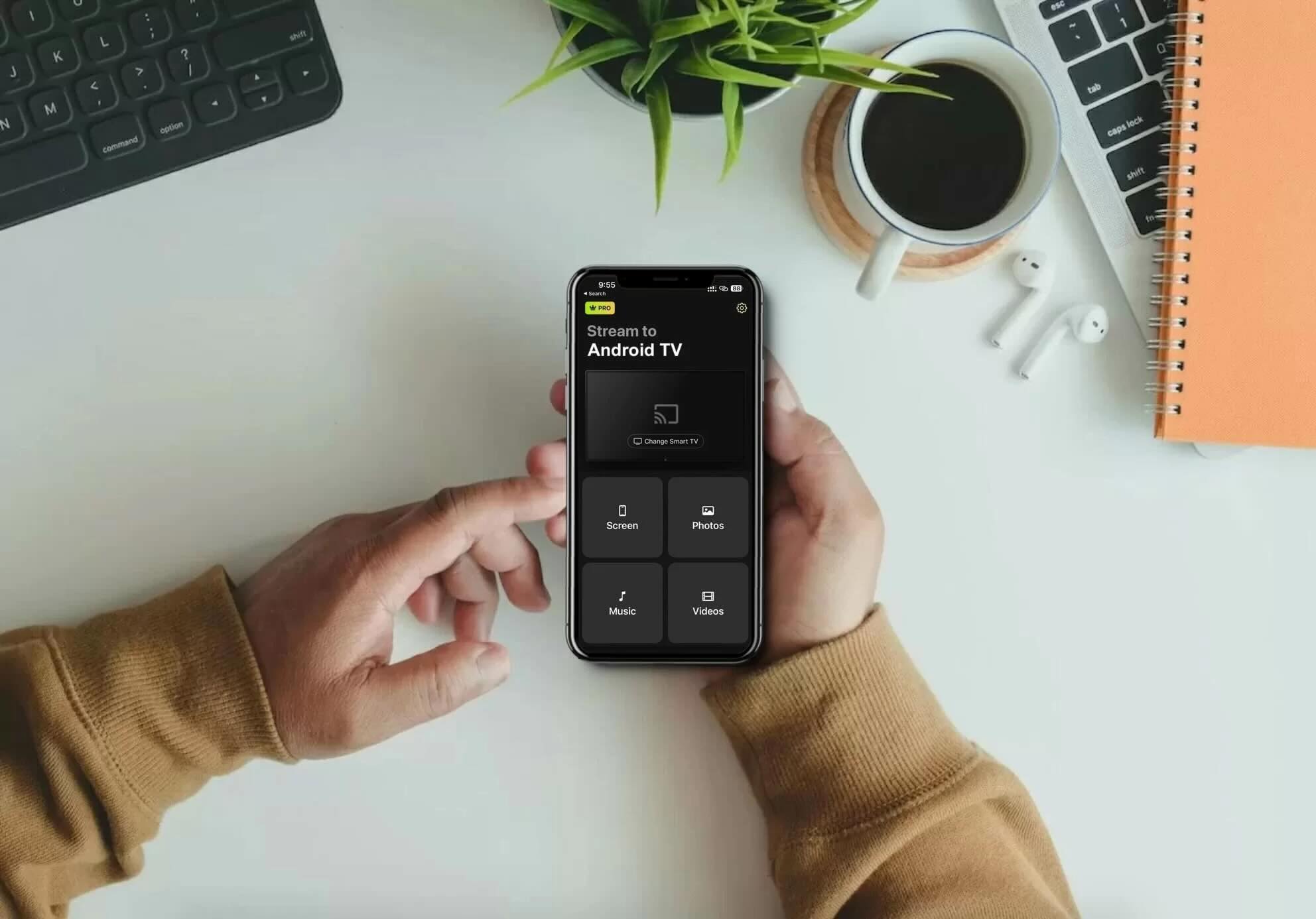
If you often find yourself wishing that you could view your iPhone’s screen on a larger screen, then you might have wondered if it’s possible to view it on your TV with a Chromecast device.
While the Google Home app allows you to cast media from compatible apps, it doesn’t support screen mirroring.
Fortunately, there are third-party apps you can use for that purpose. In this article, we’ve reviewed three such apps that let you mirror iPhone screen to Chromecast, along with step-by-step instructions on how to use them.
Top Third-Party Apps You Can Use to Mirror iPhone to Chromecast
Video guide
The above-mentioned process doesn’t allow you to mirror your iPhone’s screen and the number of apps you can use to cast videos/photos is also limited. For example, you can’t cast media content that’s stored in the Photos app.
If you want less restrictions and screen mirroring capabilities, then we recommend using one of the three third-party apps mentioned below:
1. DoCast – Best Chromecast iPhone Mirroring App
Screen mirroring DoCast is a top-rated iPhone app for casting to Chromecast, known for its stability, intuitive interface, and high-quality performance. It has a clean interface and provides an intuitive user experience. The clear prompts it shows when you launch it make it incredibly easy to connect Chromecast to your iPhone. All of these things help make it stand out from its competitors.
To mirror your iPhone’s screen with DoCast, you’ll have to buy the premium version, which starts from $9.99/mo. You can also just take advantage of the app’s 3-day free trial version to see what it’s like. The screen mirroring feature has some very neat features, including auto-rotation, audio, and high video quality. You can customize these settings before you begin the screen mirroring session.

For those with streaming devices like Fire Stick or Roku, DoCast is the perfect option as it’s available on both platforms. Unlike many other apps, you don’t even need to download it on your Fire Stick — just install it on your iPhone, and you’re ready to start mirroring.
Step-by-step guide
Follow the steps below to learn how to cast iPhone screen to Chromecast with DoCast:
1. Go to the App Store and download DoCast on your iPhone.

2. Open DoCast on the iPhone. In the main menu, tap the Choose Smart TV button, then select your Chromecast TV from the device list.

3. On the main screen where you can see all the features, select Screen.

4. Customize the settings you see on the screen. These settings can only be changed before you begin a screen mirroring session.
5. Tap the record button at the bottom of the screen.

6. To start mirroring your iPhone’s screen, tap Start Broadcast.

Pros
- Supports mirroring on Fire TV, Roku, and DLNA-enabled TVs as well
- Lets you stream music to Chromecast
- Has audio support
Cons
- Screen mirroring is only available in the premium version
2. Replica・Screen Mirroring・Cast – A User-Friendly Chromecast Screen Mirroring iPhone App
With Replica・Screen Mirroring・Cast, screen mirroring to Chromecast wirelessly is a breeze. The main screen isn’t cluttered with too many options, which makes it easy to navigate through the app.
You can use it for screen mirroring, casting offline photos and videos, and online content through its built-in web browser.
On the free version of the app, you can mirror your phone’s screen for 15 minutes. The premium version, which includes unlimited screen mirroring, is available for $2.50 per month. You can try out the 3-day trial version before you decide to make any commitment.
If you enjoy using apps that have a minimalistic UI, then we recommend Replica・Screen Mirroring・Cast.
Step-by-step guide
Here’s how you can use Replica・Screen Mirroring・Cast for screen mirroring:
1. First, download Replica・Screen Mirroring・Cast from the App Store.

2. Launch the app and wait for it to find your Chromecast device. Make sure it’s on the same Wi-Fi as your iPhone.
3. Tap the Chromecast device you want to connect to.

4. Tap Screen Mirroring.

5. Tap Start Broadcast to start mirroring your phone’s screen.

Pros
- Offers a free 3-day trial
- Has a built-in browser
- Works with Tesla
Cons
- Frequently shows ads
3. TV Mirror+ – Minimalistic App for Chromecast Mirror on iPhone
TV Mirror+ is another app that has a minimalistic app design. The main screen displays just four tiles, two of which take you to the main features of the app – screen mirroring and web video casting.
You can’t cast offline content as you can with Replica, but we have no qualms about using the app for screen mirroring iPhone to Chromecast. It works quite well and all you have to do is connect the app to your Chromecast to get it working.
The only downside is that you have to watch ads on the free version of the app, but if you’re getting the premium version, then you won’t have to deal with any of that.
Step-by-step guide
Here’s a quick overview of how you can use TV Mirror+ to mirror your phone’s screen:
1. Launch the app after downloading it from the App Store.

2. Let it look for your Chromecast device.
3. Connect to the streaming device once it’s been located.

4. Tap TV Mirror after the app takes you to the main dashboard.

5. Tap Start Broadcast and you’ll begin to see your phone’s screen on your TV.
Pros
- Specifically designed for screen mirroring
- Simple to use
- Lets you change the resolution and share audio
Cons
- Sometimes glitches when you switch between apps
4. Streamer for Chromecast TVs – iOS Mirror to Chromecast Offline and Online Content
Streamer for Chromecast TVs comes with a built-in browser that you can use to cast online videos. In addition to that, it also lets you cast offline media content such as videos, photos, and even music.
The app is equipped with a few other bonus features. For example, it allows you to use your iPhone’s camera on a Chromecast TV. Another unique feature included in this app is that it can transfer files from one device to another wirelessly.
Step-by-step guide
Here’s how to screen mirror iPhone to Chromecast with Streamer for Chromecast TVs:
1. Download Streamer for Chromecast TVs from the App Store.

2. Give the app permission to use Bluetooth by tapping OK.

3. Now tap Screen Mirror on the main dashboard of the app.

4. A list will pop up showing all the Chromecast devices in your vicinity. Tap Connect next to your device.
5. Now tap Screen Mirror again.
6. Change the settings however you like. You can enable audio, adjust the resolution, and change the frame rate. Once you’re done, tap Start Mirroring.

7. Finally, tap Start Broadcast to start mirroring your iPhone’s screen.
Pros
- Has various extra features
- Allows mirroring and casting of online and offline content
- Supports audio
Cons
- Main dashboard feels cluttered
5. Chromecaster: Get Streaming TV
Chromecaster: Get Streaming TV is a feature-packed screen mirroring app that comes with a user-friendly interface. Apart from screen mirroring, you can cast photos, videos, music, and files from cloud storages like Google Drive and Dropbox.
Equipped with its own browser, Chromecaster allows you to cast online videos from sites like YouTube and Dailymotion. It also supports IPTV, YouTube, and online photo casting. The app’s user-friendly interface makes it easy to navigate through all the features, all of which can be accessed in the main menu.
Unfortunately, Chromecaster doesn’t let you mirror iPhone to Chromecast for free. It requires a premium subscription, which starts from $5/week. The free version is also riddled with ads and pop-ups that ask you to buy a subscription. The app is quick to set up, but unlike other screen mirroring options, it doesn’t allow you to change any settings before beginning a mirroring session.
Step-by-step guide
To screen mirror to Chromecast on iPhone with Chromecaster, follow the steps below:
1. Download Chromecaster: Get Streaming TV from the App Store on your iPhone.

2. Open the app and tap Connect Now.

3. A list of devices you can connect to will pop up. Tap your Chromecast. Make sure it’s connected to the same Wi-Fi network as your iPhone.

4. Once connected, you’ll be taken back to the main menu. Tap Screen Mirroring.
5. Tap the button beneath Screen Broadcast.

6. Tap Start Broadcast to begin mirroring your iPhone’s screen.
Pros
- Includes lots of casting features
- Has a user-friendly interface
Cons
- Shows ads frequently
- Screen mirroring is only available in the premium version
Comparing Our Top 5 Chromecast Screen Mirroring Apps
We have added a comparison table below that highlights some of the main differences between our top 5 screen mirroring apps:
| App | High-quality mirroring in the free version | Mirroring with sound | Unlimited free photo streaming | Free trial | Price |
| DoCast | No | Yes | Yes | 3 days | From $2.50/month |
| Replica・Screen Mirroring・Cast | Yes | Yes | Yes | 3 days | From $2.99/week |
| TV Mirror+ | Yes | Yes | No | Not available | $6.99 for a lifetime upgrade |
| Streamer for Chromecast TVs | Yes | Only in a premium version | Yes | 3 days | $19.99 for a lifetime upgrade |
| Chromecaster: Get Streaming TV | Screen mirroring isn’t available in the free version | Only in a premium version | No | 3 days | From $5/week |
How to Use Google Home to Cast iPhone to Chromecast
While iPhone screen mirroring to Chromecast isn’t possible with Google Home, you can use it to cast photos and videos from compatible apps like YouTube, Google Photos, and Spotify. Before you can use any third-party app to mirror your iPhone’s screen, It’s essential to set up Chromecast with Google Home first.
You must be on iOS 14, which means you can’t make Chromecast cast screen from iPhone 6 and below.
Note that you can’t mirror your iPhone with Google Home. You have to use a third-party iPhone Chromecast app (like the ones described above) to do that.

Step-by-step guide
Here’s how to use Google Home to cast iPhone to Chromecast:
1. After turning the Chromecast device on, launch Google Home on your iPhone.
2. Log into Google Home with your Google account and choose your Home. This can either be the default one or you can create a new one with a custom name.

3. The app will then ask you to provide permission to access your location. Tap either Allow Once or Allow While Using App.

4. Give the app some time to search for your Chromecast device. In case it can’t find it, you can manually choose it by tapping Chromecast/Google TV.

5. A QR code will appear on your TV. Scan it with your iPhone to connect the device to the same Wi-Fi as your phone.
6. Now open any app that’s compatible with Chromecast. You can see the full list of Chromecast-compatible apps by clicking here. For this guide, we’ll be using YouTube.
7. Open any video on YouTube.
8. Tap the casting icon in the corner.

9. Pick the Chromecast device you just set up with Google Home.

10. Enjoy the video on your TV!
Is It Worth Using a Mirroring App?
Yes, it’s definitely worth using a mirroring app if you only have a Chromecast device and no Apple TV. Since Chromecast and AirPlay mirroring are two different technologies, you can’t directly mirror your iPhone’s screen to your TV if it’s not AirPlay 2-compatible. Using a third-party app with Chromecast is the best alternative.
It’s affordable, easy to set up, and free in most cases. Just pick one of the apps we’ve described above and connect it to your Chromecast.
Keep in mind that some apps may show ads and limit the amount of time you can mirror your iPhone’s screen if you’re on the free plan.
Another problem is that since these apps use the iPhone’s screen recording feature to connect to the TV, you won’t be able to mirror DRM-protected apps such as Netflix, Amazon Prime, and Disney+.
Conclusion
In conclusion, you can cast photos and videos from Chromecast-compatible apps such as YouTube and Google Photos, but mirroring your phone’s screen is only possible with the help of a third-party app.
First, make sure that your iPhone and Chromecast/TV are on the same Wi-Fi network, and then use one of the apps we’ve mentioned above.
We’ve found DoCast to be an excellent solution for iPhone screen mirroring Chromecast because of its remarkable ease of use. It offers tons of useful features and there are no ads even in the free version.
Frequently Asked Questions
The reason why iPhone can’t screen mirror to Chromecast is because the protocols used by Apple and Google are different. The former uses AirPlay, which isn’t supported by Chromecast natively. The latter will only let you stream videos from compatible apps.
You can connect your iPhone to Chromecast using the Google Home app. It searches for nearby Chromecast devices and then connects it to the same Wi-Fi as your iPhone. Once paired, you can start casting videos and mirroring your iPhone’s screen with the help of a third-party app such as DoCast.
To cast your iPhone to your TV with built-in Chromecast functionality, you need a third-party app such as DoCast. The app will connect to your TV and allow you to cast offline videos and photos and even mirror your phone’s entire screen.
To cast your iPhone’s screen to your TV, you need a third-party app like DoCast. Download the app on your iPhone, then connect to your Chromecast-enabled TV (make sure it’s on the same Wi-Fi network as your phone). Navigate to the screen mirroring menu and then start broadcasting your iPhone’s screen.
You can mirror your iPhone to Chromecast for free using a third-party app like Replica. Once you’ve downloaded it, connect both your iPhone and Chromecast to the same Wi-Fi network, and follow the app’s instructions to start mirroring your screen to your TV.
However, keep in mind that free apps often come with limitations, such as ads, lower quality, and restricted mirror time. For a smoother experience and higher quality, we recommend using a premium app like DoCast.
To mirror your iPhone without Wi-Fi or mobile data, you can use a Lightning to HDMI adapter. This will only work if your TV has an HDMI port. The adapter connects your iPhone directly to the TV, so you can mirror your screen and play content.
But if you want to use Chromecast, you’ll need a Wi-Fi connection, because Chromecast doesn’t work without it.
Google stopped producing the Chromecast with Google TV product line in 2024 and sold the remaining inventory. Existing Chromecast devices will continue to work, and Google will keep supporting the current devices with software and security updates.
