- Trasferimento file Android
- Alternativa a Smart Switch
- Come Trasferire Foto da Samsung a Mac: Le Migliori Soluzioni
Come Trasferire Foto da Samsung a Mac: Le Migliori Soluzioni
I prodotti Apple funzionano perfettamente tra di loro, e puoi facilmente trasferire file tra di essi. Ma se vuoi condividere file da Samsung a Mac, le cose si complicano. Per interagire con un dispositivo Android e spostare qualsiasi file, avrai bisogno di un’app di terze parti.
Se hai uno smartphone Samsung e un Mac, probabilmente conosci l’utility Samsung Smart Switch per Mac. Tuttavia, questa non è l’unica opzione poiché ci sono molte app e servizi alternativi per aiutarti a trasferire immagini: alcune utilizzano una connessione wireless, mentre altre richiedono un cavo USB. Quindi, vediamo come trasferire foto da Samsung a Mac.
Opzione 1: MacDroid
Se stai cercando una risposta alla domanda “Come trasferisco le foto da Samsung a Mac?” MacDroid è ciò di cui hai bisogno. È un’app di trasferimento file Android che ti consente di collegare Android e Mac e trasferire foto, video, musica e cartelle. Questo significa che con MacDroid, puoi facilmente spostare una o più fotografie o un intero album da un telefono Samsung a un computer Mac.
MacDroid offre tre modalità per collegare Samsung a Mac, ovvero MTP, ABD o Wi-Fi. Dopo che il dispositivo è connesso, avrai accesso ai suoi contenuti direttamente nell’app Finder e sarai in grado di gestire e modificare i file archiviati sul tuo Samsung senza scaricarli sul tuo Mac.

Come trasferire immagini da Samsung a Mac con USB utilizzando MacDroid
1. Scarica e avvia MacDroid sul tuo Mac.
2. Collega il tuo telefono Samsung al Mac con un cavo USB.
3. Nell’interfaccia di MacDroid, seleziona “Modalità MTP” e premi “Avanti”.

4. Sul tuo telefono Samsung, tocca Trasferimento file.
5. Tutto qui! Ora puoi accedere alle tue foto e ad altri file in Finder cliccando sul tuo dispositivo nella barra laterale.
Dispositivi Samsung Compatibili con MacDroid
Una delle caratteristiche principali di MacDroid è che è compatibile con tutti i dispositivi Android e MTP, il che significa che anche il tuo dispositivo sarà certamente supportato.
Smartphone:
- Samsung Galaxy
- Samsung Galaxy S24/S23/S22/S21/S24 Ultra/S23 Ultra/A15/A25/A35/A55/M Series, ecc.
- Samsung Galaxy Fold 5/Fold 4
- Samsung Galaxy Flip 5
- Samsung Galaxy Note 3, 4, 5, 8, 9, 10 ecc.
- Samsung Galaxy Express/Core/Serie J, ecc.
Tablet:
- Galaxy Tab di tutte le serie.
Opzione 2: Android File Transfer
Come suggerisce il nome, Android File Transfer è progettato per il trasferimento di file tra Android e macOS. È semplice da usare, completamente gratuito e supporta macOS 10.7 e versioni successive. Il software ti consente di sfogliare e trasferire fotografie da Samsung a Mac (tra le altre cose).

Pro
- Facile e semplice importare foto Samsung su Mac
- Richiede solo un cavo USB che viene fornito con quasi tutti i dispositivi Android
Contro
- Offre solo funzionalità di base per trasferire immagini da Android a Mac
- Non più supportato
Come trasferire foto da un telefono Samsung a un computer Mac utilizzando Android File Transfer:
- Avvia Android File Transfer sul tuo Mac.
- Collega il tuo telefono Samsung al Mac tramite un cavo USB.
- Sul telefono, tocca la notifica “Ricarica questo dispositivo via USB” e scegli “Trasferimento file” sotto “Usa USB per”.
- Avvia l’applicazione e apri la cartella dove si trovano le tue foto.
- Seleziona tutte le immagini che vuoi trasferire e fai clic su Copia.
- Una volta completato il trasferimento, tutte le immagini verranno salvate nella destinazione scelta.
Opzione 3: SyncMate
SyncMate è un software di sincronizzazione file per Mac che ti consente di trasferire foto, musica e altri dati. Usando SyncMate, puoi sincronizzare rapidamente e facilmente qualsiasi dispositivo iOS o Android con il tuo Mac, mantenendo i tuoi dati sincronizzati su tutti i tuoi dispositivi e account online. SyncMate funziona con quasi tutti i dispositivi Android e supporta tre tipi di connessione: USB, Bluetooth e Wi-Fi.

Pro
- Sincronizzazione automatica
- Connessione wireless e cablata
- Funziona con un'ampia gamma di dispositivi.
Contro
- È richiesta la versione esperta per sbloccare tutte le funzionalità
Come trasferire foto da Samsung a Mac con SyncMate tramite cavo USB:
- Scarica e installa SyncMate sul tuo Mac.
- Apri l’app, clicca su Aggiungi Nuovo > Dispositivo Android, e scegli il tipo di connessione USB.
- Collega il tuo dispositivo al Mac tramite cavo USB e installa il modulo SyncMate.
- Sul tuo telefono, abilita la modalità di debug USB.
- Vedrai un pop-up sul dispositivo. Permetti il debug USB.
- Assicurati di aver selezionato l’opzione Sempre Permetti in questo pop-up.
- Dopodiché, riconnettilo al tuo Mac.
- Regola l’impostazione di Connessione e clicca sul pulsante Sincronizza per iniziare la sincronizzazione.
Opzione 4: Smart Switch
Ti chiedi come trasferire le fotografie da Galaxy S7 a Mac o da un tablet Galaxy? Smart Switch è un’app che puoi usare per copiare foto da Samsung a Mac.
Questa è un’utilità ufficiale di Samsung che ti permette di fare il backup dei dati del tuo telefono su un computer – una funzione davvero utile quando devi trasferire i dati dal tuo vecchio telefono a uno nuovo.
Smart Switch è facile da usare quando si tratta di trasferire foto sul tuo Mac o PC. Abbiamo fornito le istruzioni su come usarlo qui di seguito.
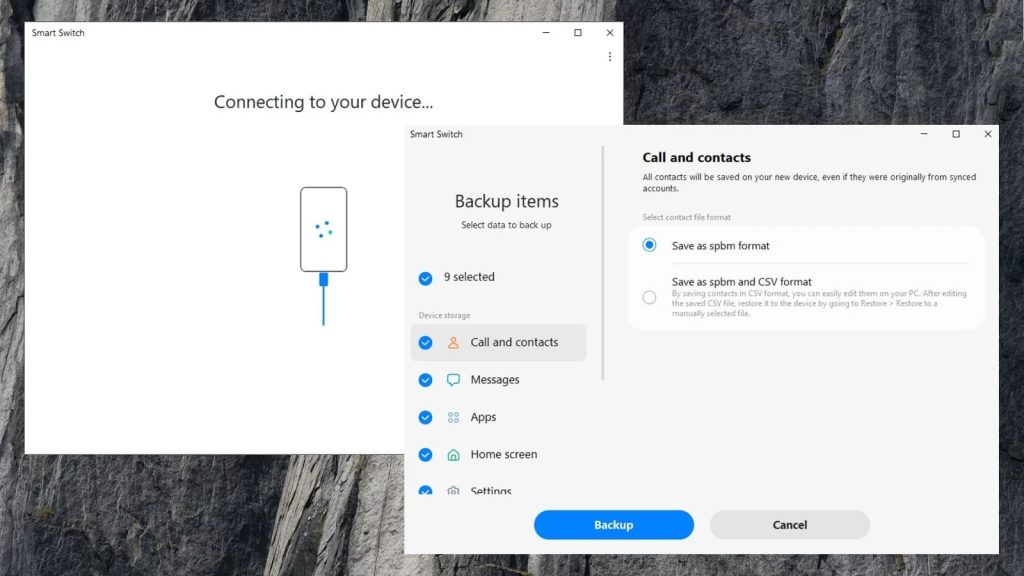
Pro
- Completamente gratuito
- Facile da usare
- Esegui backup e ripristina i dati con un clic.
Contro
- Non consente di trasferire singoli file.
Come importare foto da Samsung a Mac utilizzando Smart Switch
- Installa e apri Smart Switch sul tuo Mac.
- Collega il tuo telefono al Mac usando un cavo USB.
- Nella finestra di Smart Switch, fai clic su Backup.
- Vedrai diverse categorie, inclusi registri chiamate, contatti, messaggi, ecc. Deseleziona gli elementi che non vuoi salvare perché l’app sincronizza tutto per impostazione predefinita.
- Una volta fatto, seleziona Backup.
- L’app inizierà a copiare i file. Questo potrebbe richiedere diversi minuti.
Opzione 5 Google Foto
In alternativa, puoi optare per i servizi di condivisione e archiviazione di foto. Non richiedono cavi o app aggiuntive e possono essere utilizzati su qualsiasi dispositivo compatibile con Wi-Fi. Per condividere foto, hai solo bisogno di una connessione Internet stabile.
Quindi, consideriamo uno di questi servizi – Google Foto. Sviluppato da Google, ti permette di archiviare, gestire e condividere contenuti foto e video. Inoltre, puoi modificare foto e video, creare collage di foto e altro ancora. Utilizzare Google Foto è un modo semplice ed efficiente per sincronizzare le foto tra i tuoi dispositivi.
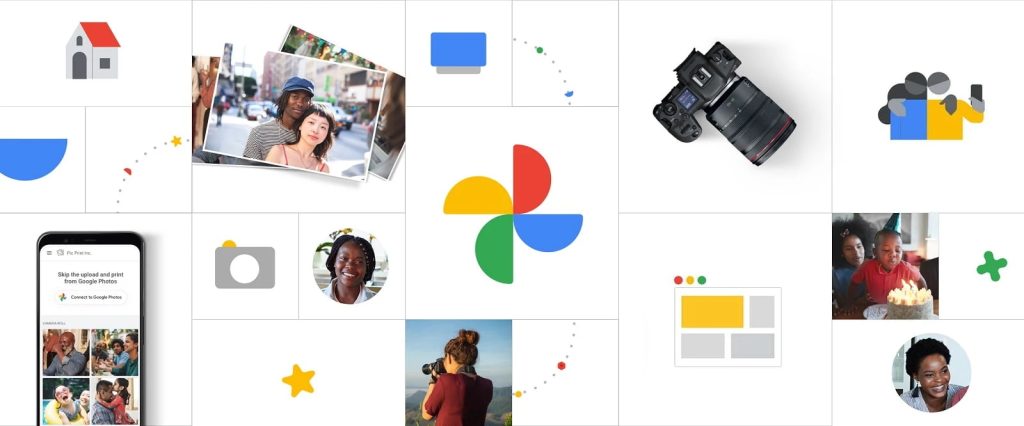
Pro
- Nessun cavo richiesto
- Accesso multipiattaforma
Contro
- È necessaria la connessione Internet.
Come trasferire le foto da Samsung a Mac tramite Google Foto
- Scarica e installa Google Foto sul tuo Android.
- Apri l’app e accedi al tuo account Google.
- Tocca la tua foto del profilo o le iniziali per aprire il menu.
- Seleziona Impostazioni e abilita “Backup e sincronizzazione”. Abilitando questa funzione ti assicuri che ogni foto o video che scatti venga immediatamente caricato su Google Foto e sincronizzato su tutti i dispositivi.
- Accedi a Google Foto sul tuo Mac.
- Accedi al tuo account utilizzando le stesse credenziali e inizia a scaricare le foto.
Opzione 6: Applicazione di Cattura Immagini
Image Capture è un’applicazione integrata per macOS che ti consente di trasferire immagini da Samsung a Mac. Questa può essere una funzione utile per coloro che vogliono solo trasferire foto tra dispositivi e non hanno bisogno di trasferire file.
Il software accede automaticamente alle tue foto e ti permette di visualizzarle così puoi salvare quelle che desideri, rendendolo intuitivo e facile da usare.
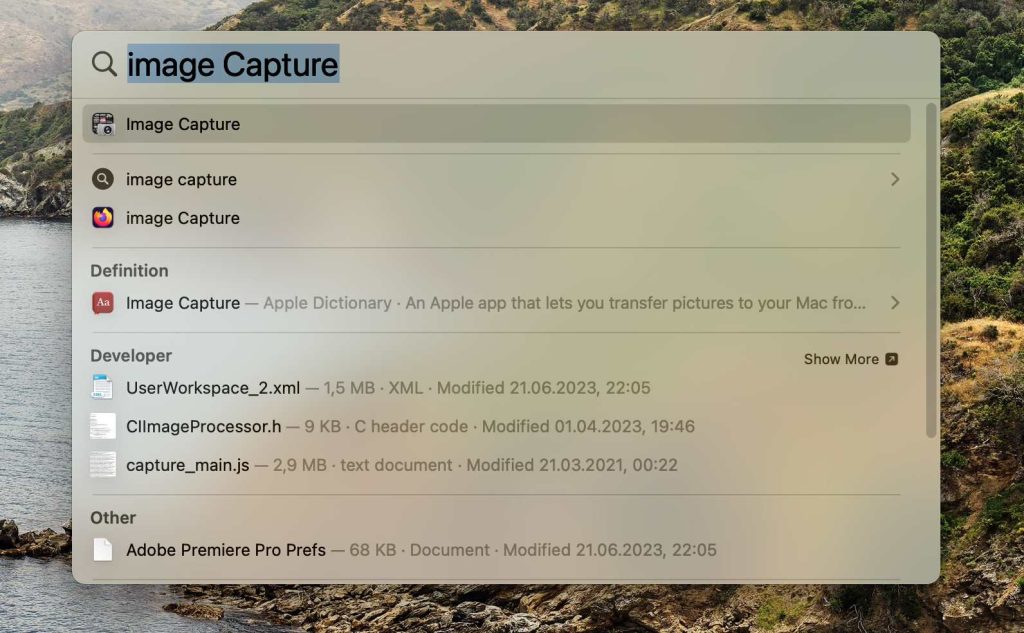
Pro
- Gratuito e integrato nel tuo Mac.
- Facile da caricare e inviare tutte le tue fotografie al tuo Mac.
- Non richiede alcuna configurazione o installazione.
Contro
- Non ha funzioni aggiuntive come l'editing o l'organizzazione.
- Consente solo di importare foto da telefoni Samsung a Mac. L'opzione per ottenere altri file non è supportata.
Trasferimento di foto dal tuo dispositivo Samsung tramite Acquisizione Immagine Mac
1. Apri Acquisizione Immagini dopo aver collegato il tuo telefono Samsung al Mac con un cavo USB.
2. Seleziona il tuo dispositivo Android nella scheda “Dispositivi”.
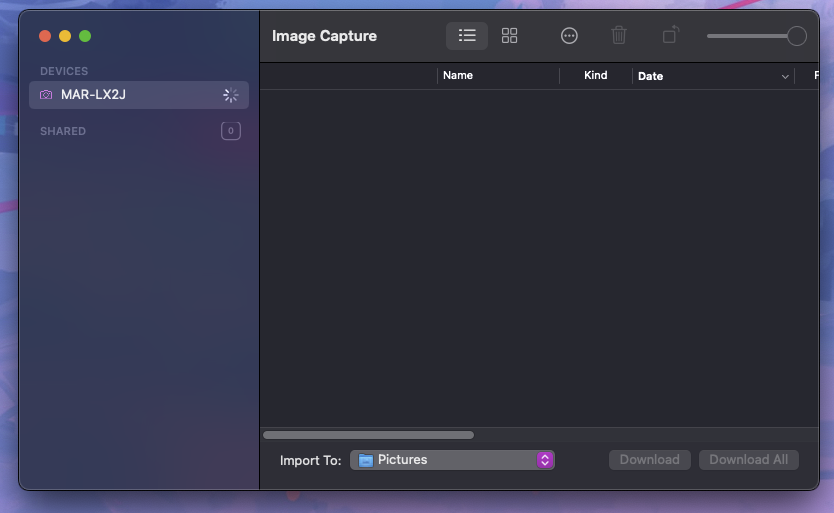
3. Seleziona le immagini che desideri aggiungere.
4. Usa il pulsante “Importa in” per selezionare la posizione del tuo import.
5. Premere Download per terminare il processo.
Opzione 7: Scheda SD
Se il tuo dispositivo Samsung lo supporta e stai già utilizzando una scheda SD per memorizzare i tuoi dati, puoi usare questo metodo. Avrai bisogno di alcuni dongle o adattatori per collegare la scheda SD al tuo Mac.
Una volta collegata, la scheda apparirà in Finder sul tuo Mac e ti permetterà di trasferire i tuoi file sul computer o viceversa.
Come spostare le foto Samsung dalla scheda SD al Mac
- Inserisci la scheda SD nel dongle/adattatore necessario e collegalo al Mac.
- Avvia Finder e seleziona la scheda dalla barra laterale.
- Seleziona i file che desideri copiare o caricare sul computer.
- Trascina e rilascia questi file nella posizione desiderata sul Mac.
- Espelli la scheda SD e rimuovila in sicurezza dal computer.
Conclusione
Ci sono varie app e servizi per trasferire foto da Android a Mac. In questo articolo, abbiamo trattato alcune delle soluzioni più utilizzate, tra cui Android File Transfer, MacDroid e Google Foto.
Se cerchi un software semplice ma potente, MacDroid sarà l’opzione migliore per te in quanto garantisce un trasferimento rapido e fluido di qualsiasi tipo di dato, incluse fotografie, video e musica.
In alternativa, puoi semplicemente spostare i file dalla tua scheda SD collegandola al tuo Mac tramite un dongle o un adattatore.
Domande Frequenti
Il modo più semplice è utilizzare app di terze parti. È disponibile un’ampia gamma di soluzioni: MacDroid, Android File Transfer e altro, inclusi SyncMate, Smart Switch e la copia di file da una scheda SD.
Esistono molte soluzioni per aiutarti a trasferire file da Samsung a Mac. Puoi scegliere qualsiasi app per il trasferimento di file Samsung Mac dall’elenco nell’articolo sopra. Per risultati migliori, dovresti decidere quali funzionalità sono importanti per te e poi scegliere il software di conseguenza.
Se utilizzi un’app di trasferimento file per connettere Samsung a Mac, il tuo telefono sarà riconosciuto non appena sarà collegato tramite cavo USB. Assicurati che il cavo USB sia completamente inserito e collegato sia al tuo computer che al tuo telefono Samsung. Se stai ancora riscontrando problemi, prova a utilizzare un diverso cavo USB (non tutti i cavi USB consentono il trasferimento dati) o a collegare il cavo a una diversa porta USB sul tuo Mac, se possibile.
