- Transfert de fichiers sous Android
- Alternative Smart Switch
- Comment transférer des photos de Samsung vers Mac : Meilleures solutions
Comment transférer des photos de Samsung vers Mac : Meilleures solutions
Les produits Apple fonctionnent parfaitement ensemble, et vous pouvez facilement transférer des fichiers entre eux. Mais, si vous voulez partager des fichiers de Samsung à Mac, les choses deviennent plus compliquées. Pour interagir avec un appareil Android et déplacer des fichiers, vous aurez besoin d’une application tierce.
Si vous avez un smartphone Samsung et un Mac, vous connaissez probablement l’utilitaire Samsung Smart Switch pour Mac. Ce n’est pas votre seule option, car il existe de nombreuses applications et de services alternatifs pour vous aider à transférer des images : certains utilisent une connexion sans fil, tandis que d’autres nécessitent un câble USB. Voyons donc comment transférer des photos de Samsung à Mac.
Option 1 : MacDroid
Si vous cherchez une réponse à la question « Comment transférer des photos de Samsung à Mac ? » MacDroid est ce dont vous avez besoin. C’est une application de transfert de fichiers Android qui vous permet de connecter Android et Mac et de transférer des photos, des vidéos, de la musique et des dossiers. Cela signifie qu’avec MacDroid, vous pouvez facilement déplacer une ou plusieurs photos ou un album entier d’un téléphone Samsung à un ordinateur Mac.
MacDroid propose trois modes pour connecter Samsung à Mac, à savoir, MTP, ADB ou Wi-Fi. Une fois l’appareil connecté, vous aurez accès à son contenu directement dans l’application Finder et pourrez gérer et éditer les fichiers stockés sur votre Samsung sans les télécharger sur votre Mac.

Comment transférer des photos de Samsung vers Mac avec USB avec MacDroid
1. Téléchargez et lancez MacDroid sur votre Mac.
2. Branchez votre téléphone Samsung sur votre Mac à l’aide d’un câble USB.
3. Dans l’interface de MacDroid, sélectionnez “Mode MTP” et cliquez sur “Suivant”.

4. Sur votre téléphone Samsung, appuyez sur Transfert de fichiers.
5. Voilà, c’est fait ! Vous pouvez désormais accéder à vos photos et autres fichiers dans le Finder en cliquant sur votre appareil dans la barre latérale.
MacDroid Compatible avec les appareils Samsung
Une des principales caractéristiques de MacDroid est qu’il est compatible avec tous les appareils Android et MTP, ce qui signifie que votre appareil sera certainement pris en charge également.
Smartphones :
- Samsung Galaxy
- Samsung Galaxy S24/S23/S22/S21/S24 Ultra/S23 Ultra/A15/A25/A35/A55/Série M, etc.
- Samsung Galaxy Fold 5/Fold 4
- Samsung Galaxy Flip 5
- Samsung Galaxy Note 3, 4, 5, 8, 9, 10, etc.
- Samsung Galaxy Express/Core/Série J, etc.
Tablettes :
- Galaxy Tabs de toutes les séries.
Option 2 : Android File Transfer
Comme son nom l’indique, Android File Transfer est conçu pour transférer des fichiers entre Android et macOS. Il est simple à utiliser, entièrement gratuit, et prend en charge macOS 10.7 et versions ultérieures. Le logiciel vous permet de parcourir et de transférer des photographies de Samsung vers Mac (entre autres choses).

Avantages
- Importation simple et rapide de photos Samsung sur Mac
- Ne nécessite qu'un câble USB fourni avec presque tous les appareils Android
Inconvénients
- Ne propose que des fonctions de base pour transférer des photos d'Android vers Mac
- Non pris en charge
Comment transférer des photos d'un téléphone Samsung vers un ordinateur Mac en utilisant Android File Transfer :
- Lancez Android File Transfer sur votre Mac.
- Connectez votre téléphone Samsung à votre Mac via un câble USB.
- Sur votre téléphone, appuyez sur la notification “Chargement de cet appareil via USB” et choisissez “Transfert de fichiers” dans “Utiliser USB pour”.
- Lancez l’application et ouvrez le dossier où se trouvent vos photos.
- Sélectionnez toutes les images que vous souhaitez transférer et cliquez sur Copier.
- Une fois le transfert terminé, toutes les images seront enregistrées à l’emplacement que vous avez choisi.
Option 3 : SyncMate
SyncMate est un logiciel de synchronisation de fichiers pour Mac qui vous permet de transférer des photos, de la musique et d’autres données. Avec SyncMate, vous pouvez rapidement synchroniser et facilement n’importe quel appareil iOS ou Android avec votre Mac, maintenant ainsi vos données synchronisées sur tous vos appareils et comptes en ligne. SyncMate fonctionne avec presque tous les appareils Android et prend en charge trois types de connexion : USB, Bluetooth et Wi-Fi.

Avantages
- Synchronisation automatisée
- Connexion sans fil et filaire
- Fonctionne avec un large éventail d'appareils.
Inconvénients
- La version Expert est requise pour débloquer toutes les fonctionnalités
Comment transférer des photos de Samsung vers Mac avec SyncMate via câble USB :
- Téléchargez et installez SyncMate sur votre Mac.
- Ouvrez l’application, cliquez sur Ajouter Nouveau > Appareil Android, et choisissez le type de connexion USB.
- Connectez votre appareil au Mac via un câble USB et installez le module SyncMate.
- Sur votre téléphone, activez le mode débogage USB.
- Vous verrez apparaître une fenêtre pop-up sur l’appareil. Autorisez le débogage USB.
- Assurez-vous d’avoir coché l’option Toujours autoriser dans ce pop-up.
- Après cela, reconnectez-le à votre Mac.
- Ajustez le réglage de connexion et cliquez sur le bouton Sync pour commencer la synchronisation.
Option 4 : Smart Switch
Vous vous demandez comment transférer des photographies du Galaxy S7 vers Mac ou depuis une tablette Galaxy ? Smart Switch est une application que vous pouvez utiliser pour copier des photos de Samsung vers Mac.
Il s’agit d’un utilitaire officiel de Samsung qui vous permet de sauvegarder les données de votre téléphone sur un ordinateur – une fonctionnalité vraiment utile lorsque vous devez transférer des données de votre ancien téléphone vers un nouveau.
Smart Switch est facile à utiliser pour transférer des photos vers votre Mac ou PC. Nous avons fourni des instructions sur la façon de l’utiliser ci-dessous.
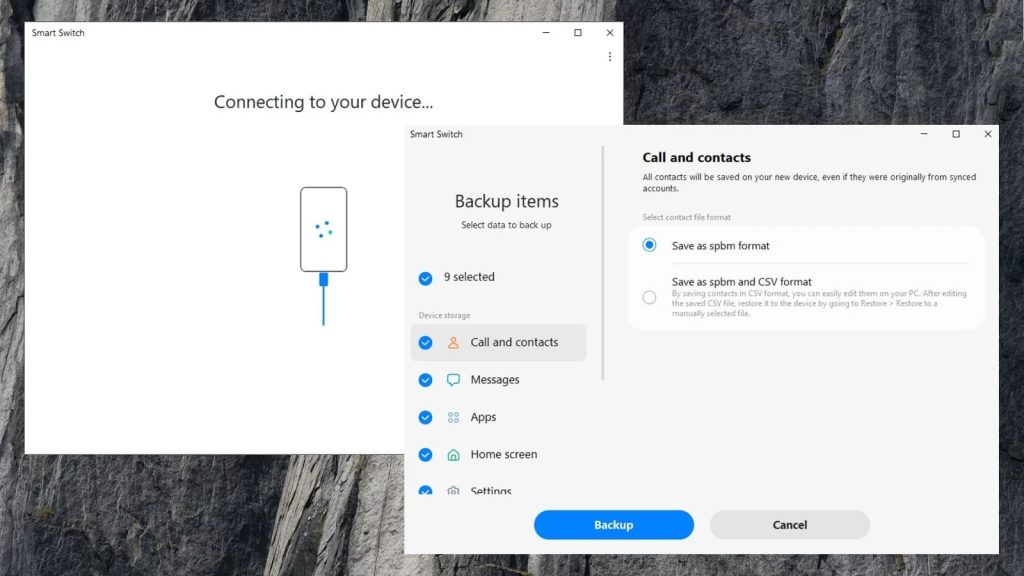
Avantages
- Entièrement gratuit
- Facile à utiliser
- Sauvegardez et restaurez les données en un clic.
Inconvénients
- Ne permet pas de transférer des fichiers individuels.
Comment importer des photos de Samsung vers Mac à l'aide de Smart Switch
- Installez et ouvrez Smart Switch sur votre Mac.
- Connectez votre téléphone à votre Mac à l’aide d’un câble USB.
- Dans la fenêtre Smart Switch, cliquez sur Sauvegarder.
- Vous verrez différentes catégories, y compris les journaux d’appels, les contacts, les messages, etc. Désélectionnez les éléments que vous ne voulez pas sauvegarder car l’application synchronise tout par défaut.
- Une fois terminé, sélectionnez Sauvegarder.
- L’application commencera à copier les fichiers. Cela peut prendre plusieurs minutes.
Option 5 : Google Photos
Sinon, vous pouvez opter pour des services de partage et de stockage de photos. Ils ne nécessitent aucun câble ni application supplémentaire et peuvent être utilisés sur n’importe quel appareil compatible Wi-Fi. Pour partager des photos, il vous suffit d’une connexion Internet stable.
Alors, considérons l’un de ces services – Google Photos. Développé par Google, il vous permet de stocker, gérer et partager du contenu photo et vidéo. De plus, vous pouvez éditer des photos et des vidéos, créer des collages photo, et plus encore. Utiliser Google Photos est une façon simple et efficace de synchroniser des photos entre vos appareils.
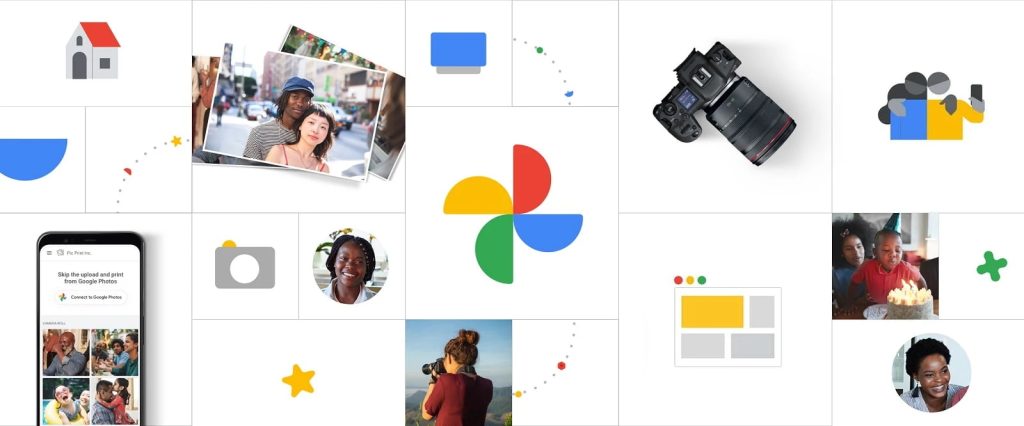
Avantages
- Aucun câble requis
- Accès multiplateforme
Inconvénients
- La connexion Internet est nécessaire.
Comment transférer des photos de Samsung vers Mac via Google Photos
- Téléchargez et installez Google Photos sur votre Android.
- Ouvrez l’application et connectez-vous à votre compte Google.
- Appuyez sur votre photo de profil ou vos initiales pour ouvrir le menu.
- Sélectionnez Paramètres et activez “Sauvegarder et synchroniser.” L’activation de cette fonctionnalité garantit que chaque photo ou vidéo que vous prenez est immédiatement téléchargée sur Google Photos et synchronisée sur tous les appareils.
- Connectez-vous à Google Photos sur votre Mac.
- Connectez-vous à votre compte en utilisant les mêmes identifiants et commencez à télécharger des photos.
Option 6 : Application de capture d'images
Image Capture est une application intégrée à macOS qui vous permet de transférer des images de Samsung à Mac. Cette fonctionnalité peut s’avérer utile pour ceux qui souhaitent uniquement transférer des photos entre appareils et n’ont pas besoin de transférer des fichiers.
Le logiciel accède automatiquement à vos photos et vous permet de les visualiser afin d’enregistrer celles que vous souhaitez, ce qui le rend intuitif et facile à utiliser.
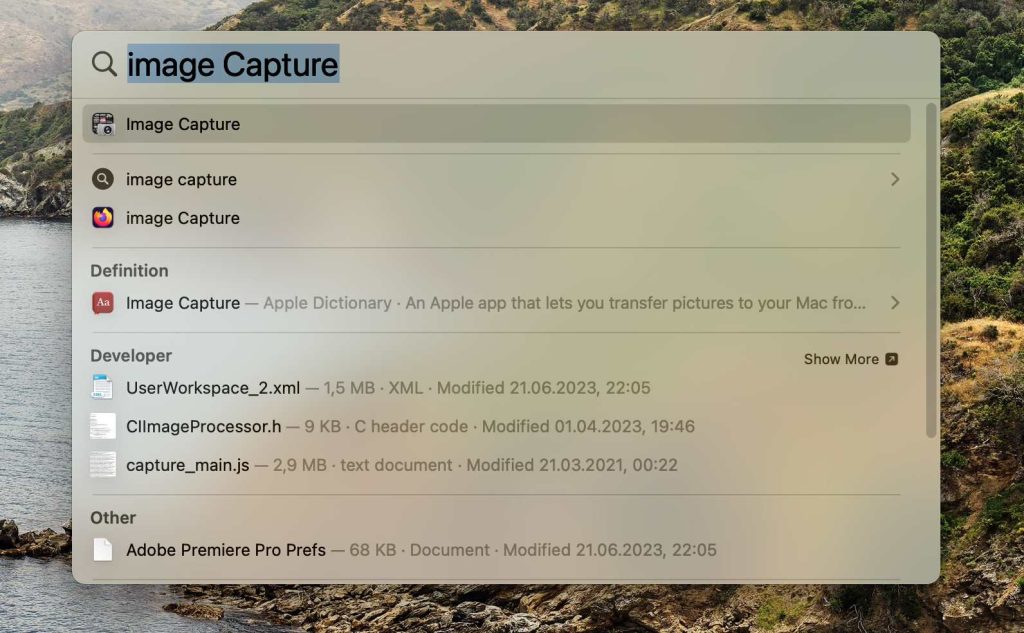
Avantages
- Gratuit et intégré à votre Mac.
- Téléchargez et envoyez facilement toutes vos photos sur votre Mac.
- Ne nécessite aucune configuration ou installation.
Inconvénients
- Il ne dispose pas de fonctions supplémentaires telles que l'édition ou l'organisation.
- Permet uniquement d'importer des photos de téléphones Samsung sur Mac. L'option permettant d'obtenir d'autres fichiers n'est pas prise en charge.
Transfert de photos depuis votre appareil Samsung via Mac Image Capture
1. Ouvrez Image Capture après avoir connecté votre téléphone Samsung à votre Mac à l’aide d’un câble USB.
2. Sélectionnez votre appareil Android dans l’onglet “Appareils”.
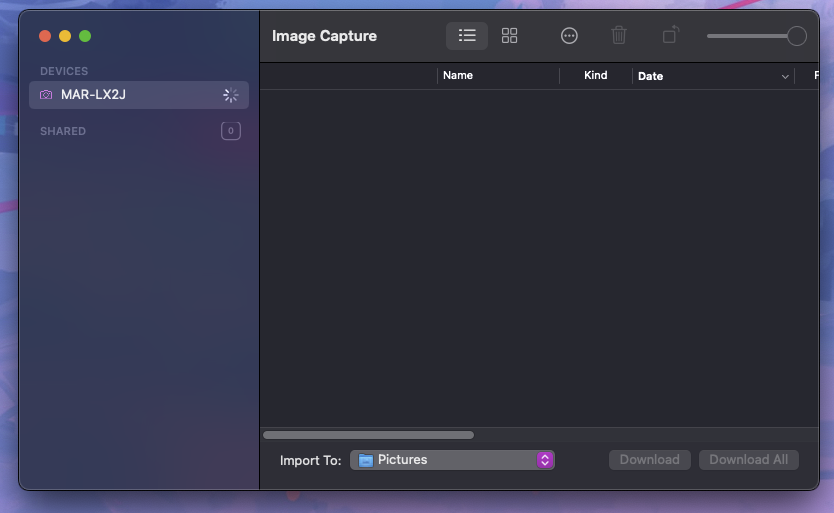
3. Sélectionnez les images que vous souhaitez ajouter.
4. Utilisez le bouton “Importer vers” pour sélectionner l’emplacement de votre importation.
5. Appuyez sur Télécharger pour terminer le processus.
Option 7 : Carte SD
Si votre appareil Samsung le prend en charge et que vous utilisez déjà une carte SD pour stocker vos données, vous pouvez utiliser cette méthode. Vous aurez besoin de certains dongles ou adaptateurs pour connecter la carte SD à votre Mac.
Une fois connecté, la carte apparaîtra dans Finder sur votre Mac et vous permettra de transférer vos fichiers sur votre ordinateur ou inversement.
Comment transférer les photos Samsung de la carte SD vers le Mac
- Insérez la carte SD dans le dongle/adaptateur nécessaire et connectez-le à votre Mac.
- Lancez Finder et sélectionnez la carte dans la barre latérale.
- Sélectionnez les fichiers que vous souhaitez copier ou charger sur votre ordinateur.
- Faites glisser et déposez ces fichiers à l’emplacement souhaité sur votre Mac.
- Éjectez la carte SD et retirez-la en toute sécurité de l’ordinateur.
Conclusion
Il existe diverses applications et services pour transférer des photos d’Android vers Mac. Dans cet article, nous avons couvert certaines des solutions les plus largement utilisées, y compris Android File Transfer, MacDroid et Google Photos.
Si vous recherchez un logiciel simple mais puissant, MacDroid conviendra parfaitement car il assure un transfert rapide et fluide de tout type de données, y compris les photographies, les vidéos et la musique.
Alternativement, vous pouvez simplement déplacer des fichiers de votre carte SD en la connectant à votre Mac via un dongle ou un adaptateur.
Questions fréquemment posées
La solution la plus simple consiste à utiliser des applications tierces. Il existe un large éventail de solutions : MacDroid, Android File Transfer, et d’autres encore, notamment SyncMate, Smart Switch et la copie de fichiers à partir d’une carte SD.
Il existe plusieurs solutions pour vous aider à transférer des fichiers de Samsung à Mac. Vous pouvez choisir une application de transfert de fichiers Samsung pour Mac dans la liste de l’article ci-dessus. Pour de meilleurs résultats, vous devez décider quelles fonctionnalités sont importantes pour vous, puis choisir le logiciel en conséquence.
Si vous utilisez une application de transfert de fichiers pour connecter Samsung à Mac, votre téléphone sera reconnu dès qu’il sera connecté via un câble USB. Vous devrez vous assurer que le câble USB est entièrement branché et connecté à la fois à votre ordinateur et à votre téléphone Samsung. Si vous rencontrez toujours des problèmes, essayez d’utiliser un autre câble USB (tous les câbles USB ne permettent pas le transfert de données) ou connectez le câble à un autre port USB sur votre Mac, si possible.
