Apple製品は互いにシームレスに動作し、ファイルを簡単に転送できます。しかし、SamsungからMacにファイルを共有したい場合、状況はより複雑になります。Androidデバイスとやり取りしてファイルを移動するには、サードパーティ製のアプリが必要です。
もしSamsungのスマートフォンとMacを持っているなら、Mac用のSamsung Smart Switchユーティリティをご存知かもしれません。しかし、これは唯一のオプションではなく、画像を転送するための多くの代替アプリやサービスもあります:一部はワイヤレス接続を使用し、他はUSBケーブルを必要とします。それでは、SamsungからMacに写真を転送する方法を見てみましょう。
オプション1: MacDroid
「SamsungからMacに写真を転送するにはどうすればよいですか?」という質問の答えを探しているなら、MacDroidが必要です。これは、AndroidとMacを接続し、写真、ビデオ、音楽、フォルダを転送できるAndroidファイル転送アプリです。つまり、MacDroidを使用すれば、Samsungの携帯電話からMacコンピュータに1枚または複数の写真、またはアルバム全体を簡単に移動できます。
MacDroidは、SamsungをMacに接続するための3つのモード、すなわちMTP、ABD、またはWi-Fiを提供します。デバイスが接続されると、Finderアプリ内で直接その内容にアクセスでき、Samsungに保存されたファイルをMacにダウンロードせずに管理および編集することができます。

MacDroidを使用してUSBでSamsungからMacへ写真を転送する方法
1. ダウンロードして、MacでMacDroidを起動します。
2. USBケーブルでSamsung電話をMacに接続します。
3. MacDroidのインターフェースで「MTPモード」を選択し、「次へ」をクリックします。

4. Samsungの携帯電話で「ファイル転送」をタップします。
5. それで完了です!サイドバーのデバイスをクリックすることで、Finder で写真やその他のファイルにアクセスすることができます。
MacDroid 対応サムスンデバイス
MacDroidの主な特徴のひとつは、すべてのAndroidおよびMTPデバイスに対応していることです。つまり、お持ちのデバイスも確実にサポートされるということです。
スマートフォン:
- Samsung Galaxy
- Samsung Galaxy S24/S23/S22/S21/S24 Ultra/S23 Ultra/A15/A25/A35/A55/M シリーズなど。
- Samsung Galaxy Fold 5/Fold 4
- Samsung Galaxy Flip 5
- Samsung Galaxy Note 3, 4, 5, 8, 9, 10 など。
- Samsung Galaxy Express/Core/J シリーズなど。
タブ:
- すべてのシリーズのGalaxyタブ。
オプション2: Android File Transfer
その名の通り、Android File Transferは、AndroidとmacOS間のファイル転送用に設計されています。使用が簡単で、完全に無料で、macOS 10.7以降をサポートしています。このソフトウェアを使用すると、SamsungからMacへの写真の閲覧と転送(その他のことも含めて)が可能です。

長所
- Samsungの写真をMacに簡単にインポート
- ほとんどすべてのAndroidデバイスに付属しているUSBケーブルが必要なだけです
短所
- AndroidからMacに画像を転送するための基本機能のみを提供します
- サポート対象外
Samsungの携帯電話からMacコンピュータに写真を転送する方法:Android File Transferを使用して。
- MacでAndroidファイル転送を起動します。
- USBケーブルを使ってMacにSamsungの電話を接続します。
- 電話で「USBによるこのデバイスの充電」通知をタップし、「USBの使用」の下の「ファイル転送」を選択します。
- アプリケーションを起動し、写真があるフォルダーを開きます。
- 転送したいすべての画像を選択し、コピーをクリックします。
- 転送が完了すると、すべての画像が選択した保存先に保存されます。
オプション 3: SyncMate
SyncMate は、写真、音楽、その他のデータを転送できるMac用のファイル同期ソフトウェアです。SyncMateを使用すると、任意のiOSデバイスやAndroidデバイスをMacと迅速かつ簡単に同期でき、すべてのデバイスとオンラインアカウントでデータを同期させることができます。SyncMateはほぼすべてのAndroidデバイスに対応しており、USB、Bluetooth、Wi-Fiの3つの接続タイプをサポートします。

長所
- 自動同期
- 無線および有線接続
- さまざまなデバイスで動作します。
短所
- すべての機能をアンロックするには、エキスパートバージョンが必要です。
SamsungからMacに写真をUSBケーブルでSyncMateを使用して転送する方法:
- ダウンロードし、SyncMate を Mac にインストールします。
- アプリを開き、「Add New > Android Device」をクリックし、USB 接続タイプを選択します。
- デバイスを USB ケーブルで Mac に接続し、SyncMate モジュールをインストールします。
- 携帯電話で USB デバッグモードを有効にします。
- デバイスにポップアップが表示されます。USB デバッグを許可します。
- このポップアップで「常に許可」を選択したことを確認します。
- その後、再び Mac に接続します。
- 接続設定を調整し、同期を開始するには「Sync」ボタンをクリックします。
オプション4: Smart Switch
Galaxy S7からMac、またはGalaxyタブレットから写真を転送する方法を知りたいですか?Smart Switchは、SamsungからMacに写真をコピーするために使用できるアプリです。
これは、電話データをコンピュータにバックアップできる公式のSamsungユーティリティで、古い電話から新しい電話にデータを転送する必要があるときに非常に便利な機能です。
Smart Switchは、写真をMacやPCに転送する際に使いやすいアプリです。使用方法についての手順を以下に示します。
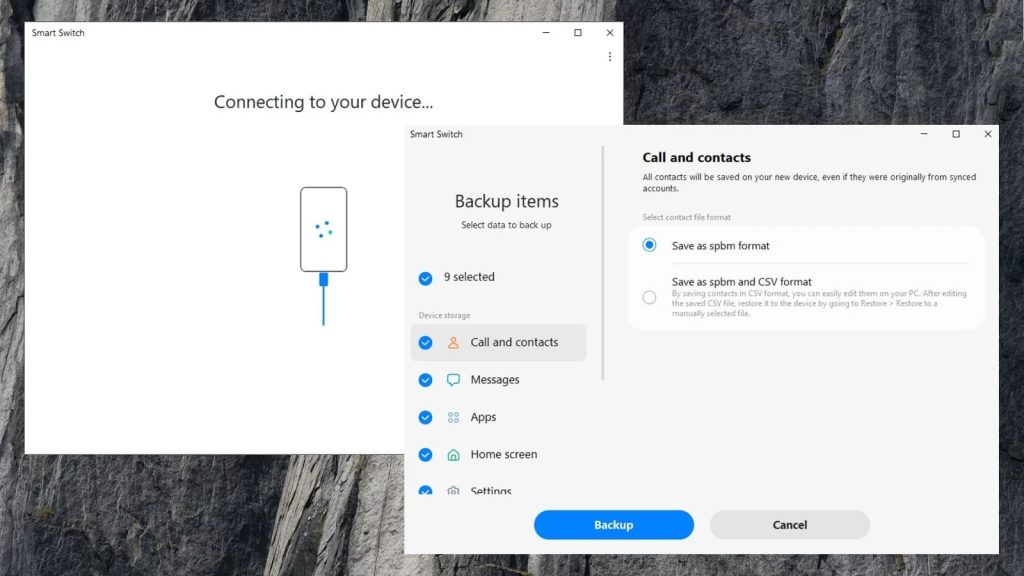
長所
- 完全無料
- 使いやすい
- ワンクリックでデータをバックアップおよび復元します。
短所
- 単一のファイルの転送を許可しません。
Smart Switchを使用してSamsungからMacに写真をインポートする方法
- MacにSmart Switchをインストールして開きます。
- USBケーブルを使って電話をMacに接続します。
- Smart Switchのウィンドウでバックアップをクリックします。
- 通話履歴、連絡先、メッセージなど、さまざまなカテゴリが表示されます。アプリはデフォルトですべてを同期するので、バックアップしたくない項目の選択を解除します。
- 完了したら、バックアップを選択します。
- アプリはファイルのコピーを開始します。これには数分かかる場合があります。
オプション5: Googleフォト
代わりに、写真共有および保存サービスを選択することもできます。ケーブルや追加アプリは必要なく、Wi-Fi対応のデバイスで使用できます。写真を共有するには、安定したインターネット接続が必要です。
それでは、これらのサービスの一つを考えてみましょう – Googleフォト。Googleによって開発されたこのサービスは、写真や動画コンテンツの保存、管理、共有が可能です。さらに、写真や動画の編集、コラージュの作成などもできます。Googleフォトを使用することで、デバイス間で簡単かつ効率的に写真を同期できます。
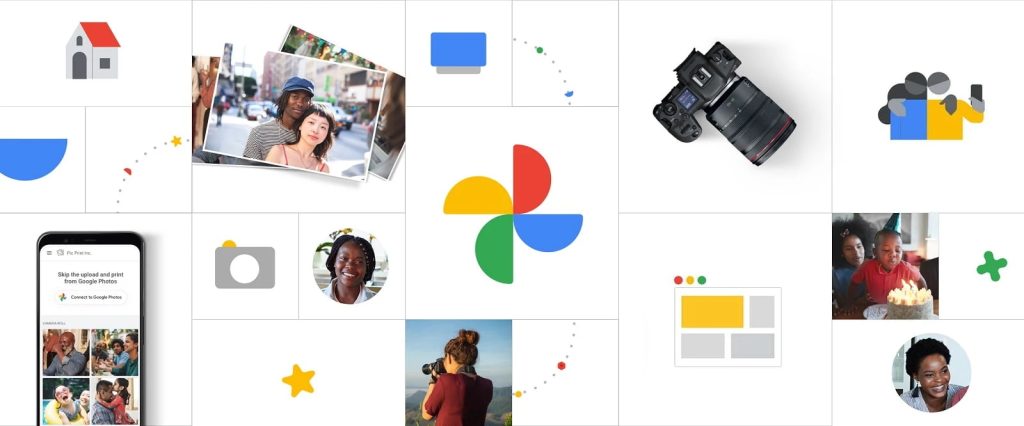
長所
- ケーブル不要
- クロスプラットフォームアクセス
短所
- インターネット接続が必要です。
オプション 6: Image Capture
Image Captureは、SamsungからMacへの画像転送を可能にするmacOSの組み込みアプリケーションです。これは、デバイス間で写真を転送したいだけで、ファイルの転送を必要としない人にとって便利な機能です。
このソフトウェアは自動的にあなたの写真にアクセスし、それらを表示して保存したいものを選ぶことができるため、直感的で使いやすくなっています。
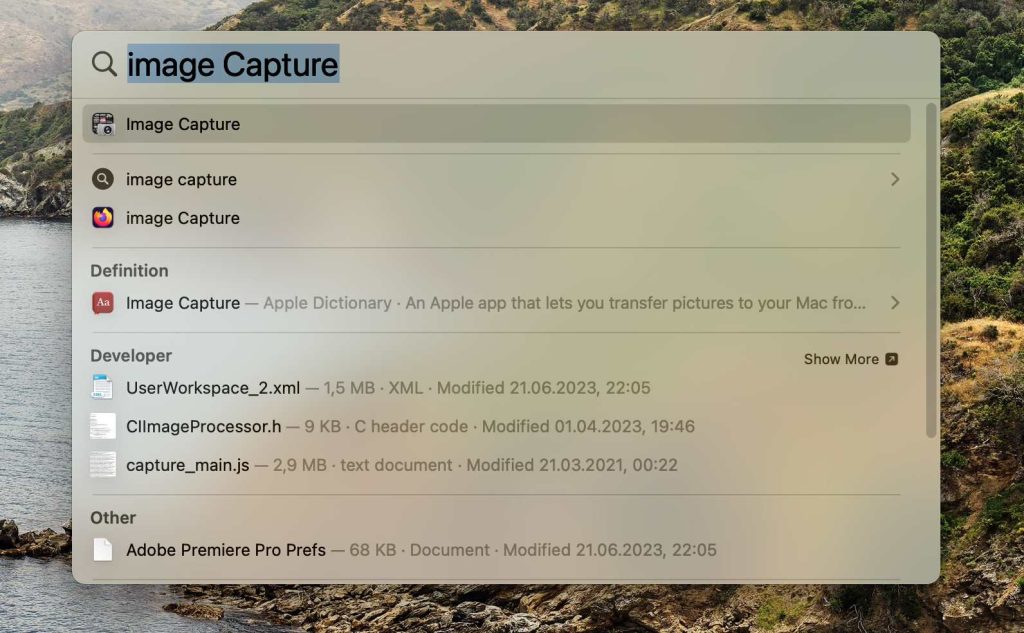
長所
- 無料で、Macに内蔵されています。
- すべての写真を簡単にMacにアップロードして送信。
- 設定やインストールは必要ありません。
短所
- 編集や整理などの追加機能はありません。
- Samsung製の携帯電話からMacへの写真のインポートのみが許可されています。他のファイルを取得するオプションはサポートされていません。
Macイメージキャプチャを使用してSamsungデバイスから写真を転送
1. USBケーブルでSamsungのスマートフォンをMacに接続した後、Image Captureを開きます。
2. 「デバイス」タブであなたのAndroidデバイスを選択してください。
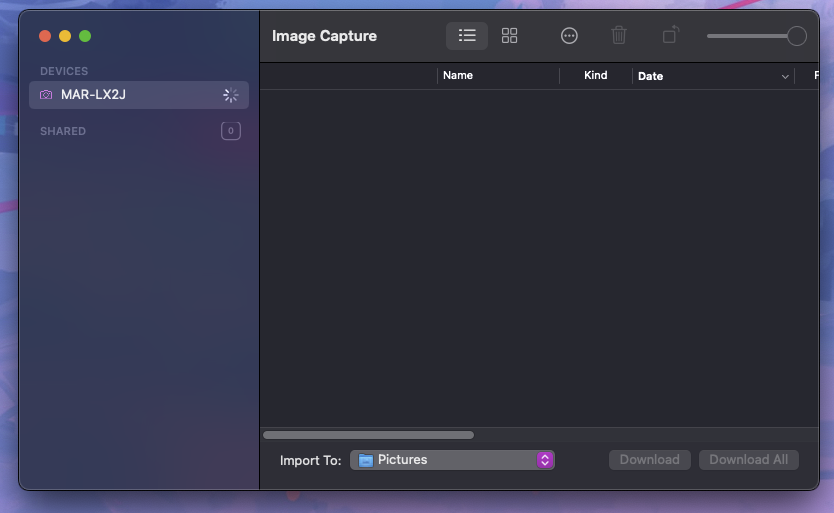
3. 追加したい画像を選択してください。
4. 「インポート先」ボタンを使用してインポート先の場所を選択します。
5. ダウンロードを押してプロセスを完了します。
オプション 7: SDカード
もしお使いのSamsungデバイスがこれに対応していて、すでにSDカードを使ってデータを保存している場合は、この方法を使用できます。SDカードをMacに接続するためには特定のドングルやアダプタが必要になります。
接続すると、カードはMacのFinderに表示され、ファイルをコンピュータに転送したり、その逆も可能です。
SDカードからMacにSamsungの写真を移動する方法
- 必要なドングル/アダプタにSDカードを挿入し、Macに接続します。
- Finderを起動し、サイドバーからカードを選択します。
- コンピュータにコピーまたはロードしたいファイルを選択します。
- これらのファイルをMacの希望する場所にドラッグアンドドロップします。
- SDカードを取り出し、安全にコンピュータから取り外します。
結論
写真をAndroidからMacに転送するためのさまざまなアプリやサービスがあります。この記事では、Android File Transfer、MacDroid、Google Photosなど、最も広く使用されているソリューションのいくつかを紹介しました。
シンプルでありながら強力なソフトウェアをお探しなら、MacDroidが最適です。写真、動画、音楽などのあらゆる種類のデータを迅速かつスムーズに転送することを保証します。
また、単にSDカードをドングルやアダプターを介してMacに接続してファイルを移動させることもできます。
よくある質問
最も簡単な方法は、サードパーティのアプリを使用することです。利用可能なソリューションは幅広く、MacDroid、Android File Transfer、SyncMate、Smart Switch、SDカードからのファイルコピーなどがあります。
SamsungからMacへファイルを転送するのに役立つソリューションはいくつかあります。上記の記事にあるリストから任意のSamsungファイル転送Macアプリを選ぶことができます。より良い結果を得るためには、どの機能が重要かを決めてからそれに応じてソフトウェアを選択する必要があります。
ファイル転送アプリを使用してSamsungをMacに接続する場合、USBケーブルで接続すると電話がすぐに認識されます。USBケーブルが完全に差し込まれ、コンピューターとSamsungの電話の両方に接続されていることを確認する必要があります。まだ問題が解決しない場合は、別のUSBケーブルを使用してみてください(すべてのUSBケーブルがデータ転送を許可するわけではありません)、または可能であればMacの別のUSBポートにケーブルを接続してみてください。
